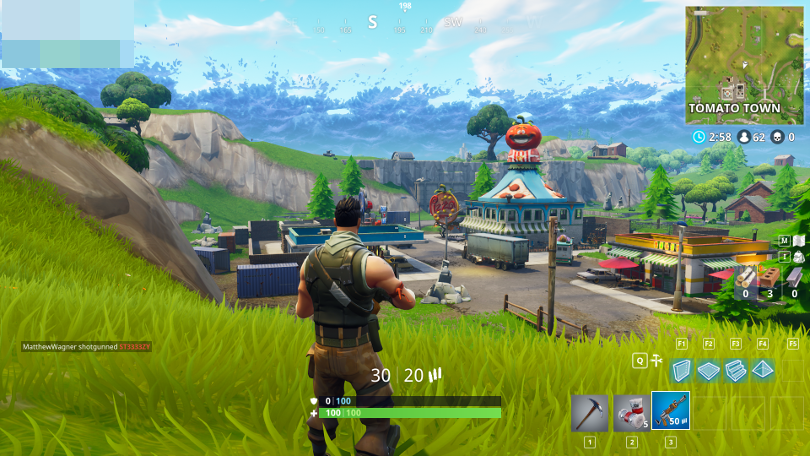Как увидеть свои кадры в секунду (FPS) в играх
Опубликовано: 2022-01-29Итак, вы только что приобрели новую блестящую видеокарту и хотите посмотреть, как она работает. Или, может быть, ваши игры работают медленнее, чем вы ожидали, и вы хотите попытаться диагностировать проблему. Может помочь мониторинг частоты кадров вашей игры, и есть ряд инструментов, которые вы можете использовать для выполнения этой работы.
Что такое частота кадров и почему меня это должно волновать?
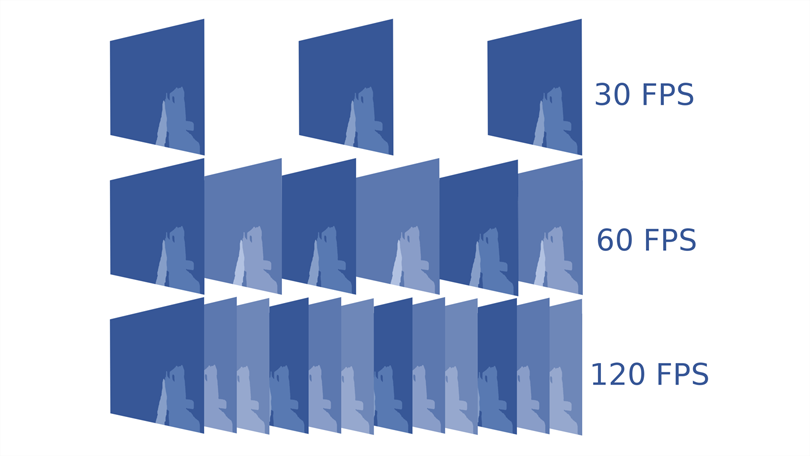
Ваша частота кадров, измеряемая в кадрах в секунду (fps), описывает, насколько плавно данная игра работает на вашем ПК. Чем больше кадров вы сможете уместить в одну секунду, тем более плавным будет движение на экране. Более низкая частота кадров, то есть частота кадров ниже 30 кадров в секунду или около того, будет выглядеть прерывистой или медленной. Это полезный показатель для оценки игровой производительности вашего оборудования, и его часто рекламируют энтузиасты ПК, желающие похвастаться своей системой.
Однако речь идет не только о праве похвастаться — знание частоты кадров также может помочь вам обеспечить максимально возможную производительность. Например, если ваша игра работает медленно, отображение частоты кадров может помочь вам выяснить, какие графические настройки следует отключить для наиболее значимого ускорения.
Знание частоты кадров может помочь вам решить, какой монитор купить — в конце концов, нет причин выбирать монитор с частотой 144 Гц, если ваша видеокарта достаточно мощна для воспроизведения 60 кадров в секунду в играх, в которые вы играете. Мониторинг частоты кадров вместе с другими характеристиками оборудования, такими как использование ЦП, ГП и видеопамяти, может даже сказать вам, какой компонент является узким местом в вашей системе и где вы могли бы получить наибольшую выгоду от обновления. Убежденный? Вот несколько способов измерить частоту кадров, в зависимости от того, сколько информации вам нужно.
Быстро и грязно: используйте встроенный счетчик FPS в Steam
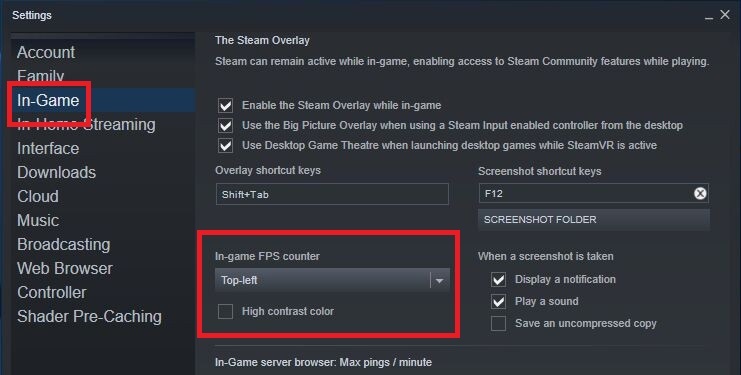
Если вы запускаете игру в Steam, даже если это игра, которую вы не покупали в Steam, вы можете использовать счетчик частоты кадров в игре для измерения производительности. В Steam откройте «Настройки» > «В игре» > «Внутриигровой счетчик FPS» . Выберите местоположение в раскрывающемся списке, чтобы включить его.
В следующий раз, когда вы запустите игру, вы увидите, что ваша частота кадров отображается в углу темно-серым текстом (хотя вы можете установить флажок «Высокая контрастность цвета», чтобы отобразить ее более читаемым текстом).

Эту опцию легко включить, но она довольно проста — нет горячей клавиши для включения и выключения в игре, и у вас нет возможности показать какую-либо другую статистику, которую могут предложить сторонние инструменты. Но для чего-то быстрого и ненавязчивого — идеальное решение.
Ubisoft Connect имеет переключатель счетчика FPS в разделе « Настройки»> «Основные» . Другие средства запуска игр, такие как Epic Games, GOG Galaxy и EA Play, могут иметь аналогичную функцию.
Для получения более подробной информации: установите MSI Afterburner
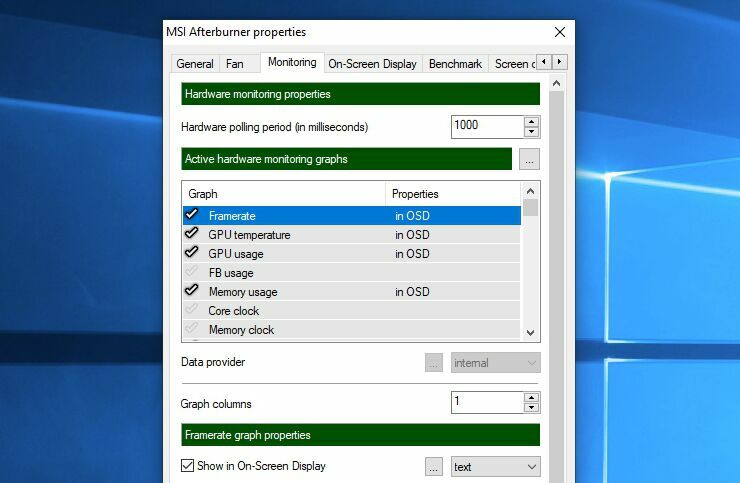
Иногда наблюдения за частотой кадров недостаточно. Другие статистические данные об оборудовании могут показать вам, максимально ли используется компонент. Если ваш ЦП всегда на 100% в игре, в то время как ваш ГП работает, например, на 40%, вам лучше потратить деньги на обновление на новый ЦП. Или, может быть, ваш процессор и графический процессор используются нормально, а использование видеопамяти максимально, что указывает на то, что разрешение текстуры установлено слишком высоким для плавной работы.
Для просмотра этой другой статистики мне нравится использовать инструмент под названием MSI Afterburner. Технически, его основная цель — разгон вашей видеокарты, но он также предоставляет невероятно подробный, настраиваемый оверлей с большим количеством статистических данных, чем вы можете потрясти. И он работает с любой видеокартой, а не только с той, что произведена MSI.
Установите MSI Afterburner, убедившись, что вы включили прилагаемое приложение RivaTuner Statistics Server (которое требуется для отображения информации о производительности). Откройте настройки Afterburner и перейдите на вкладку «Мониторинг». Вы увидите огромный список показателей, которые вы можете отобразить, включая частоту кадров, использование графического процессора, использование памяти, использование процессора, скорость вентилятора и многое другое.
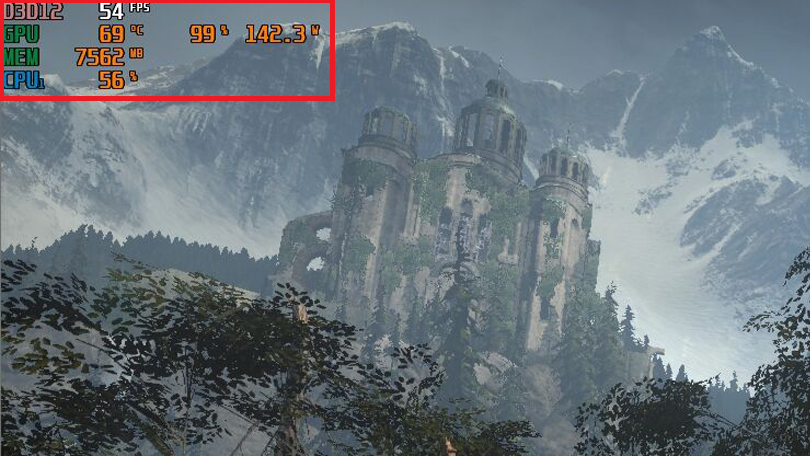
Просмотрите список и щелкните галочкой рядом с любой статистикой, которую вы хотите отслеживать, затем выберите ее и установите флажок «Показывать на экране» под списком. После этого для каждой статистики, которую вы хотите отслеживать, щелкните вкладку «Отображение на экране» и назначьте ярлык для переключения отображения на экране.
Когда вы закончите, нажмите «ОК» и запустите выбранную игру. Нажмите сочетание клавиш, которое вы выбрали в настройках, и вы увидите, как в углу вашего монитора появится экранный дисплей, полный сочных статистических данных о производительности вашего ПК.
Рекомендовано нашими редакторами



Проверьте настройки вашей игры
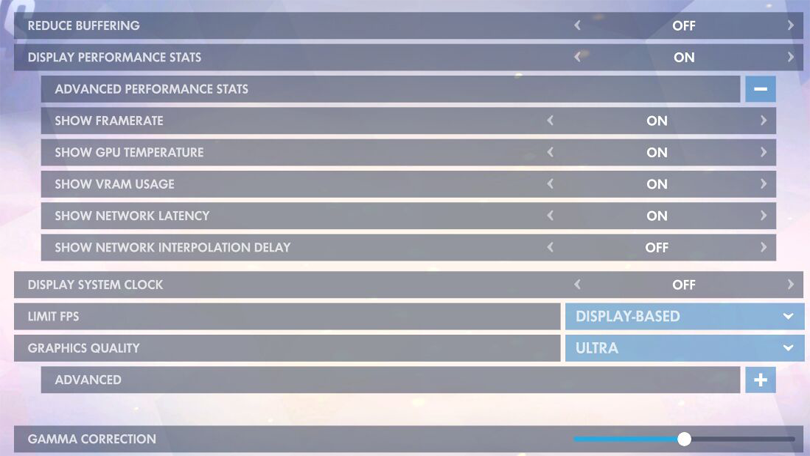
Если вы не хотите связываться с каким-либо дополнительным программным обеспечением, многие игры на самом деле имеют свои собственные встроенные мониторы частоты кадров. Они особенно полезны для онлайн-игр, поскольку они могут отображать статистику, например задержку. Вот несколько популярных примеров:
Call of Duty: Warzone: выберите « Параметры» > «Основные» > «Телеметрия» и включите счетчик кадров в секунду (FPS).

Dota 2 : перейдите в «Настройки» > «Параметры» > «Дополнительные параметры» > «Показать информацию о сети» .
Fortnite : посмотрите в разделе « Настройки» > «Видео» > «Показать FPS» .
League of Legends : нажмите Ctrl+F в игре, чтобы просмотреть статистику частоты кадров и задержки.
Overwatch : установите флажок « Параметры» > «Видео» > «Показать статистику производительности » и разверните меню «Дополнительно», чтобы включить дополнительную статистику.
Valorant: откройте « Настройки» > «Видео» > «Статистика » и установите для клиентского FPS отображение текста, графика или того и другого.
Проверьте настройки своей игры, чтобы узнать, что доступно. В некоторых случаях он может быть скрыт за консольной командой, например, в Counter-Strike: Global Offensive, и вам может понадобиться Google, если настройка недоступна.
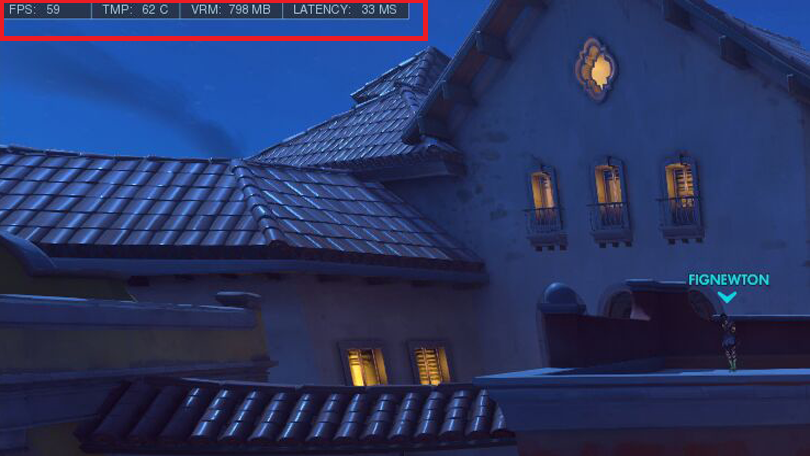
Есть бесчисленное множество других инструментов, если ни один из вышеперечисленных вариантов вам не подходит. Например, ваше графическое программное обеспечение также имеет встроенный монитор частоты кадров. GeForce Experience от Nvidia имеет базовый монитор, как и Steam, а в настройках AMD Radeon есть чуть более подробный и настраиваемый.
Сторонние инструменты, такие как Fraps и FPS Monitor, также популярны, хотя некоторые функции могут стоить денег. Независимо от ваших потребностей, возможно, там что-то есть, если вы готовы осмотреться. Но для большинства людей эти вышеперечисленные варианты должны охватывать ваши основы.
Чтобы узнать больше, посмотрите видео ниже, в котором наши эксперты обсуждают: PUBG, Fortnite и Apex Legends: какая игра в жанре Battle Royale лучшая?