Как искать фотографии на iPhone как профессионал
Опубликовано: 2022-10-31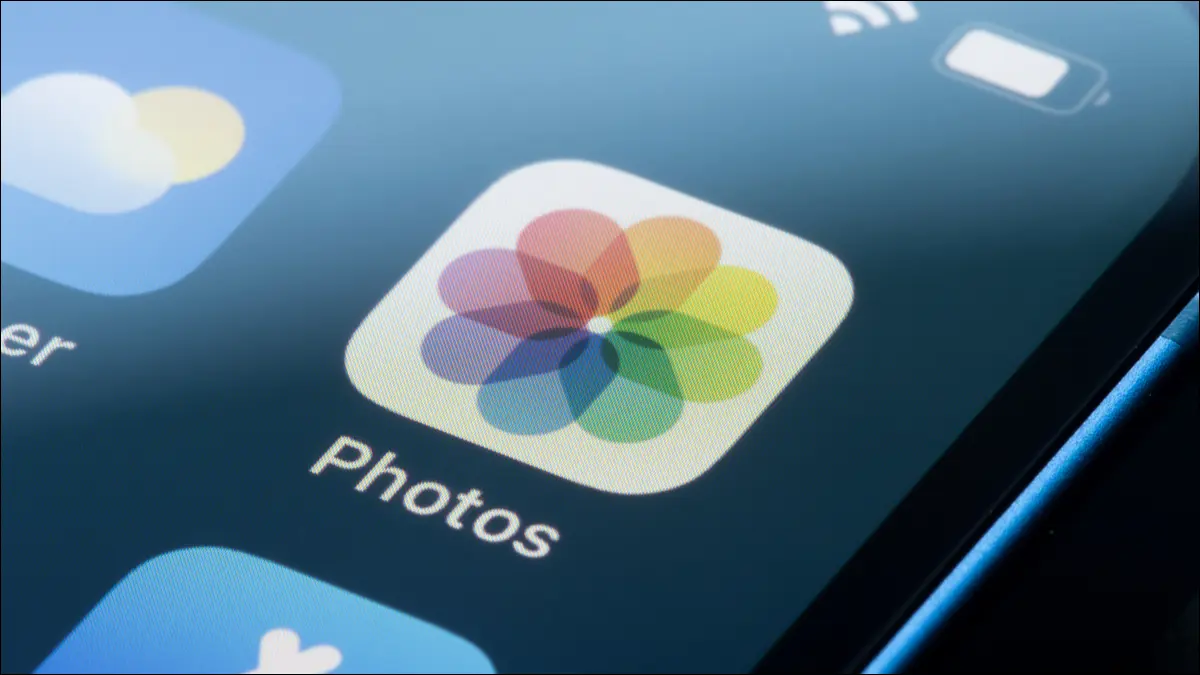
Поиск той любимой фотографии, которую вы сделали, может быть разочаровывающим, когда вам нужно просеять тысячи. К счастью, существует множество полезных приемов для поиска и фильтрации ваших медиафайлов, включая фотографии, видео, импорт и многое другое. Вот некоторые из наших любимых советов и приемов.
Найдите конкретных людей, объекты и многое другое
Поиск текста и подписей тоже
Вернуться назад во времени
Фильтровать изображения по приложению
Фильтровать медиа по камере или iPhone
Поиск изображений, сделанных по местоположению
Найдите медиафайлы, которые вы недавно получили или импортировали
Найти скрытые или удаленные фотографии
Фильтровать по селфи, панорамам и другим типам изображений
Найдите дубликаты фотографий (и удалите их)
Делайте больше с приложением «Фотографии»
Найдите конкретных людей, объекты и многое другое
Используя вкладку «Поиск», вы можете легко искать людей, животных и объекты в приложении «Фотографии». Функция поиска хорошо подходит для поиска животных, таких как кошки и собаки, объектов, таких как автомобили и лодки, одежды, таких как шляпы и солнцезащитные очки, природных объектов, таких как реки или горы, или таких событий, как концерты.
Просто выберите «Поиск» на панели инструментов и введите запрос в строку поиска.
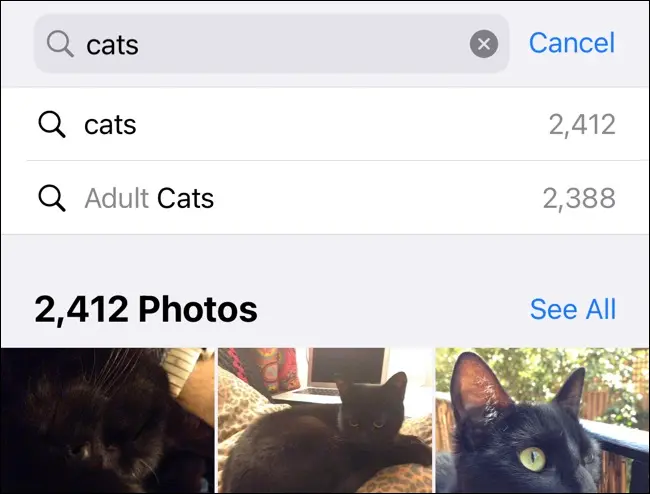
Вы можете получить столько описательных, сколько хотите. Например, вы можете искать продукты питания, такие как начос, или комнаты в вашем доме, такие как кухня. Начните вводить «на выставке» и посмотрите, что вы найдете.
Чтобы поиск работал с людьми, вам нужно сначала связать их сходство с контактом. Нажмите на вкладку «Альбомы». Прокрутите вниз до «Люди и места» и нажмите на выбор лиц, сгенерированных Фото.
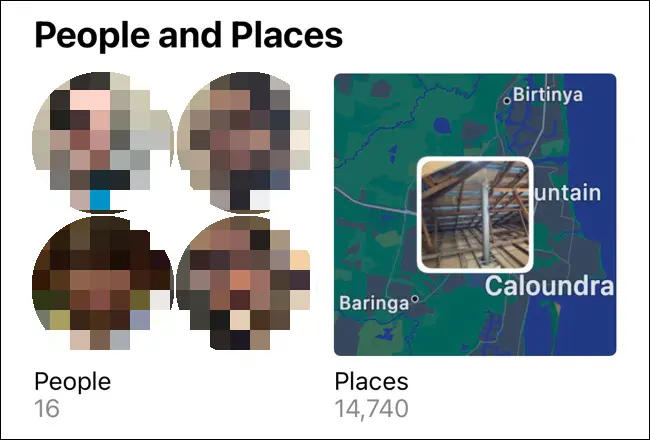
Отсюда вы можете нажать на отдельных людей, затем нажать «Добавить имя» вверху и связать сходство с контактом.
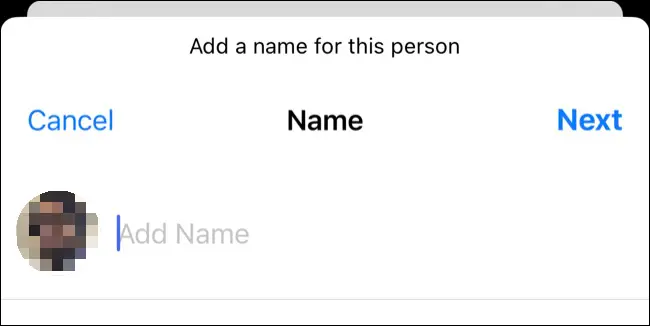
Чтобы дополнительно обучить «Фото» лучше распознавать людей, щелкните каждую фотографию и найдите кнопку «Просмотреть». Затем вы можете подтвердить или опровергнуть сходство. Вы можете обнаружить, что некоторые люди имеют несколько записей из-за изменений во внешности, например, новой стрижки. Идите вперед и пометьте их с тем же именем.
Поиск текста и подписей тоже
Благодаря функции Live Text в iPhone вы также можете искать текст в изображениях. Например, вы можете искать слова на странице, названия книг, дорожные знаки или уведомления. Возможно, вы даже сможете распознать почерк, если он достаточно разборчив для iPhone.
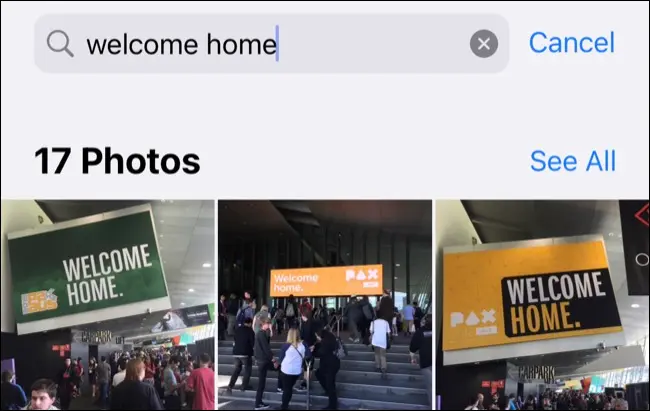
Вы можете дать себе шанс найти что-то конкретное позже, прикрепив к нему подпись. Для этого найдите фотографию в своей библиотеке, затем проведите пальцем вверх, чтобы открыть дополнительную информацию о ней. Коснитесь поля «Добавить подпись», затем введите описание.
Вернуться назад во времени
Ваш iPhone может отображать изображения прошлогодней, трехлетней или даже десятилетней давности, если ваши медиафайлы восходят так далеко. Иногда они появляются на вкладке «Для вас» или в виде уведомлений о воспоминаниях, но вы также можете искать их вручную.
Ключ в том, чтобы ввести фразу точно, чтобы увидеть соответствующую запись. Например, вы можете ввести «Три года назад», а затем нажать на появившееся событие. Вы также можете сделать это для «Прошлый месяц» и «Прошлая неделя».
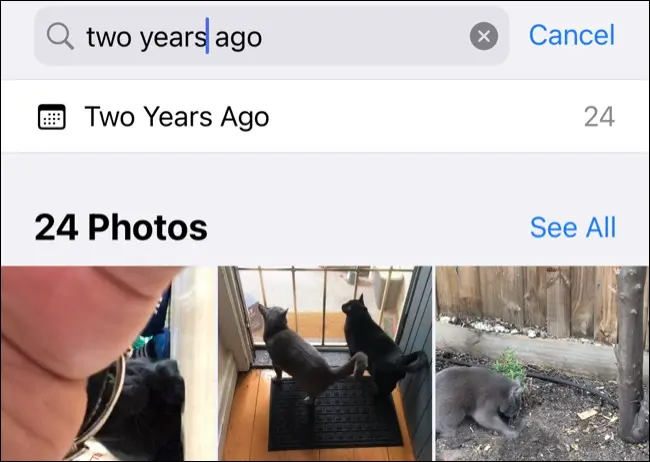
Вы даже можете отфильтровать изображения, сделанные в определенном месяце, выполнив поиск по этому месяцу или добавив год (например, «Январь 2019»), чтобы быть более точным. Конечно, вы всегда можете перейти к диапазону дат на вкладке «Библиотека», но сделать это намного быстрее.
Фильтровать изображения по приложению
Многие приложения сохраняют изображения в альбоме «Фотопленка». Вы можете быстро найти эти изображения, выполнив поиск в приложении. Например, вы можете выполнить поиск «Instagram» или «Twitter», чтобы найти сообщения в социальных сетях, которые вы вручную сохранили с этих платформ.
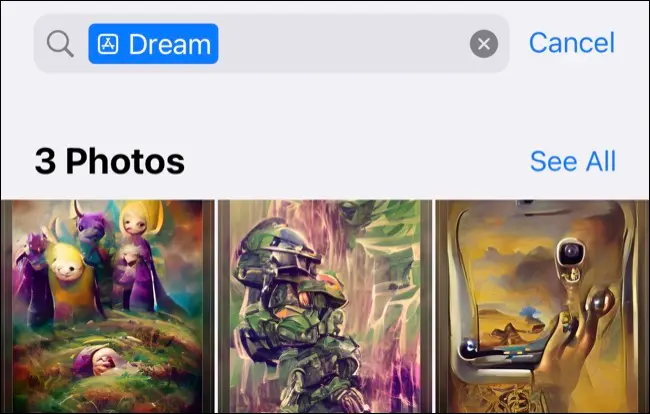
Вы также можете выполнить поиск «Safari», чтобы просмотреть список изображений, сохраненных в веб-браузере. Просто убедитесь, что вы нажимаете значок «Приложение» (рядом с ним есть логотип App Store) при поиске.
Примечание. Эта функция ограничена изображениями, сохраненными после обновления iOS 15, когда в программе «Фото» стало храниться больше метаданных изображений.
Фильтровать медиа по камере или iPhone
Вы можете фильтровать изображения и видео, выполнив поиск по конкретному устройству, которое использовалось для их захвата. Этот процесс использует метаданные EXIF, хранящиеся вместе с фотографией, которые теперь полностью доступны для поиска.

Например, вы можете попробовать поискать свой первый iPhone, чтобы увидеть, как далеко продвинулась мобильная фотография за несколько коротких лет.
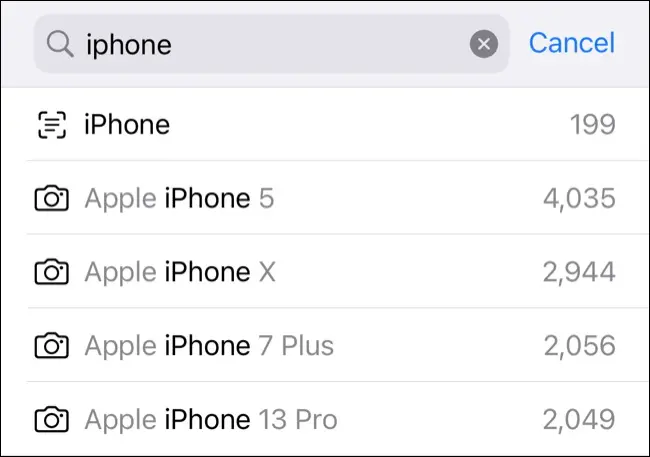
Это работает независимо от камеры. Если в вашей библиотеке сохранены фотографии, снятые на цифровую камеру Nikon, Canon или Sony, начните вводить марку и нажмите на соответствующую модель, которая появится (она появится рядом со значком «Камера»).
Поиск изображений, сделанных по местоположению
Находите места, ища их с помощью естественного языка, как если бы вы искали человека, объект или событие. Вы можете искать страну, штат, адрес, дорогу, велосипедную дорожку, место проведения или аэропорт.
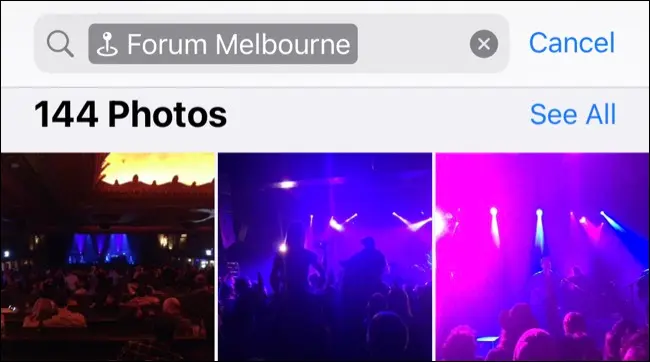
Не можете найти место, которое вы ищете? Вы также можете просмотреть все свои изображения на карте на вкладке «Альбомы». Прокрутите вниз до «Люди и места», затем нажмите «Места», чтобы увидеть карту. Вы можете прокручивать карту и увеличивать и уменьшать масштаб, чтобы показать или скрыть фотографии.
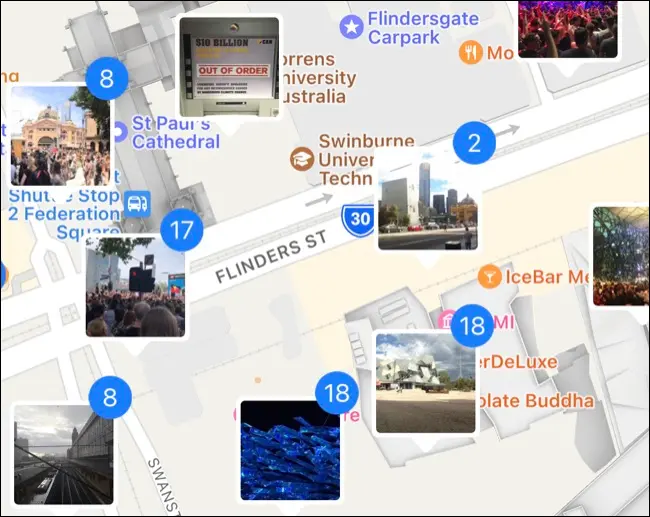
Карта удобна, если Фото присвоило вашей фотографии плохой дескриптор, но вы точно знаете, где вы ее сделали. Например, некоторые фотографии, которые мы сделали в помещении, где играет живая музыка, были помечены названием близлежащей улицы, а не местом проведения.
Найдите медиафайлы, которые вы недавно получили или импортировали
Все фотографии, которыми недавно поделились с вами через приложение «Сообщения», появятся на вкладке «Для вас» в разделе «Поделились с вами». Это работает только в том случае, если «Доступно вам» и «Фотографии» включены в разделе «Настройки»> «Сообщения»> «Доступно вам», а человек, отправляющий мультимедиа, находится в вашем списке контактов.
Вы увидите контакт, указанный рядом с рассматриваемым медиа. Это удобный способ найти изображение, которым, как вы знаете, недавно поделились с вами через сообщения, без необходимости просматривать историю сообщений или несколько разговоров.
Вы также можете найти импорт на вкладке «Альбомы», которая была добавлена в iOS 16. Прокрутите вниз до конца списка и нажмите «Импорт», чтобы просмотреть импортированные фотографии и видео по событию импорта. Мультимедиа, переданные одновременно (из приложения или контакта), будут сгруппированы по дате, указанной выше.
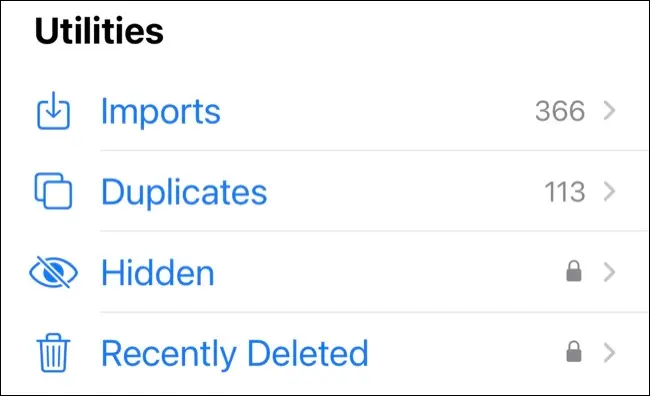
Это особенно полезно, если кто-то отправляет вам серию изображений или видео с помощью AirDrop, и вы пытаетесь отличить их от изображений, снятых вами самостоятельно.
Найти скрытые или удаленные фотографии
В iOS 16 альбомы «Скрытые» и «Недавно удаленные» защищены Face ID или Touch ID. Вы по-прежнему можете найти их в обычном месте на вкладке «Альбомы», прокрутив страницу вниз и нажав на ярлык альбома «Скрытый» или «Недавно удаленный».
Примечание. Недавно удаленные фотографии будут удалены через 30 дней.
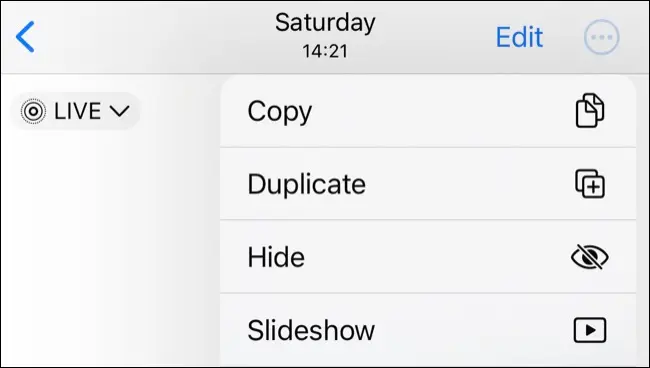
Фильтровать по селфи, панорамам и другим типам изображений
Ваш iPhone уже разделяет ваши изображения на альбомы на основе типа мультимедиа, атрибутов и источника на вкладке «Альбомы». Здесь вы найдете список различных категорий, позволяющих быстро находить видео, селфи, изображения с Live Photos и многое другое.
Вы можете просматривать изображения в портретном режиме, смотреть любимые видеоролики с интервальной съемкой и просматривать панорамы. Важно отметить, что обрезанные изображения, снятые в режиме панорамы, здесь не отображаются.
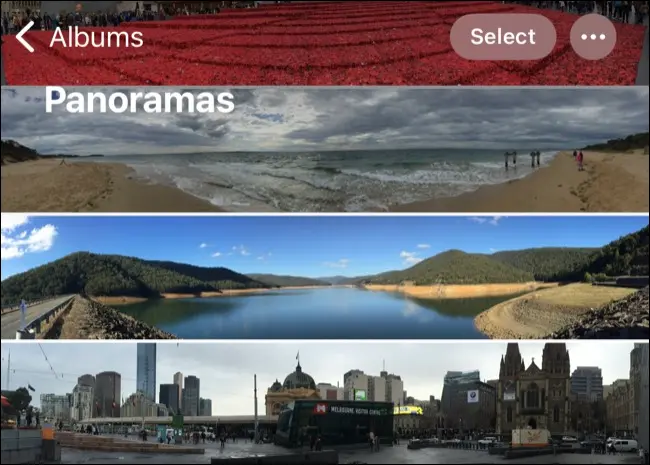
Вы даже можете фильтровать скриншоты, записи экрана, изображения RAW и анимированные GIF-файлы, которые вы сохранили. Это может немного упростить очистку вашей библиотеки фотографий.
Найдите дубликаты фотографий (и удалите их)
Приложение «Фотографии» также может находить и объединять дубликаты фотографий и видео для экономии места. Нажмите «Дубликаты», чтобы просмотреть список дубликатов фотографий или видео. Вы можете просмотреть каждую запись, а затем нажать «Объединить». После этого ваш iPhone сохранит самую качественную версию всех дубликатов.
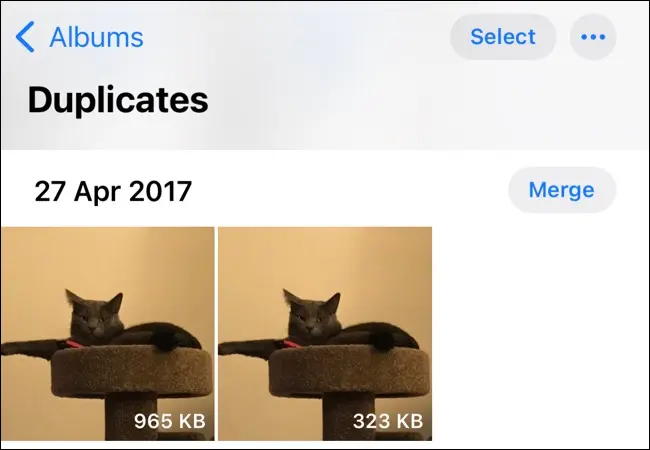
Вы также можете объединить все дубликаты сразу, нажав «Выделить» > «Выбрать все» > «Объединить».
Делайте больше с приложением «Фотографии»
Приложение iPhone Photos полезно и мощно. Вы можете использовать его для резервного копирования своей медиатеки, изоляции объектов от их фона и создания общих альбомов с пользователями iPhone и другими пользователями.
Это также высокопроизводительный редактор изображений и видео с возможностью пакетного редактирования.
