Как искать в Google Документах
Опубликовано: 2022-01-29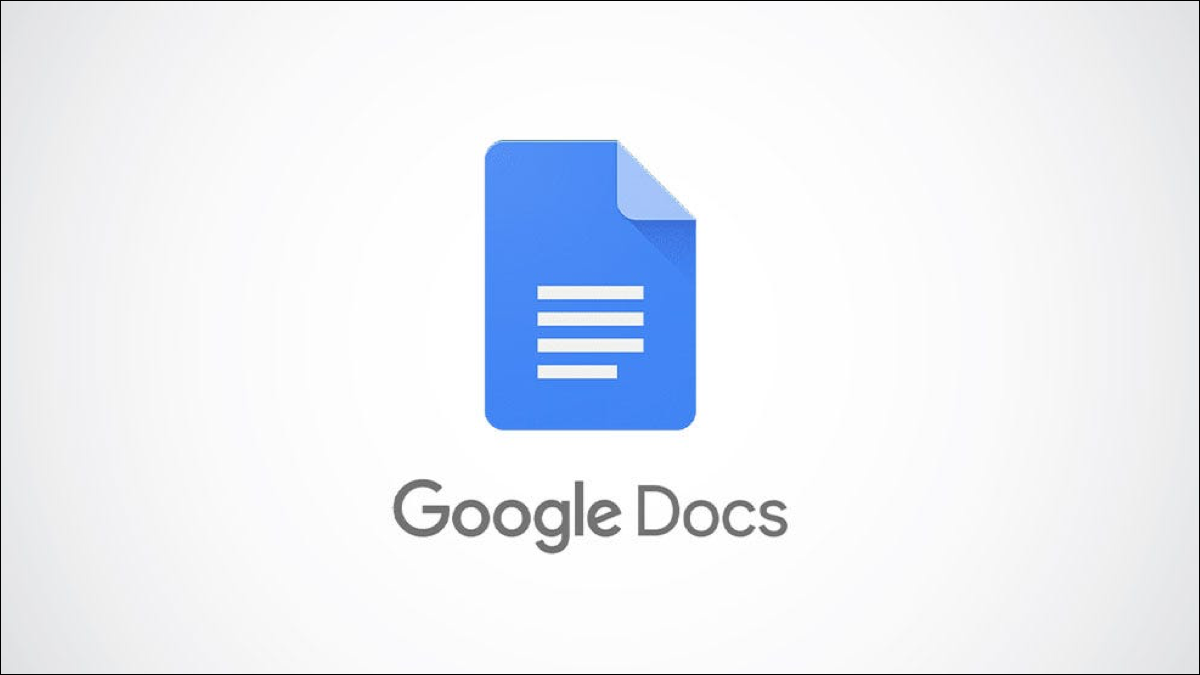
Когда вы ищете определенный контент в документе, который содержит много текста, найти то, что вы ищете, может быть в лучшем случае сложно. К счастью, Google Docs предоставляет функцию быстрого поиска текста на настольных и мобильных устройствах.
Поиск слов в Документах Google на рабочем столе
Поиск текста, как следует из названия, позволяет быстро найти текст в документе. Документы Google делают еще один шаг вперед и даже позволяют заменить этот текст другим текстом с помощью функции «Найти и заменить».
СВЯЗАННЫЕ С: Как искать текст в Word
Сначала запустите любой браузер на рабочем столе, а затем откройте документ Google Docs, в котором есть текст. Чтобы просто найти текст, нажмите Ctrl+F (Command+F на Mac), и поле поиска появится в правом верхнем углу окна.
Введите слово или фразу, которую вы хотите найти, в поле поиска. Обратите внимание, что поиск не чувствителен к регистру. Количество раз, которое это слово или фраза появляются в документе, отображается справа.
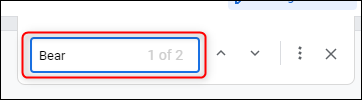
Если в документе есть несколько вхождений этого слова, Google Docs подчеркнет, какое вхождение этого слова вы используете в данный момент, в том порядке, в котором оно появляется в документе. Текущее вхождение слова, на котором вы находитесь, выделено темно-зеленым, тогда как другие вхождения слова выделены светло-зеленым.
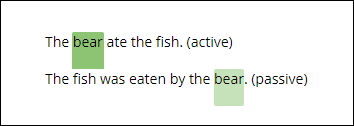
Вы можете щелкнуть стрелку вверх или вниз справа от поля поиска, чтобы перемещаться между экземплярами слова или фразы, которые появляются в документе.
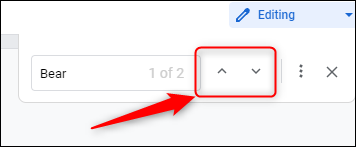
Теперь, если вы хотите заменить слово другим словом, вам нужно открыть инструмент «Найти и заменить». Вы можете сделать это, щелкнув три точки справа от поля поиска, выбрав «Правка» > «Найти и заменить» или нажав Ctrl+H (Command+H на Mac).
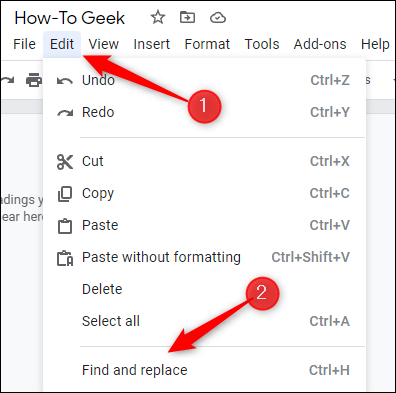
В окне «Найти и заменить» найдите слово, которое вы хотите найти, введя его в текстовое поле рядом с «Найти», а затем введите слово, которым вы хотите заменить его, в текстовое поле «Заменить на».
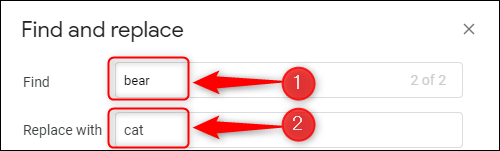
Вы можете заменить каждое вхождение этого слова в документе, нажав кнопку «Заменить все» в нижней части окна. Или вы можете заменить текущее выбранное слово, нажав «Заменить». Вы можете перемещаться между каждым экземпляром слова в Документах Google, нажимая кнопки «Назад» или «Далее».
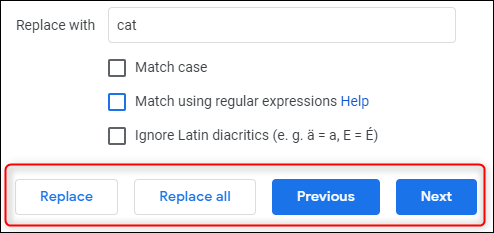
В «Найти и заменить» также есть несколько вариантов, чтобы еще больше сузить область поиска:
- Учитывать регистр: это делает слово или фразу, введенные в поле «Найти», чувствительными к регистру. Например, если вы наберете Bear, он не найдет ни одного экземпляра bear.
- Сопоставление с использованием регулярного выражения: это позволяет использовать регулярное выражение в дополнение к обычным словам или фразам в вашем поиске.
- Игнорировать латинские диакритические знаки: при поиске игнорируются латинские диакритические знаки. Например, если вы ищете резюме, оно все равно найдет резюме, если выбран этот параметр.
Щелкните поле рядом с каждым параметром, чтобы выбрать их.
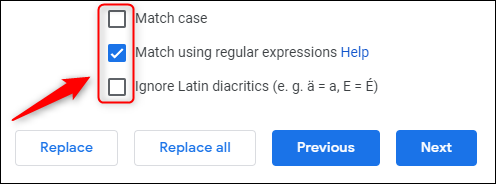

Примечание о регулярных выражениях (RegEx)
Регулярное выражение, часто называемое RegEx, представляет собой последовательность букв, цифр и специальных символов, представляющую определенный поисковый запрос. На первый взгляд может показаться слишком сложным использовать RegEx, когда вы можете просто ввести слово, но RegEx открывает совершенно новый мир возможностей поиска.
СВЯЗАННЫЕ С: Как вы на самом деле используете регулярное выражение?
Например, с помощью регулярного выражения можно искать не только определенные слова или фразы, но и грамматические правила, такие как пассивный залог. Так, например, если вы учитель и хотите, чтобы учащиеся использовали активный залог вместо пассивного залога, вы можете использовать этот шаблон регулярного выражения для поиска каждого экземпляра пассивного залога в документе:
\b((быть(en)?)|(w(как|здесь))|(есть)|(a(er|m)))(.+(en|ed))([\s]|\. )
В нашем документе у нас есть три экземпляра пассивного залога.
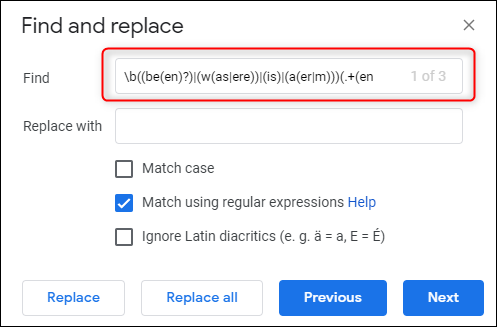
Google будет выделять каждый случай пассивного залога в документе.
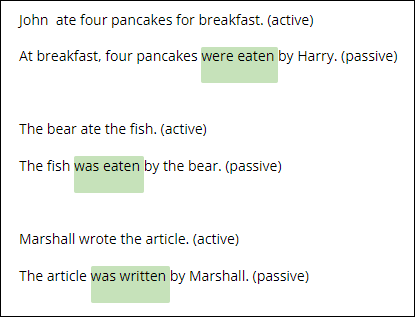
Хотя этот конкретный шаблон RegEx явно сложен, этот пример просто подчеркивает возможности RegEx. Если вы хотите узнать больше о различных шаблонах регулярных выражений, простой поиск в Google «шпаргалки по регулярным выражениям» даст ценные результаты.
СВЯЗАННЫЕ С: Как использовать регулярные выражения (регулярные выражения) в Linux
Поиск текста в Документах Google на мобильном устройстве
Вы также можете искать текст в Google Docs с помощью мобильного приложения на iOS или Android. Единственным недостатком является то, что некоторые функции, которые вы найдете в настольной версии, отсутствуют в мобильной версии, например, поиск с использованием шаблонов RegEx.
Чтобы начать, запустите приложение, а затем коснитесь документа, в котором вы хотите выполнить текстовый поиск.
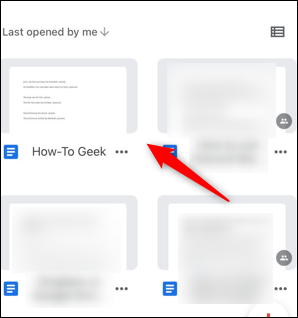
Затем коснитесь трех точек в правом верхнем углу экрана.
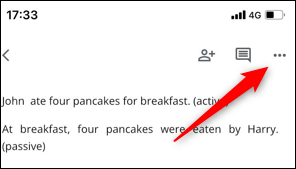
В меню, которое появляется в правой части экрана, коснитесь опции «Найти и заменить».
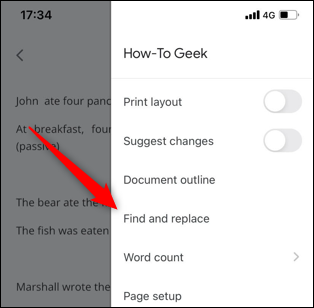
С помощью экранной клавиатуры введите поисковый запрос в текстовое поле в верхней части следующего экрана. Вы можете использовать стрелки вверх или вниз для перехода между каждым экземпляром этого слова в документе.
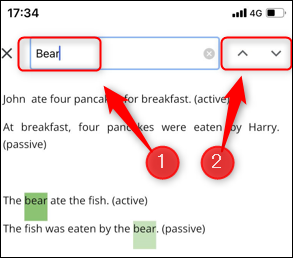
Прямо над экранной клавиатурой вы найдете поле «Заменить на». Введите термин, которым вы хотите заменить искомый термин, а затем нажмите «Заменить», чтобы заменить экземпляр термина, который вы используете в данный момент, или «Все», чтобы заменить каждый экземпляр этого слова в документе.
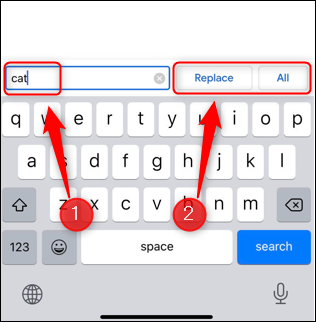
Обратите внимание, что, хотя поиск не чувствителен к регистру, функция «Заменить на» учитывает. Поэтому, если вы ищете «медведь» и заменяете его на «кошка», вы получите что-то вроде «Кот съел рыбу». Результаты не всегда соответствуют вашим ожиданиям, поэтому не забудьте все перепроверить.
Поиск текста или использование функции «Найти и заменить» — это одна из основных функций, предлагаемых в Google Docs, которую вам необходимо знать, чтобы более свободно работать с приложением. Продолжайте изучать эти основные функции, и вы быстро станете мастером.
СВЯЗАННЫЕ С: Руководство для начинающих по Google Docs
