Как искать любой сайт из адресной строки Chrome
Опубликовано: 2022-01-29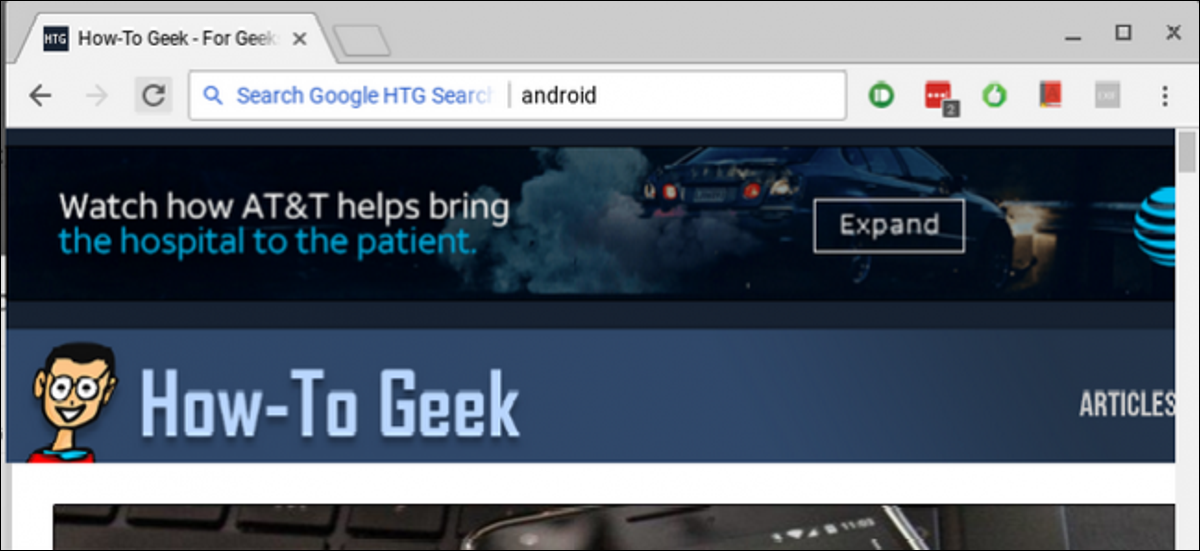
Chrome — это предпочтительный браузер для многих людей, и если вы хотите повысить эффективность своей поисковой игры, есть быстрый и простой способ поиска на всех ваших любимых сайтах прямо из адресной строки (или, как Google называет это, омнибокса). . Давай поговорим об этом.
СВЯЗАННЫЕ С: Как искать на Google Диске прямо из адресной строки Chrome
Мы уже рассмотрели поиск на Google Диске из омнибокса, и этот же базовый метод можно использовать для поиска на любом сайте по всем направлениям. Даже если на сайте нет специального поиска, вы можете использовать Google для поиска только на этом сайте, что очень круто. Здесь мы рассмотрим оба метода: сайты со специальной функцией поиска, а также сайты, для которых вы предпочитаете использовать Google.
Как использовать инструмент поиска веб-сайта из адресной строки
Для примера предположим, что вы постоянно пользуетесь Amazon. Вместо того, чтобы заходить на сайт и нажимать на строку поиска Amazon для того, что вы ищете, вы можете сэкономить секунды , просто сделав это прямо из Chrome. Вы можете пойти дальше и начать планировать, что вы будете делать со всем этим дополнительным временем.
Для этого мы собираемся настроить пользовательскую поисковую систему в Chrome, используя параметры, характерные для Amazon. Так что идите вперед и прыгайте на Amazon, а затем ищите что-нибудь. Вам понадобится URL-адрес после выполнения поиска. Это будет выглядеть так:
https://www.amazon.com/s/ref=nb_sb_noss?url=search-alias%3Daps&field-keywords=galaxy+s8
Строка поиска довольно длинная, но вам нужно скопировать ее целиком. Мы немного изменим его в следующих шагах.
Затем нажмите кнопку с тремя точками в правом верхнем углу в Chrome, затем выберите «Настройки».
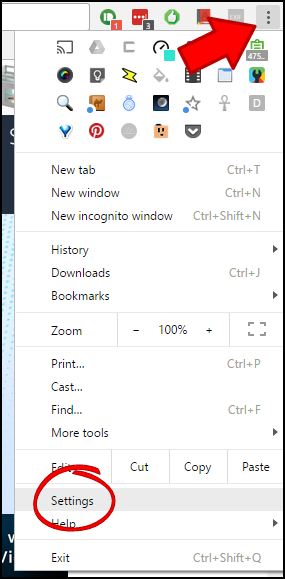
Отсюда прокрутите вниз до раздела «Поисковые системы» и нажмите «Управление поисковыми системами».
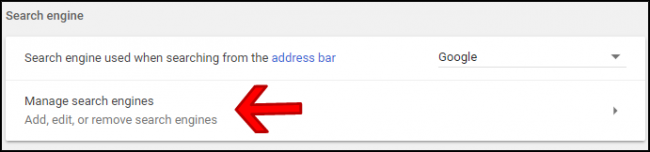
В этом меню нажмите «Добавить» рядом с заголовком раздела «Другие поисковые системы».
![]()
В первом поле введите название сайта, который вы будете искать. В этом примере мы используем Amazon.
Во втором поле введите короткий код — опять же, связанный с сайтом, который вы ищете. Здесь я использую «amn», но вы можете использовать любой шорткод, какой захотите.
Наконец, вставьте ссылку, которую вы скопировали ранее. Но вот важная часть: вам нужно изменить поисковый запрос на %s в URL-адресе. Итак, в основном, удалите искомый термин из строки и замените его на %s . Итак, это:
https://www.amazon.com/s/ref=nb_sb_noss?url=search-alias%3Daps&field-keywords=galaxy+s8
Становится так:
https://www.amazon.com/s/ref=nb_sb_noss?url=search-alias%3Daps&field-keywords=%s
В конце это должно выглядеть так:
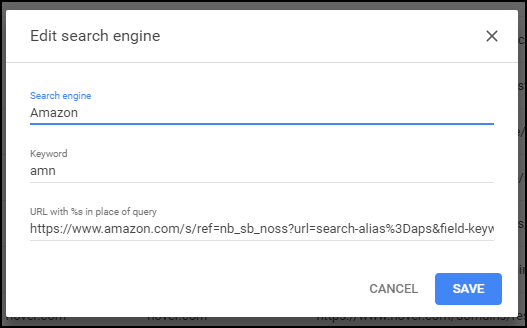
Нажмите «Сохранить» внизу, и все готово.
Отныне вы можете просто ввести «amn» и пробел в омнибоксе, а затем свой поисковый запрос для быстрого поиска на Amazon.
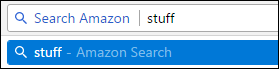
Опять же, это можно легко изменить для любого сайта, который вам нравится, просто удалите поисковый запрос из ссылки и замените его на %s .
Как искать определенный сайт с помощью Google из адресной строки
Если на каком-то сайте нет функции поиска (или функция поиска отсутствует), вы также можете искать определенные сайты с помощью Google. В свою очередь, вы можете использовать этот поиск для создания пользовательской поисковой системы в Chrome, чтобы сделать ее очень быстрой и простой.

Например, допустим, вам очень нравится сайт How-to Geek, и вы хотите иметь возможность искать на нем технические знания в любой момент. Вы можете искать в Google только страницы How-To Geek, используя прием, очень похожий на описанный выше.
Во-первых, вам нужно знать, как сообщить Google, на каком сайте вы хотите выполнить поиск. На самом деле это очень просто, так как это встроено в Google изначально. Используйте эту команду:
site:howtogeek.com <поисковый запрос>
Как только вы введете это, он в основном сообщает Google, что вы хотите найти этот конкретный сайт для запроса.
В этом сценарии я искал на сайте «Android», поэтому URL-адрес выглядит примерно так:
https://www.google.com/search?rlz=1C1CHKZ_enUS439US439&sourceid=chrome&ie=UTF-8&q=site:howtogeek.com+android
Это то, что мы собираемся использовать для создания нашего пользовательского поиска Google.
Вернувшись в Chrome, нажмите на три точки в правом верхнем углу и выберите «Настройки».
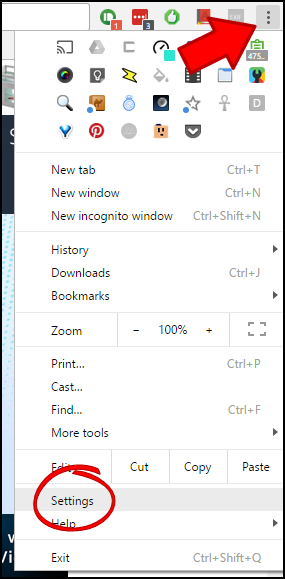
Прокрутите вниз, пока не увидите категорию «Поисковые системы», и нажмите «Управление поисковыми системами».
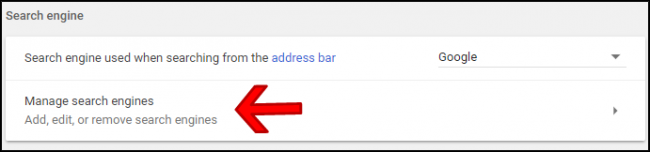
Нажмите «Добавить» рядом с заголовком «Другие поисковые системы».
![]()
В этом диалоговом окне введите имя для пользовательского поиска в первую очередь. Мы просто называем его «Поиск Google HTG», но вы можете соответствующим образом изменить название (особенно если вы используете другой сайт).
Во втором поле введите пользовательское ключевое слово для поиска, которое вы будете использовать для выполнения команды. Мы будем использовать здесь «htg», но опять же вы можете изменить его в соответствии с вашими потребностями.
Наконец, мы введем пользовательский URL. Вы будете использовать точный URL-адрес, скопированный ранее, но измените одну ключевую часть. В самом конце URL-адреса вы удалите поисковый запрос и замените его на %s. Итак, в нашем примере это:
https://www.google.com/search?rlz=1C1CHKZ_enUS439US439&sourceid=chrome&ie=UTF-8&q=site:howtogeek.com+android
Становится так:
https://www.google.com/search?rlz=1C1CHKZ_enUS439US439&sourceid=chrome&ie=UTF-8&q=site:howtogeek.com+%s
Обязательно измените термин только после знака «плюс» в конце — все, что было до этого, необходимо для правильного выполнения команды.
Итак, конечный результат должен выглядеть так (опять же, если вы следуете нашему точному сценарию здесь):
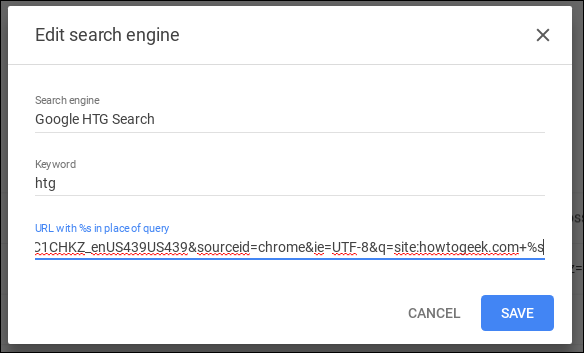
В этот момент вам просто нужно ввести поисковый запрос — в нашем случае «htg», за которым следует пробел и ваш запрос. Бам, вы только что искали определенный сайт с помощью Google.
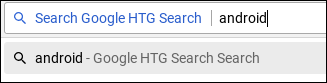
Это действительно быстрый и простой способ выполнить поиск любого сайта в Интернете, что даст более значимые результаты по конкретной теме. У меня настроены десятки таких поисков, что сокращает количество времени, которое я трачу на поиск результатов, в геометрической прогрессии.
В обоих наших примерах вам нужно только изменить строку поиска для ваших конкретных нужд.
