Как сделать снимок экрана в Windows 10 и 11
Опубликовано: 2024-01-27Встроенные инструменты для создания снимков экрана для Windows, такие как «Ножницы», иногда могут удовлетворить ваши основные потребности в создании снимков экрана.
Для этого просто нажмите кнопку Print Screen на клавиатуре. Вы также можете открыть ножницы таким же образом.
Но что, если вам нужно выйти за рамки минимума? Сделайте более подробный снимок экрана вашего компьютера или добавьте дополнительные аннотации и эффекты с помощью Snagit!
Есть лучший способ!
Благодаря возможности легко сообщать подробности и делиться знаниями, функции Snagit делают его лучшим программным обеспечением для создания снимков экрана для Windows 10.
От расширенных эффектов и инструментов редактирования до подробных методов захвата — Snagit поможет вам с легкостью создавать потрясающие снимки экрана.
Прочтите простое пошаговое руководство о том, как сделать снимок экрана в Windows 11, а также о том, как хранить и систематизировать снимки экрана.
Легко делайте снимки экрана на ПК с помощью Snagit.
Загрузите бесплатную пробную версию Snagit, чтобы легко создавать снимки экрана и делиться ими уже сегодня.
Скачать бесплатную пробную версию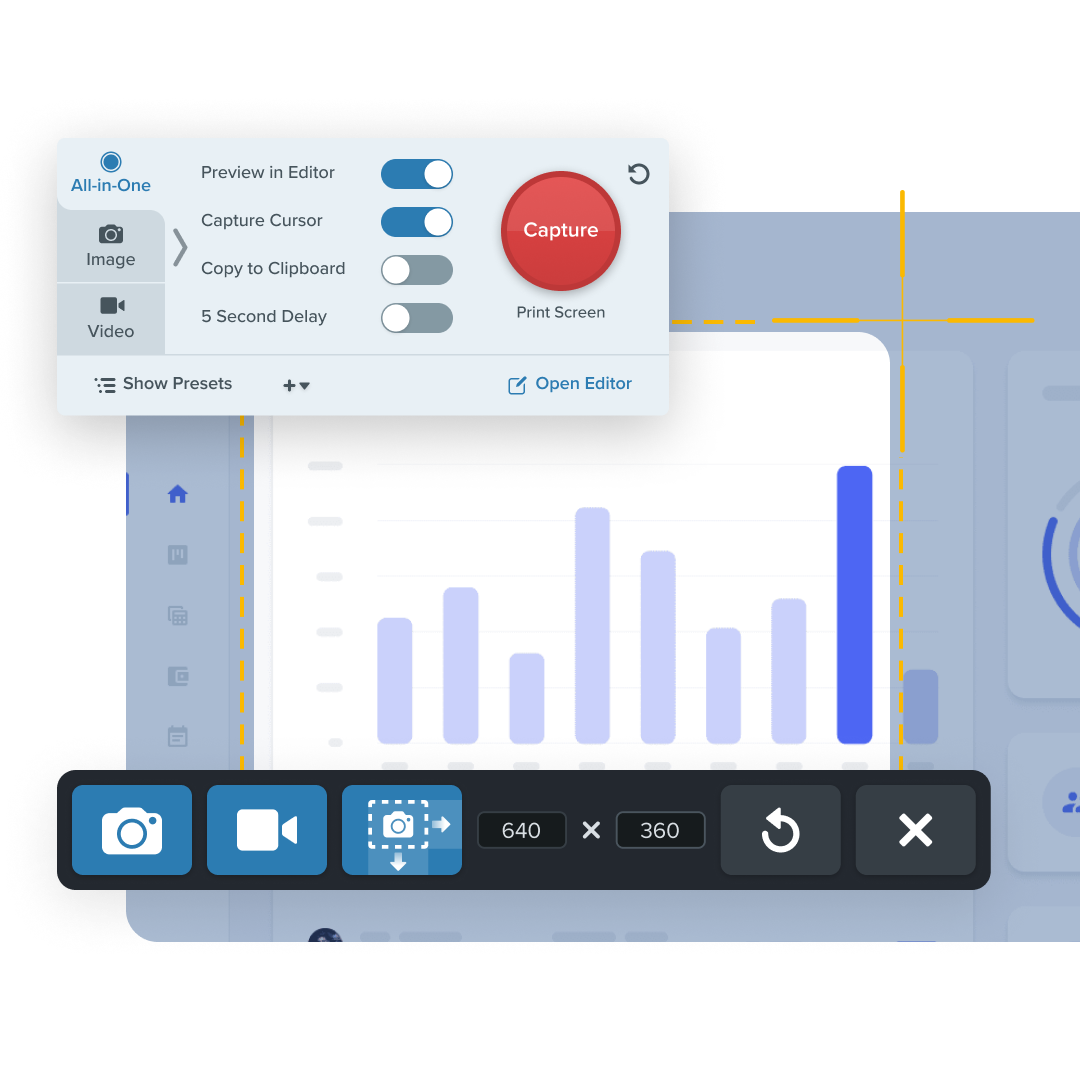
Как сделать снимок экрана в Windows 10 и 11
Когда пришло время выйти за рамки простых снимков экрана, TechSmith Snagit сочетает в себе мощные функции с простым в использовании интерфейсом. Вы можете скачать бесплатную пробную версию здесь, чтобы начать делать отличные снимки экрана!
Шаг 1. Выберите тип изображения, которое вы хотите сделать.
Создание скриншота с помощью Snagit начинается так же – с кнопки Print Screen. Открыв Snagit, просто нажмите красную кнопку «Захват». Вы также можете сделать это с помощью значка Snagit на панели инструментов.
На панели инструментов вы увидите различные варианты снимков экрана. Вы можете выбрать «Все в одном» или «Изображение», чтобы сделать снимок экрана.
«Все в одном» дает вам возможность выбрать изображение, видео или панорамную съемку. Это отличный вариант, если вы не уверены, какой именно снимок экрана вам нужен.
В настройке «Изображение» отображаются параметры неподвижного снимка экрана, включая панорамный, оконный, полноэкранный и т. д. Это отличный вариант, когда вам нужно адаптировать размеры захвата к экрану.
Чтобы использовать Snagit максимально эффективно, вы можете запрограммировать сочетания клавиш или горячие клавиши, чтобы ускорить процесс создания снимков экрана.
В этом уроке давайте воспользуемся параметром захвата «Все в одном».
Шаг 2: Используйте перекрестие
Если вам интересно, как сделать выбранный снимок экрана в Windows, не ищите ничего, кроме функции перекрестия Snagit. Это позволяет легко выбрать область, которую вы хотите захватить, и исключить все остальное!
Наведите указатель мыши на окна или регионы, чтобы автоматически выбрать область, или щелкните и перетащите часть экрана, чтобы сделать индивидуальный выбор.
Шаг 3. Предварительный просмотр выбранного региона
Отпустите перекрестие, чтобы просмотреть свой выбор. При необходимости используйте ручки по краям для внесения изменений.
Затем, когда вы будете готовы, щелкните значок камеры на панели инструментов Snagit, чтобы сделать снимок экрана.
Добавление аннотаций и эффектов к снимкам экрана в Windows
После того, как вы сделаете снимок экрана, ваши изображения и видео автоматически откроются в редакторе Snagit. Затем у вас есть возможность добавлять различные аннотации и эффекты, такие как текстовые выноски, символы, размытие и многое другое.

Snagit также позволяет легко обрезать и изменять размер снимка экрана.
Более подробные руководства по редактированию и добавлению эффектов к снимкам экрана Snagit можно найти здесь.
Как записать свой экран в Windows 10
Хотите записать видео с экрана вместо неподвижного изображения в Windows? Snagit делает запись экрана невероятно простой. Он может даже записывать аудио и видео одновременно!
Рекомендуемая литература: подробное руководство по записи экрана в Windows
В параметрах захвата можно выбрать «Все в одном» или «Видео». Далее выполните те же действия, что и для создания снимка экрана.
Если вам нужно вывести запись экрана на новый уровень, TechSmith Camtasia предлагает гораздо больше инструментов для аннотирования, записи «картинка в картинке» с помощью веб-камеры и многого другого. Сравните параметры захвата экрана и записи TechSmith здесь.
Прочтите подробное руководство о том, как записать экран на компьютере с Windows.
Как поделиться снимками экрана и записями экрана в Windows
С Snagit можно легко делиться снимками экрана на любой платформе. Вы можете легко скопировать и вставить ссылку или файл в чат или электронное письмо.
Чтобы сохранить или поделиться снимком экрана на свой компьютер, сетевой диск или хостинговую платформу, просто нажмите кнопку «Поделиться» в правом верхнем углу редактора Snagit. Затем выберите, куда вы хотите поделиться своими снимками.
Или нажмите кнопку «Поделиться ссылкой» и наблюдайте, как уникальная ссылка копируется в буфер обмена. Вставьте его в любое приложение для обмена сообщениями, чтобы легко поделиться!
Чтобы скопировать и вставить снимок экрана, щелкните правой кнопкой мыши готовое изображение и выберите «Копировать». Оттуда вы можете вставить свой скриншот куда захотите!
Тем не менее, вы можете перетащить свой снимок экрана в несколько приложений, включая Google Docs, Microsoft Word, Microsoft PowerPoint и другие.
Как хранить и систематизировать снимки экрана
Не нужно загромождать рабочий стол скриншотами или создавать кучу папок. Любые снимки, сделанные с помощью Snagit, автоматически сохраняются в библиотеке Snagit!
Скриншоты можно систематизировать в библиотеке Snagit по типу, дате, приложениям, окнам и т. д. Вы даже можете создавать собственные теги для организации снимков экрана.
Это так просто! Вы мгновенно станете профессионалом в области захвата экрана.
Будьте готовы удивить своих коллег и друзей четкими и понятными скриншотами и аннотациями. Теперь вы можете передавать информацию в любое время и в любом месте!
Отличное видеопошаговое выполнение инструкций в этом посте можно посмотреть в этом видео:
Готовы начать работу со скриншотами? Загрузите бесплатную пробную версию Snagit!
Снимайте и комментируйте снимки экрана с помощью Snagit.
Загрузите бесплатную пробную версию Snagit сегодня, чтобы легко создавать и публиковать снимки экрана.
Скачать бесплатную пробную версию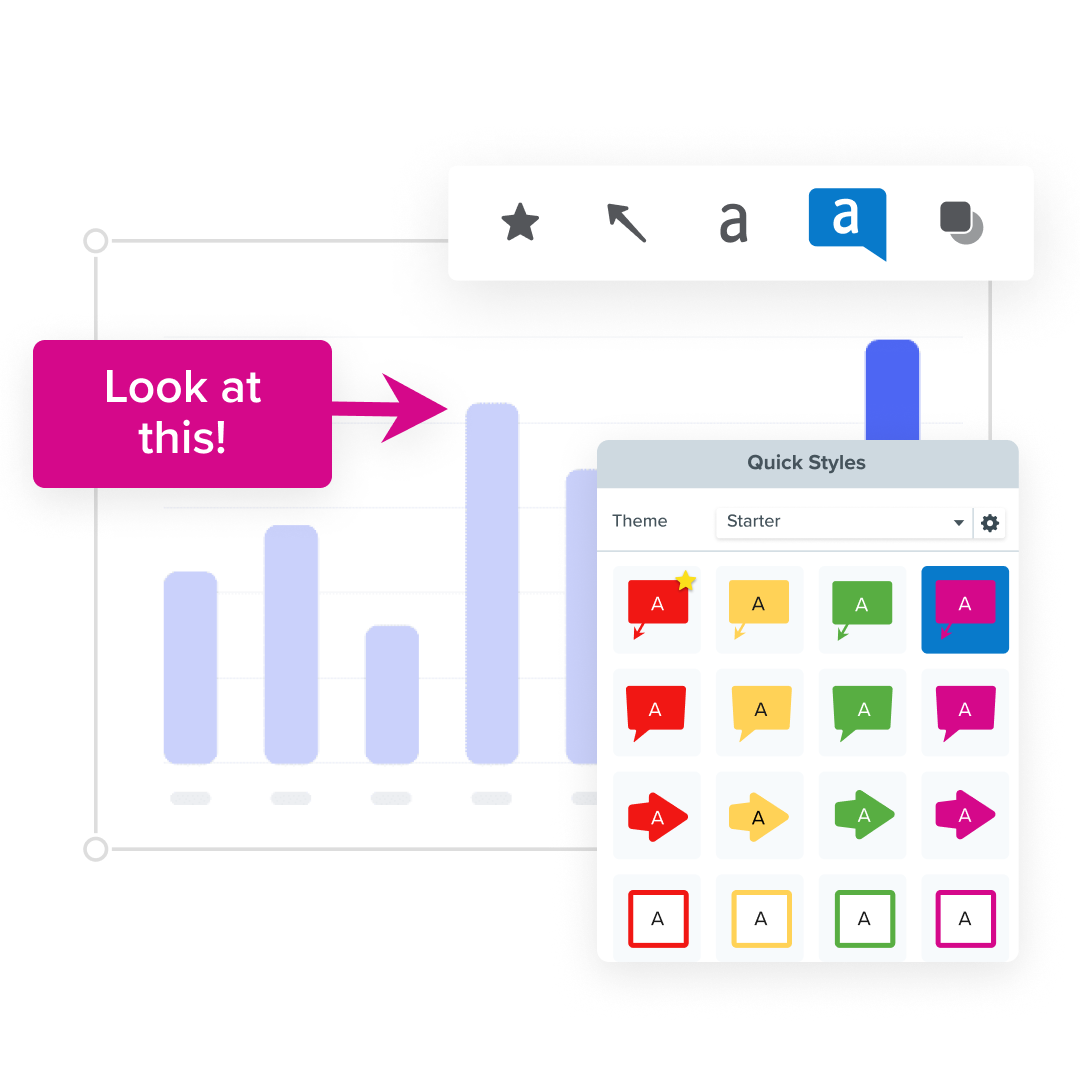
Часто задаваемые вопросы
Где сохраняются скриншоты в Windows 10?
Благодаря Snagit все снимки экрана будут поступать непосредственно в библиотеку Snagit для облегчения доступа и организации.
Можете ли вы одновременно записывать аудио и видео в Windows?
Да, ты можешь! И Snagit, и Camtasia позволяют одновременно записывать экран и звук.
Могу ли я обрезать снятые видео и снимки экрана в Windows?
Да! Снимайте или записывайте свой экран с помощью Snagit. Редактор автоматически откроется, а затем вы сможете щелкнуть и перетащить границы изображения или видео, чтобы обрезать его.
