Как сделать скриншот на Mac
Опубликовано: 2022-01-29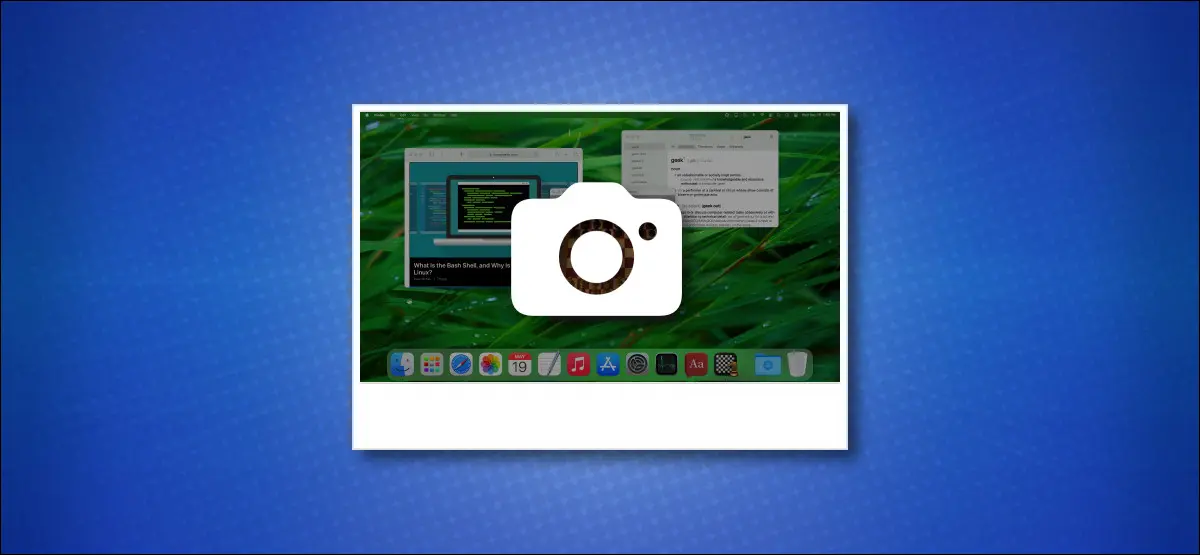
Mac оснащены мощными инструментами для создания скриншотов. Вы можете сделать снимок экрана с помощью сочетания клавиш, вызвать удобный графический инструмент, установить таймер и даже аннотировать свои снимки экрана. Мы покажем вам, как все это сделать.
Как сделать скриншот на Mac
- Как сделать снимок экрана Mac с помощью сочетания клавиш
- Как сделать снимок экрана Mac без клавиатуры
- Как сделать снимок экрана Mac с помощью сенсорной панели
- Как редактировать или аннотировать снимок экрана Mac
- Как сделать запись экрана
- Где сохраняются скриншоты Mac?
- Как настроить скриншоты
- Сторонние приложения для создания скриншотов Mac
Что такое скриншот?
Скриншот — это файл цифрового изображения точного содержимого экрана вашего Mac. Он точно отражает то, что вы видите на своем мониторе или ноутбуке, поэтому избавляет вас от необходимости фотографировать свой экран с помощью другого устройства, например камеры или смартфона. Скриншоты чаще всего пригодятся, когда вы устраняете проблему или просто хотите поделиться тем, что видите, с другими.
Как сделать снимок экрана Mac с помощью сочетания клавиш
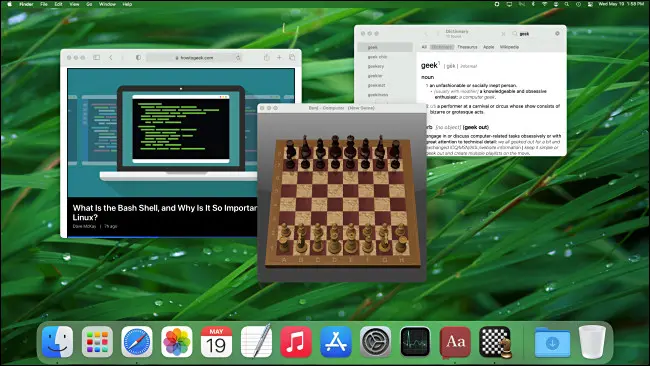
Операционная система Apple macOS включает в себя несколько ярлыков для создания скриншотов всего экрана или отдельных его частей.
Чтобы использовать их, одновременно нажмите одну из следующих комбинаций трех клавиш на клавиатуре (и в одном случае нажмите пробел сразу после комбинации). Мы рассмотрим каждый из них ниже, а пока вот краткий список ярлыков:
- Shift+Command+3: сделайте снимок всего экрана вашего Mac.
- Shift+Command+4: сделайте снимок выбранной вами части экрана Mac.
- Shift+Command+4, затем пробел: захват окна или меню.
- Shift+Command+5: открыть интерфейс приложения «Снимок экрана».
- Shift+Command+6: сделать снимок экрана Touch Bar на Macbook Pro.
Чтобы сделать снимок экрана прямо в буфер обмена, а не в файл изображения, добавьте Ctrl к любому из перечисленных выше сочетаний клавиш. Например, нажмите Ctrl+Shift+Command+3, чтобы захватить весь экран в буфер обмена.
Сделав снимок экрана, вы услышите звуковой эффект затвора камеры через динамик вашего Mac. Изображение будет сохранено на вашем рабочем столе по умолчанию (хотя место назначения можно изменить, как мы объясним ниже).
Снимок экрана можно открыть в любом стандартном средстве просмотра изображений или редакторе, таком как Apple Preview или Adobe Photoshop.
Захват всего экрана вашего Mac
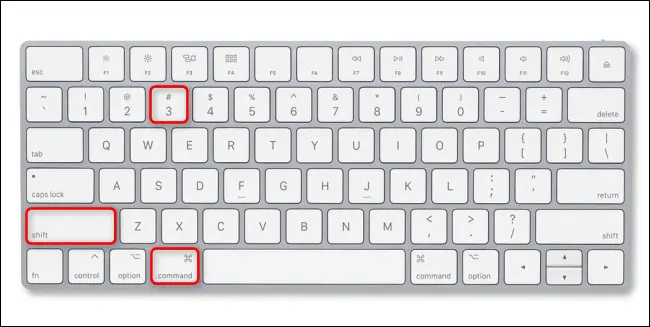
Чтобы захватить весь экран вашего Mac, нажмите Shift+Command+3 на клавиатуре. После нажатия вы услышите звуковой эффект затвора камеры, а в правом нижнем углу экрана появится миниатюра.

Если вы проигнорируете миниатюру, она через мгновение исчезнет, а снимок экрана будет сохранен на вашем рабочем столе. Если щелкнуть миниатюру, вы войдете в режим редактирования, о котором мы расскажем ниже.
Если вы хотите захватить весь экран вашего Mac в буфер обмена вместо файла, нажмите Ctrl+Shift+Command+3. Затем вы можете вставить скриншот в любое приложение.
Захват части экрана вашего Mac
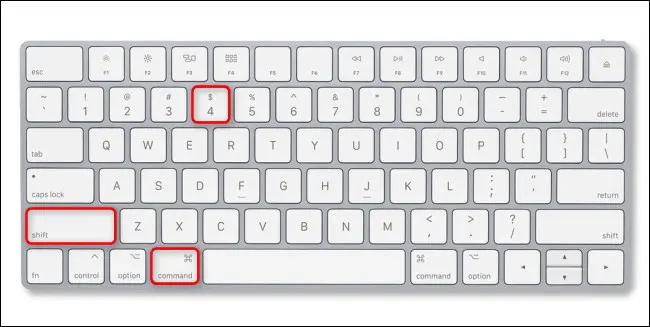
Чтобы захватить выбранную вами часть экрана Mac, нажмите Shift+Command+4 на клавиатуре. Когда курсор мыши превратится в перекрестие, щелкните мышью или трекпадом и перетащите перекрестие, чтобы начать выбор области экрана, которую вы хотите захватить.
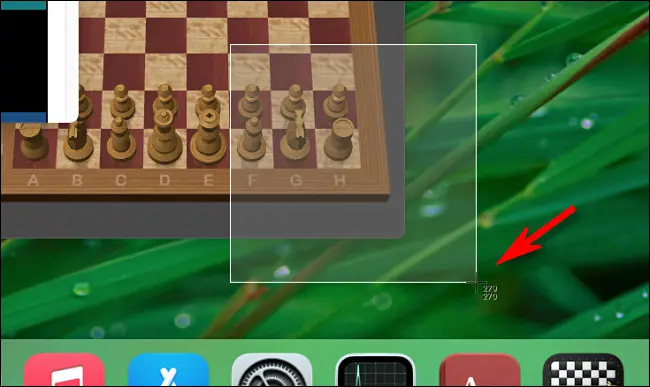
Когда вы сделаете свой выбор, вы заметите цифры рядом с курсором-перекрестием. Эти числа представляют размеры выбранной области в пикселях (ширина сверху, высота снизу).
В любой момент во время захвата процесс можно отменить, нажав клавишу Escape на клавиатуре. После того, как вы выбрали область и отпустили кнопку указателя, выбранная область будет сохранена в виде снимка экрана на вашем рабочем столе.
Захват окна или меню на вашем Mac
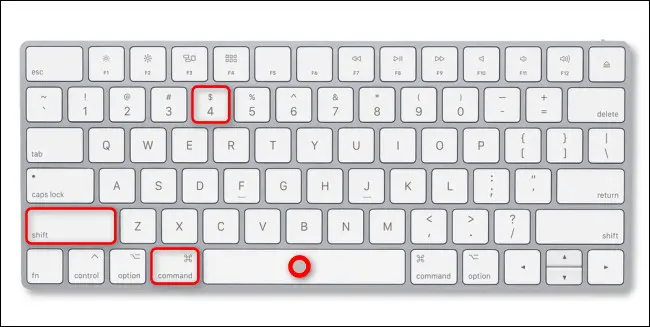
Чтобы получить точное изображение окна приложения, меню или панели Dock, не выбирая их вручную, нажмите Shift+Command+4, а затем нажмите клавишу пробела на клавиатуре. Курсор мыши превратится в значок камеры.
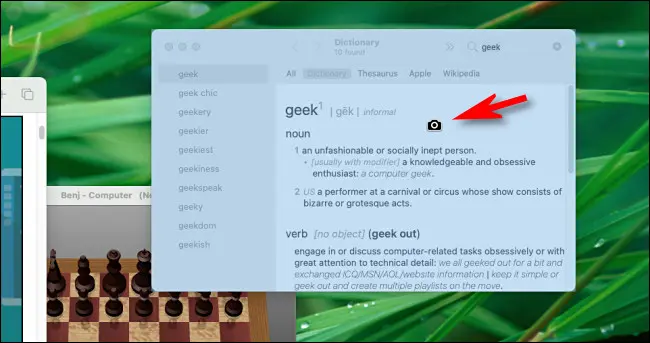
Расположите значок камеры над окном или меню, которые вы хотите захватить. Ваш Mac выделит окно или меню под курсором. Нажмите левую кнопку мыши или трекпада, и вы сделаете скриншот этого окна или меню.
Откройте интерфейс приложения для снимков экрана Mac.
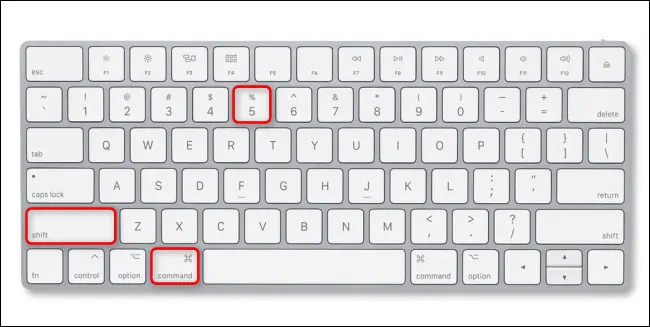
В macOS все снимки экрана делаются с помощью встроенного приложения «Снимок экрана». Когда Screenshot запускается как приложение, на экране появляется небольшая плавающая панель инструментов, которая позволяет делать снимки экрана, а также настраивать параметры снимков экрана.

Чтобы в любой момент вызвать эту панель инструментов «Снимок экрана», нажмите Shift+Command+5 на клавиатуре. Это пригодится, когда вы изменяете настройки скриншота, которые мы рассмотрим ниже.
Сделать снимок экрана сенсорной панели
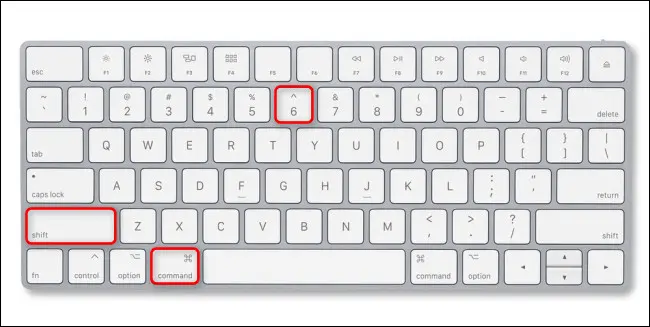
Если вы хотите сделать снимок экрана Touch Bar на Macbook Pro, нажмите Shift+Command+6 на клавиатуре. Изображение содержимого экрана сенсорной панели будет сохранено на рабочем столе.
![]()
Если на вашем Mac нет сенсорной панели, этот ярлык ничего не сделает.
СВЯЗАННЫЕ С: Как сделать снимок экрана сенсорной панели вашего MacBook
Как сделать снимок экрана Mac без клавиатуры
Чтобы сделать снимок экрана Mac без использования сочетания клавиш, вам нужно запустить приложение «Снимок экрана» с помощью мыши или трекпада. Для этого сфокусируйтесь на Finder, а затем выберите «Переход» > «Приложения» в строке меню в верхней части экрана.
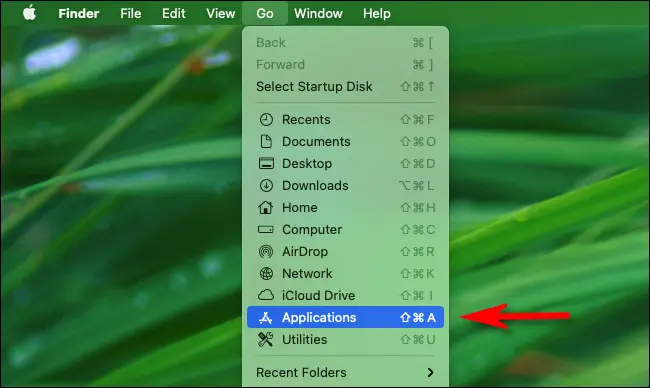
Когда в Finder откроется папка «Приложения», дважды щелкните папку «Утилиты», а затем дважды щелкните значок приложения «Снимок экрана» (который выглядит как камера с прямыми углами вокруг него), чтобы запустить его.
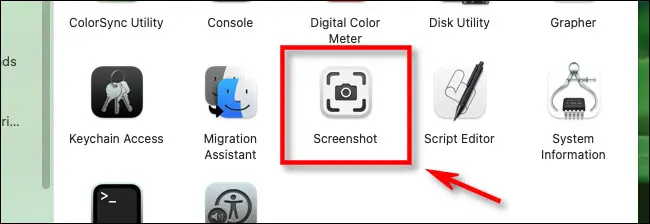
После запуска приложения для создания снимков экрана вы можете использовать панель инструментов для создания снимков экрана, используя те же методы, что и перечисленные выше комбинации клавиш. Просто выберите режим и нажмите кнопку «Захват».
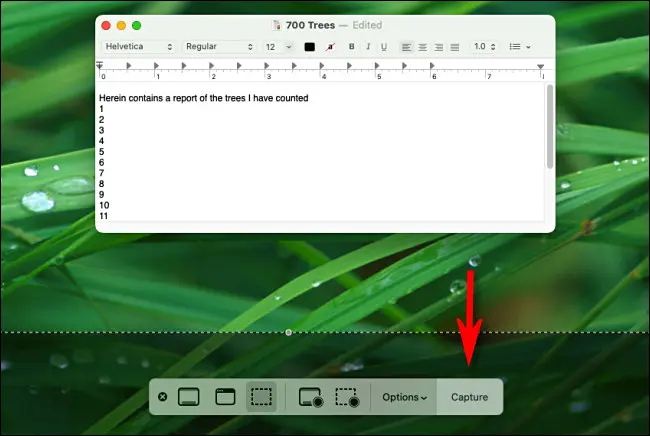
Если вы хотите, чтобы приложение «Снимок экрана» всегда было под рукой, чтобы в следующий раз его можно было быстро запустить без клавиатуры, щелкните правой кнопкой мыши значок «Снимок экрана» в доке и выберите «Параметры» > «Сохранить в доке» в появившемся меню.
СВЯЗАННЫЕ С: Как сделать снимок экрана Mac без клавиатуры
Как сделать снимок экрана с помощью сенсорной панели MacBook Pro
Если у вас есть MacBook Pro с сенсорной панелью (крошечный сенсорный экран, расположенный прямо над клавиатурой), вы можете запустить приложение «Снимок экрана» с помощью значка полосы управления. Для этого откройте «Системные настройки» и нажмите «Клавиатура». В настройках клавиатуры перейдите на вкладку «Клавиатура», а затем нажмите «Настроить контрольную полосу».
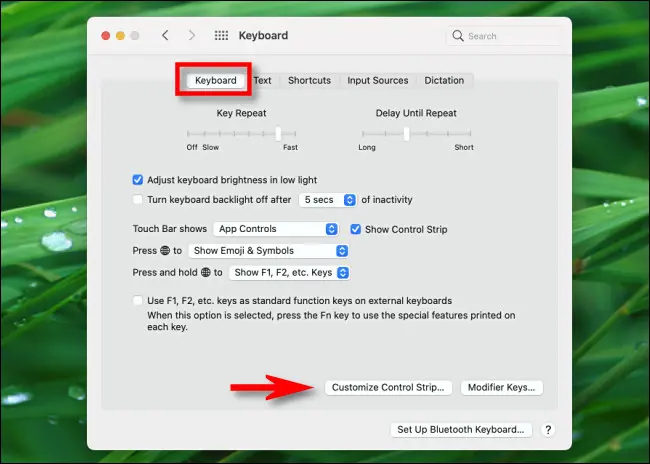
В появившемся меню нажмите и перетащите значок «Снимок экрана» (который выглядит как камера) вниз на сенсорную панель.

Всякий раз, когда вы хотите сделать снимок экрана или изменить параметры снимка экрана, коснитесь крошечного значка камеры на сенсорной панели.
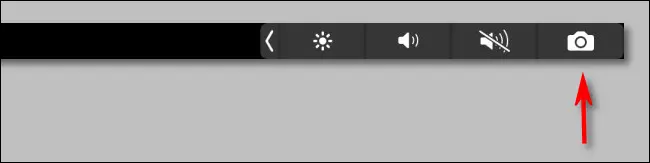
Когда вы коснетесь значка камеры, появится панель инструментов приложения «Снимок экрана». Это эквивалентно нажатию Shift+Command+5 на клавиатуре или запуску приложения «Снимок экрана» из Finder. Выберите вариант и нажмите кнопку «Захват», чтобы сделать снимок.


Если вы передумаете, вы можете закрыть панель инструментов для снимков экрана, нажав маленькую кнопку «X» на панели инструментов или нажав Escape на клавиатуре.
Как сделать снимок экрана Mac с помощью таймера
Если у вас возникли проблемы с получением снимка экрана в нужное время или если ярлык для снимка экрана мешает тому, что вы пытаетесь сделать, вы также можете запустить снимок экрана с задержкой по времени.
Для этого нажмите Shift+Command+5, чтобы открыть панель инструментов для создания снимков экрана, а затем выберите параметр снимка экрана, который вы хотите использовать, в левой части панели инструментов. Чтобы перейти в режим таймера, нажмите «Параметры» и выберите «5 секунд» или «10 секунд» в разделе «Таймер» появившегося меню.
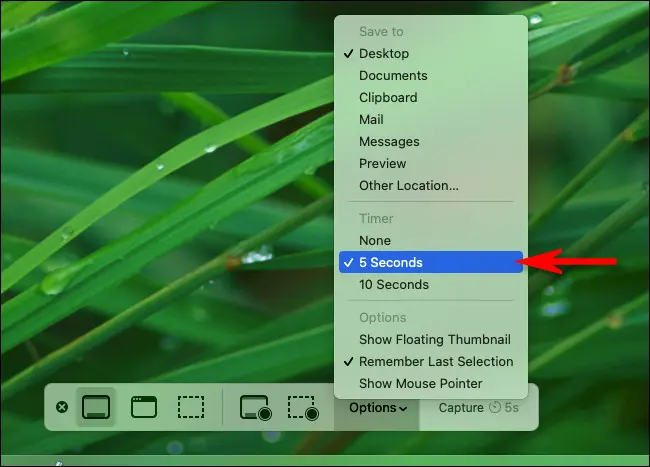
Теперь, когда вы находитесь в режиме таймера, нажмите кнопку «Захват» на панели инструментов, и через 5 или 10 секунд инструмент сделает снимок экрана и сохранит его в обычном месте. Опция таймера работает и для записи экрана.
Как отредактировать или аннотировать снимок экрана Mac после захвата
После создания снимка экрана любым из перечисленных выше способов по умолчанию в углу экрана появляется всплывающая миниатюра. Если вы проигнорируете миниатюру, снимок экрана будет сохранен на рабочем столе (или в другом месте, которое вы установили), как только он исчезнет.

Если щелкнуть миниатюру, в новом окне откроется режим редактирования и комментирования скриншота. У этого окна нет заголовка или очевидного приложения, связанного с ним в Dock, но оно является частью встроенного в Mac приложения для снимков экрана.
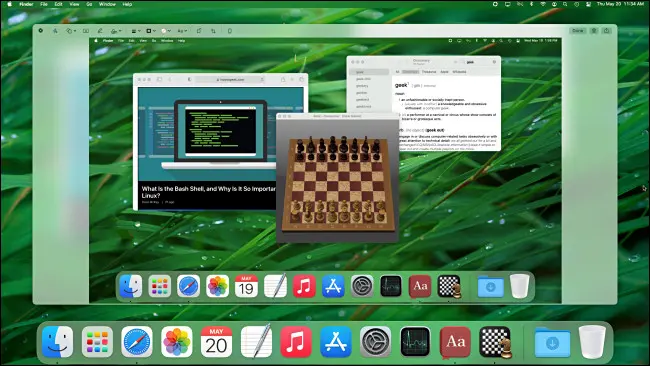
С помощью значков на панели инструментов в верхней части окна редактирования можно легко внести изменения в снимок экрана перед его сохранением. Вы можете добавить текст или подпись, обрезать или повернуть изображение, нарисовать поверх него и многое другое.

Используя элементы управления в правом верхнем углу окна, вы можете выполнять другие операции. Чтобы сохранить изображение, нажмите «Готово». Если вы хотите удалить изображение, щелкните значок корзины. Вы также можете нажать кнопку «Поделиться» (квадрат со стрелкой, направленной вверх), чтобы поделиться снимком экрана с другими.

После нажатия «Готово» ваш снимок экрана (вместе со всеми внесенными вами изменениями) будет сохранен в виде файла изображения в выбранном вами месте для сохранения снимка экрана.
Как записать экран вашего Mac в виде видео
Используя инструмент для создания снимков экрана в macOS, вы также можете создавать видеоснимки экрана — записи экрана вашего Mac в действии. Для этого сначала нажмите Shift+Command+5 на клавиатуре, чтобы открыть панель инструментов для снимков экрана.
Рядом с серединой панели инструментов вы увидите две опции записи: «Запись всего экрана» (выглядит как значок на рабочем столе с кружком в правом нижнем углу) и «Запись выбранной части» (выглядит как пунктирный прямоугольник с кружком внутри). угол).
Выберите один из этих вариантов, нажав его кнопку, выберите часть экрана, которую вы хотите записать (при необходимости), и нажмите кнопку «Запись», чтобы начать запись.

Чтобы остановить запись, снова нажмите Shift+Command+5 и нажмите кнопку «Остановить запись экрана», расположенную в центре панели инструментов (она выглядит как круг с квадратом посередине). Или вы можете нажать маленькую кнопку остановки записи, которая появляется в строке меню в верхней части экрана. Захваченное видео будет сохранено в виде файла в выбранном вами месте для сохранения.
СВЯЗАННЫЕ С: Как сделать запись экрана на вашем Mac
Где сохраняются скриншоты Mac?
По умолчанию macOS сохраняет снимки экрана на рабочий стол. Вы увидите их в виде значков файлов изображений PNG на рабочем столе с именем файла «Снимок экрана» и датой и временем в конце. Дважды щелкните любой файл снимка экрана, чтобы открыть его в режиме предварительного просмотра, или загрузите его в редактор изображений по вашему выбору.
Если вы хотите выбрать другое место для сохранения скриншота, нажмите Shift+Command+5. На появившейся панели инструментов для снимков экрана нажмите «Параметры», а затем выберите место назначения в «Сохранить в» в меню. См. раздел ниже для более подробной информации.

Аналогичным образом, если вы делаете снимки экрана, но они не отображаются на рабочем столе, нажмите Shift+Command+5 и щелкните меню «Параметры», чтобы увидеть, какое место назначения «Сохранить в» выбрано в данный момент.
СВЯЗАННЫЕ С: В чем разница между JPG, PNG и GIF?
Как настроить скриншоты
Используя параметры в приложении «Снимок экрана» (доступ к которому осуществляется нажатием клавиш Shift+Command+5) и в Системных настройках, вы можете изменить способ создания скриншотов на вашем Mac. Вот несколько полезных вещей, которые вы можете настроить.
Как настроить или отключить сочетания клавиш для снимков экрана Mac
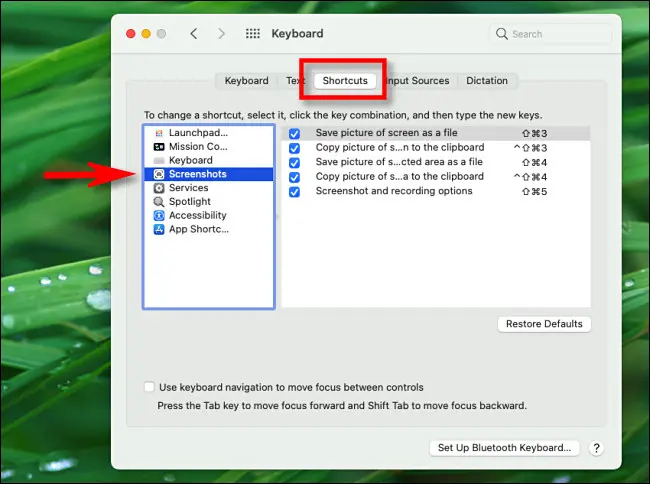
Если вам не нравятся стандартные сочетания клавиш для скриншотов macOS (например, Shift+Command+3) — или вы продолжаете нажимать их случайно — вы можете изменить сочетания клавиш или полностью отключить их. Для этого откройте «Системные настройки» и перейдите на вкладку «Клавиатура» > «Ярлыки». В столбце слева выберите «Скриншоты».
Чтобы отключить ярлык скриншота, снимите флажок рядом с ним в списке. Чтобы изменить ярлык для скриншота, дважды щелкните комбинацию клавиш быстрого доступа в списке, пока не появится текстовое поле. Затем, используя клавиатуру, нажмите комбинацию клавиш, которую вы хотите использовать вместо этого сочетания клавиш.
СВЯЗАННЫЕ С: Как настроить клавиатуру OS X и добавить ярлыки
Как отключить миниатюры снимков экрана Mac

Если миниатюры снимков экрана вас раздражают, macOS позволяет легко их отключить. Просто нажмите Shift+Command+5, чтобы открыть панель инструментов скриншотов, а затем нажмите «Параметры» и снимите флажок «Показать плавающую миниатюру» в меню.
СВЯЗАННЫЕ С: Как отключить миниатюры предварительного просмотра снимков экрана на Mac
Как изменить место сохранения скриншотов

По умолчанию macOS сохраняет снимки экрана на рабочий стол. Если вы хотите выбрать, где сохранять снимки экрана, нажмите Shift+Command+5, чтобы открыть панель инструментов снимков экрана. Нажмите кнопку «Параметры», а затем выберите один из вариантов, перечисленных в разделе «Сохранить в» в меню. Чтобы выбрать пользовательское местоположение, выберите «Другое местоположение» из списка.
СВЯЗАННЫЕ С: Как изменить место сохранения скриншотов на Mac
Как захватить курсор мыши на скриншоте
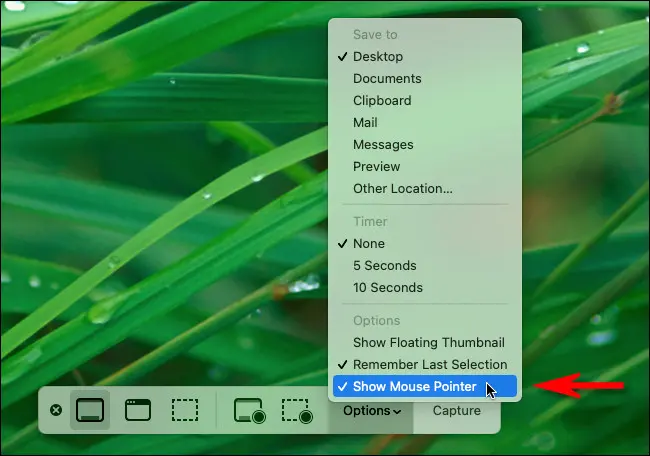
Если вы хотите сделать снимок экрана с изображением указателя мыши (или без него), нажмите Shift+Command+5, чтобы открыть интерфейс снимков экрана. Нажмите «Параметры», а затем установите или снимите флажок «Показать указатель мыши» в зависимости от ваших предпочтений.
СВЯЗАННЫЕ С: Как сделать снимок экрана с видимым курсором мыши на Mac
Как избавиться от звука затвора камеры на скриншоте

Если вы считаете, что звуковой эффект затвора камеры раздражает, когда вы делаете снимок экрана Mac, есть два способа отключить его. Во-первых, вы можете временно отключить звук затвора скриншота в любое время, отключив системный звук (или установив громкость звука на ноль).
Чтобы навсегда отключить звуковой эффект скриншота, откройте «Системные настройки» и нажмите «Звук», а затем снимите флажок «Воспроизвести звуковые эффекты пользовательского интерфейса». Однако обратите внимание, что снятие этого флажка также отключит другие системные звуковые эффекты, например тот, который воспроизводится при очистке корзины.
СВЯЗАННЫЕ С: Как отключить звуковые эффекты корзины и скриншотов на Mac
Некоторые хорошие сторонние приложения для создания скриншотов Mac
И, наконец, если вас не устраивает встроенное в macOS приложение для создания снимков экрана, вы можете вместо него использовать стороннее приложение для создания снимков экрана. Вот несколько популярных:
- Skitch : Бесплатное приложение Skitch от Evernote популярно на Mac. При желании он может быть связан с Evernote, и вы не можете превзойти цену.
- Monosnap: Monosnap включает в себя обычные возможности создания снимков экрана на бесплатном уровне и на коммерческом уровне за 5 долларов в месяц.
- Скриншот Lightshot: Доступный бесплатно в App Store, Lightshot позволяет вам детально настраивать расположение вывода, в том числе легко делиться своими снимками экрана в Интернете.
Их гораздо больше, но среди встроенных опций macOS и того, что перечислено выше, вы довольно хорошо охвачены. Мы надеемся, что вы поймаете именно то, что вам нужно. Удачного снимка!
СВЯЗАННЫЕ С: Лучшие приложения для снимков экрана для macOS
