Как поделиться экраном Netflix на Discord
Опубликовано: 2022-03-21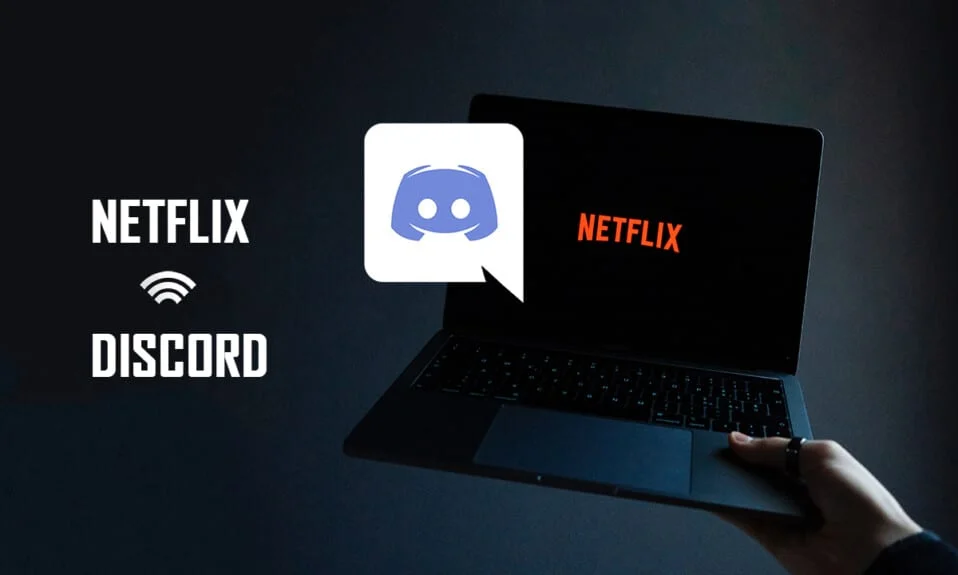
Благодаря своей популярности среди геймеров приложение Discord было загружено многими людьми. Один из вопросов, который возник в последнее время, — как транслировать Netflix на Discord? Если у вас есть учетная запись Netflix и вы хотите транслировать фильмы на Discord без черного экрана, вы попали на нужную страницу. В этой статье вы найдете информацию о том, как поделиться экраном Netflix в Discord.
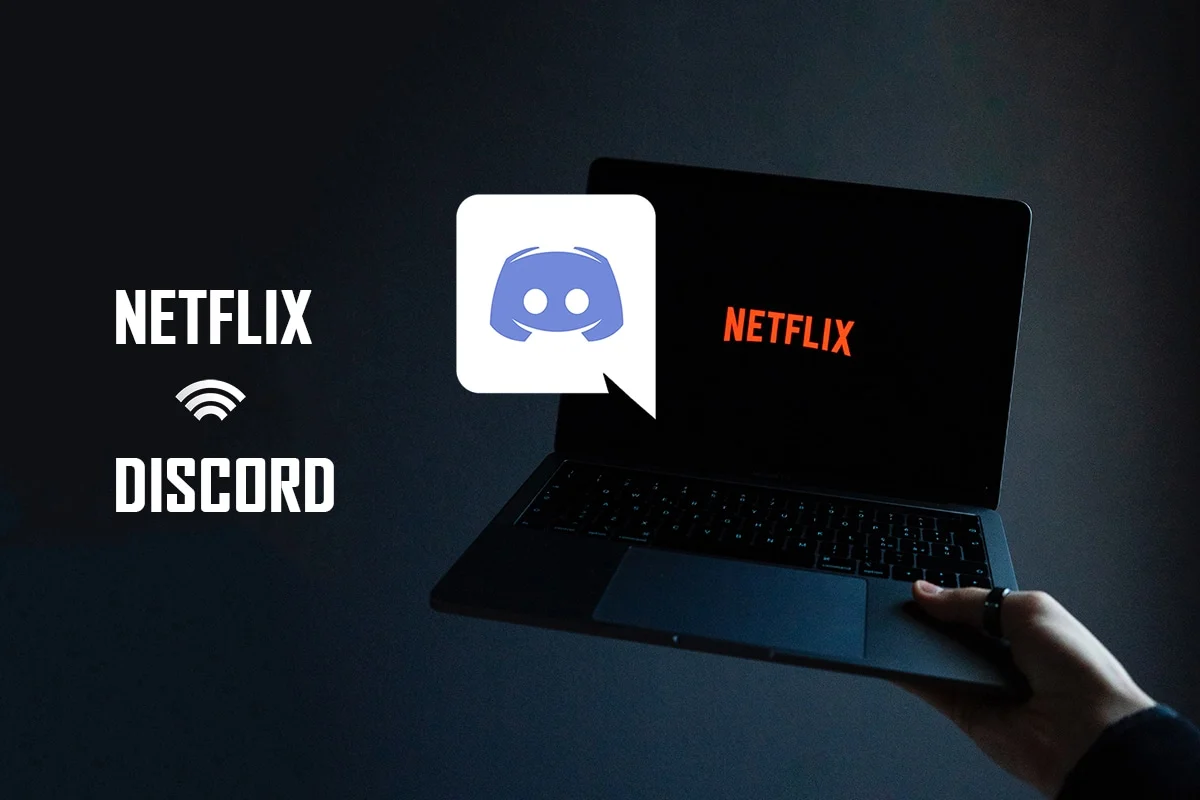
Содержание
- Как поделиться экраном Netflix на Discord без черного экрана
- Основные методы устранения неполадок
- Способ 1: Запустите Discord от имени администратора
- Способ 2: Запустите Discord в режиме совместимости
- Способ 3: обновить приложение Discord
- Метод 4: сброс настроек голоса Discord
- Метод 5: отключить опцию новейшей технологии
- Способ 6: отключить аппаратное ускорение Discord (если применимо)
- Способ 7: очистить файлы кеша Discord
- Способ 8: отключить блокировщики рекламы Chrome
- Способ 9: отключить аппаратное ускорение Chrome (если применимо)
- Способ 10: обновить графический драйвер
- Способ 11: обновить Windows
- Способ 12: переустановите Discord
Как поделиться экраном Netflix на Discord без черного экрана
Отвечая на ваш вопрос о том, как транслировать Netflix на Discord, некоторые пользователи сообщили о проблеме с черным экраном. Существует множество причин, по которым ваша аудитория видит черный экран во время потоковой передачи. Вот несколько вещей, которые могут быть возможной причиной проблемы.
- Если на вашем ПК работает много приложений в фоновом режиме , это может привести к нарушению потоковой передачи видео в приложении Discord и в конечном итоге показать вашей аудитории черный экран.
- Интернет-соединение на вашем компьютере может быть нестабильным и может нарушить процесс потоковой передачи.
- Netflix использует DMR, чтобы остановить пиратство фильмов в нем.
- Блокировщики рекламы или настройка блокировки всей рекламы в Google Chrome могут не поддерживать правильную потоковую передачу вашего фильма Netflix.
- Аппаратное ускорение в вашем приложении Google Chrome может не поддерживать правильную потоковую передачу фильма Netflix.
- В приложении Discord должен быть включен параметр «Аппаратное ускорение» , что приводит к проблемам с потоковой передачей.
- Человек, транслирующий фильм, может быть в полноэкранном режиме , что не позволяет зрителям нормально смотреть фильм.
- Опция « Новейшие технологии» позволяет транслировать фильмы Netflix в высоком качестве . Но этот параметр даст вашей аудитории черный экран, так как он использует большую часть вашего интернет-соединения.
- Кэш-файлов, сгенерированных для всех медиафайлов в вашем приложении Discord , может быть слишком много, чтобы замедлить процесс потоковой передачи.
- Устаревшая ОС Windows или графические драйверы могут быть несовместимы с запуском таких приложений, как Discord.
Потоковое вещание Netflix в приложении Discord нельзя назвать законным, поскольку оно противоречит Условиям и положениям Netflix. Правовые вопросы также зависят от законов вашей страны. Это может вызвать меньше споров, если вы транслируете его для своего личного круга. Зрители часто видят только черный экран вместо фильма Netflix. Это может быть связано с тем, что DMR установлен для предотвращения пиратства Netflix. Они могут просто смотреть на черный экран, но могут слушать звук. Вот несколько способов потоковой передачи без черного экрана.
Примечание. Если у вас есть какие-либо опасения по поводу шагов по демонстрации экрана Netflix в Discord, сначала прочитайте руководство о том, как начать трансляцию на Discord.
Основные методы устранения неполадок
Прежде чем опробовать перечисленные ниже методы, вы должны попробовать эти основные советы по устранению неполадок. Никогда не забывайте, что даже более простое решение может решить проблему.
- Закройте все остальные фоновые приложения с помощью диспетчера задач для потоковой передачи фильмов на Discord без черного экрана.
- Выйдите из полноэкранного режима , нажав клавишу Esc .
- Рекомендуется проверить соединение Wi-Fi и подключить компьютер к хорошему соединению Wi-Fi. Необходимо иметь стабильное интернет- соединение с хорошей скоростью.
- Выйдите из приложения Discord, щелкнув правой кнопкой мыши значок Discord на панели задач. Выберите Выйти из Discord . Теперь перезапустите приложение.
Читайте также: исправить красную точку на значке Discord в Windows 10
Способ 1: Запустите Discord от имени администратора
Этот метод позволяет вам использовать приложение в качестве администратора вашего ПК, тем самым уменьшая помехи во время процесса потоковой передачи. Выполните следующие шаги.
Примечание. Чтобы использовать этот метод, вы должны быть администратором или иметь учетную запись администратора на своем ПК.
1. Нажмите одновременно клавиши Windows + D , чтобы перейти к рабочему столу .
2. Щелкните правой кнопкой мыши приложение Discord и выберите параметр « Запуск от имени администратора » в раскрывающемся меню.
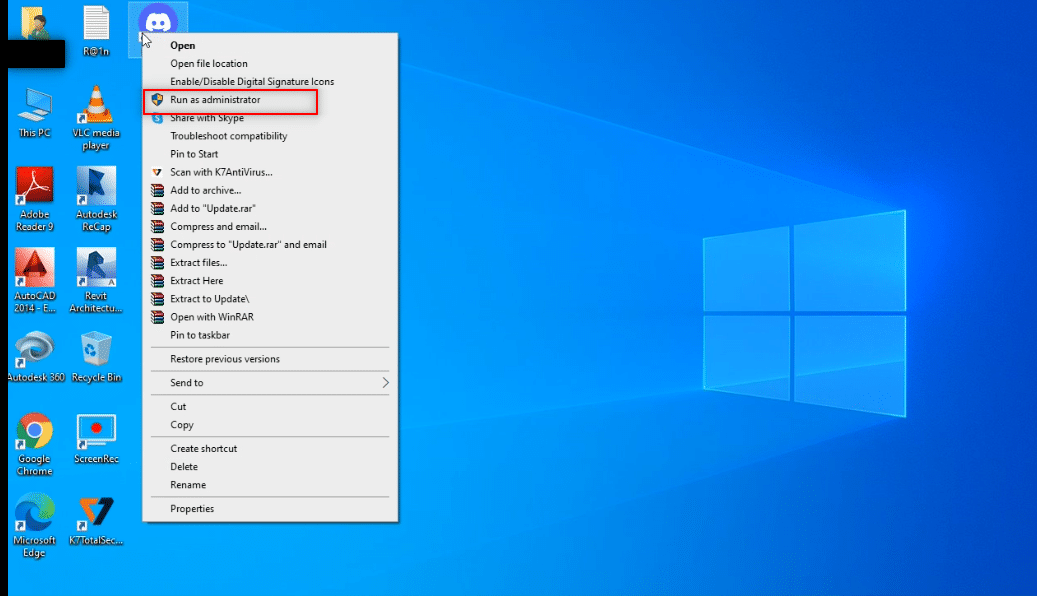
Способ 2: Запустите Discord в режиме совместимости
Этот метод позволяет вам запускать приложение Discord в режиме совместимости на вашем ПК. Выполните следующие шаги.
1. Нажмите одновременно клавиши Windows + D , чтобы перейти на рабочий стол .
2. Щелкните правой кнопкой мыши приложение Discord и выберите параметр « Свойства » в раскрывающемся меню.
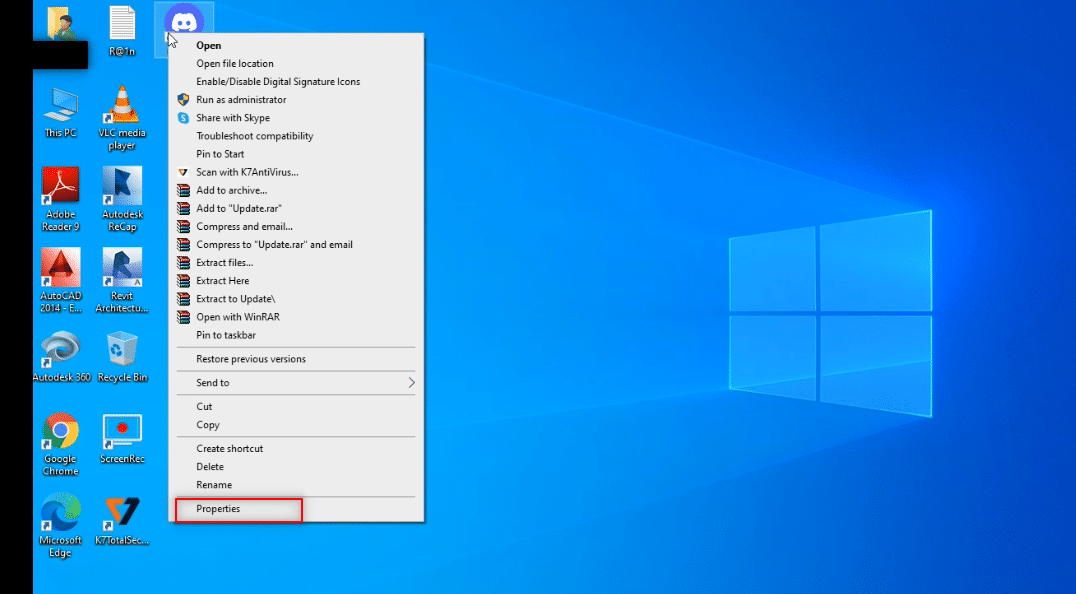
3. Перейдите на вкладку « Совместимость » в новом окне.
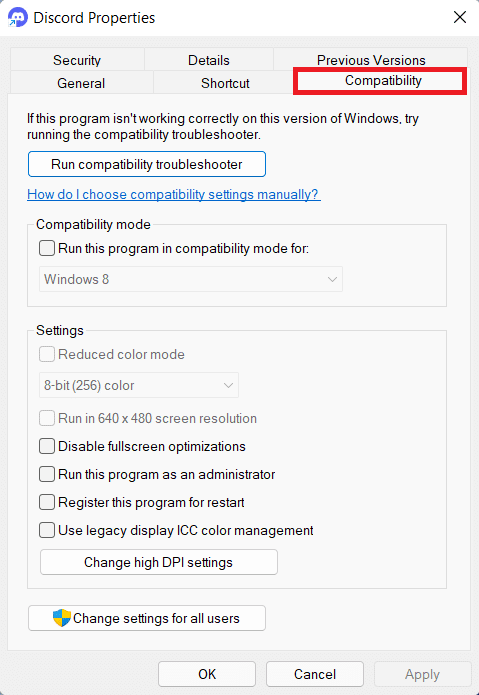
4. Установите флажок рядом с параметром Запустить эту программу в режиме совместимости для:.
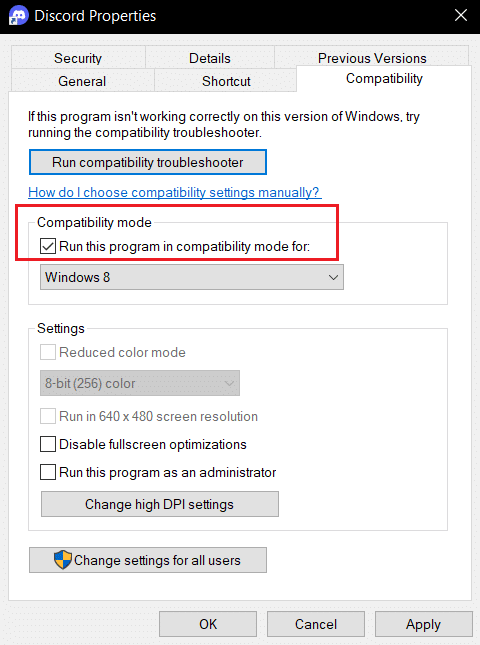
5. Нажмите «Применить », а затем «ОК ».
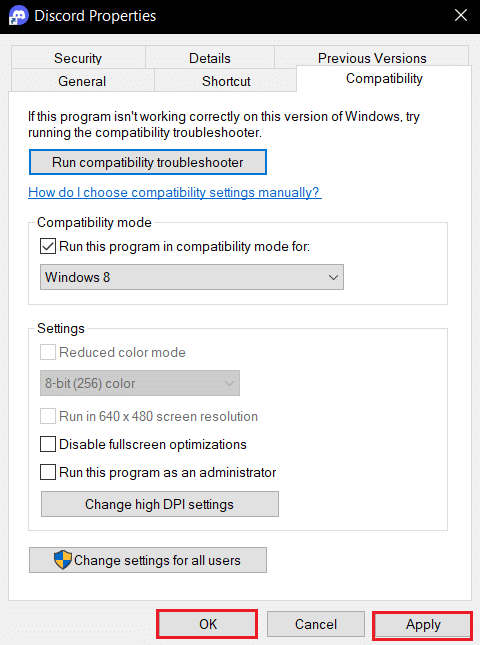
Читайте также: Исправить неработающий звук Discord Screen Share
Способ 3: обновить приложение Discord
Следующий способ потоковой передачи Netflix на Discord без черного экрана — обновить приложение. По умолчанию вы увидите окно процесса, которое проверяет обновления приложения всякий раз, когда вы открываете приложение. Если нет, выполните следующие шаги, чтобы обновить приложение Discord вручную:
1. Нажмите клавишу Windows , введите %LocalAppData% и нажмите клавишу Enter .
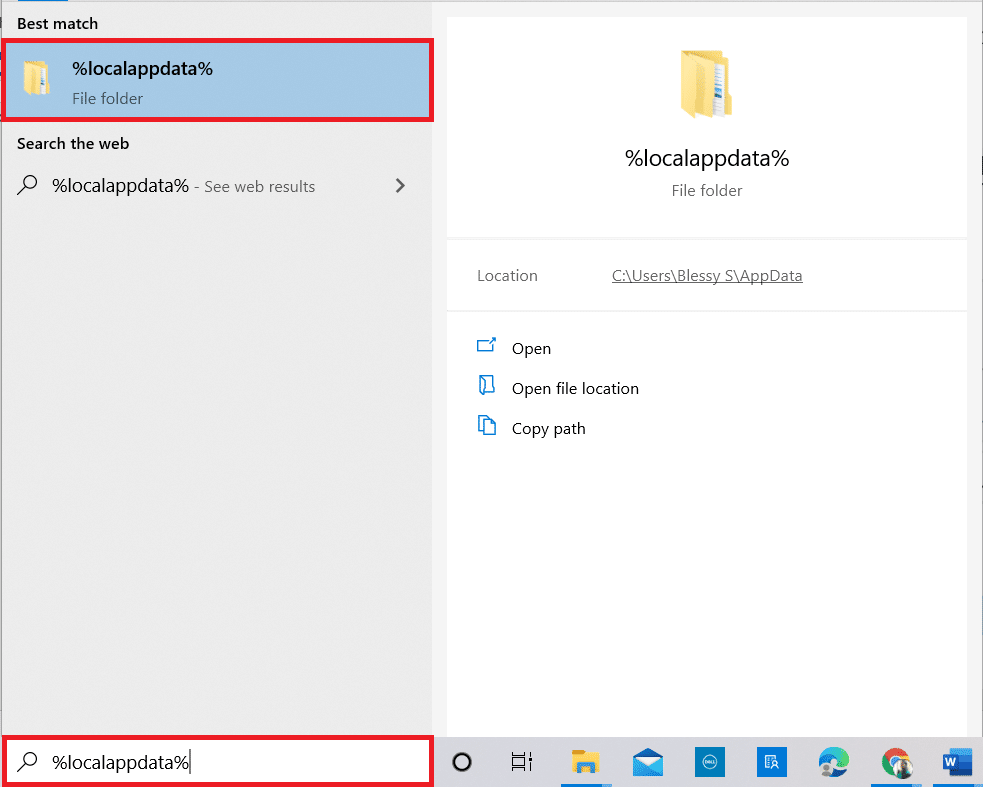
2. Дважды щелкните папку Discord , чтобы открыть ее.
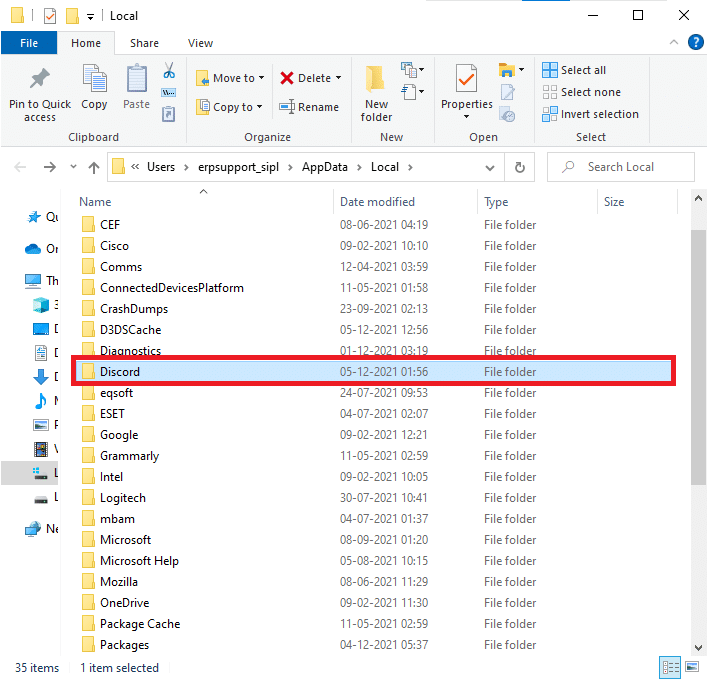
3. Теперь дважды щелкните, чтобы запустить приложение обновления , и дождитесь завершения процесса.
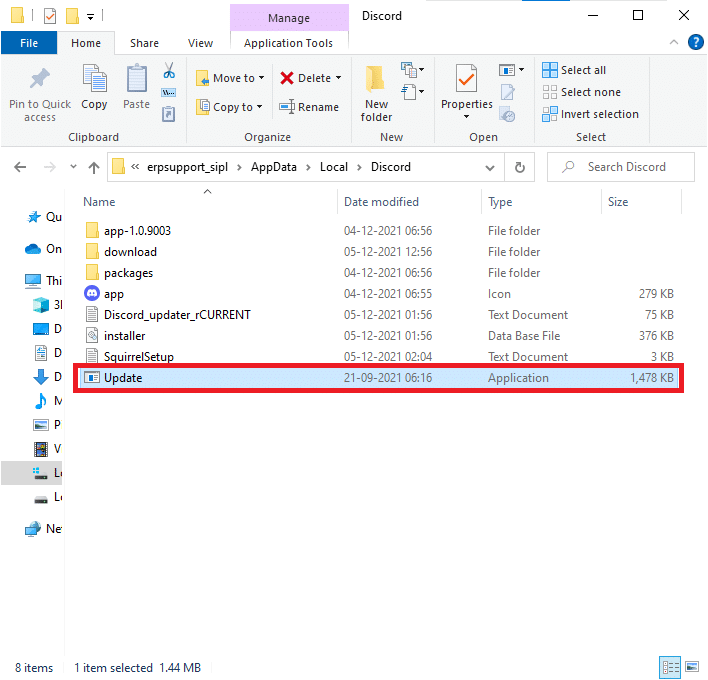
4. Наконец, перезапустите Discord .
Метод 4: сброс настроек голоса Discord
Вы можете сбросить голос и видео, используя этот метод, чтобы улучшить звук для вашей потоковой передачи. Это приостановит все помехи в приложении во время потоковой передачи.
1. Запустите приложение Discord на своем ПК, как это было сделано ранее.
2. Щелкните значок « Настройки пользователя » рядом с именем вашей учетной записи в левом нижнем углу окна.
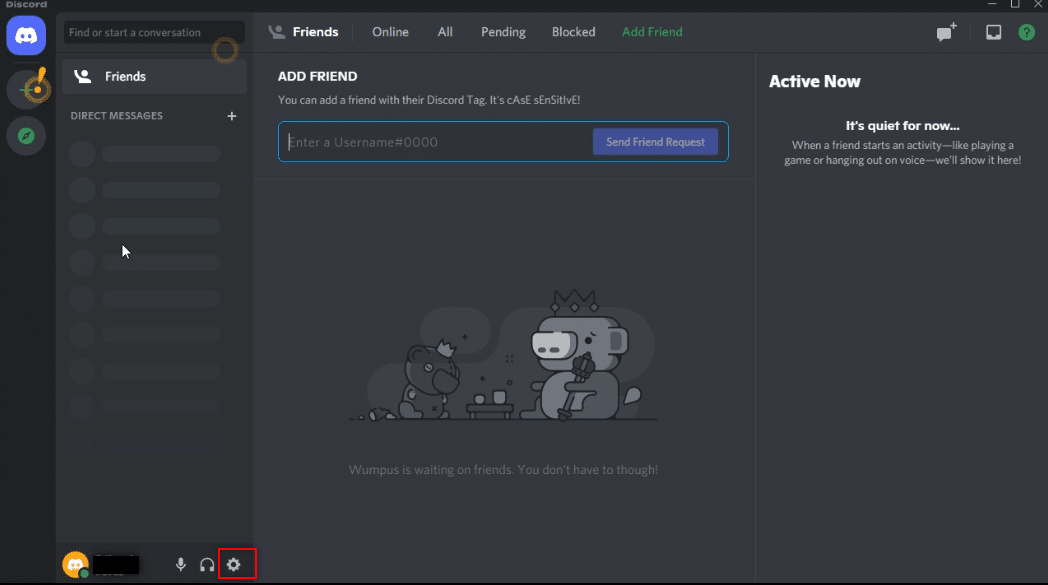
3. На левой панели нажмите «Голос и видео» в меню « НАСТРОЙКИ ПРИЛОЖЕНИЯ ».
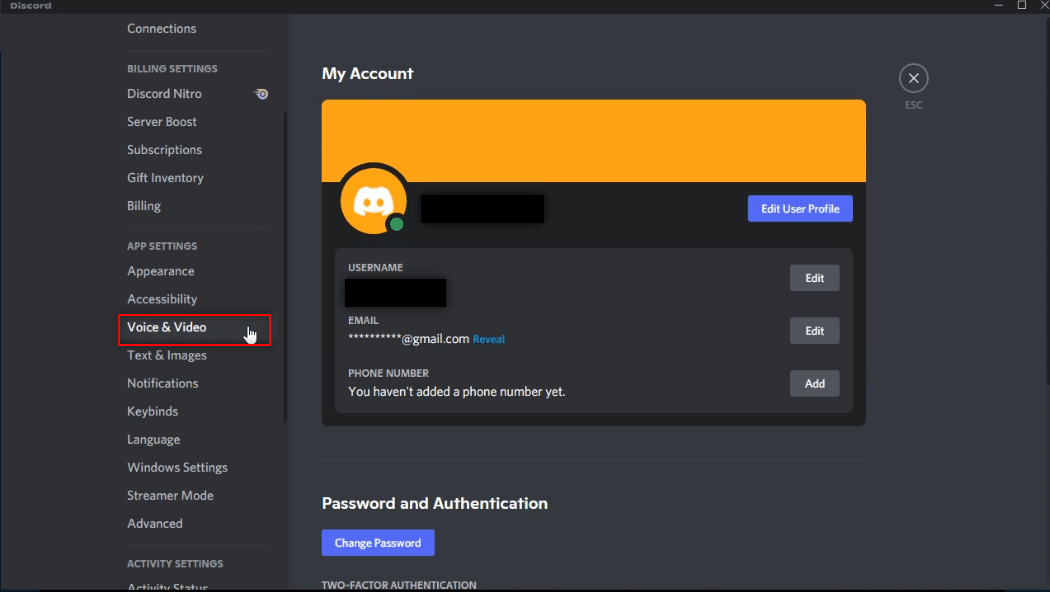
4. Теперь прокрутите главный экран вниз и нажмите «Сбросить настройки голоса» .
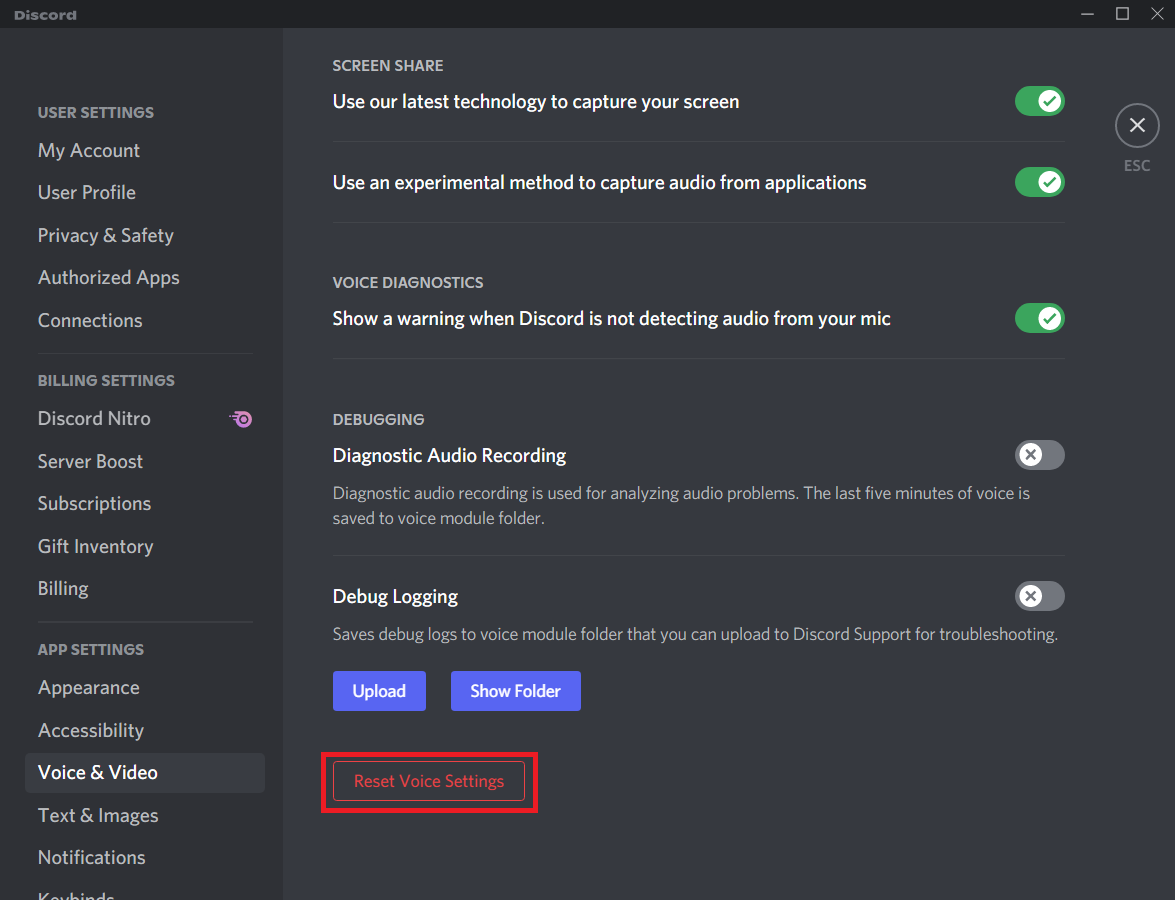
Читайте также: Как цитировать кого-то в Discord
Метод 5: отключить опцию новейшей технологии
Параметр « Используйте наши новейшие технологии для захвата экрана » помогает поделиться своим экраном в высоком разрешении и качестве. Эта функция должна быть отключена, чтобы остановить черный экран. Выполните следующие действия, чтобы отключить этот параметр.
1. Запустите приложение Discord на своем ПК, как это было сделано ранее.
2. Щелкните значок « Настройки пользователя ».
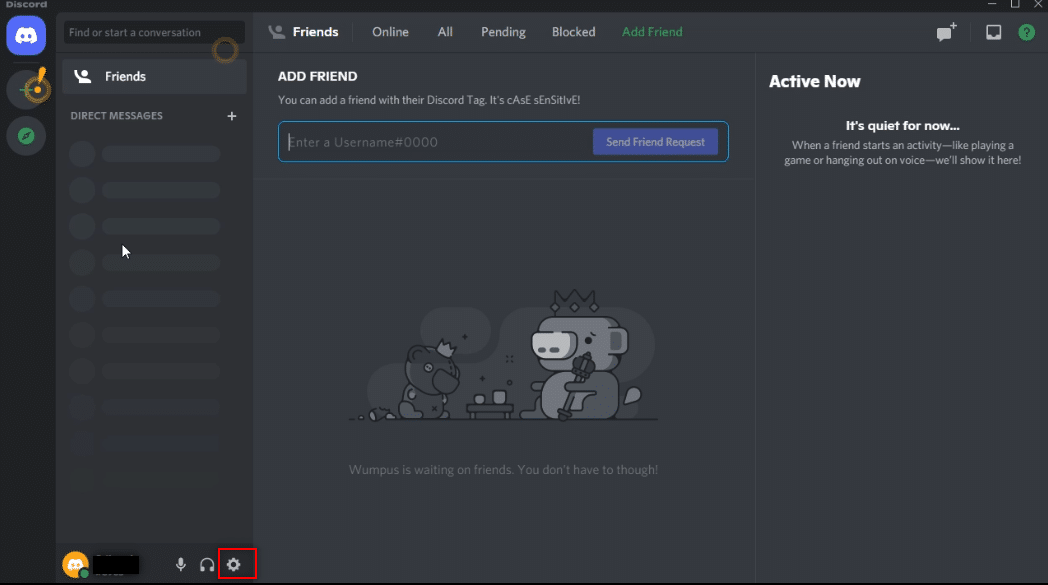
3. На левой панели нажмите «Настройки голоса и видео » в меню « НАСТРОЙКИ ПРИЛОЖЕНИЯ ».
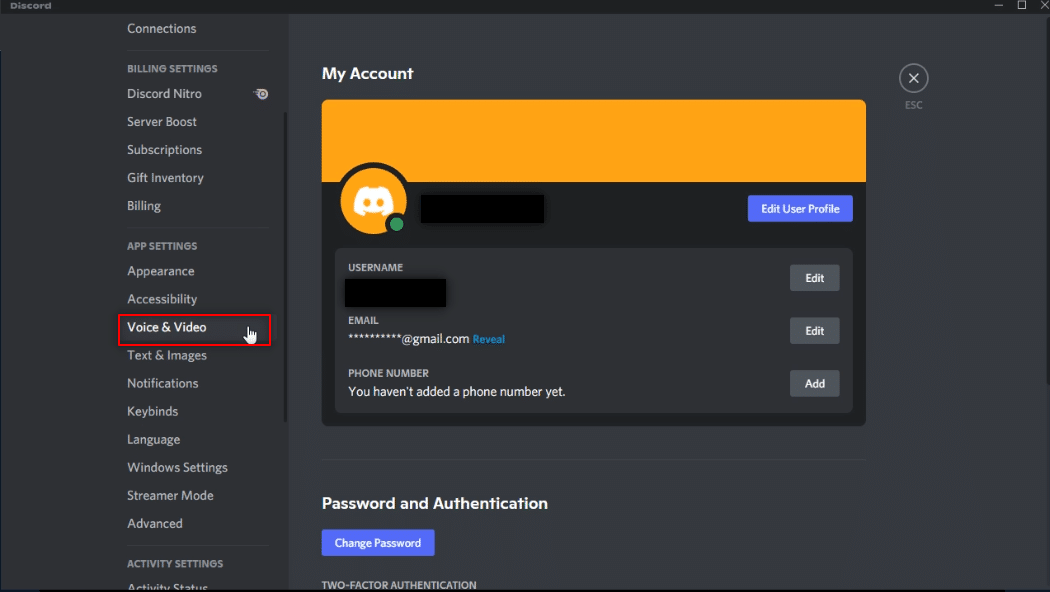
4. Прокрутите страницу вниз, чтобы найти параметр Используйте наши новейшие технологии для захвата экрана на вкладке SCREEN SHARE . Выключите его, чтобы приостановить все беспорядки.
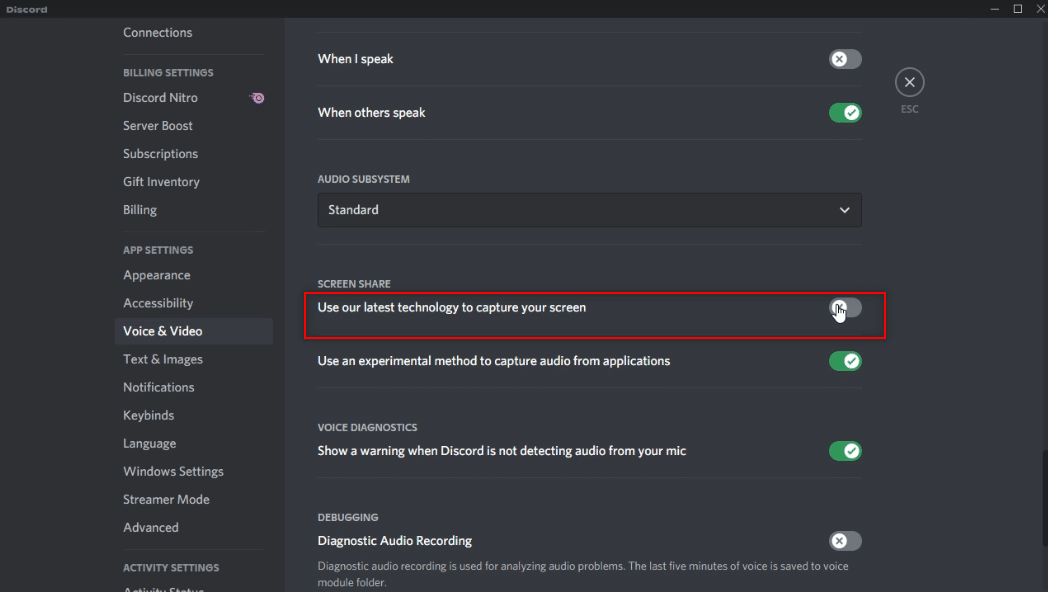
5. Теперь перезапустите приложение Discord.
Способ 6: отключить аппаратное ускорение Discord (если применимо)
Ответ на ваш вопрос, как транслировать Netflix на Discord без черного экрана, — отключить аппаратное ускорение. Отключение параметра «Оборудование» в приложении Discord позволит вести потоковую передачу без отображения черного экрана. Для этого выполните указанные ниже действия и отключите настройку.
1. Запустите приложение Discord на своем ПК, как это было сделано ранее.
2. Щелкните значок « Настройки пользователя ».
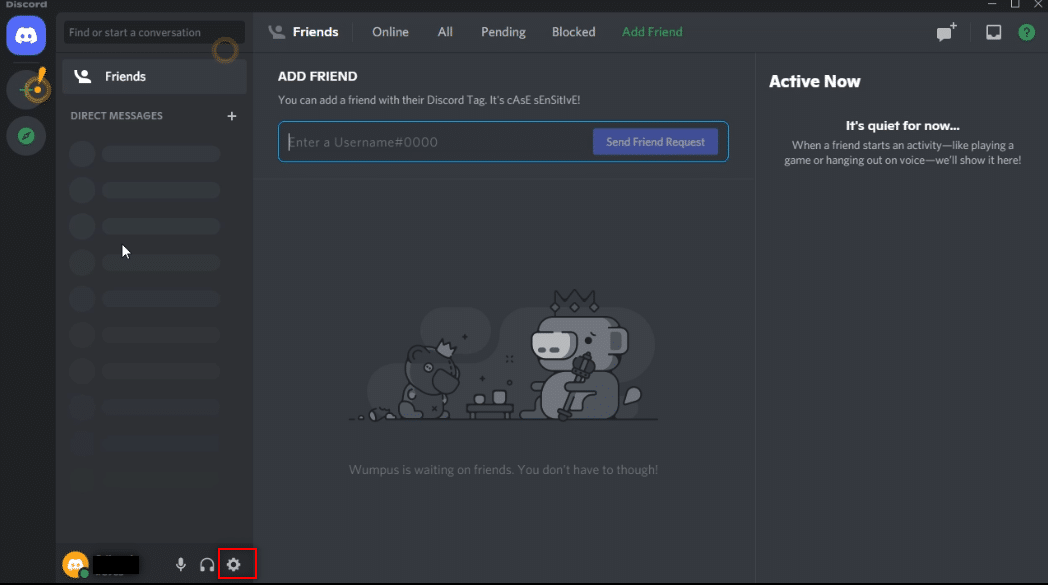
3. Перейдите на вкладку « Дополнительно » в разделе « НАСТРОЙКИ ПРИЛОЖЕНИЯ ».
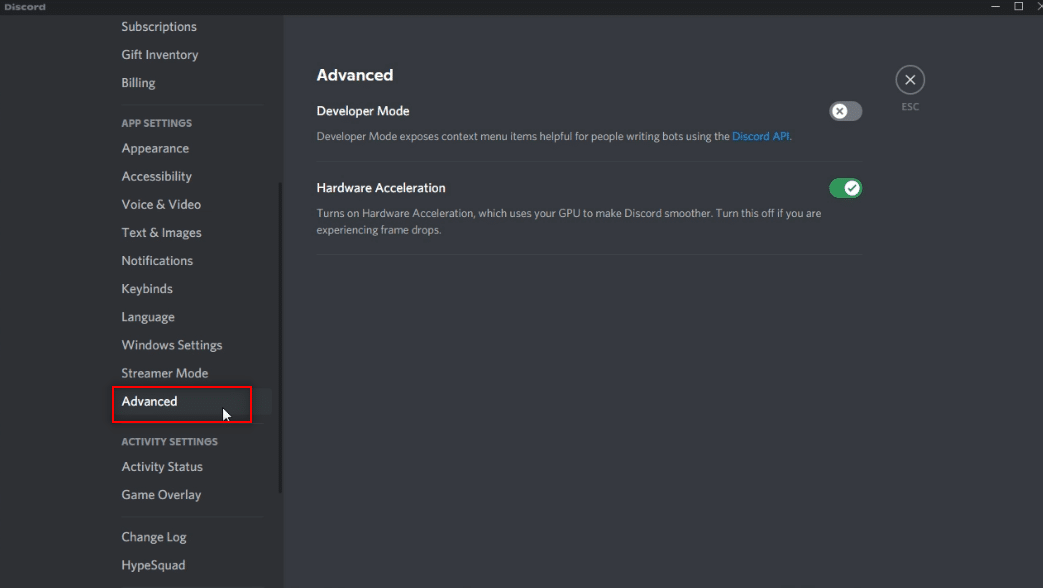
4. На правой панели отключите параметр « Аппаратное ускорение ».
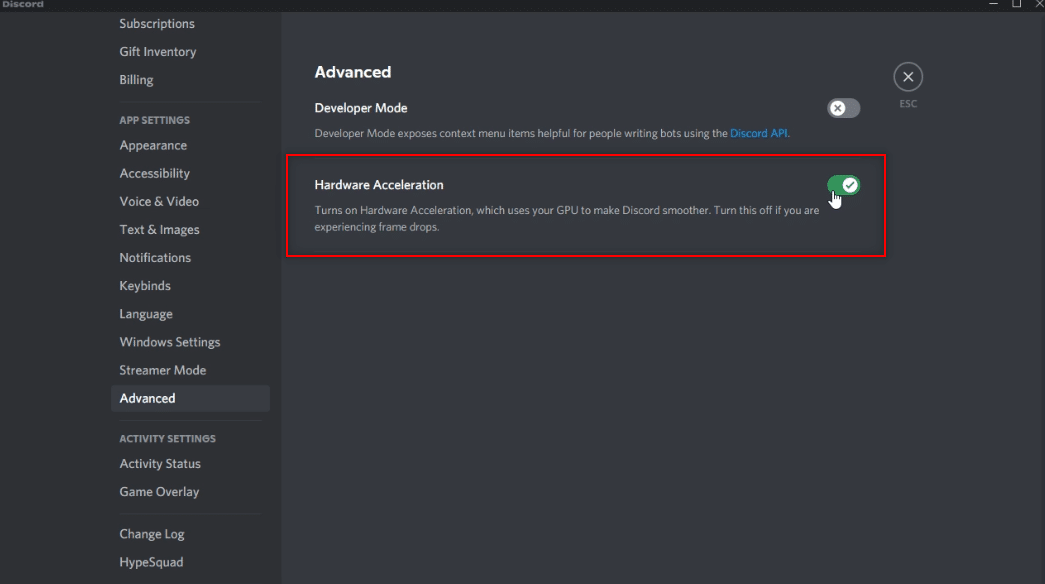

5. Вы увидите экран подтверждения для изменения аппаратного ускорения . Нажмите кнопку « ОК », чтобы отключить этот параметр.
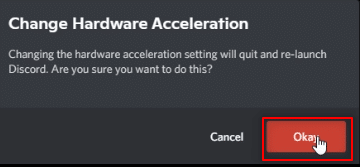
Читайте также: Как исправить зависание Discord
Способ 7: очистить файлы кеша Discord
Поскольку приложение Discord используется регулярно, оно будет генерировать файлы кеша на вашем ПК. Хотя это не может быть вредным, это может нарушить процесс потоковой передачи. Чтобы очистить кэш-файлы на вашем ПК, выполните следующие действия.
1. Введите %appdata% в строку поиска Windows и откройте ее.
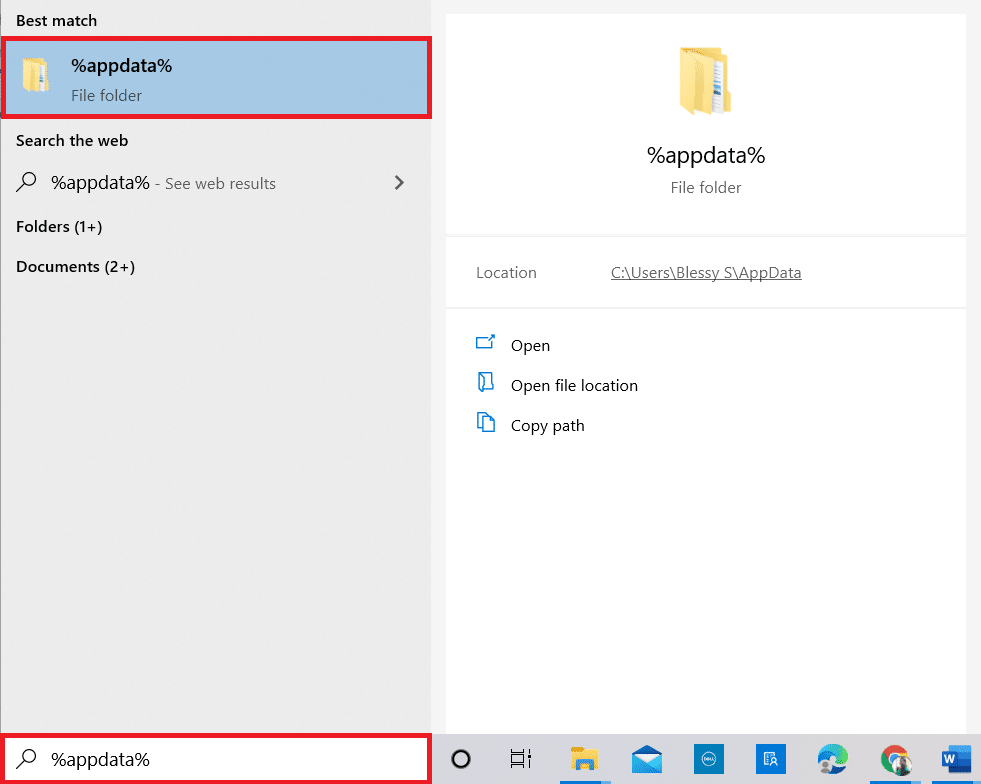
2. Дважды щелкните папку Discord , чтобы открыть ее.
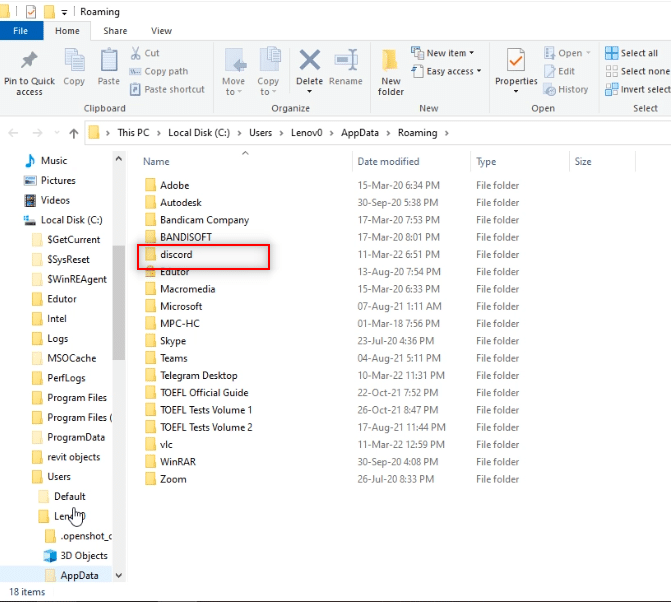
3. Щелкните правой кнопкой мыши папку Cache и выберите Удалить .
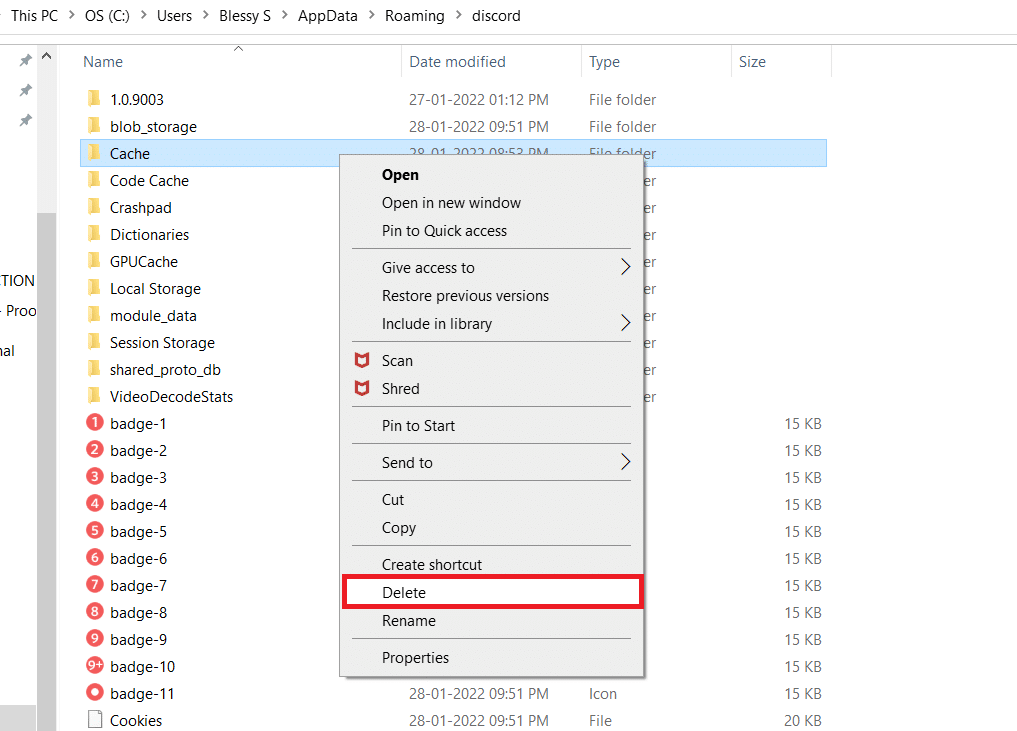
4. Аналогичным образом удалите папку Local Storage .
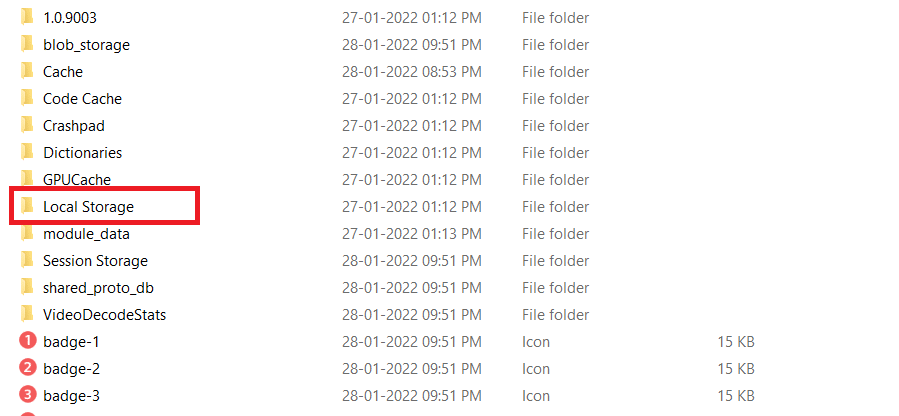
Способ 8: отключить блокировщики рекламы Chrome
Настройка блокировки рекламы в Google Chrome может помешать надлежащей потоковой передаче вашего фильма Netflix в приложение Discord. Чтобы отключить этот параметр, выполните шаги, указанные ниже.
1. Нажмите « Пуск », введите Chrome и нажмите клавишу «Ввод ».
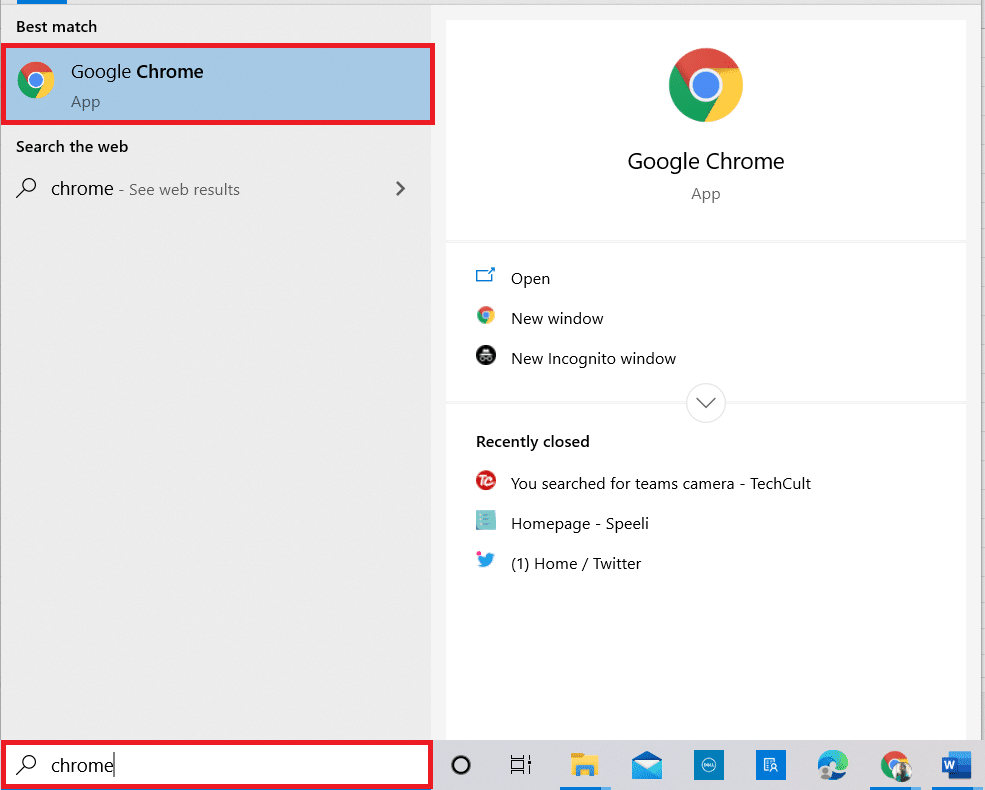
2. Нажмите на вертикальные три точки в правом верхнем углу страницы.
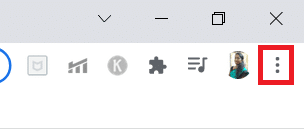
3. Выберите Настройки из раскрывающегося меню в списке, щелкнув по нему.
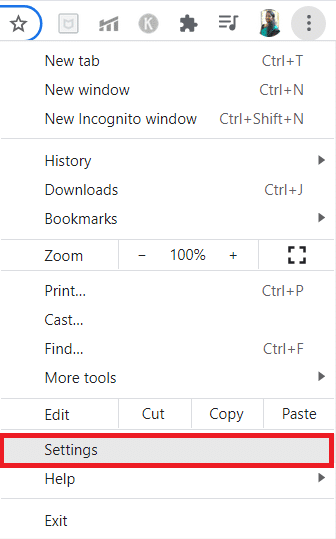
4. Нажмите на вкладку Безопасность и конфиденциальность .
5. Выберите опцию « Настройки сайта ».
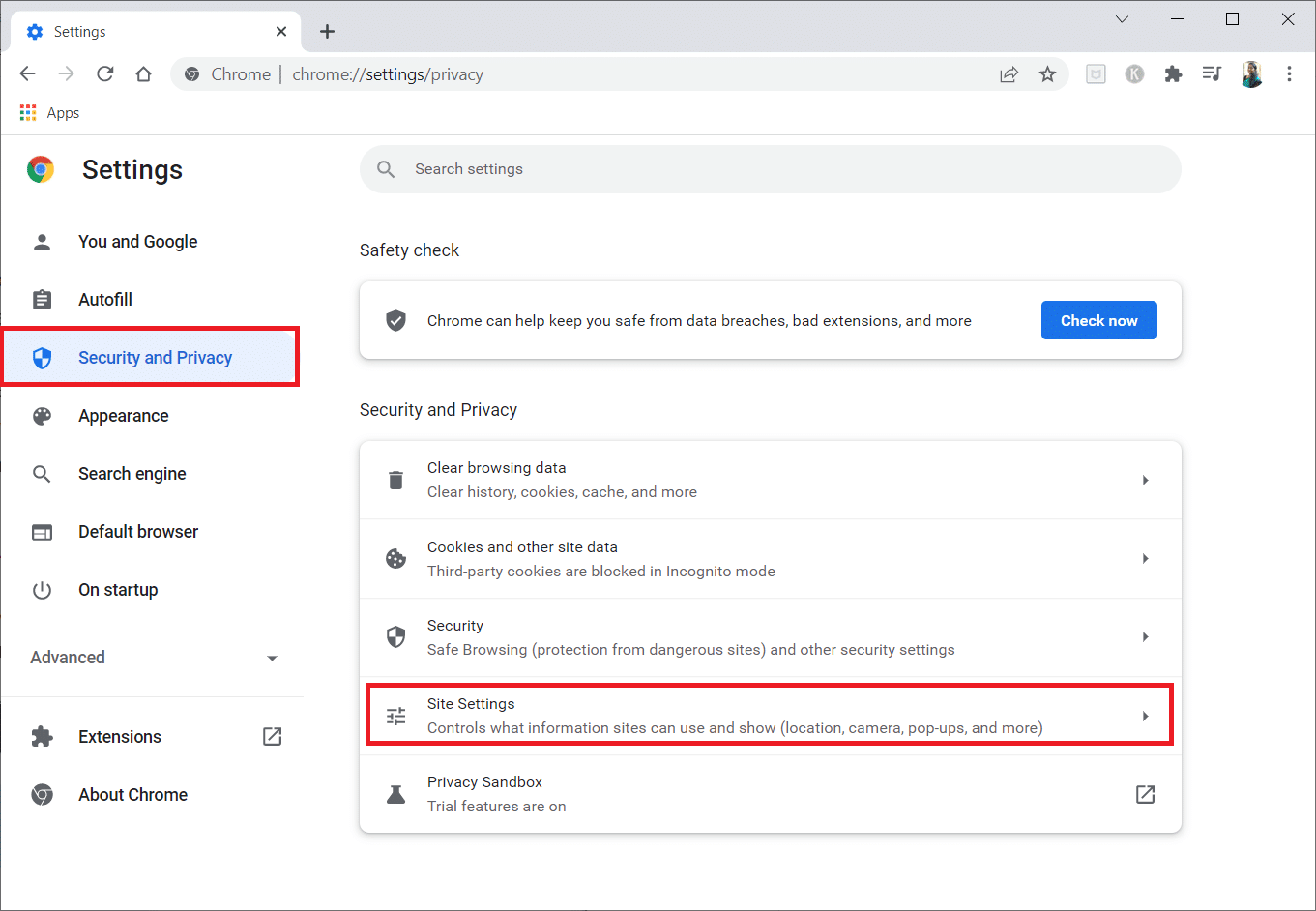
6. Прокрутите вниз и разверните параметр Дополнительные настройки содержимого .
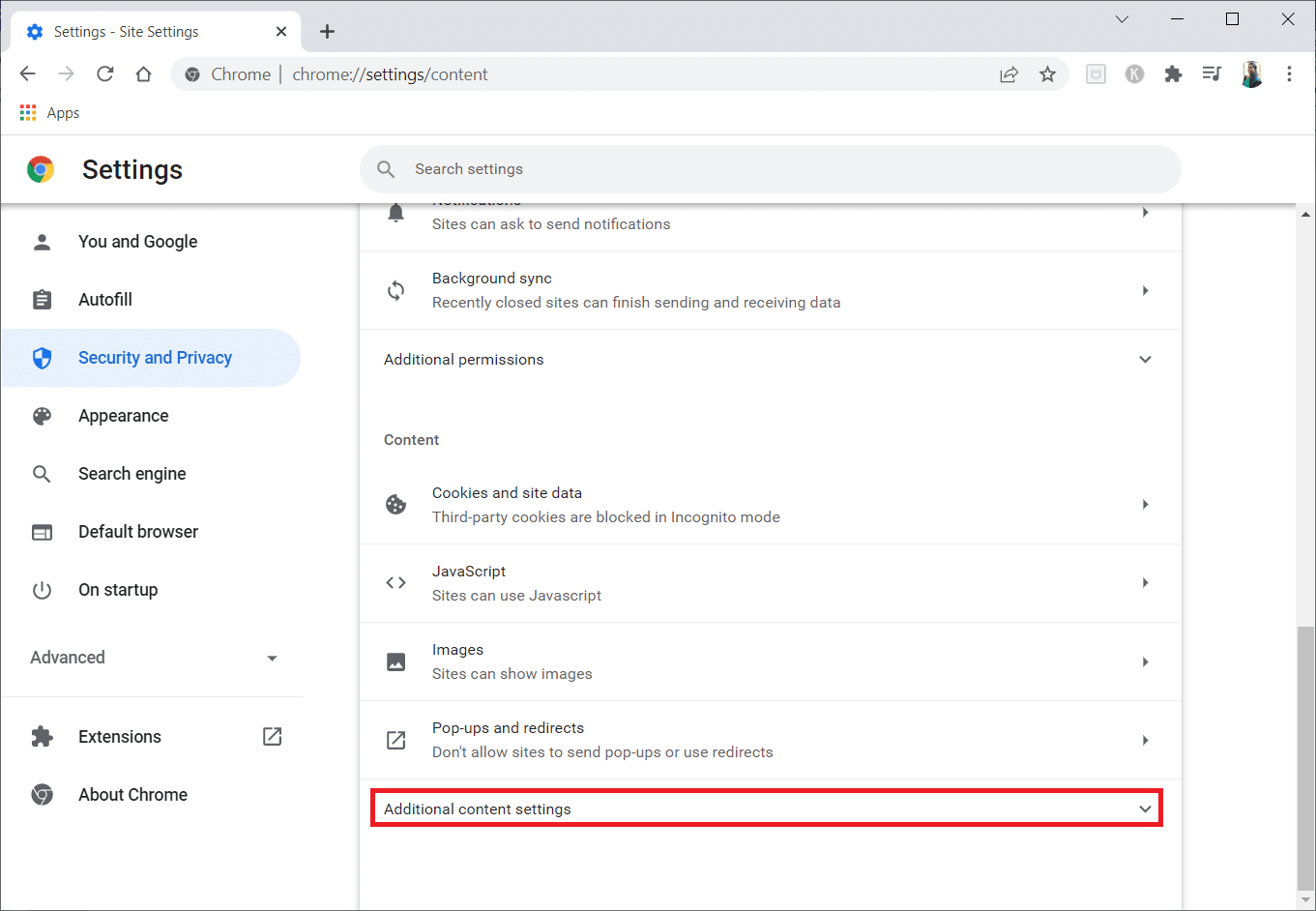
7. Теперь нажмите «Объявления ».
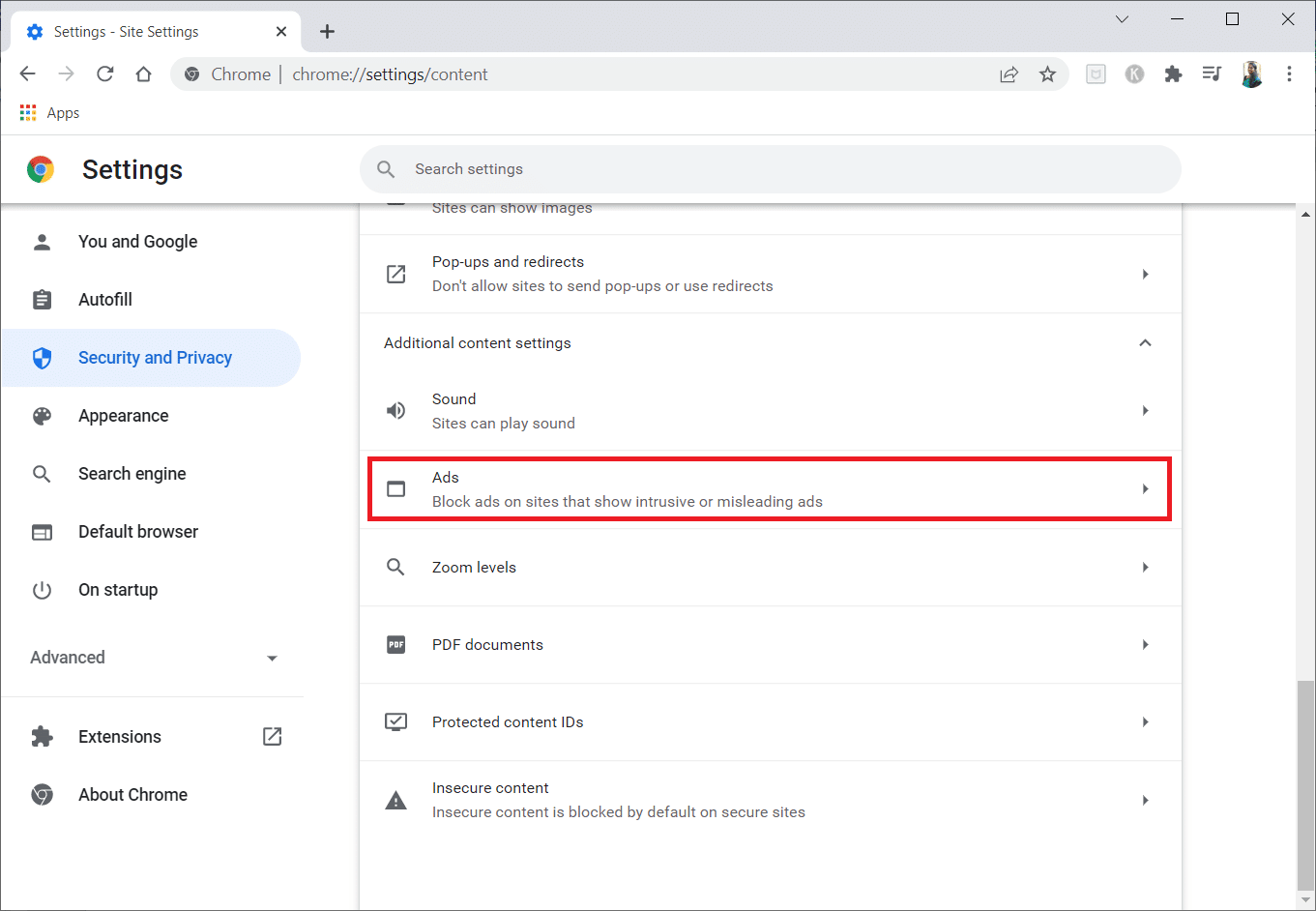
8. Выберите параметр Все сайты могут показывать вам любую рекламу, чтобы отключить блокировщики рекламы.
Примечание. Основной причиной является отключение блокировки рекламы на сайтах, которые показывают навязчивую или вводящую в заблуждение рекламу . Поскольку этот параметр позволяет сайту показывать рекламу, во время потоковой передачи могут возникать помехи из-за рекламы.
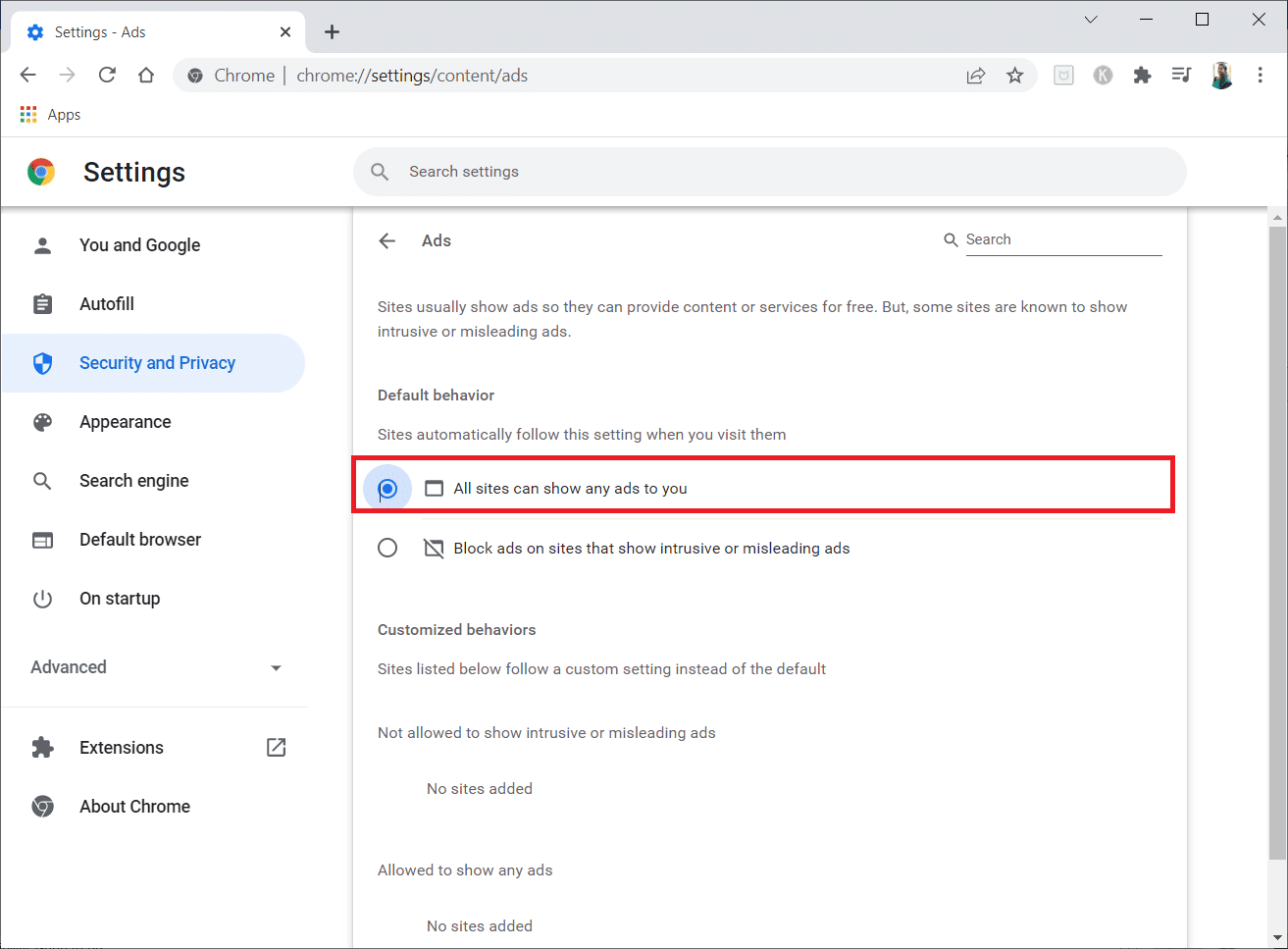
Читайте также: Как настроить групповой DM в Discord
Способ 9: отключить аппаратное ускорение Chrome (если применимо)
Этот метод можно рассматривать как обход DMR Netflix, чтобы разрешить потоковую передачу для вашей аудитории. Выполните шаги, указанные в этом методе, чтобы отключить аппаратное ускорение.
1. Откройте приложение Google Chrome на своем ПК и нажмите на три вертикальные точки в правом верхнем углу страницы.
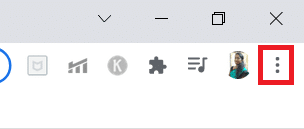
2. В доступном меню нажмите « Настройки ».
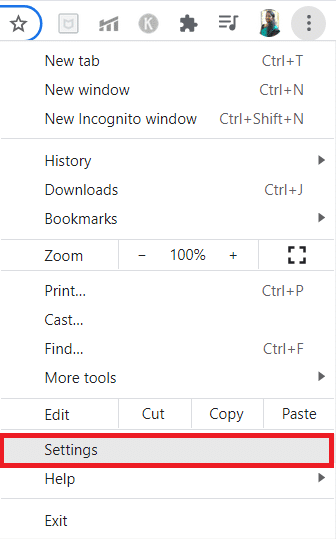
3. На левой панели разверните вкладку « Дополнительно ».
4. Выберите параметр « Система », щелкнув его.
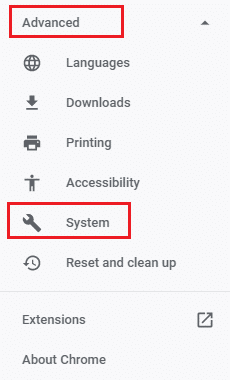
5. Отключите параметр Использовать аппаратное ускорение, если доступно .
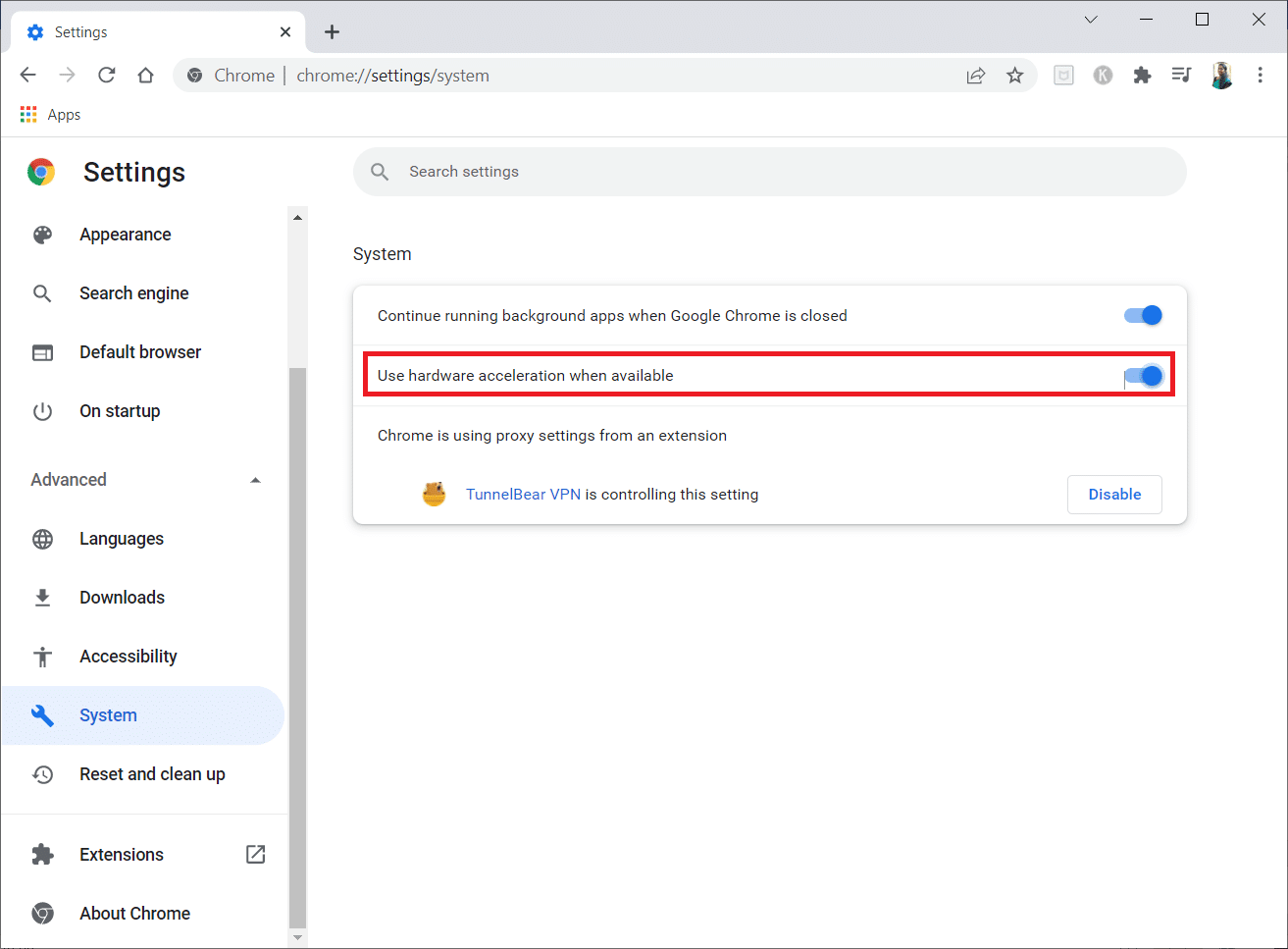
6. Щелкните Перезапустить .
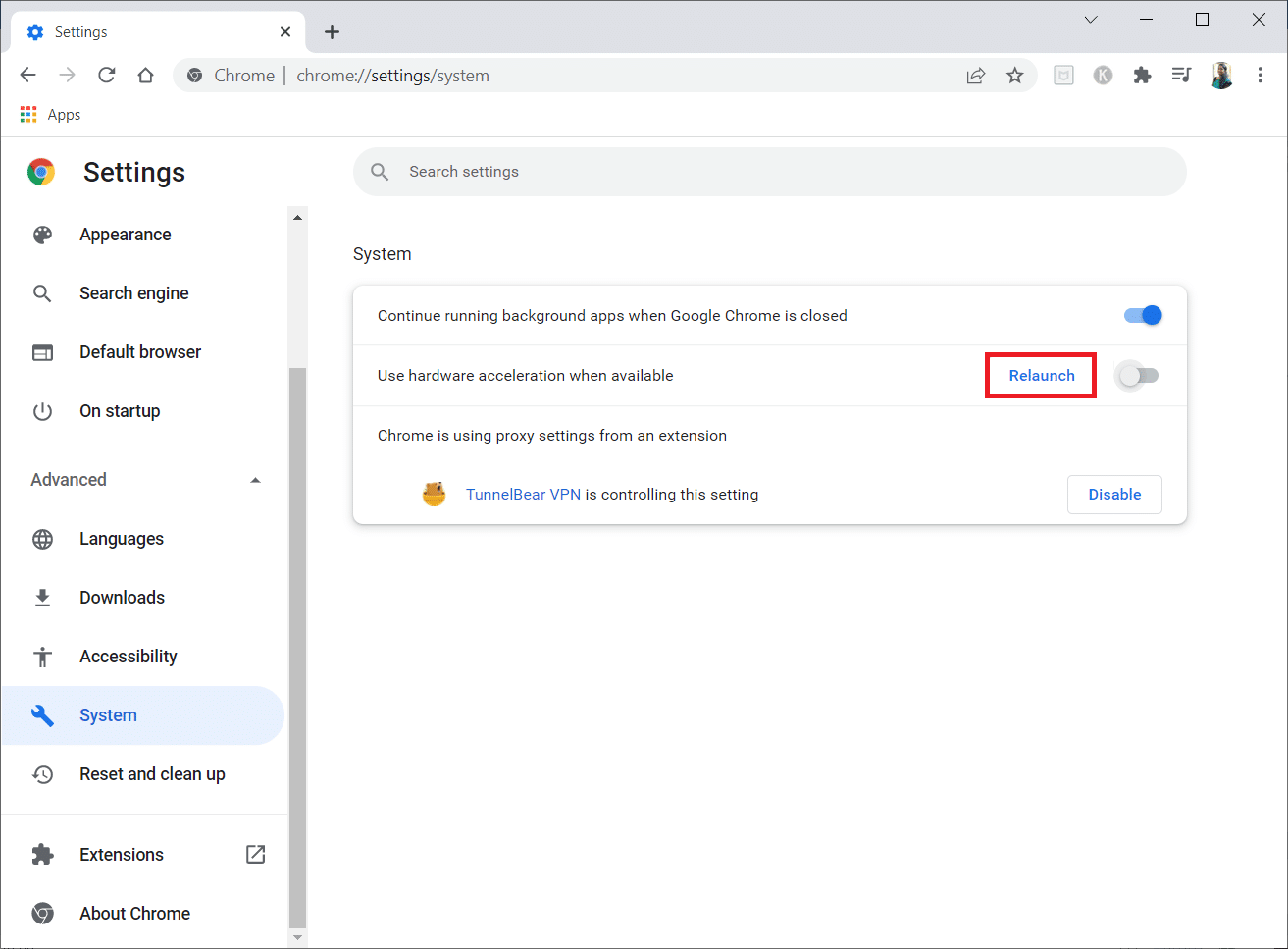
Способ 10: обновить графический драйвер
Иногда графический драйвер на вашем ПК может быть устаревшим и не поддерживать потоковую передачу фильмов Netflix. Если это проблема, вам необходимо обновить графический драйвер на ПК с Windows 10.
Способ 11: обновить Windows
Если ОС Windows на вашем ПК несовместима или ОС устарела, она может не поддерживать работу в приложении Discord. Вы должны обновить Windows на своем ПК, чтобы транслировать без черного экрана. Чтобы выполнить обновление вручную, выполните следующие действия.
1. Нажмите одновременно клавиши Windows + I , чтобы открыть Настройки .
2. В параметрах, отображаемых в меню, щелкните параметр « Обновление и безопасность ».
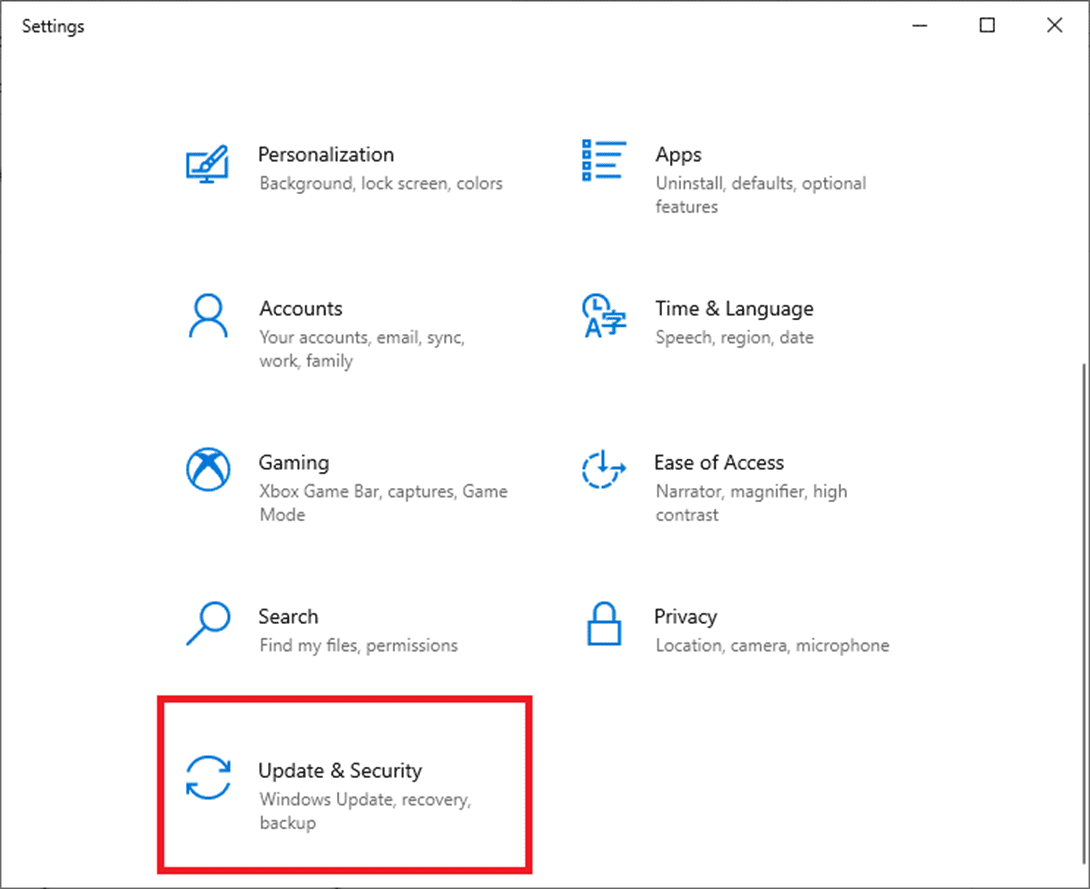
3. Выберите Проверить наличие обновлений на правой панели.
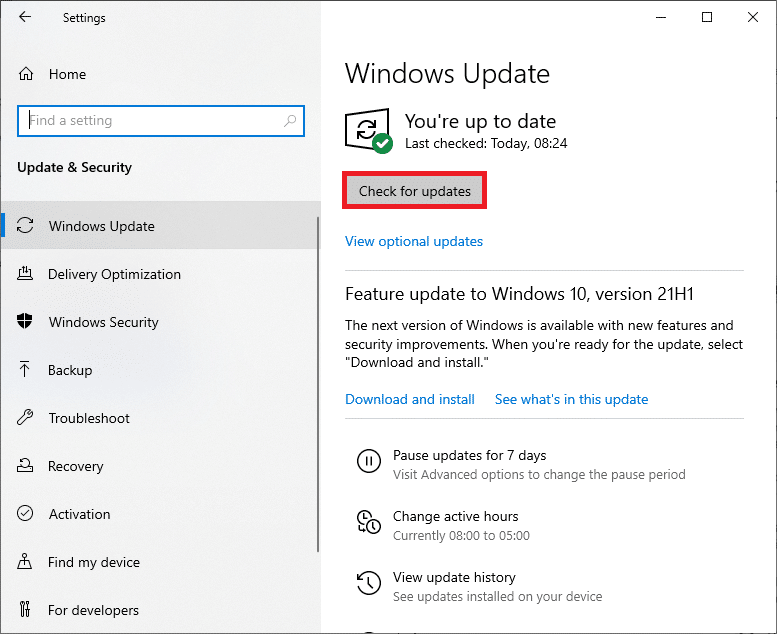
4А. Если ваша система устарела, нажмите « Установить сейчас », чтобы загрузить и установить последнюю версию.
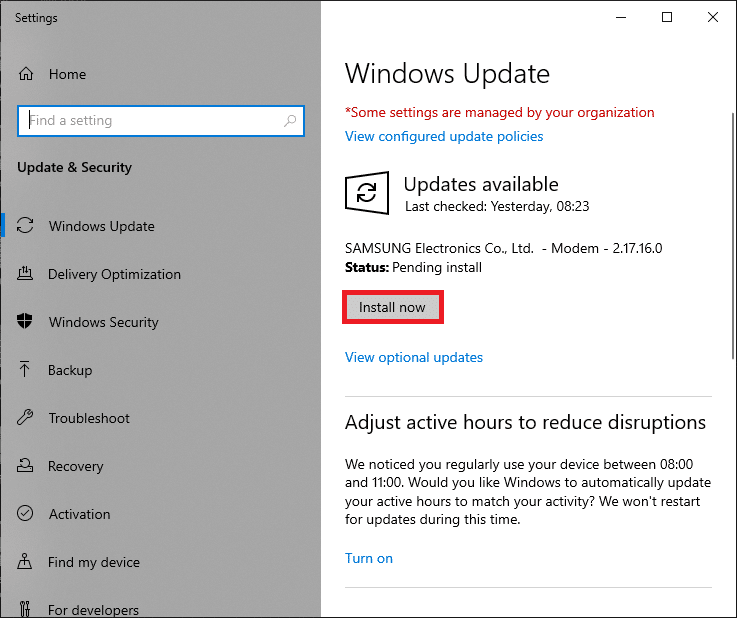
4Б. Если ваша система уже обновлена, появится сообщение « Вы обновлены» .
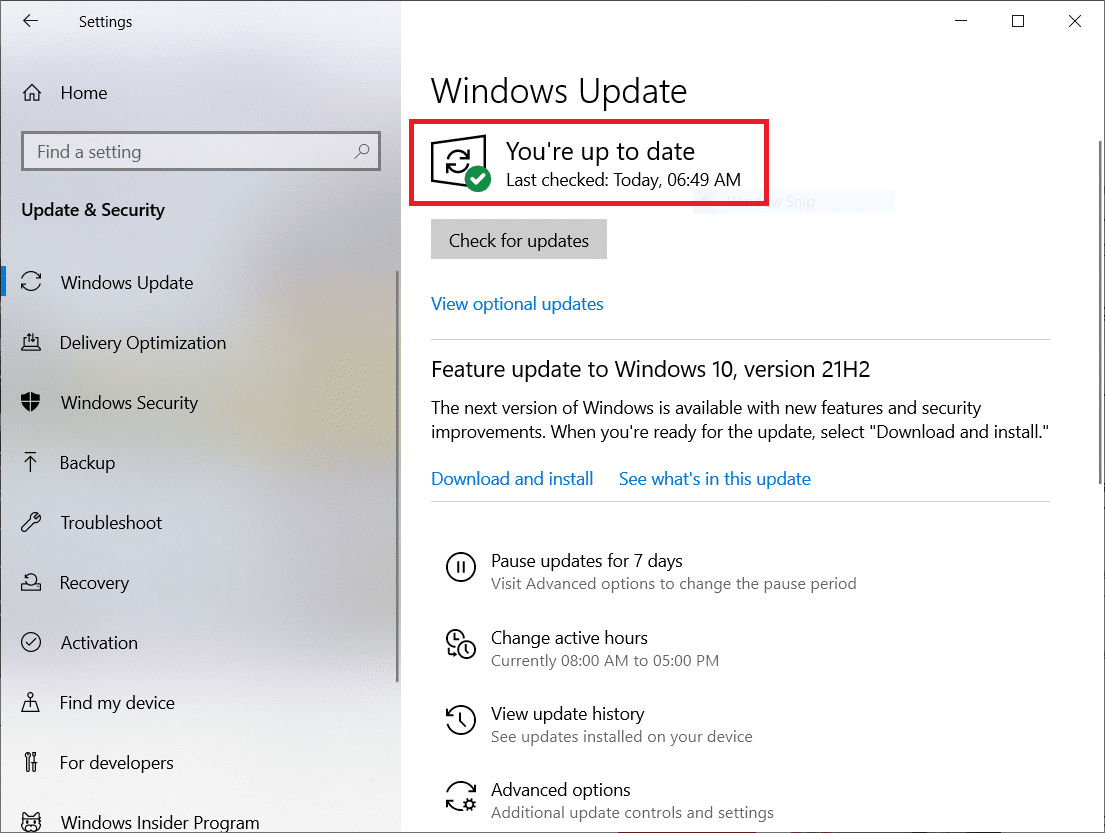
Читайте также: Исправление Discord продолжает падать
Способ 12: переустановите Discord
Если ни один из методов не помог вам поделиться экраном Netflix на Discord без черного экрана, попробуйте переустановить приложение. Для этого вам нужно удалить приложение, а затем переустановить его.
Примечание. Этот метод устранит все сбои приложения, и вам нужно будет загрузить приложение в виде нового файла.
1. Нажмите клавишу Windows .
2. Нажмите на значок настроек .
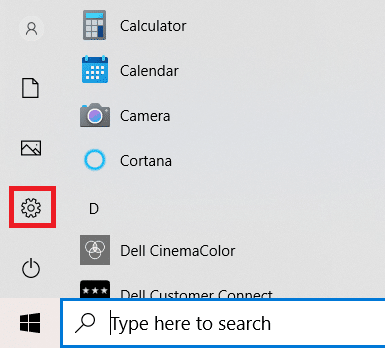
3. Щелкните Приложения.
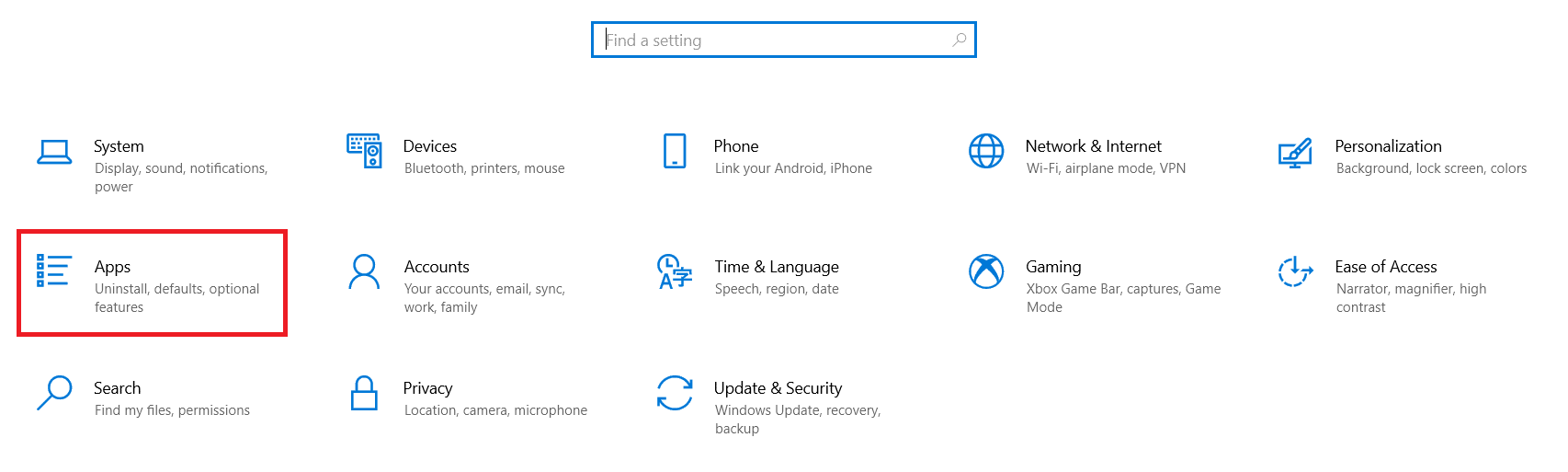
4. Прокрутите вниз и выберите Discord .
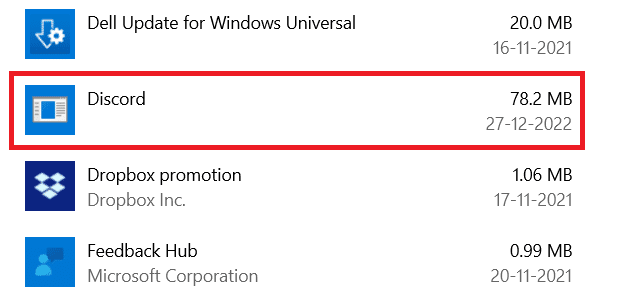
5. Теперь нажмите «Удалить».
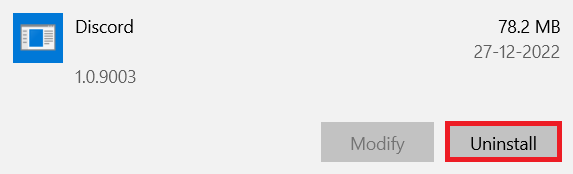
6. Затем нажмите « Удалить » во всплывающем окне.
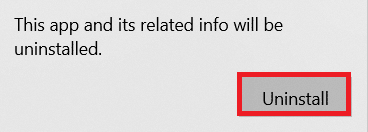
7. Введите %localappdata% в строке поиска Windows и откройте локальную папку.
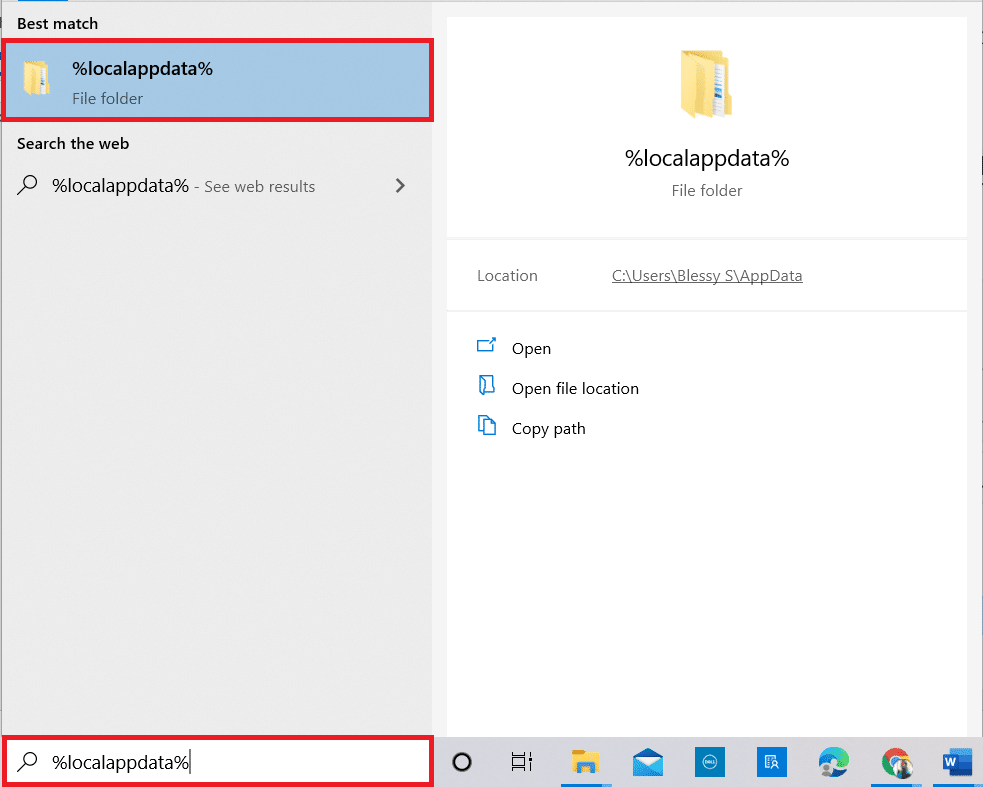
8. Щелкните правой кнопкой мыши Discord и выберите « Удалить ».
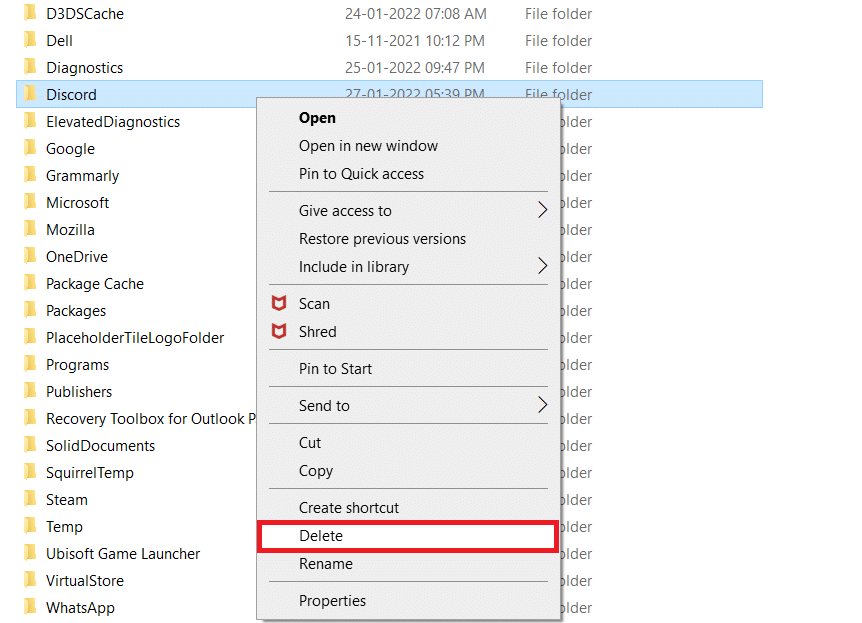
9. Снова введите %appdata% в строке поиска Windows и откройте ее.
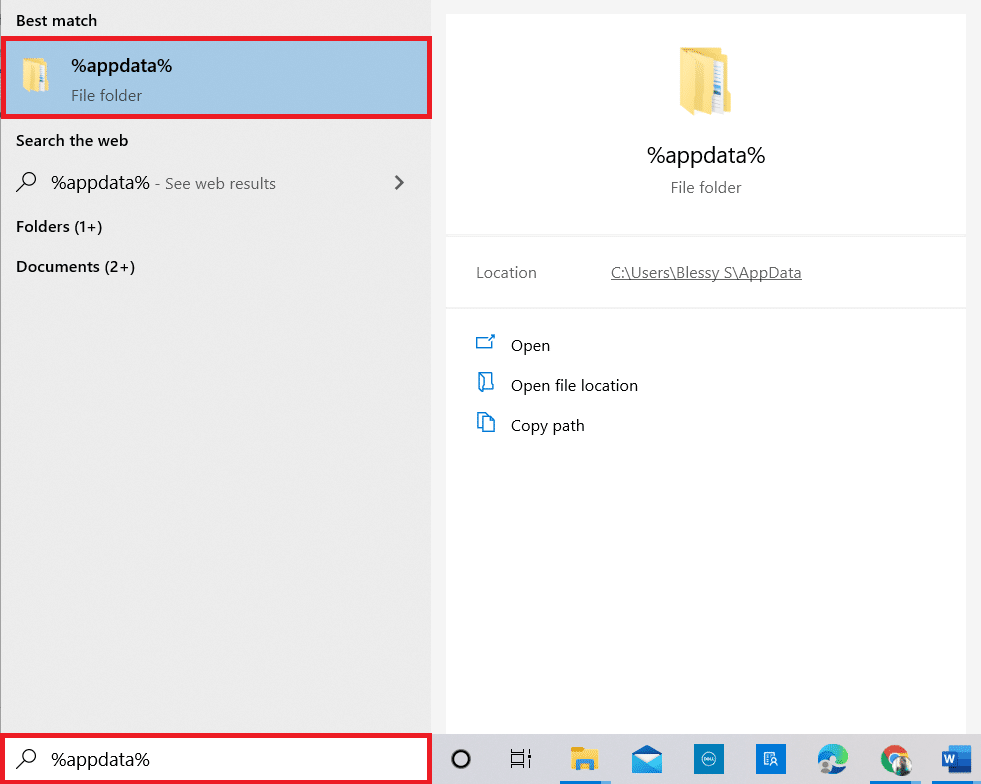
10. Щелкните правой кнопкой мыши Discord и выберите « Удалить ».
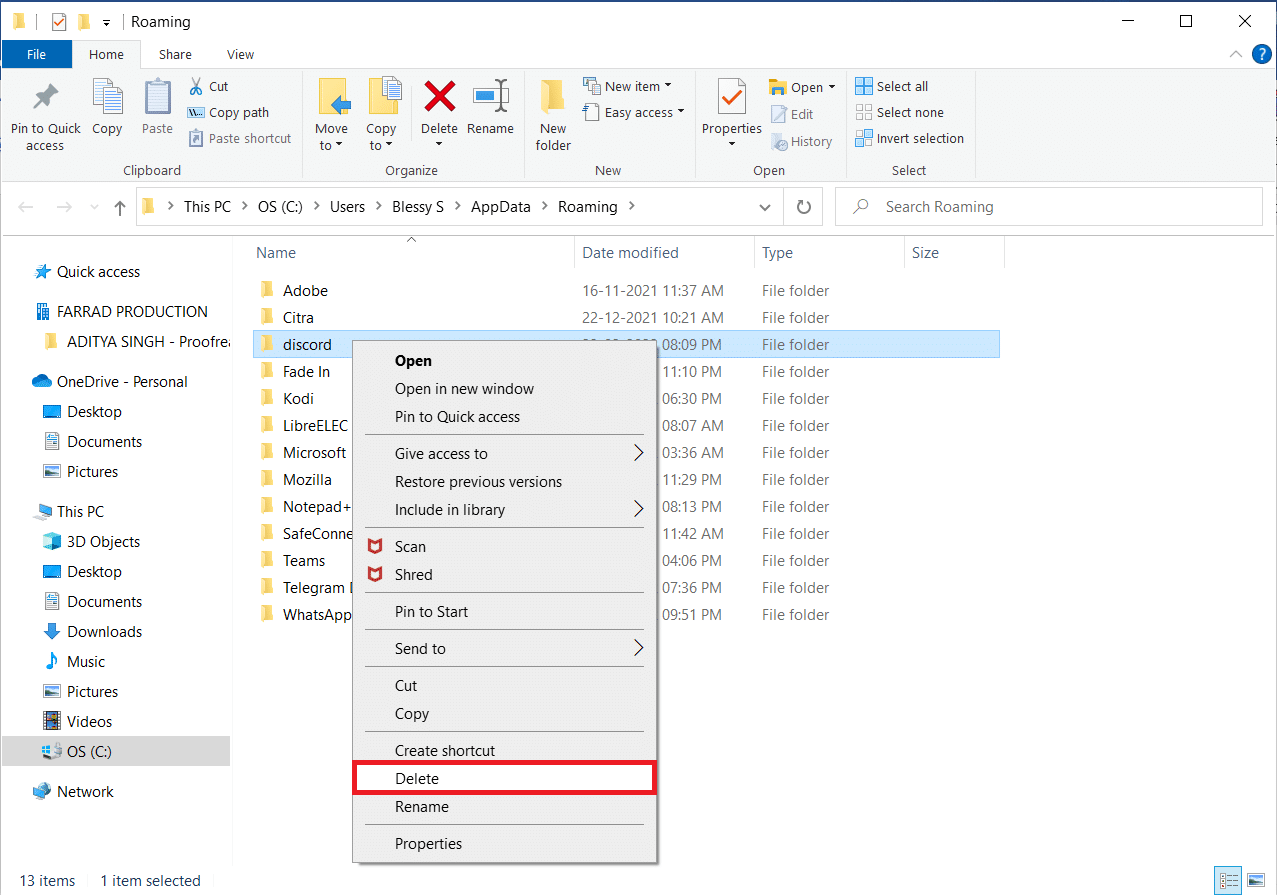
11. Перезагрузите компьютер после выполнения всех шагов, упомянутых выше.
12. Перейдите на страницу загрузки Discord и нажмите кнопку « Загрузить для Windows », как показано на рисунке.
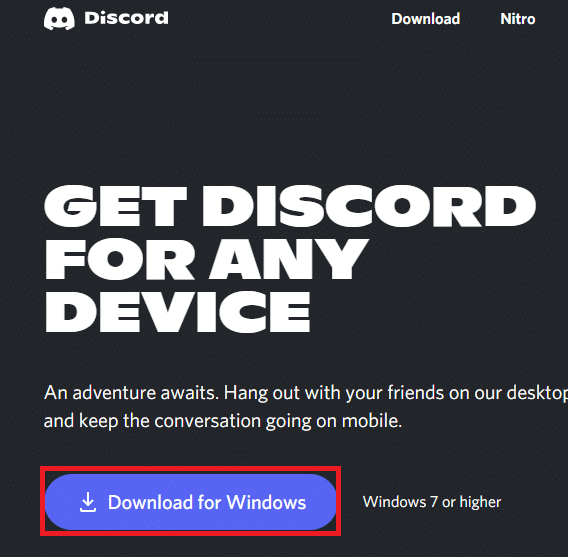
13. Теперь перейдите в раздел « Загрузки » и дважды щелкните файл DiscordSetup , чтобы установить приложение.
![]()
Наконец, вы переустановили Discord на свой компьютер. Это устранило бы все проблемы, связанные с приложением, и вы сможете транслировать Netflix на Discord без черного экрана.
Рекомендуемые:
- Как извлечь кадры из видео
- Как использовать веб-интерфейс Kodi
- Как исправить задержку демонстрации экрана Discord
- Исправить ошибку Discord JavaScript при запуске
Мы надеемся, что эта статья о том, как поделиться экраном Netflix на Discord без черного экрана , была вам полезна. Пожалуйста, оставьте свои ценные предложения и не стесняйтесь задавать любые вопросы относительно этой статьи в разделе комментариев. Кроме того, дайте нам знать, что вы хотите узнать дальше.
