Как сделать запись экрана на Mac
Опубликовано: 2023-03-11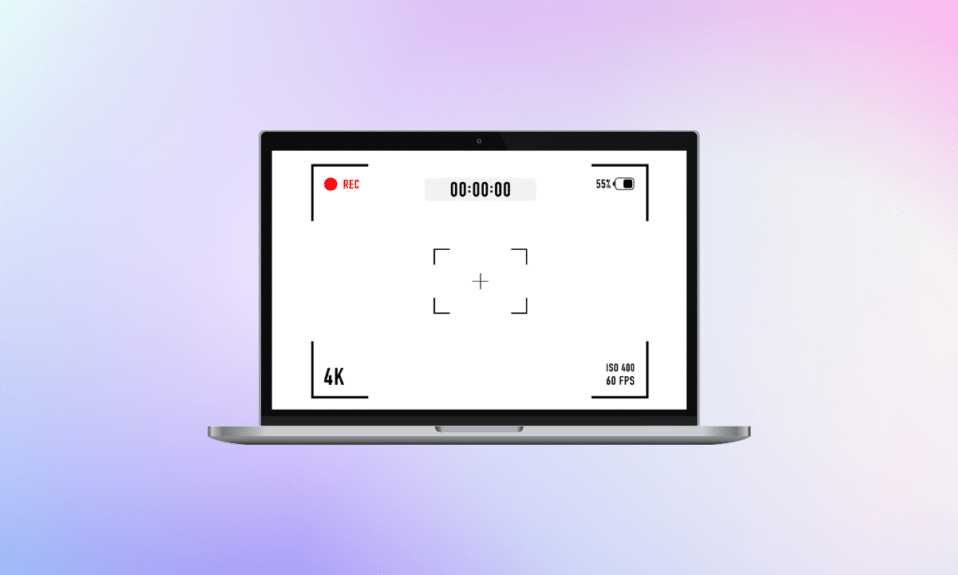
Функция записи экрана помогает людям записывать то, что появляется на экране их компьютера или телефона. Люди просматривают запись по разным причинам, например, чтобы захватить вебинар, записать видеозвонок или игровую сессию и т. д. Если вы также хотите получить представление о том, как просматривать запись на Mac и как просматривать запись на Mac со звуком , дочитайте статью до конца! Вы также узнаете, как остановить запись экрана на Mac и как включить запись экрана на MacBook Air.
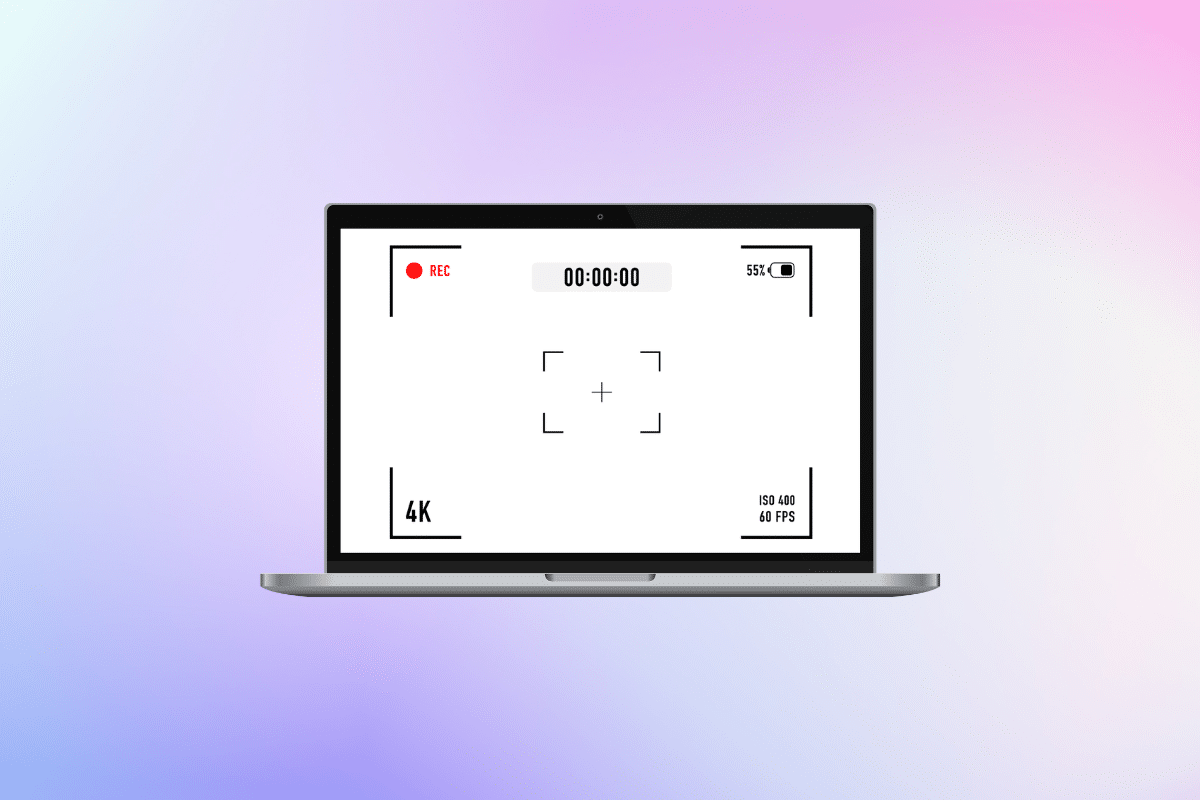
Как сделать запись экрана на Mac
Продолжайте читать дальше, чтобы найти шаги, подробно объясняющие, как делать запись экрана на Mac, с полезными иллюстрациями для лучшего понимания.
Как сделать запись экрана на Mac?
Есть два способа, с помощью которых вы можете научиться делать запись экрана на Mac. Для этого читайте ниже:
Способ 1: использование панели инструментов для снимков экрана и записи
Это один из самых простых способов записи экрана на вашем Mac. Выполните шаги, указанные ниже, чтобы узнать, как это сделать:
1. Сначала нажмите и удерживайте клавиши command + shift + 5 , чтобы запустить панель инструментов утилиты для снимков экрана .
2. После этого нажмите на иконку типа записи экрана . Вы можете выбрать запись вашего:
- Весь экран
- Часть экрана
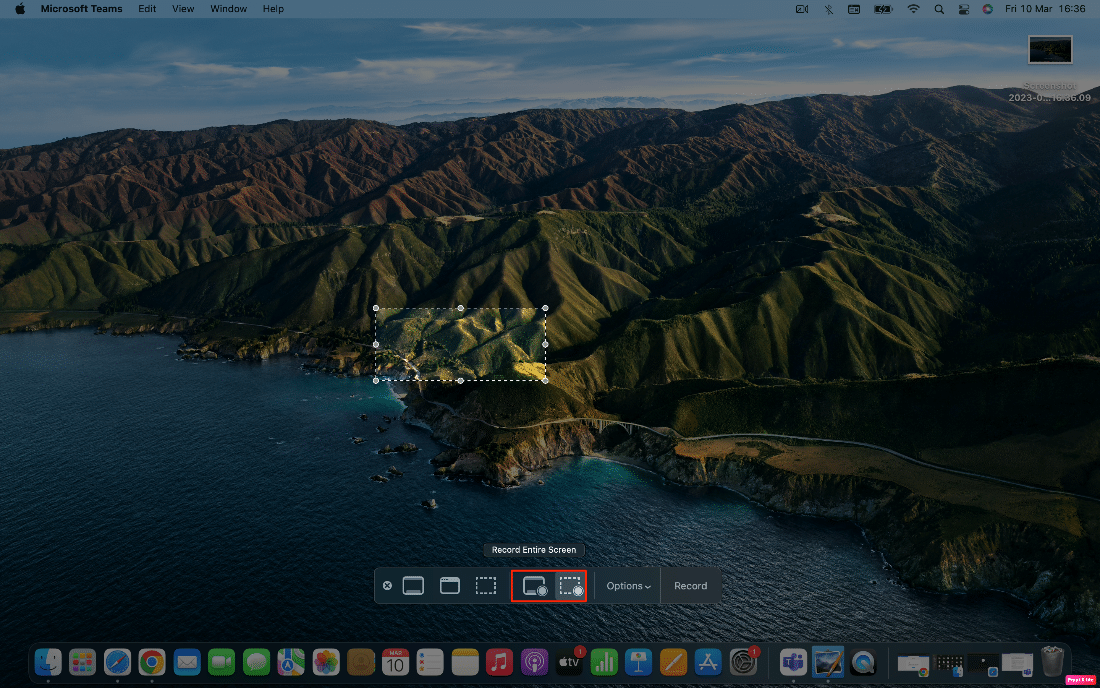
3. Затем нажмите «Запись» , чтобы начать запись экрана.
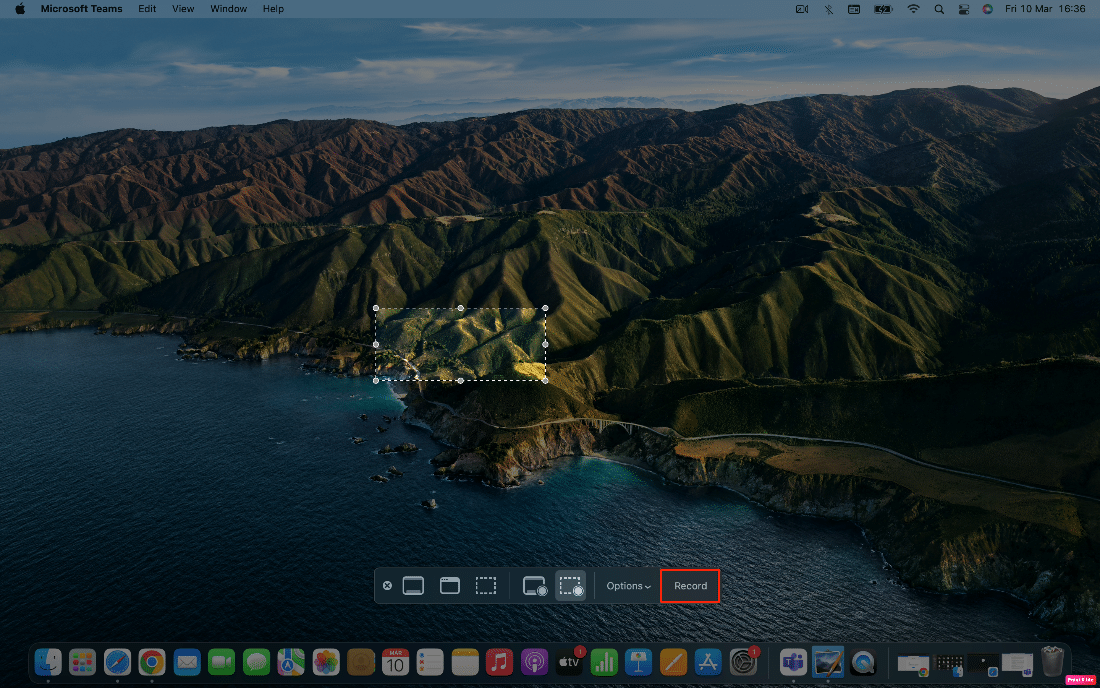
Способ 2: использование приложения QuickTime Player
Вы также можете использовать приложение QuickTime Player для записи экрана на вашем Mac. Прочтите приведенные ниже шаги, чтобы ознакомиться с тем, как делать запись экрана на Mac или как делать запись экрана на MacBook Air:
1. Запустите приложение QuickTime Player и выберите пункт «Файл» , расположенный в строке меню.
2. Теперь нажмите «Новая запись экрана ».

3. На панели инструментов «Утилиты снимков экрана» выберите параметр «Запись» , чтобы записать экран.
Читайте также : Как сделать запись экрана в Discord Mobile
Как остановить запись экрана на Mac?
Узнав, как записывать экран на Mac, теперь давайте обсудим, как остановить запись экрана на Mac.
Чтобы остановить запись экрана на Mac, щелкните значок «Стоп» на верхней панели навигации, как показано ниже.
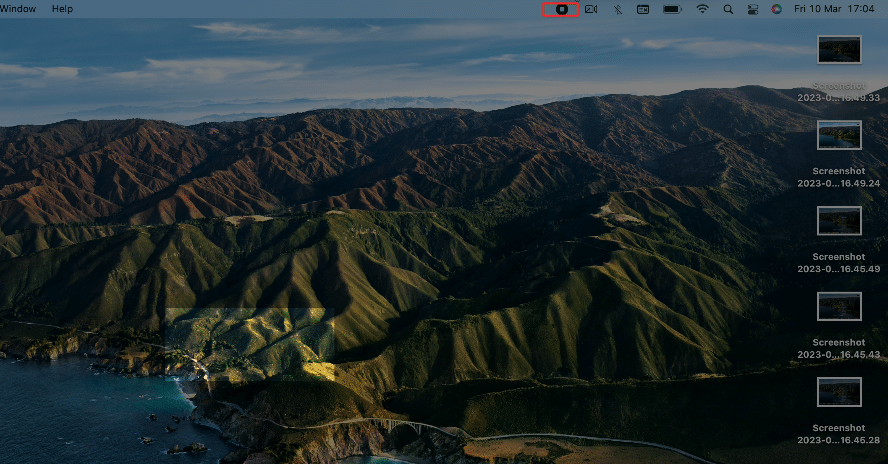
Как сделать запись экрана на Mac со звуком?
Чтобы ознакомиться с тем, как сделать запись экрана на Mac со звуком, ознакомьтесь с методами, описанными ниже:
Способ 1: использование микрофона MacBook
Если вы хотите использовать микрофон Mac для записи звука во время записи экрана вашего Mac, прочитайте и выполните шаги, указанные ниже:
1. Сначала нажмите и удерживайте клавиши command + shift + 5 , чтобы открыть панель инструментов «Утилиты снимков экрана» .
2. Затем щелкните раскрывающийся список «Параметры» .
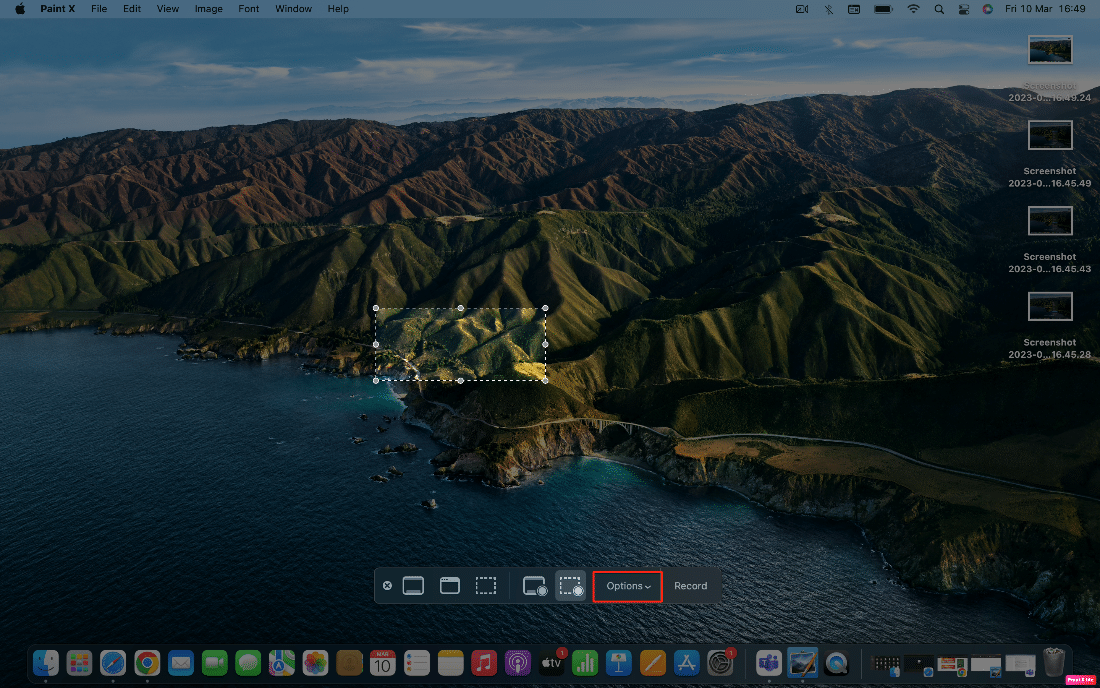
3. Нажмите на опцию «Микрофон MacBook Pro» .
Примечание . Если вы используете это устройство, это может быть микрофон MacBook Air.
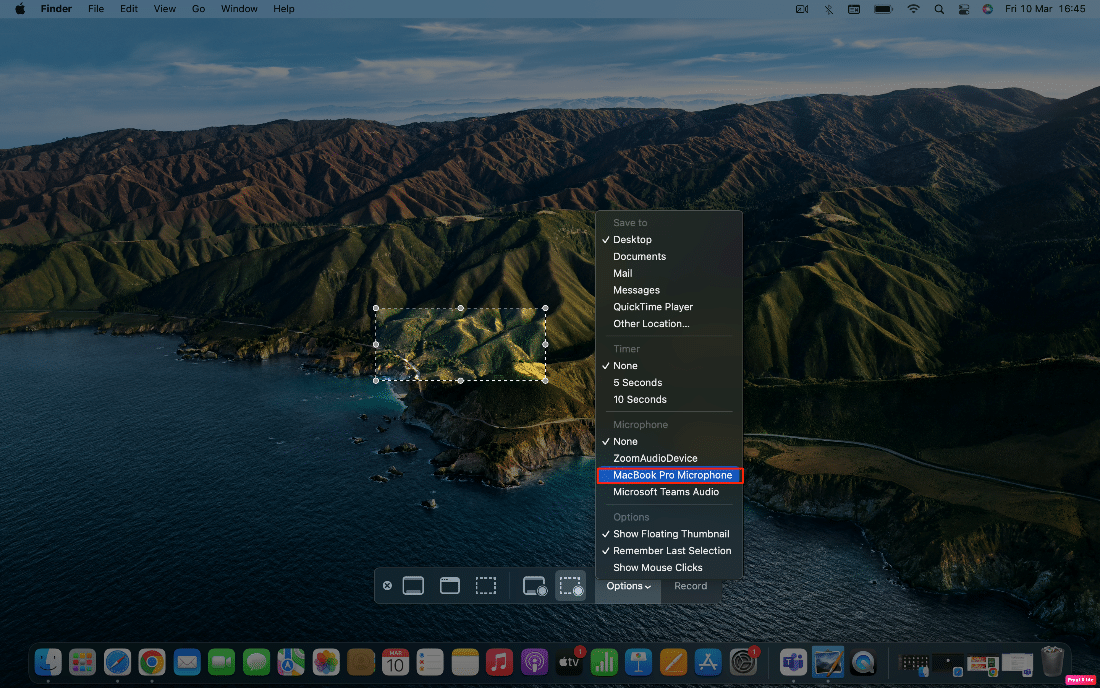
Теперь вы сможете записывать звук с микрофона Mac также во время записи экрана.
Способ 2: использование iPhone в качестве микрофона
Вы также можете использовать свой iPhone в качестве микрофона для превосходного качества звука при записи экрана. Для начала ознакомьтесь со следующими методами:
1. Перейдите к панели инструментов «Утилиты снимков экрана» , нажав и удерживая клавиши «команда» + «Shift» + «5» .
2. Нажмите «Параметры» на панели инструментов.

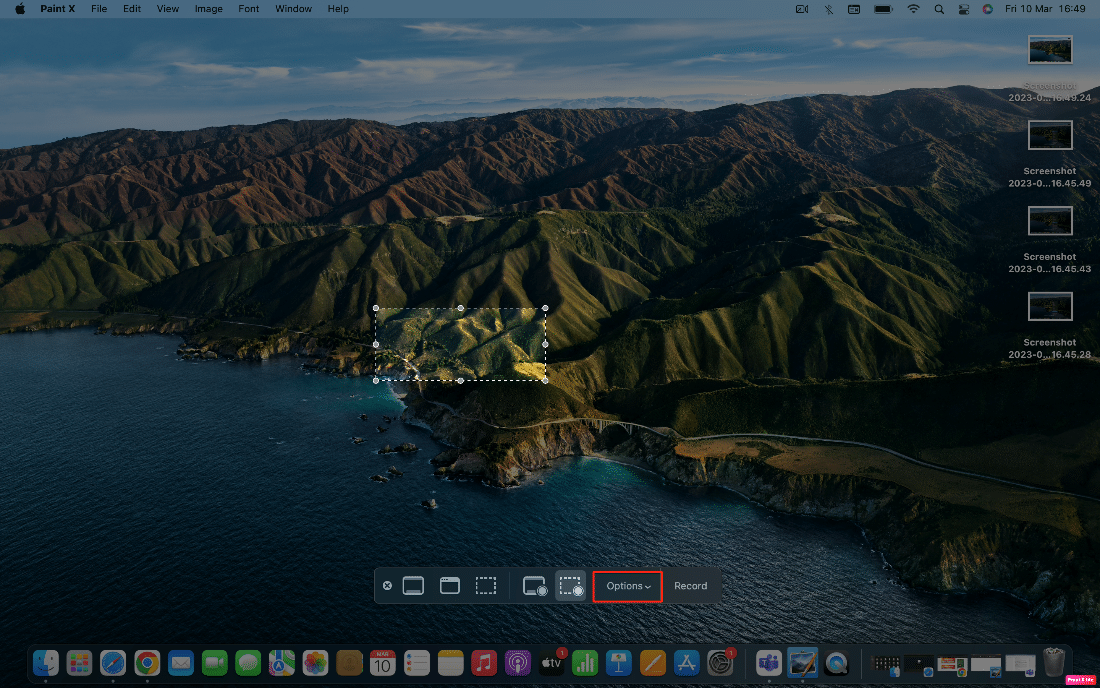
3. Затем нажмите на микрофон вашего iPhone в качестве источника звука.
Теперь звук будет записываться с микрофона вашего iPhone при записи экрана на Mac.
Читайте также : Как исправить, что микрофон AirPods не работает на Zoom на Mac
Способ 3: использование расширения Loopback
Чтобы записать экран с системным звуком с помощью стороннего приложения, вам сначала необходимо загрузить и установить Loopback. Придерживайтесь данных шагов, чтобы сделать это:
Примечание . Помните, что вы разрешаете установке системных расширений на вашем Mac использовать Loopback. Вы можете легко сделать это, перейдя на экран восстановления Mac и изменив настройку.
1. Откройте Loopback и нажмите «Новое виртуальное устройство ».
2. Затем щелкните значок плюса , расположенный рядом с источниками.
3. Выберите нужное приложение , для которого вы хотите записать звук.
4. При желании переименуйте виртуальное устройство , чтобы его было легко запомнить. Но Loopback Audio по умолчанию тоже в порядке.
5. После этого нажмите и удерживайте клавиши command + shift + 5, чтобы открыть панель инструментов «Утилиты снимков экрана» , и нажмите «Параметры» .
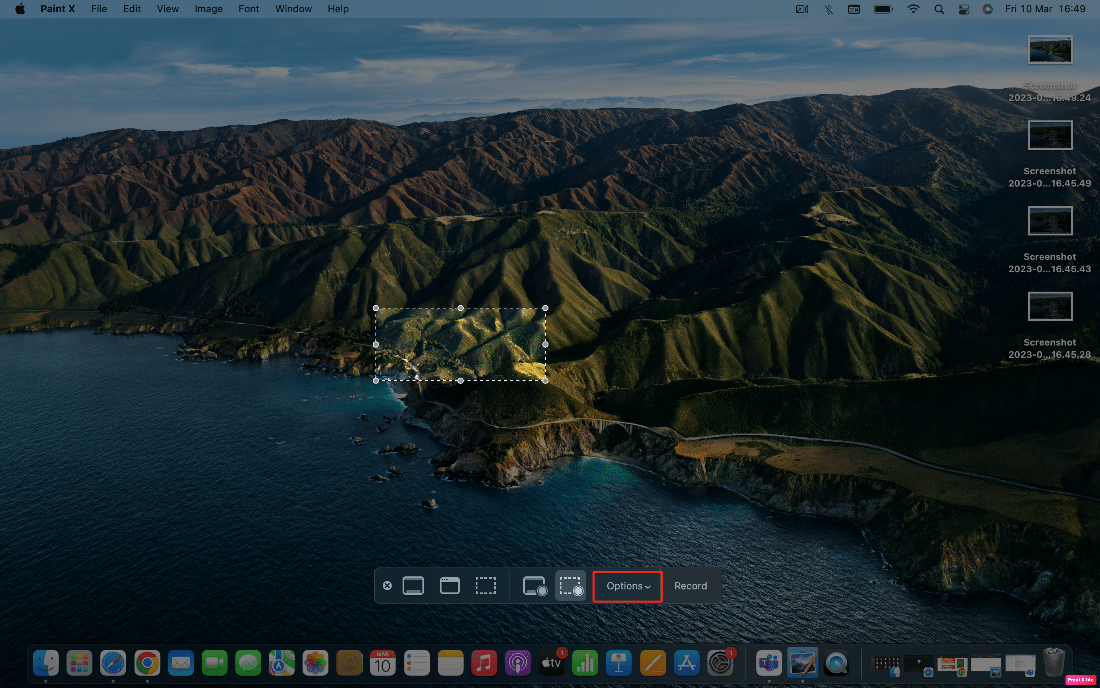
6. Теперь выберите Loopback Audio в качестве микрофона.
После этого вы сможете записывать звук, воспроизводимый в выбранных вами приложениях, при создании виртуального устройства в Loopback.
Как установить таймер для записи экрана?
Многие люди любят устанавливать таймер для записи экрана. Если вы также хотите узнать, как это сделать, выполните шаги, указанные ниже:
1. Сначала откройте панель инструментов утилиты снимков экрана , нажав и удерживая клавиши command + shift + 5 .
2. Следовательно, нажмите «Параметры» .
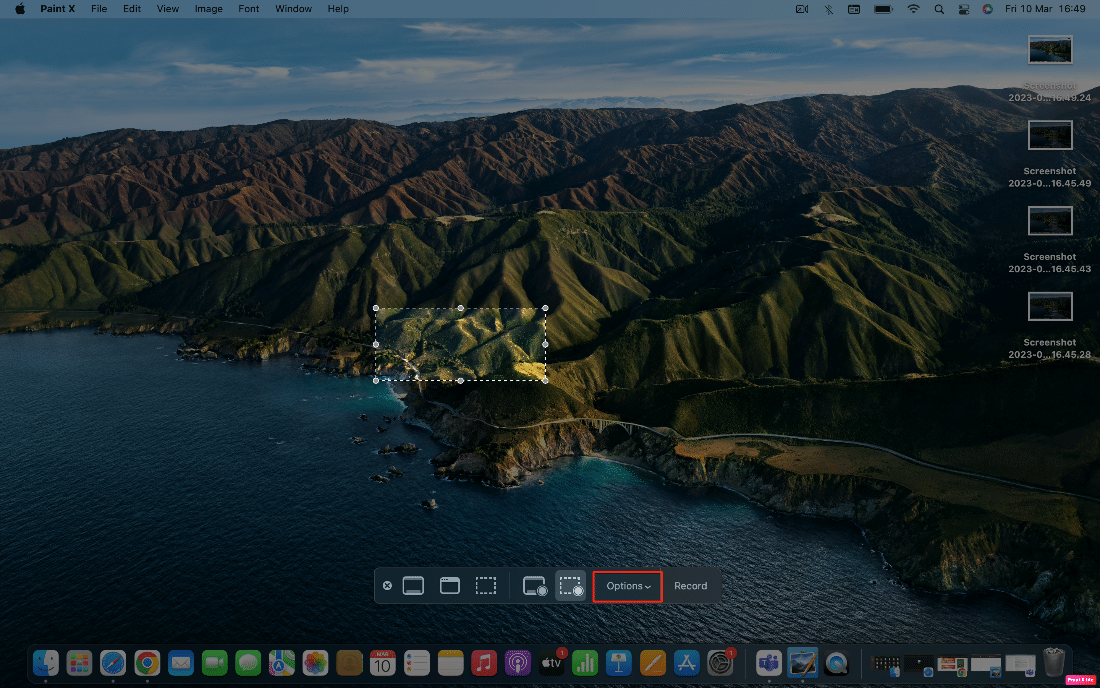
3. Теперь в разделе Таймер выберите нужное время .
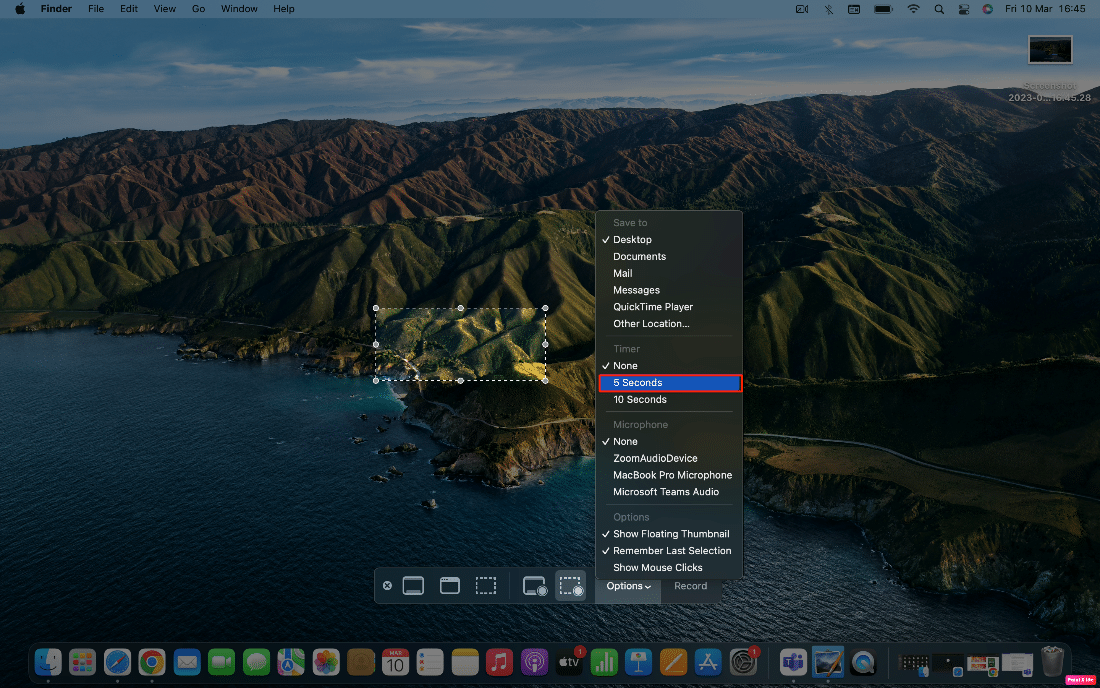
Читайте также : Как обрезать скриншот на Mac
Как изменить папку назначения для сохранения записей экрана?
Теперь вам может быть понятно, как просматривать запись на Mac. Но чтобы узнать, где сохраняются ваши записи экрана и как изменить папку для их сохранения, вам придется продолжать читать. Записи экрана по умолчанию сохраняются на рабочем столе. Но вы также можете сохранить эти записи в другом месте.
Чтобы изменить этот параметр, прочитайте шаги, описанные ниже:
1. Нажмите и удерживайте клавиши command + shift + 5 , чтобы получить доступ к панели инструментов «Утилиты снимков экрана» , и нажмите «Параметры» .
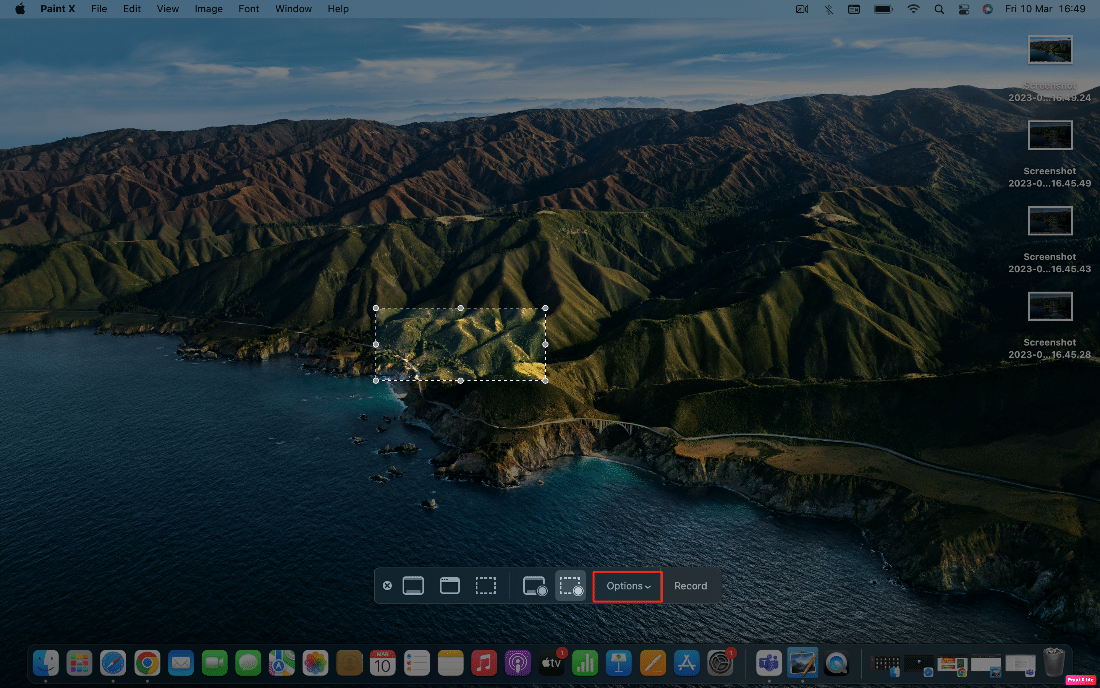
2. Нажмите на нужное место , где вы хотите сохранить записи экрана.
Примечание . Вы также можете нажать «Другое расположение…» , чтобы увидеть все доступные расположения на вашем Mac.
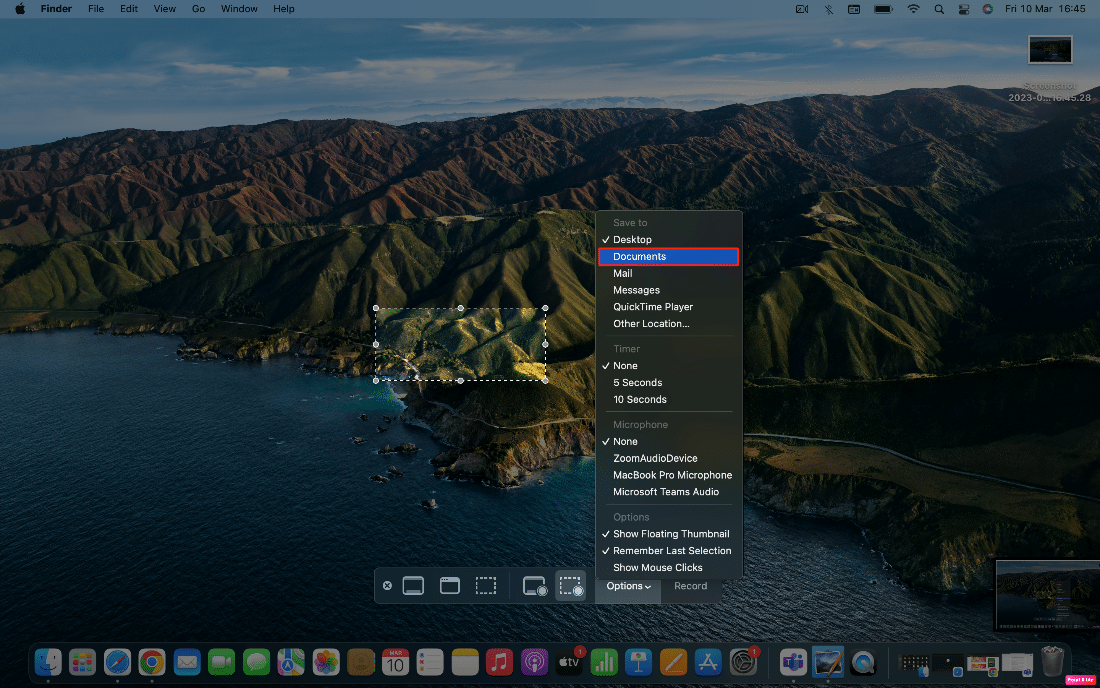
Как удалить звук из записи экрана?
После записи экрана вы понимаете, что вам больше не нужен звук в записи экрана. Таким образом, чтобы удалить звук, выполните следующие действия:
1. Сначала найдите записанное видео в QuickTime Player .
2. Теперь нажмите на опцию «Изменить» , расположенную в строке меню.
3. Нажмите «Удалить звук» , чтобы удалить звук из записанного файла, а затем «Сохранить ».
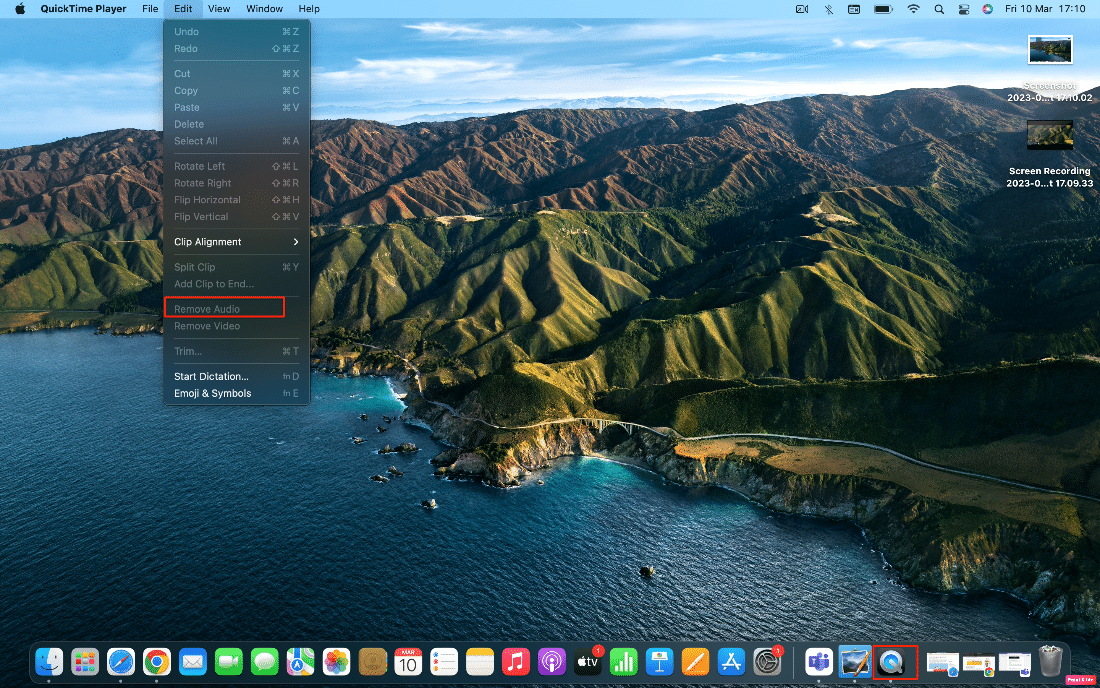
Рекомендуется :
- Исправить ошибку обновления Windows с ошибкой 0x80242016
- 20 лучших приложений для управления буфером обмена Mac
- Как сделать запись экрана Chromebook
- 19 лучших средств записи экрана для Mac
Мы надеемся, что вы узнали о том , как сделать запись экрана на Mac . Не стесняйтесь обращаться к нам со своими вопросами и предложениями через раздел комментариев ниже. Кроме того, дайте нам знать, что вы хотите узнать о следующем.
