Как сделать запись экрана на Discord Mobile
Опубликовано: 2023-03-01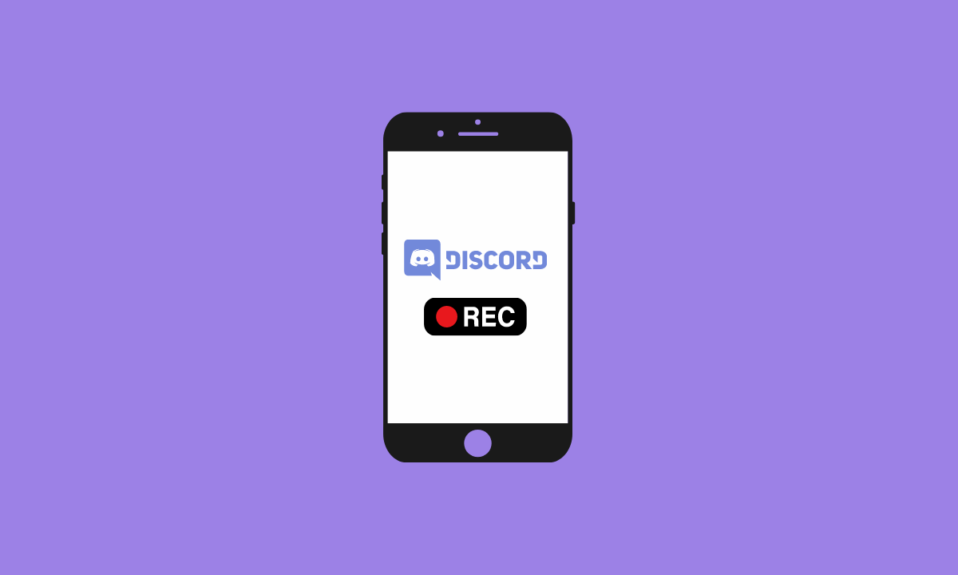
Discord — это популярная коммуникационная платформа, которая предоставляет пользователям множество функций и инструментов для взаимодействия друг с другом. Единственная функция, которой ему не хватает, — это встроенный экранный рекордер, чтобы запечатлеть ваши прекрасные моменты. Итак, если вы думаете о том, разрешает ли Discord запись экрана, то ответ — нет. Но есть способы просмотреть запись Discord, и мы здесь, чтобы показать вам, как просмотреть запись на мобильном устройстве Discord. Запись экрана Discord на мобильном устройстве не так проста, как кажется, но мы надеемся, что наше руководство поможет. Из этой статьи вы также узнаете, как сделать запись экрана на мобильном устройстве Discord со звуком. Давайте начнем!
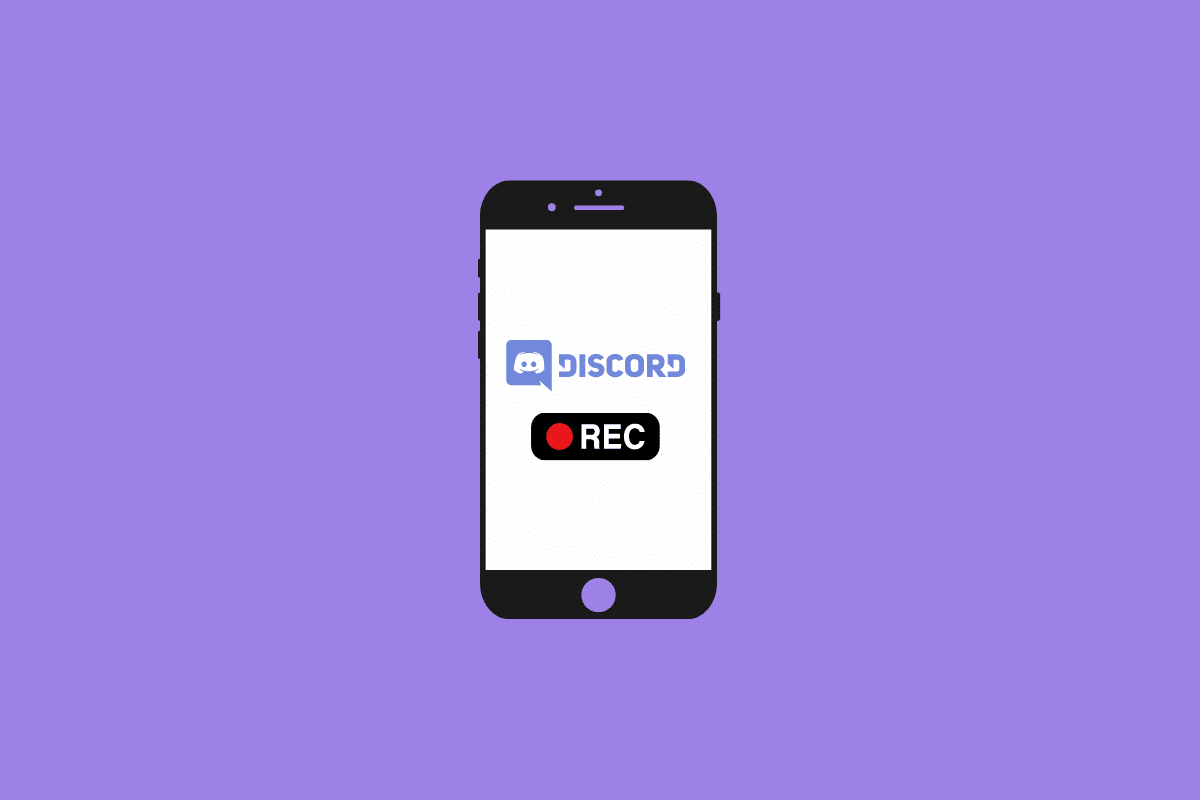
Как сделать запись экрана на Discord Mobile
Продолжайте читать дальше, чтобы найти шаги, подробно объясняющие, как просмотреть запись на мобильном устройстве Discord, с полезными иллюстрациями для лучшего понимания.
Разрешает ли Discord запись экрана?
нет . К сожалению, в Discord нет встроенной функции записи экрана. Но вы все равно можете записать свой экран с помощью стороннего программного обеспечения. См. далее в статье о том, как сделать запись экрана на мобильном Discord со звуком.
Каковы причины записи видео и аудио звонков в Discord?
Запись аудио- и видеозвонков в Discord становится все более популярным способом оставаться на связи с друзьями и семьей, а также для разговоров, связанных с работой. Есть много причин, по которым вы можете захотеть записывать звонки в Discord:
- Записывать важные разговоры : часто бывает трудно вспомнить все детали долгого разговора, особенно если он был в группе.
- Для сохранения воспоминаний : одна из замечательных особенностей Discord заключается в том, что он позволяет вам весело общаться с друзьями и семьей.
- Документирование разговоров, связанных с работой . В эпоху удаленной работы часто бывает трудно отслеживать все разговоры и принятые решения.
- Создание контента . Запись звонков в Discord также может быть отличным способом создания контента, такого как подкасты, интервью и влоги. Записывая разговоры в Discord, вы можете быстро и легко записывать широкий спектр аудио- и видеоконтента.
Читайте также : 15 лучших дек для Discord
Как сделать запись экрана на Discord Mobile?
Вы можете записывать экран на мобильном устройстве Discord с помощью встроенной функции записи экрана телефона . Давайте посмотрим, как вы можете сделать это на Android и iPhone.
Вариант I: на телефоне Android
Примечание . Так как смартфоны Android не имеют одинаковых параметров настроек, они различаются от производителя к производителю. Следовательно, убедитесь в правильности настроек, прежде чем изменять их на своем устройстве. Эти шаги были выполнены на Redmi Note 5 (MIUI 11) , как показано на рисунках ниже.
1. Откройте приложение Discord на своем телефоне Android.
2. Начните или присоединитесь к нужному вызову в Discord.
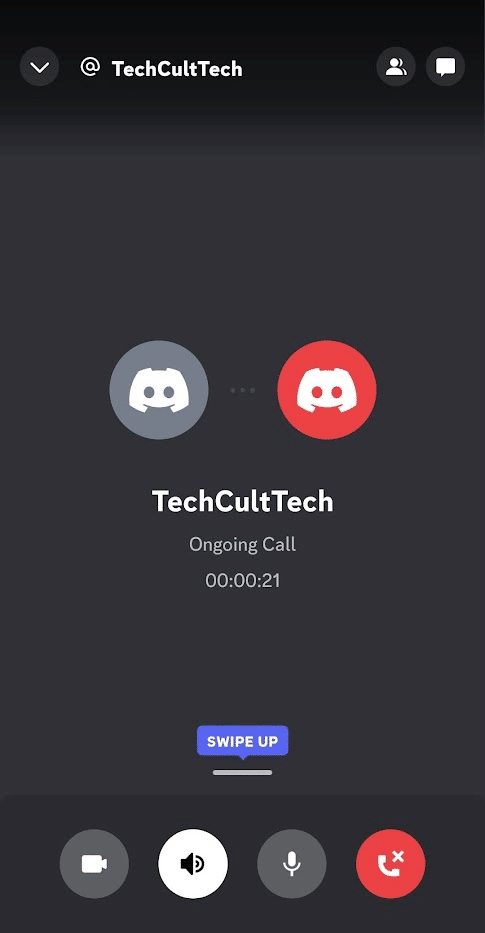
3. Теперь выйдите из приложения Discord и откройте приложение Screen Recorder .
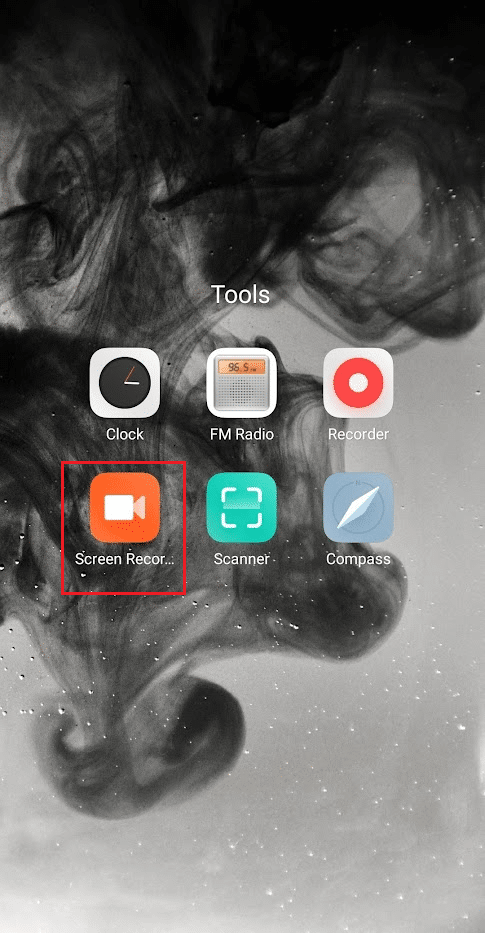
4. Нажмите на значок шестеренки настроек в правом верхнем углу.
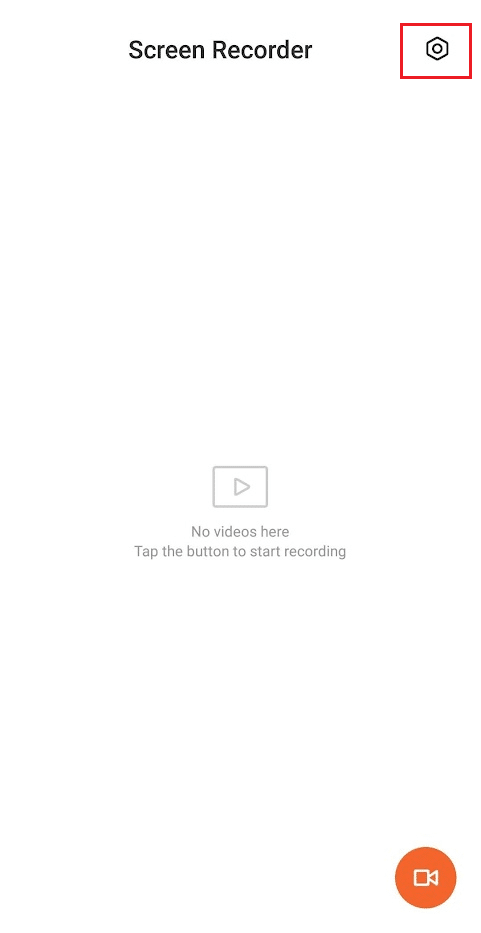
5. Затем нажмите «Источник звука» .
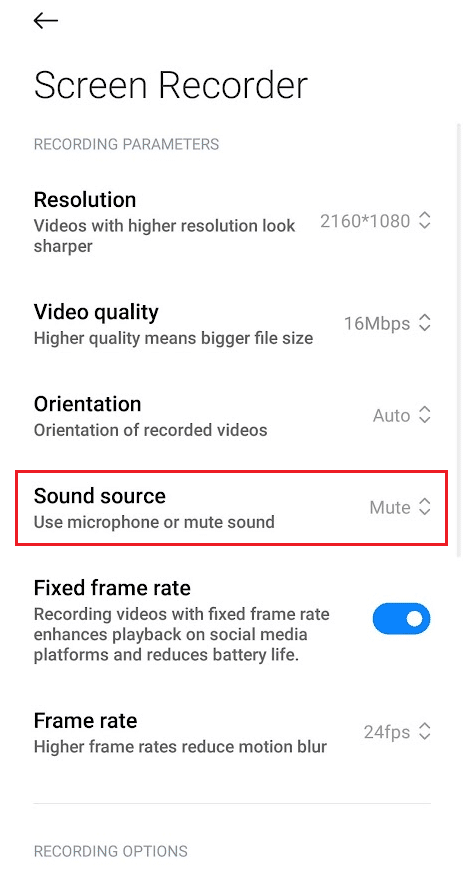
6. Выберите параметр «Микрофон» .
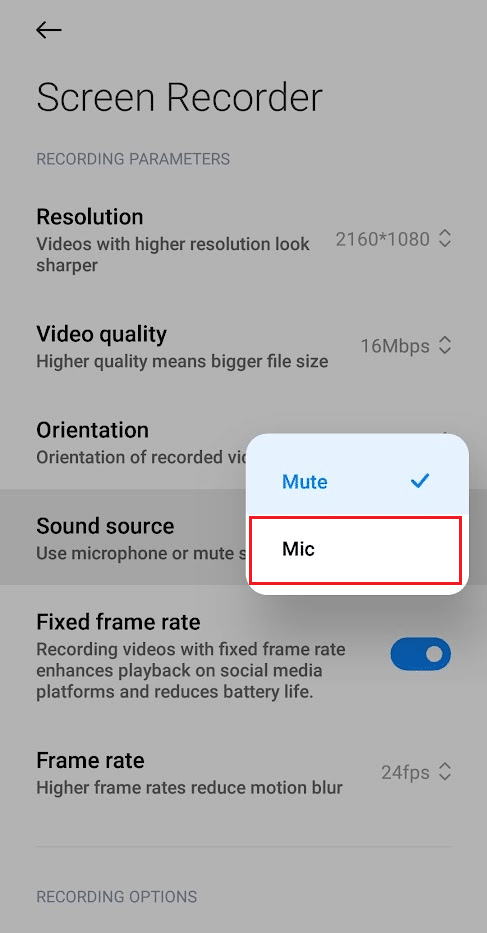
7. Вернитесь на главный экран приложения «Запись экрана» и коснитесь значка «Запись экрана» в правом нижнем углу.
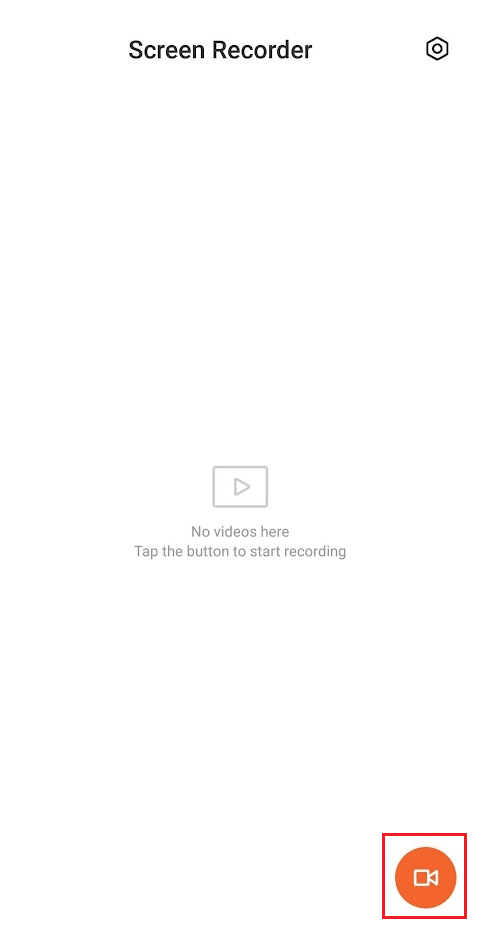
8. Затем нажмите «Старт» , чтобы начать запись.
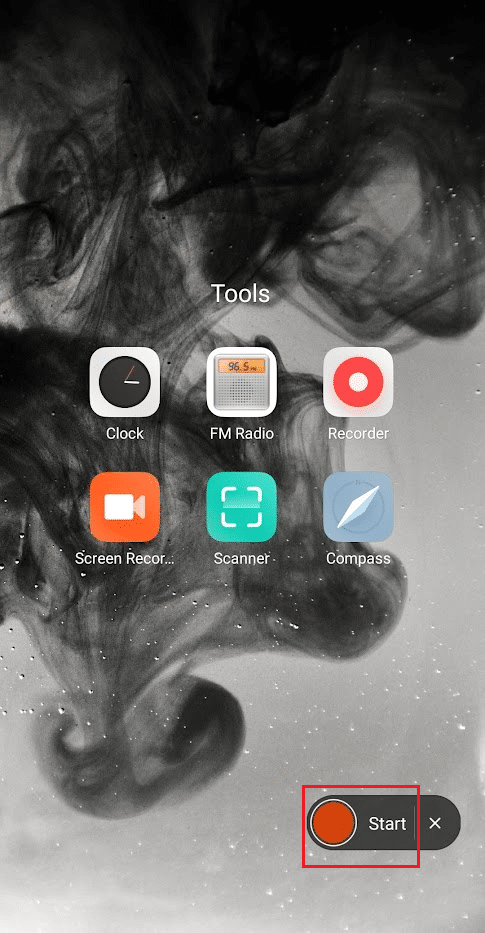
9. После завершения записи коснитесь значка «Стоп» в правом нижнем углу, чтобы остановить запись экрана.
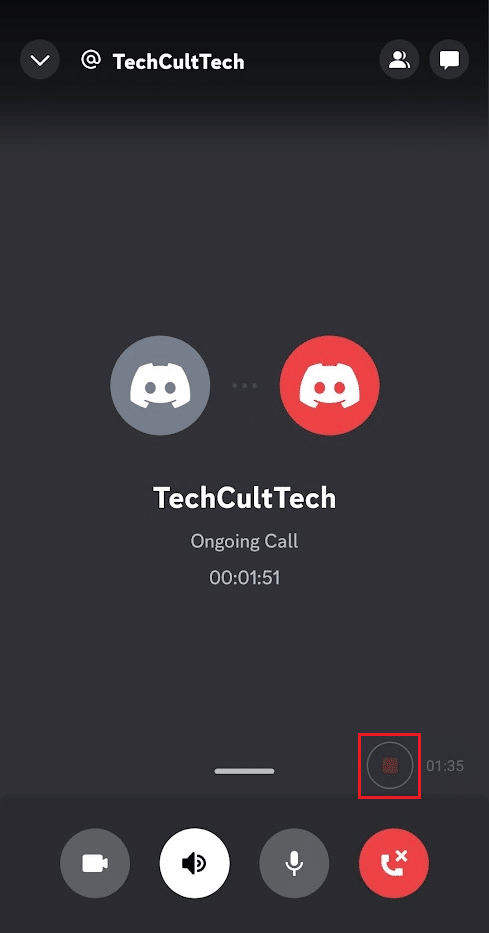
10 Вернитесь к приложению Screen Recorder и коснитесь сохраненной записи , чтобы воспроизвести ее.
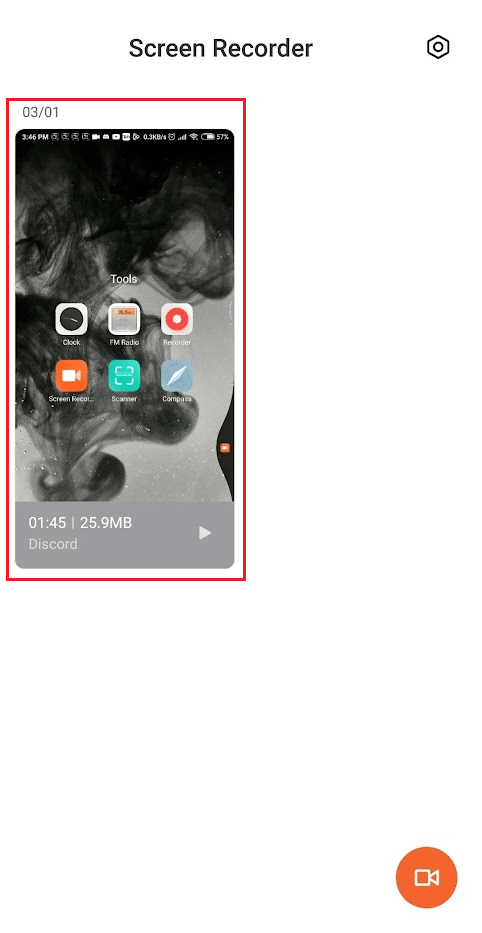
Читайте также : Как включить запись экрана Xbox Game Bar в Windows 10
Вариант 2: на iPhone
1. Запустите приложение Discord на своем iPhone.
2. Начните или присоединитесь к нужному вызову Discord .
3. Выйдите из приложения Discord во время разговора и войдите в Центр управления , проведя пальцем вверх по главному экрану iPhone.
4. Затем нажмите и удерживайте значок записи экрана .
5. Затем включите параметр «Микрофон» . После того, как вы включите эту опцию, появится сообщение «Микрофон включен» .
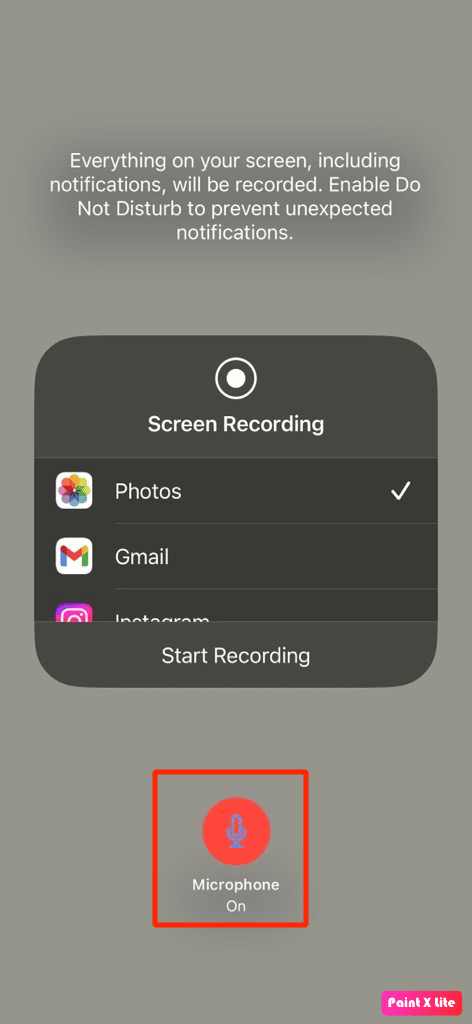
6. Через три секунды ваш iPhone начнет записывать то, что отображается на вашем экране, включая звук . А пока проведите пальцем вниз, чтобы вернуться к вызову .

7. Вернитесь в Центр управления после завершения вызова и коснитесь значка «Запись экрана» , чтобы завершить запись.
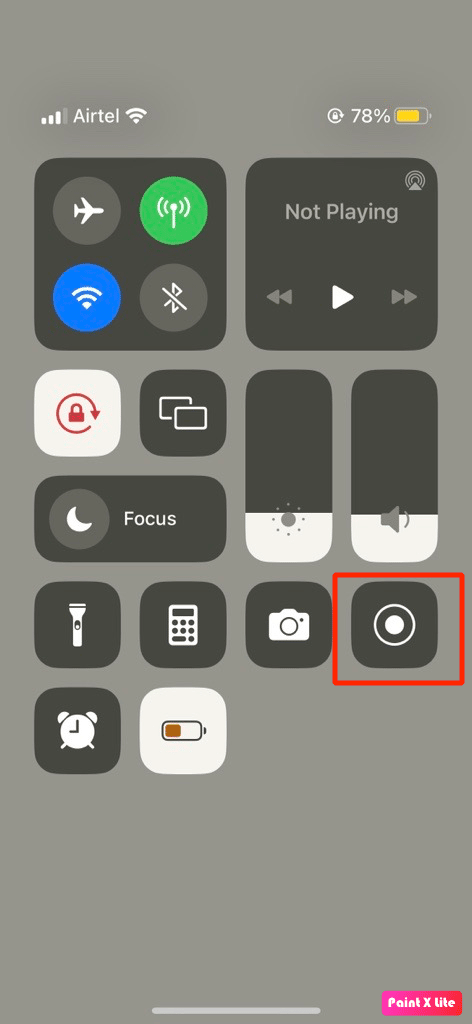
8. Затем вы можете найти запись в приложении «Фотографии»> «Альбомы»> «Запись экрана» на вашем iPhone.
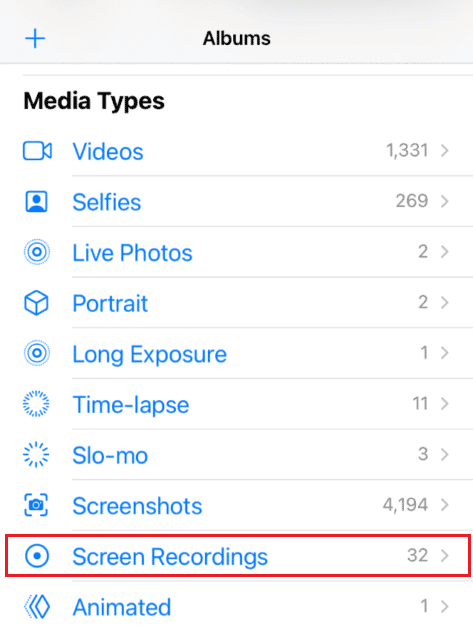
Как вы записываете на Discord Mobile?
Прочтите и выполните шаги, упомянутые выше , чтобы научиться записывать в мобильном приложении Discord.
Что такое Крейг Бот?
Craig — бот Discord, который позволяет пользователям бесплатно записывать голосовые каналы . Каждый пользователь записывается как отдельная звуковая дорожка, что значительно упрощает редактирование или удаление определенных пользователей из записанного аудио. Крейг также может записывать несколько треков одновременно, что позволяет пользователям записывать несколько разговоров одновременно. Craig также можно использовать для записи аудио от конкретных пользователей, что позволяет пользователям сосредоточиться на конкретных разговорах и упрощает управление записью.
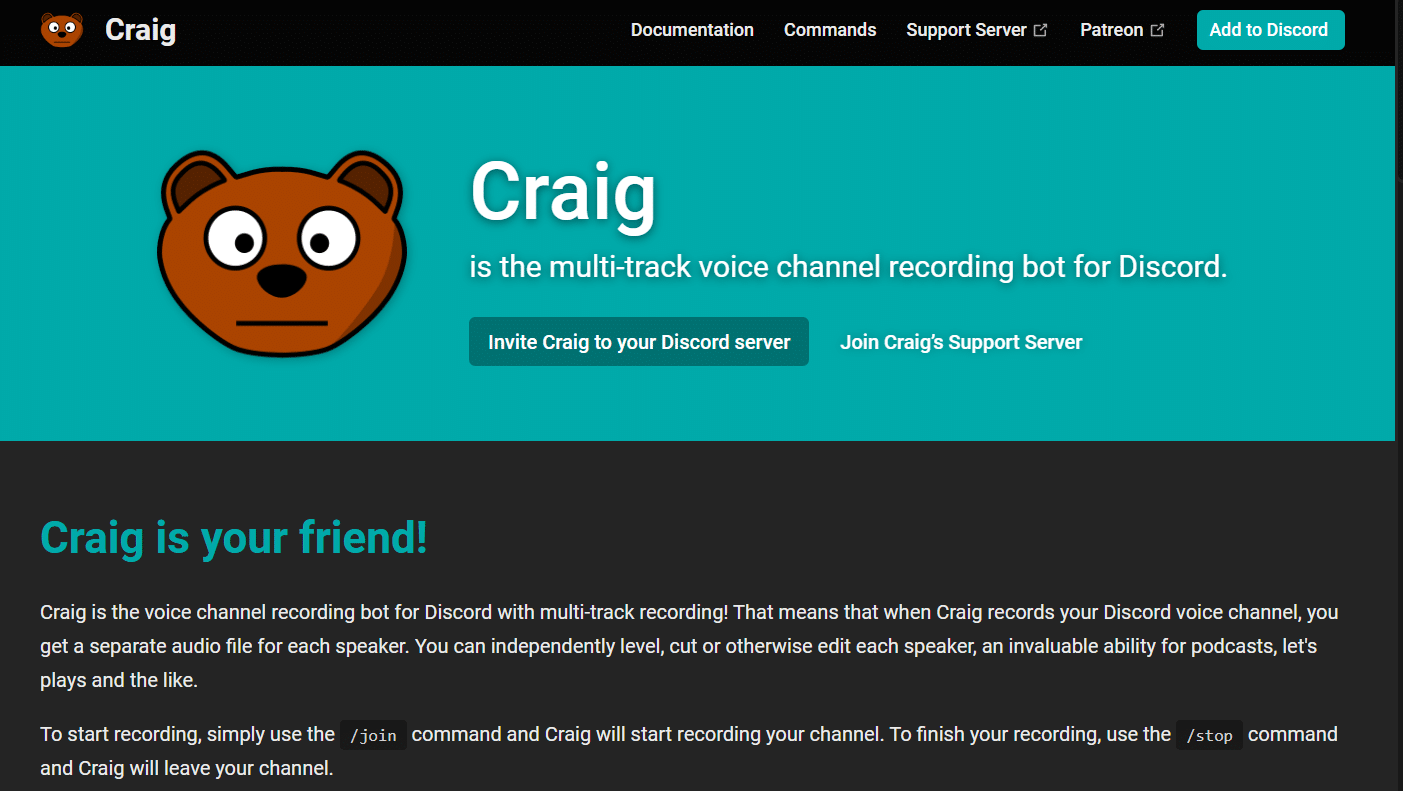
Читайте также : 14 лучших приложений для записи звонков на Android
Как записать голос на Discord Mobile с помощью Craig Bot?
Вы можете узнать, как просматривать запись на мобильном устройстве Discord со звуком, используя бота Крейга. Выполните шаги, указанные ниже для того же:
1. Запустите приложение Discord и войдите в свою учетную запись.
2. Нажмите на свой сервер на левой панели.
3. Теперь перейдите на официальный сайт Craig bot в любом мобильном браузере.
Примечание . Убедитесь, что у вас есть личный сервер, созданный в Discord, поскольку бот Крейга находится на вашем сервере. После этого вы можете пригласить сервер для записи аудиочатов разных чатов с помощью нескольких простых команд.
4. Нажмите ПРИГЛАСИТЬ КРЕЙГА НА СВОИЙ СЕРВЕР DISCORD на экране, как показано на рисунке.
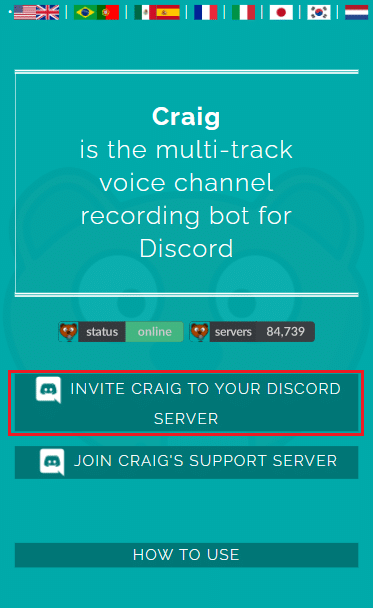
5. Снова войдите в свою учетную запись Discord .
6. Выберите желаемый сервер , который вы создали, в разделе ДОБАВИТЬ НА СЕРВЕР .
7. Нажмите «Авторизовать» , как показано ниже.
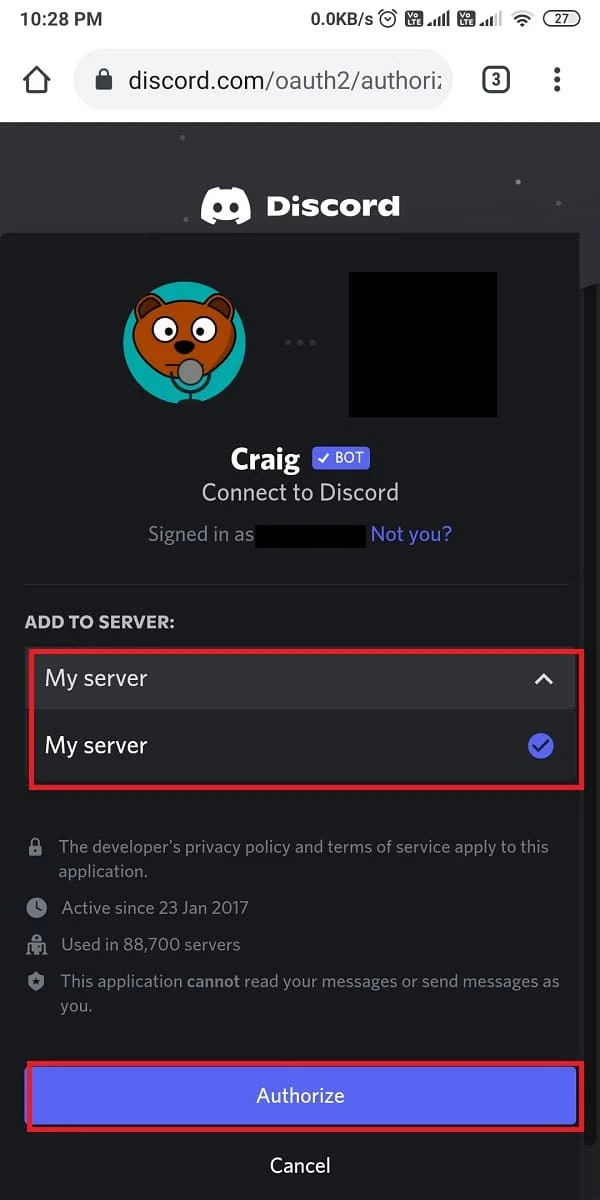
8. Пройдите тест Captcha для авторизации.
9. Затем перейдите в Discord и перейдите на свой сервер .
10. Вы увидите сообщение о том, что Крейг присоединился к вечеринке на экране вашего сервера . Введите craig:, join , чтобы начать запись голосового чата.
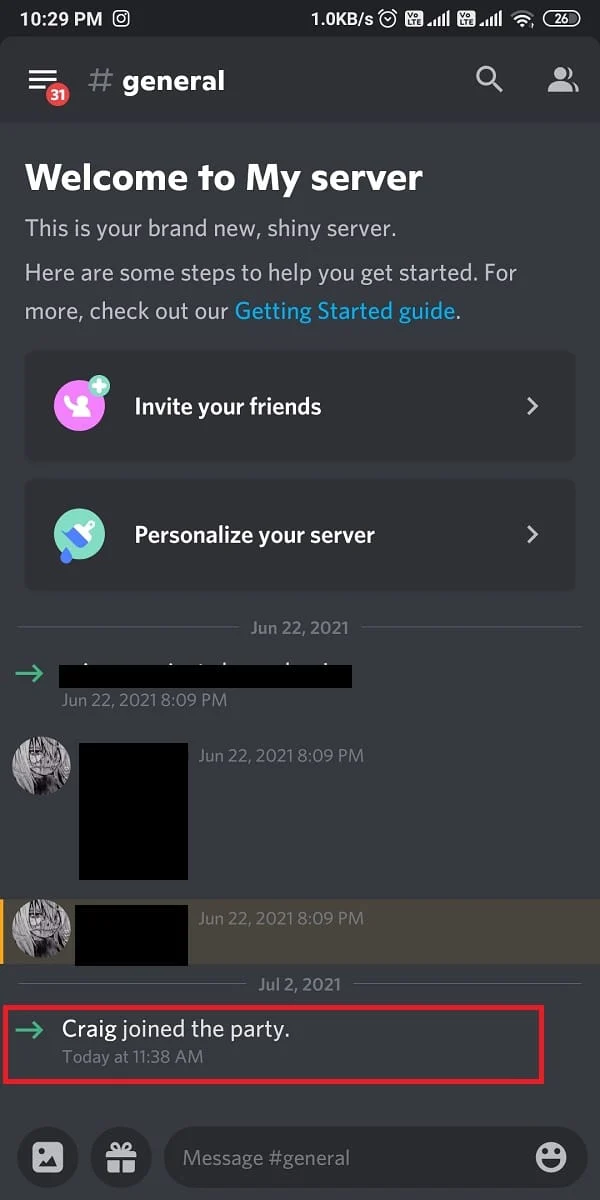
11. Кроме того, вы также можете записывать несколько каналов для записи звука. Например, если вы хотите записать общий канал , введите craig:, join general .
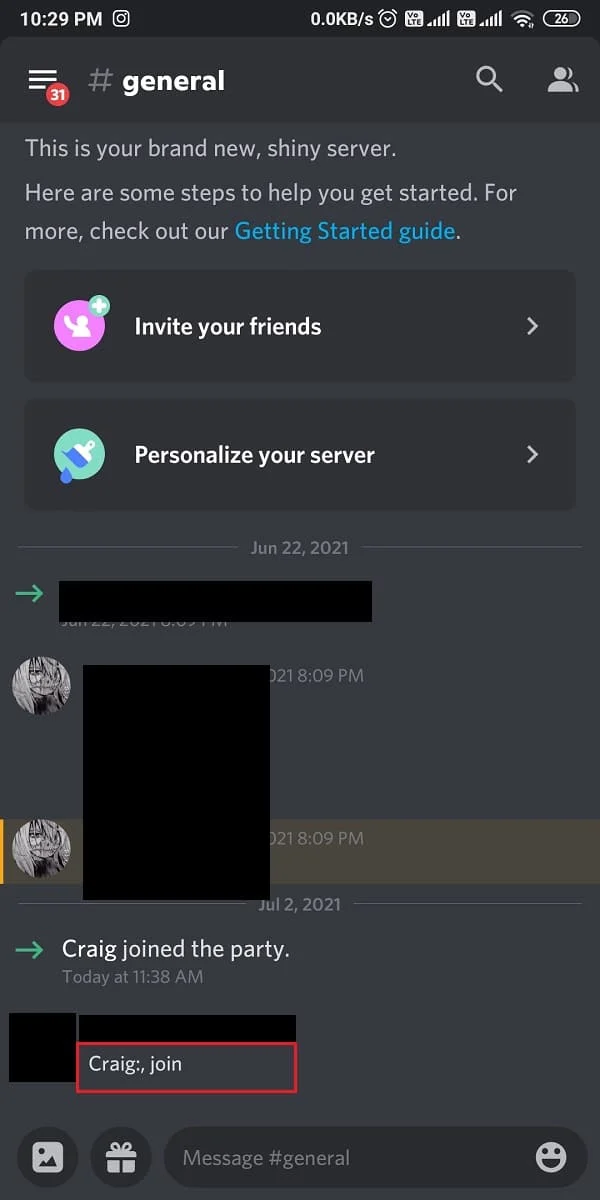
12. После успешной записи голосового чата на вашем сервере наберите craig:, leave (название канала), чтобы остановить запись.
13. Наконец, вы получите ссылку для загрузки записанных аудиофайлов.
14. Загрузите и сохраните эти файлы в форматах .aac или .flac .
Читайте также : 16 лучших бесплатных программ для записи экрана на ПК
Часто задаваемые вопросы (FAQ)
Q1. Что произойдет, если вы сделаете запись экрана в Discord?
Ответ . Если вы записываете демонстрацию экрана в Discord, запись будет храниться локально на вашем компьютере . Затем вы можете поделиться записью с другими членами вашего сервера или загрузить ее в облачное хранилище или на другие платформы обмена.
Q2. Уведомляет ли Discord, когда вы записываете видеозвонок на экране?
Ответ . Нет , Discord не уведомляет пользователей, когда кто-то записывает видеозвонок с экрана.
Q3. Можете ли вы записать вызов Discord со звуком на экране?
Ответ . Да , вы можете записать вызов Discord со звуком на экране. Есть несколько способов сделать это, в зависимости от используемой вами платформы.
Q4. Можно ли обнаружить запись экрана?
Ответ . Вообще говоря, запись экрана не обнаруживается . Однако некоторые приложения могут иметь встроенные функции, которые могут определять, когда происходит запись экрана.
Q5. Почему нет звука при записи экрана в Discord?
Ответ . Может быть несколько причин, по которым нет звука при записи экрана в Discord. Основная причина заключается в том, что в настройках «Голос и видео» не установлено расширение для захвата звука .
Рекомендуем :
- Как связать заметки в Obsidian
- Где сохраняются скриншоты на Android?
- Может ли Zoom обнаружить запись экрана без ведома других?
- Как записать дискорд аудио
Запись экрана Discord может быть отличным способом вспомнить важные разговоры или просмотреть важные рабочие сессии позже. Мы надеемся, что смогли помочь вам понять, разрешает ли Discord запись экрана и как сделать запись экрана на мобильном устройстве Discord . Вы можете сообщить нам о любых вопросах или предложениях по любой другой теме, по которой вы хотите, чтобы мы написали статью. Оставьте их в разделе комментариев ниже, чтобы мы знали.
