Как сохранить изображения Google WEBP в формате JPEG или PNG
Опубликовано: 2022-07-31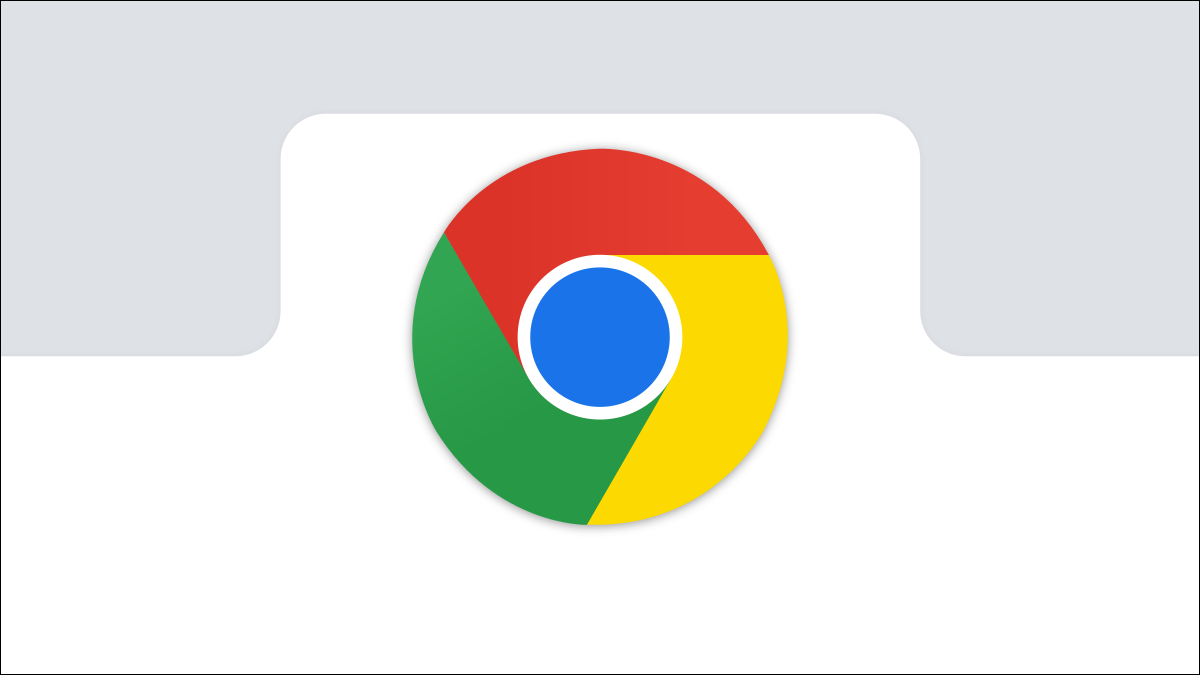
Формат изображений Google WEBP довольно крут: его уникальные системы сжатия могут отображать изображения примерно в две трети размера того же изображения, отображаемого в формате JPEG или PNG.
Несмотря на многолетнюю разработку, заметное место в продуктах Google и широкое распространение, WEBP по-прежнему не полностью поддерживается некоторыми из наиболее распространенных инструментов для работы с изображениями, такими как приложение Microsoft Photos, хотя оно поддерживается более старой программой просмотра фотографий Windows. Вот как сохранить изображение WEBP в более распространенном формате.
Использование режима Internet Explorer в Microsoft Edge
Один браузер — Microsoft Internet Explorer — не поддерживает WEBP. Таким образом, если веб-сайт использует файлы .webp, он должен предоставлять версии этих же изображений в формате JPEG или PNG для Microsoft Edge, работающего в режиме Internet Explorer. Получить версии изображения в формате JPEG или PNG на веб-сайте часто так же просто, как просто открыть его в режиме Edge Internet Explorer, а затем загрузить изображение из этого браузера.
Во-первых, вам нужно убедиться, что у вас включен режим Edge Internet Explorer.
СВЯЗАННЫЕ С: Как использовать режим Internet Explorer в Edge
Перейдите на веб-страницу, содержащую изображение WEBP, выделите URL-адрес, щелкните его правой кнопкой мыши, затем нажмите «Копировать».
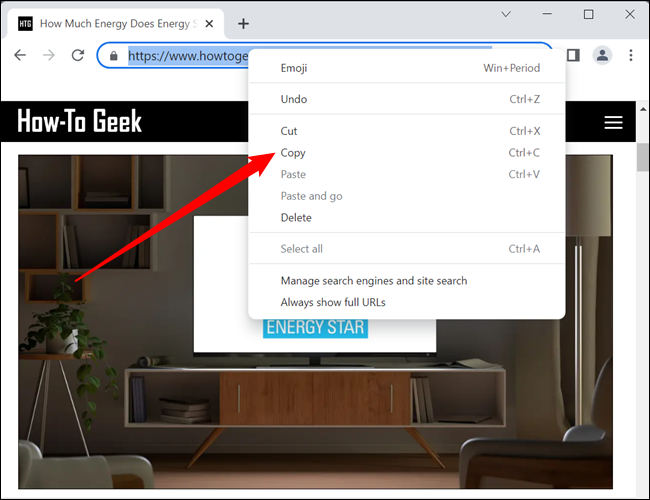
Запустите Edge, щелкните правой кнопкой мыши адресную строку, нажмите «Вставить» и нажмите «Ввод».
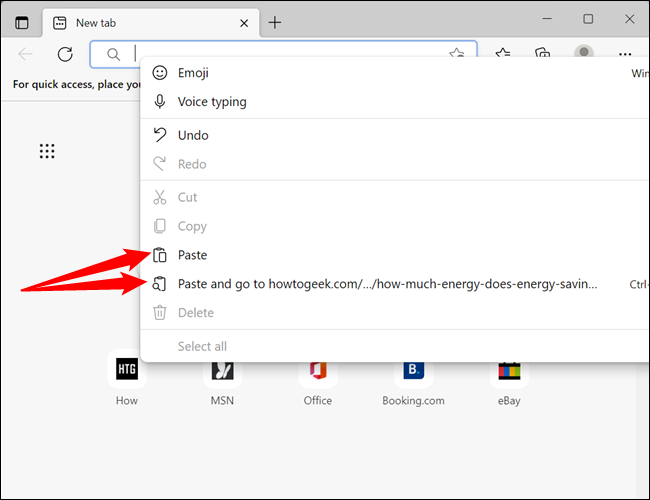
Затем нажмите на три точки в правом верхнем углу, чтобы открыть меню «Настройки и прочее».
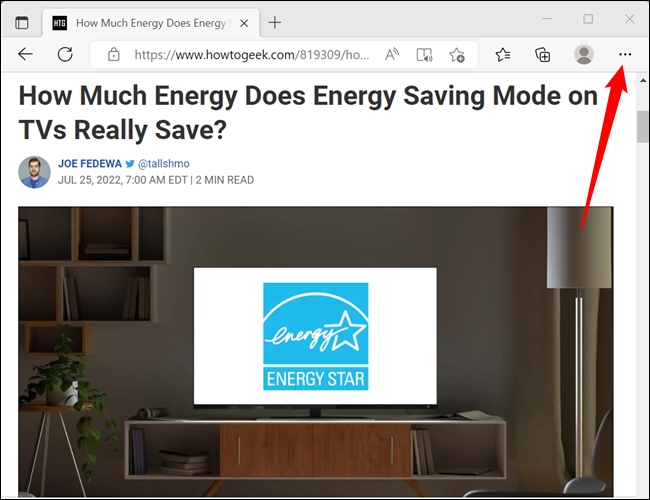
Просмотрите варианты и нажмите «Перезагрузить в режиме Internet Explorer» — он будет внизу.
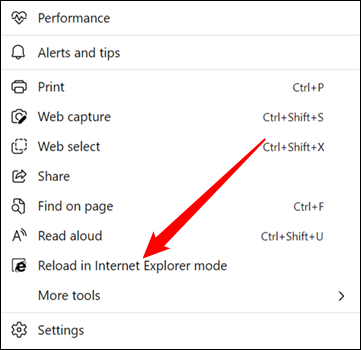
Если веб-сайт выполняет правильное преобразование на стороне сервера, страница будет выглядеть так же, но на этот раз все изображения будут в формате JPEG или PNG.
Щелкните изображение правой кнопкой мыши и выберите «Сохранить изображение как».
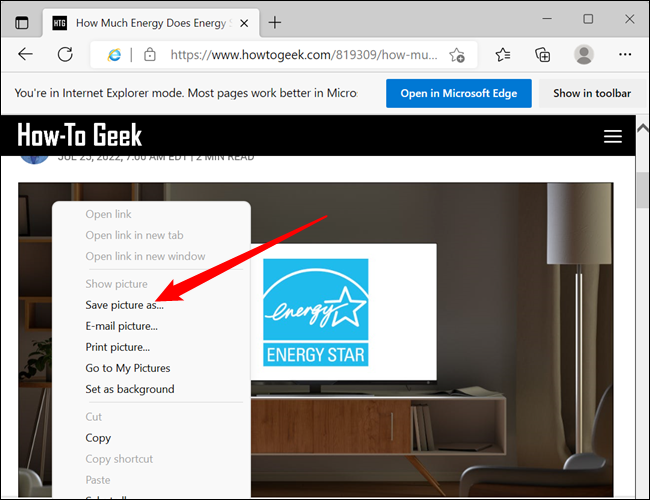
Перейдите в папку назначения, затем нажмите «Сохранить», и ваше изображение будет загружено в эту папку.
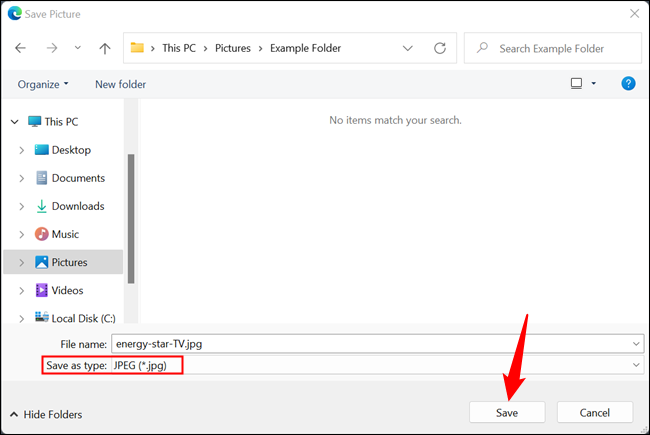
Вот и все. Перейдите к изображению и откройте или отредактируйте его, как любой другой JPEG.
Использование MS Paint
Если вы используете Windows 10 или Windows 11, вы можете загрузить изображение WEBP на жесткий диск и открыть его с помощью MS Paint.
Почему бы не использовать программное обеспечение, уже установленное на вашем ПК, для преобразования любых имеющихся у вас изображений? Paint конвертирует WEBP в JPEG, GIF, BMP, TIFF и некоторые другие форматы без необходимости загружать какое-либо дополнительное программное обеспечение.
Щелкните изображение правой кнопкой мыши, затем выберите «Открыть с помощью» > «Paint», если по умолчанию не установлено открытие файлов WEBP.
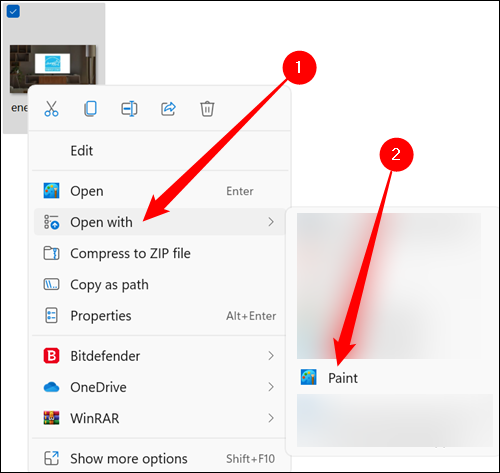
Открыв изображение в Paint, нажмите «Файл» > «Сохранить как», затем выберите формат из доступного списка.
Примечание. Paint в Windows 10 выглядит совершенно по-другому, но параметры те же.
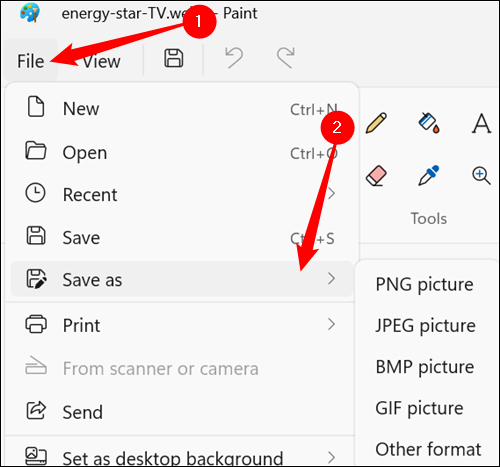
Выберите место для файла, затем нажмите «Сохранить».
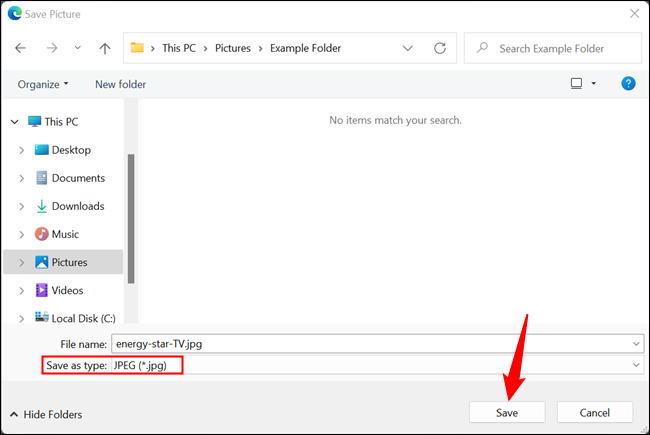
Как только ваше изображение будет преобразовано, оно появится в папке, в которой вы его сохранили.
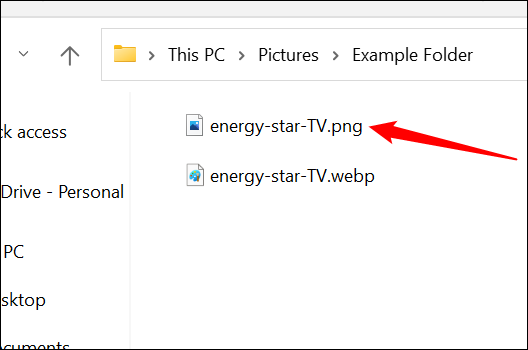
Использование командной строки
Если вы чувствуете себя более комфортно в командной строке, Google предлагает утилиты для кодирования, декодирования и просмотра WEBP в Linux, Windows и Mac OS X. Это немного продвинутый метод, который отлично подходит для интеграции в программы и веб-сайты. но если вы хотите узнать, как использовать инструмент командной строки, не стесняйтесь следовать за ним.
В зависимости от вашей ОС используйте соответствующую ссылку выше для загрузки библиотек, а затем извлеките файлы на свой компьютер. Мы будем использовать Windows PowerShell, но он должен работать одинаково во всех системах.
Откройте PowerShell в папке с файлами .webp для преобразования. Используйте команду cd для изменения каталога. Это должно выглядеть примерно так, заменив «ИМЯ» на ваше имя пользователя Windows:
компакт-диск C:\users\NAME\Pictures
Если вы посмотрите в папку «bin», вы можете заметить несколько файлов с расширением .exe. В этом руководстве мы будем использовать команду dwebp.exe для декодирования (преобразования) изображения WEBP. Синтаксис команды выглядит примерно так:
C:\Path\To\dwebp.exe inputFile.webp -o outputFile
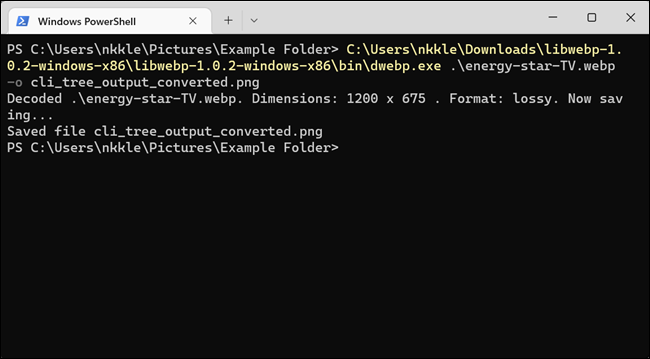
Обратите внимание, как мы указали расширение файла для выходного изображения? Декодер преобразует изображения в другие форматы, поэтому нам нужно быть конкретными. В этом примере мы использовали PNG, но он может выводить в TIFF, BMP и некоторые другие форматы при использовании других переключателей. Полную документацию можно найти на веб-сайте Google WEBP.

Хотя нет возможности конвертировать в JPEG, если вы хотите преобразовать изображение в JPEG, все, что вам нужно сделать, это добавить «.jpeg» в конец выходного файла при использовании ключа -o .
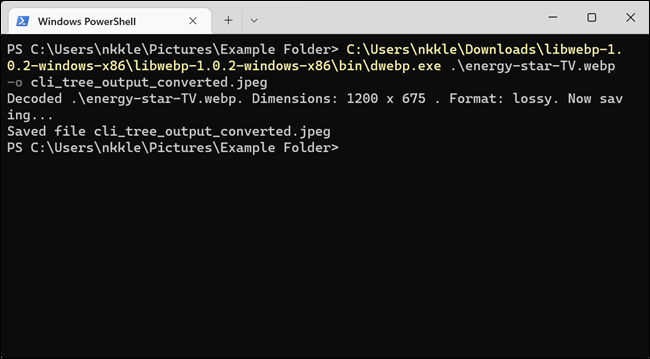
Совет: Если вы планируете часто использовать этот инструмент, вы можете подумать о добавлении исполняемых файлов кодировщика, декодера и средства просмотра в системный путь для облегчения доступа в будущем. Это позволяет вам не находиться в том же каталоге, что и исполняемые файлы, когда вы хотите запустить их из командной строки из любой папки.
СВЯЗАННЫЕ С: Как отредактировать системный ПУТЬ для простого доступа к командной строке в Windows
После того, как инструмент преобразует и сохранит изображение, вы можете перейти к местоположению выходного файла и открыть его в любой программе.
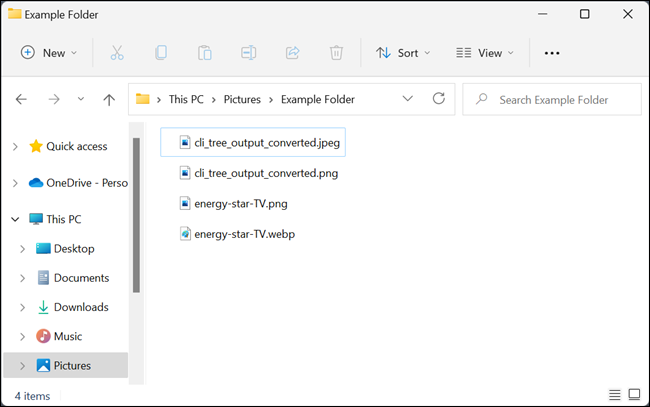
Использование онлайн-инструмента преобразования
Если вместо этого вы предпочитаете использовать веб-сайт для преобразования изображения WEBP в другой формат, существует множество сайтов, предлагающих бесплатные онлайн-инструменты для преобразования. Они обрабатывают все на стороне сервера, а это означает, что вам не нужно загружать и устанавливать какое-либо программное обеспечение или изучать инструменты командной строки.
Как и в случае любого онлайн-инструмента преобразования файлов, вы не должны загружать какие-либо важные или конфиденциальные файлы. если вы обеспокоены тем, что кто-то другой может его увидеть — например, если это изображение конфиденциального документа — лучше просто работать с файлом на своем компьютере.
Для целей этого руководства мы будем использовать онлайн-инструмент преобразования файлов Zamzar. Его можно использовать совершенно бесплатно, и служба сообщает, что загруженный файл удаляется с сервера в течение 24 часов. Если вы хотите конвертировать более пяти бесплатных одновременных конверсий, он также предлагает платные подписки.
Перейдите на веб-сайт Zamzar, нажмите «Загрузить», выберите файл, который хотите преобразовать, затем нажмите «Открыть». Либо просто перетащите файлы на вкладку браузера со своего компьютера.
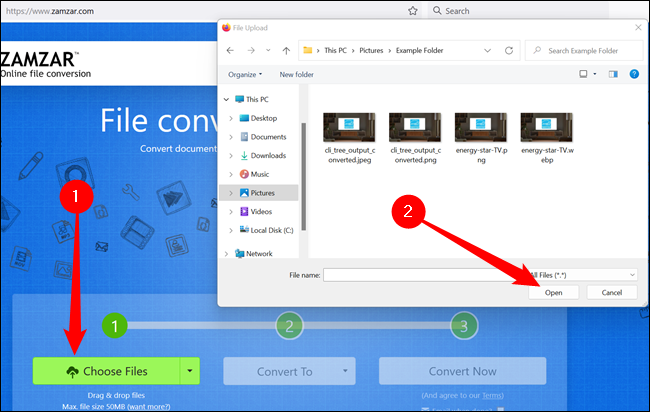
Затем нажмите «Выбрать формат» и в раскрывающемся меню выберите поддерживаемый формат для преобразования.
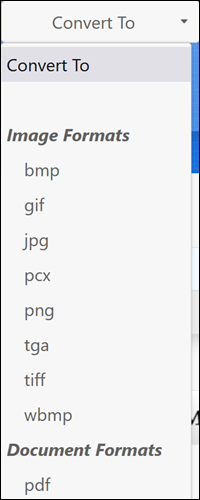
Нажмите «Конвертировать сейчас».
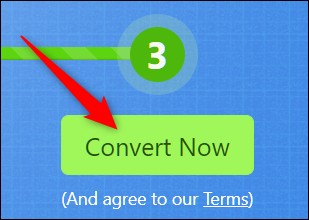
В зависимости от размера файла преобразование может занять всего несколько секунд. После преобразования вы будете перенаправлены на страницу загрузки, затем нажмите кнопку «Загрузить», чтобы начать загрузку.
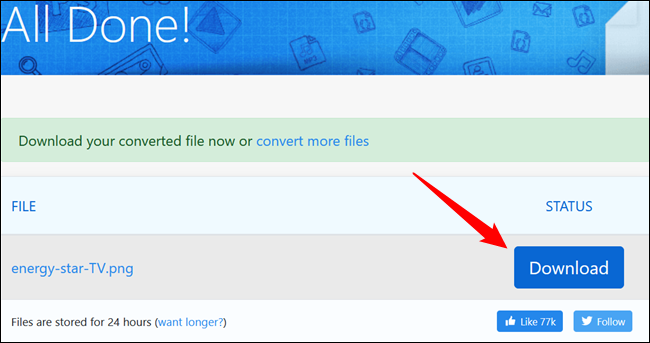
Он будет автоматически сохранен в папке загрузки по умолчанию, если только ваш браузер не будет каждый раз запрашивать расположение папки загрузки.
СВЯЗАННЫЕ С: Как изменить местоположение папки загрузки Chrome
Чтобы просмотреть изображение, перейдите в папку, в которой вы его сохранили, и откройте его в своем любимом средстве просмотра изображений.
Использование специального трюка с URL
Как и следовало ожидать, Google использует свои изображения WEBP для всех продуктов и услуг в магазине Google Play. В некоторых случаях вы можете немного изменить URL-адрес изображения, чтобы оно отображалось в другом формате. Хотя этот метод работает не на всех веб-сайтах, если вам нужно быстро заставить Google Play Store преобразовать изображение для вас, этот изящный маленький трюк может сэкономить вам время.
Откройте Chrome, Microsoft Edge, Safari или Opera — практически любой браузер, поддерживающий отображение изображений WEBP. Перейдите на сайт, который использует изображения WEBP для экономии полосы пропускания, как и любое из списков приложений на play.google.com.
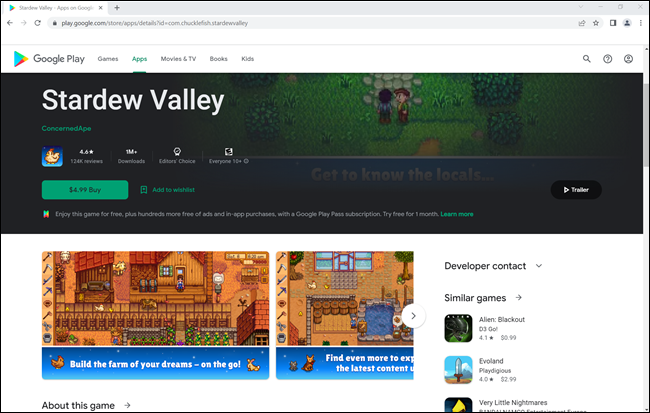
Щелкните правой кнопкой мыши или нажмите и удерживайте одно из изображений, а затем выберите параметр «Открыть изображение в новой вкладке». Затем изображение WEBP получает свою собственную вкладку, а URL-адрес в верхней части этой вкладки является ссылкой непосредственно на ресурс изображения — без рендеринга чего-либо еще на странице.
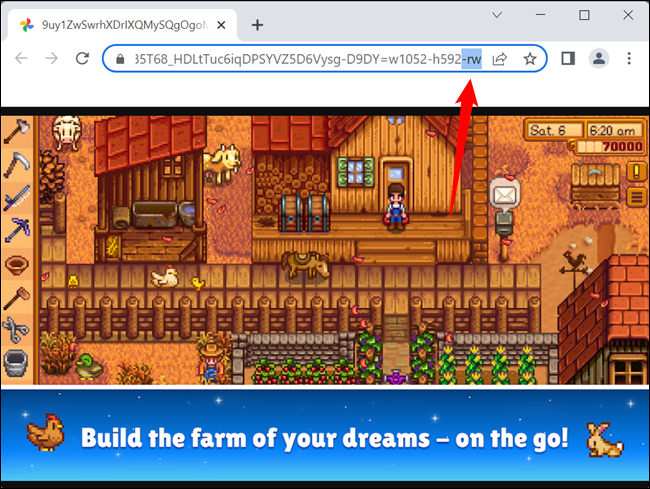
Щелкните строку URL-адреса, удалите последние три символа в адресе («-rw») и нажмите «Ввод». Это же изображение будет отображаться снова, но на этот раз оно отображается в исходном формате, обычно JPEG или PNG. Щелкните правой кнопкой мыши или нажмите и удерживайте изображение, а затем выберите параметр «Сохранить изображение как». Это загружает его в исходном формате — как и любой другой файл.
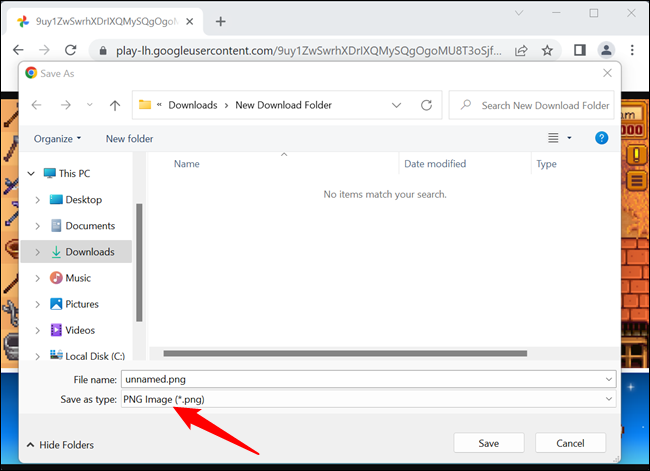
Вы можете задаться вопросом: «Разве нет более простого способа сделать это?» Существует — как и в большинстве случаев, связанных с браузерами, решение — это расширение для браузера. Существует множество расширений, которые автоматически преобразуют файлы WEBP в любой другой формат изображения, который вам нравится, но вам, вероятно, не следует их использовать. Расширения браузера — это кошмар для конфиденциальности, и вам следует избегать их использования, когда они не являются строго необходимыми.
