Как сохранить данные с ПК, который не загружается
Опубликовано: 2022-01-29Устранение неполадок с компьютером, который не запускается, разочаровывает, но паника из-за потери данных гораздо хуже. Если вы не можете заставить свой компьютер загружаться и у вас нет резервной копии, не сходите с ума; у вас есть несколько вариантов.
Всегда есть вероятность, что ваш жесткий диск поврежден или мертв, и в этом случае восстановление данных будет дорогостоящим или невозможным. Но во многих случаях ваш компьютер может не загружаться по другим причинам: сбой блока питания, поврежденный загрузочный сектор или по любой другой причине, из-за которой ваши важные данные — фотографии, документы и т. д. — остаются нетронутыми. Так что, если вы не можете включить эту проклятую штуку, вероятно, пришло время посмотреть, можно ли спасти эти данные.
Я рекомендую два основных способа извлечения этих данных: один требует небольшого ноу-хау в программном обеспечении, а другой требует небольшого аппаратного изящества. В обоих случаях требуется внешний диск для копирования данных в , который вы можете использовать для хранения файлов во время ремонта или замены компьютера. Не волнуйтесь, если вы не очень опытны; вы можете справиться с этим, если будете внимательно следовать инструкциям.
Загрузка с USB-накопителя
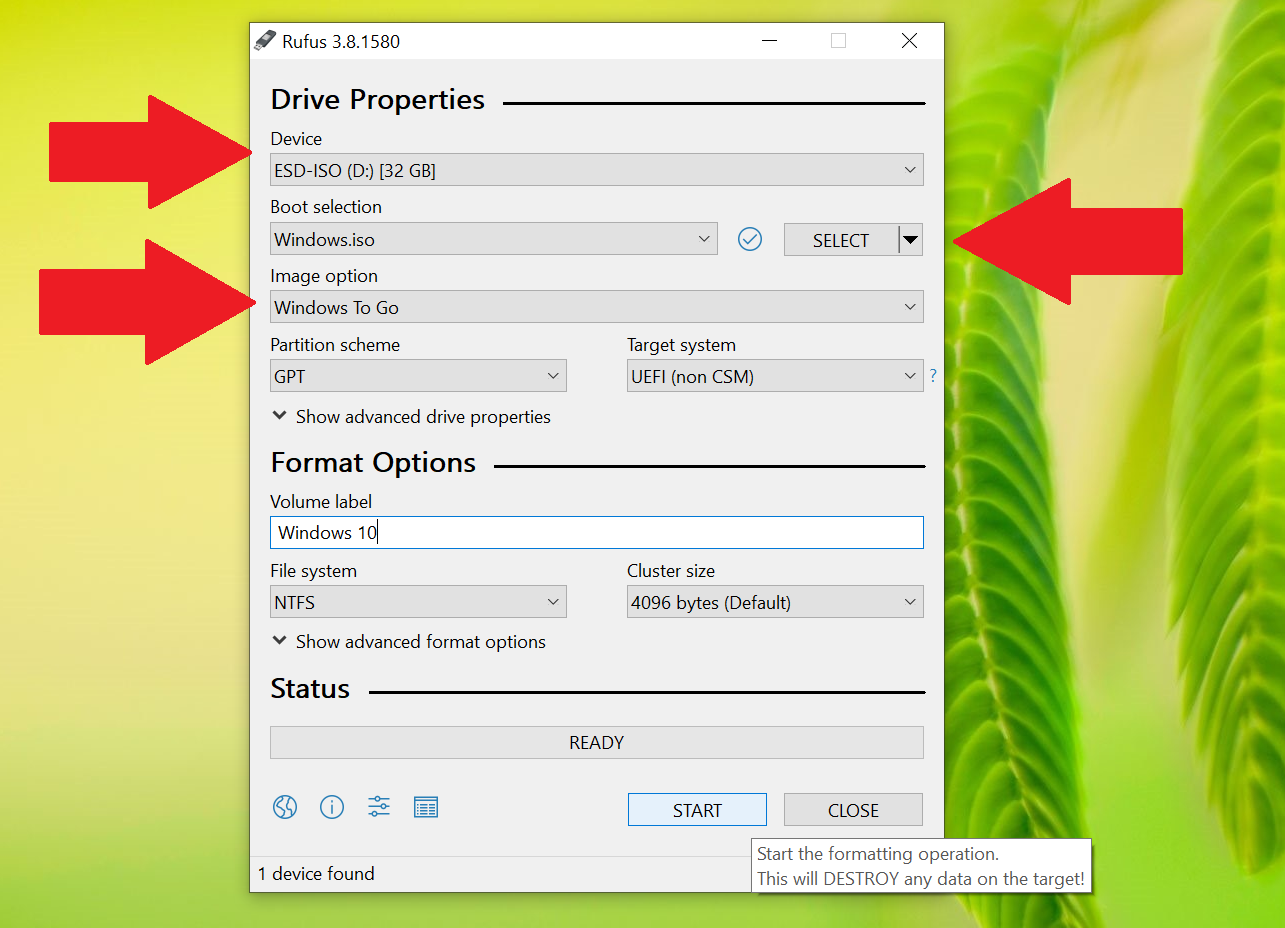
Возможно, аппаратное обеспечение вашего компьютера все еще находится в хорошем рабочем состоянии, но не может загрузиться в Windows. Возможно, поврежден загрузчик или проблемы с драйверами приводят к черному экрану, а не к привычному рабочему столу Windows. Однако, если компьютер все еще работает, вы можете использовать его для загрузки в другую среду, которая может (надеюсь) получить доступ к вашим данным.
Если вы используете ПК с Windows, вы можете создать загрузочный USB-накопитель с Windows на нем для просмотра жесткого диска. Возьмите другой компьютер и USB-накопитель объемом не менее 16 ГБ. На этом компьютере загрузите Media Creation Tool от Microsoft, запустите его и при появлении запроса выберите ISO.
Затем загрузите Rufus, запустите его и выберите USB-накопитель в разделе «Устройство», ISO-образ Windows в разделе «Выбор загрузки» и Windows To Go в разделе «Параметры образа». Нажмите «Пуск» и дождитесь завершения процесса. Вы можете увидеть более подробную информацию в разделе «Запуск Rufus» этого руководства. Если вы используете Mac, у Macworld UK есть аналогичные инструкции по запуску macOS на USB-накопителе.
Когда это будет сделано, вы можете перезагрузить компьютер. Однако, когда вы видите экран запуска, вам нужно нажать клавишу на клавиатуре, чтобы войти в меню загрузки — обычно на экране будет указано, какая клавиша. Например, на моем компьютере мне нужно нажать F11 на экране запуска, чтобы получить доступ к меню загрузки, из которого я могу выбрать свой USB-накопитель для загрузки в его среду Windows.
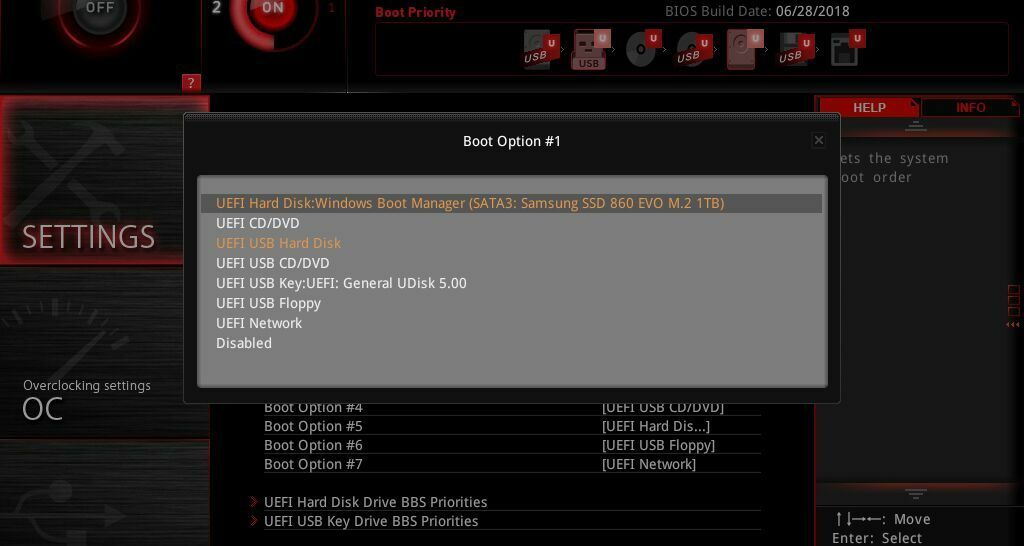
Если это не сработает, вы также можете войти в настройки BIOS — обычно нажав Delete или F2. Найдите раздел «Порядок загрузки», где вы можете переместить USB-накопитель в начало списка.
Если все пойдет хорошо, ваш компьютер загрузит вас в новую среду Windows с этого USB-накопителя. Откройте проводник, и ваш жесткий диск должен появиться там со всеми вашими данными (при условии, что ваш диск не поврежден). Обратите внимание: если ваш жесткий диск зашифрован с помощью BitLocker, вам понадобится этот USB-накопитель для работы под управлением Windows 10 Pro, и вам понадобится ключ восстановления для доступа к вашим данным — без него ваши файлы, скорее всего, исчезнут навсегда.

Как только вы увидите свои данные, просто подключите внешний диск и перетащите на него все важные файлы. Оттуда вы можете безопасно переустановить Windows или устранить проблемы с загрузкой, не беспокоясь о своих ценных данных.
Извлеките жесткий диск и попробуйте на другом ПК

Если ваш компьютер вообще не включается, вы не сможете загрузиться с USB-накопителя, как описано выше. Однако вы можете удалить жесткий диск из компьютера и подключить его к другому рабочему компьютеру для доступа к своим данным. Для этого вам понадобится кабель SATA-USB, док-станция или корпус внешнего жесткого диска, а также отвертка и любые другие инструменты, необходимые для открытия ПК.
Если в вашем ноутбуке используется диск M.2 вместо стандартного 2,5-дюймового диска, вам понадобится адаптер SATA M.2 — USB или адаптер NVMe M.2 — USB. ваш ноутбук, чтобы увидеть, какой он использует. (Изображения на Amazon часто показывают, с какими типами дисков он совместим, и вы можете посмотреть видео о разборке вашего компьютера, чтобы увидеть, соответствует ли жесткий диск форме корпуса, который вы покупаете.)
Поиск подходящего адаптера, честно говоря, самая сложная часть этого процесса. Открывать компьютер кажется пугающим, но на самом деле это намного проще. Мы не можем провести вас через процесс на каждой машине, но обычно вы можете найти номер модели вашего ноутбука в Google, чтобы найти инструкции по разборке. Это почти всегда включает в себя отвинчивание нескольких винтов в нижней части ноутбука и снятие нижней части корпуса, что часто дает вам прямой доступ к жесткому диску или SSD.
В некоторых ноутбуках хранилище припаяно к материнской плате, и в этом случае вам не повезло, и вам придется попробовать описанный выше метод загрузки с USB или отправить его в ремонт. Если вы открываете рабочий стол, это еще проще, так как вы можете просто сдвинуть боковую панель и вынуть диск из отсека — вам может даже не понадобиться отвертка.

Сняв диск, подключите его к USB-адаптеру, а затем подключите его к USB-порту работающего компьютера. (В идеале вы должны использовать компьютер той же платформы, поэтому, если диск подключен к Mac, вы захотите подключить его к другому Mac.) Если повезет, ваш диск должен появиться в Проводнике или Finder. . Затем вы можете выбрать нужные вам файлы (или все файлы, на всякий случай) и перетащить их на внешний диск. После безопасного резервного копирования вы можете приступить к ремонту или замене компьютера и перетащить эти файлы обратно, когда он снова заработает.
Надеюсь, этот опыт продемонстрировал важность резервного копирования. Вы слышали это снова и снова, и я знаю, что это легко отложить, но не надо. Вы можете клонировать жесткий диск, создать файл образа или настроить диск восстановления. И не забудьте проверить здоровье жесткого диска. Настройте программу резервного копирования сегодня и забудьте об этом — душевное спокойствие бесценно, и вам больше никогда не придется испытывать этот момент паники.
