Как сохранить лист Excel в формате PDF
Опубликовано: 2022-01-29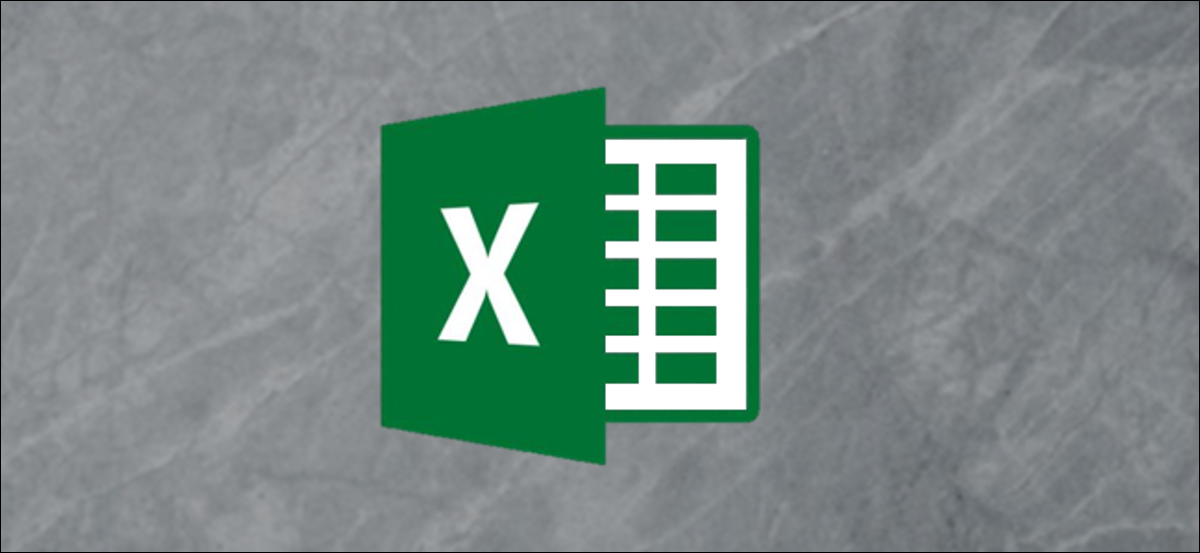
Сохранение электронной таблицы Excel в формате PDF может привести к путанице, а готовый файл часто выглядит не так, как мы хотим. Вот как можно сохранить лист в виде читаемого чистого PDF-файла.
Файлы Excel в формате PDF
Существует множество сценариев, когда вы можете захотеть сохранить документ Excel в виде файла PDF вместо электронной таблицы. Например, если вы хотите отправить только определенную часть большого листа или не хотите, чтобы его можно было редактировать. Однако преобразование файла Excel в PDF может быть немного сложным.
Мы часто не думаем об электронных таблицах Excel как о документах с границами, страницами и полями. Однако, когда дело доходит до преобразования этих файлов в PDF-документы, которые можно читать, распечатывать или распространять среди других, вам следует помнить об этом. Ваш файл должен быть удобочитаемым и понятным, без случайных случайных столбцов на других страницах или размеров ячеек, которые слишком малы для чтения.
Вот как превратить вашу электронную таблицу в презентабельный PDF-документ, пригодный для печати.
Настройка страницы
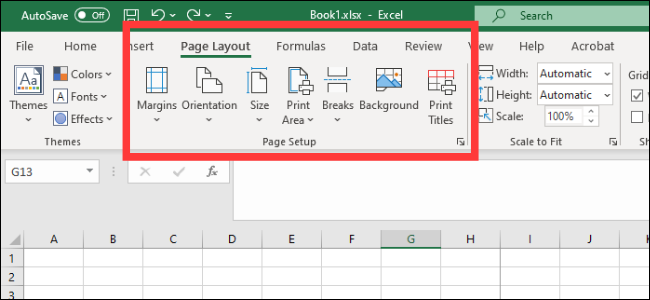
Если вы используете Office 2008 или более позднюю версию, перейдите на вкладку «Макет страницы». Здесь вы увидите несколько параметров, сгруппированных в разделе «Параметры страницы». Вот первые три:
- Поля: размер пробела между краем документа и первой ячейкой.
- Ориентация: хотите ли вы, чтобы готовый файл был в альбомной или портретной ориентации.
- Размер: размер страницы готового документа.
Они работают в основном так же, как и в документе Word, поэтому устанавливайте их в зависимости от того, как вы хотите, чтобы ваш готовый PDF-файл выглядел. Обратите внимание, что большинство электронных таблиц Excel более удобочитаемы в альбомной ориентации, чем в книжной, если только у вас очень мало столбцов. Листы, сохраненные в портретной ориентации, как правило, имеют столбцы, выходящие за пределы конечной области печати, что может затруднить навигацию и чтение документа.
Кроме того, вы можете добавить верхний и нижний колонтитулы к окончательному макету. Щелкните стрелку в правом нижнем углу раздела «Параметры страницы», затем щелкните вкладку «Верхний/нижний колонтитул». Вы можете выбрать один из вариантов, сгенерированных Office, или создать свой собственный с помощью функции «Настроить».
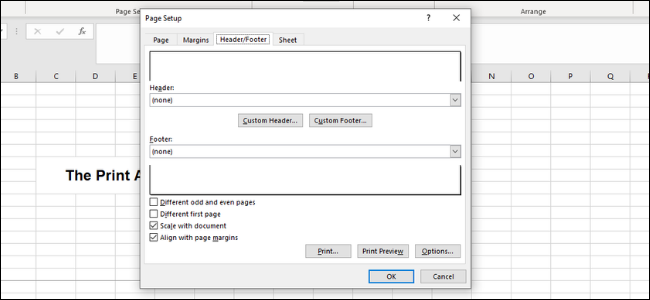
У вас также есть возможность изменить фон вашей распечатки. Для этого нажмите кнопку «Фон» в разделе «Параметры страницы». Вы можете выбрать изображение со своего ноутбука или из облака, и это изображение будет размещено на листе.
СВЯЗАННЫЕ С: Как распечатать электронную таблицу Excel с фоном
Определение области печати и подгонки
Далее вам нужно определить, какая область будет преобразована в PDF, а также сколько строк и столбцов будет на каждой странице.
Первый способ определить область — использовать щелчок и перетаскивание, чтобы выбрать все ячейки, которые вы хотите в своем документе. После этого перейдите в «Параметры страницы» > «Область печати» > «Установить область печати». Это создаст тонкую серую линию вокруг всей области, которая будет напечатана. Когда вы создаете свой PDF-файл, все, что находится за пределами этой области, не будет включено. Вы также можете ввести ячейки вручную, щелкнув стрелку в левом нижнем углу и выбрав «Листы» > «Область печати».
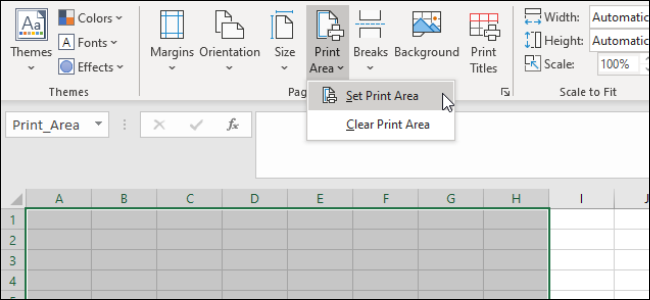
Как и в Microsoft Word, вы также можете создавать разрывы страниц для сегментации разных таблиц. Эти разрывы страниц могут быть как горизонтальными, так и вертикальными. Перейдите к ячейке, в которую вы хотите поместить разрыв страницы, щелкните вкладку «Разметка страницы» на ленте и выберите «Параметры страницы» > «Разрывы страниц» > «Вставить разрыв страницы». Это создаст разрыв прямо над и слева от вашей текущей ячейки.

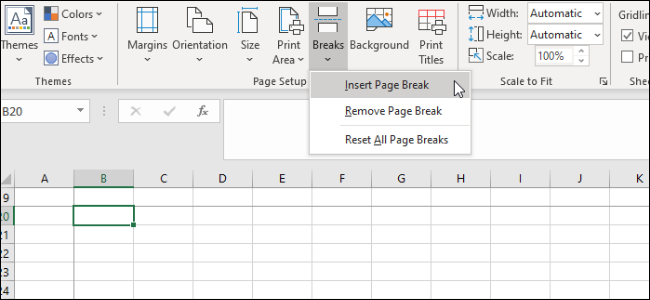
Еще одна важная вещь, которую нужно сделать, — определить параметр «Масштабировать по размеру». Справа от «Параметры страницы» вы увидите три параметра: «Ширина», «Высота» и «Масштаб». Параметры «Ширина» и «Высота» позволяют вам установить, на скольких страницах будут отображаться строки или столбцы вашей таблицы. Например, если у вас много строк, но всего несколько столбцов, идеальным вариантом будет установка ширины на одну страницу. Масштаб, с другой стороны, будет определять общее изменение размера всей области печати.
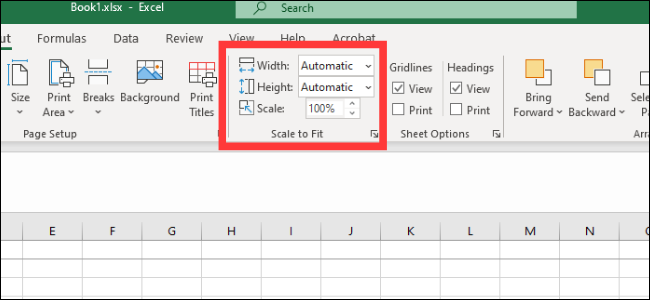
Параметры листа
Последнее меню, на которое стоит обратить внимание, это «Параметры листа». Это настройки, которые влияют на внешний вид вашего окончательного печатного листа. Чтобы получить доступ ко всем параметрам листа, щелкните стрелку в левом нижнем углу разделов «Параметры листа».
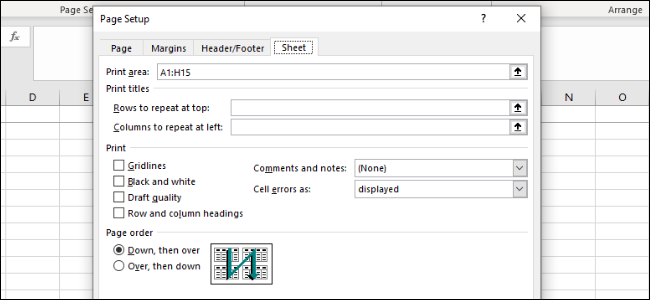
Вот обзор различных настроек, которые вы можете сделать в этом меню:
- Печатать заголовки: вы можете зафиксировать определенные строки и столбцы листа на месте, чтобы они отображались на каждой странице, например заголовки и этикетки.
- Линии сетки: позволяет указать, следует ли отображать линии сетки, которые представляют собой линии между ячейками, которые появляются, когда на них не нарисована граница.
- Заголовки: это позволяет отображать заголовки, которые представляют собой фиксированные буквенные (A, B, C) и числовые (1, 2, 3) метки на оси x и оси y электронных таблиц Excel.
- Комментарии, примечания и ошибки: отображаются встроенные комментарии, примечания и предупреждения об ошибках в окончательном документе.
- Порядок печати: позволяет указать, следует ли создавать документ сначала вниз или вправо.
В этом меню вы можете перейти к экрану предварительного просмотра, где вы можете увидеть окончательный документ. Вы также можете перейти на экран с помощью сочетания клавиш Ctrl+P.
СВЯЗАННЫЕ С: Как распечатать рабочий лист с комментариями в Excel
Сохранение или печать в формате PDF
Если ваш документ правильно отформатирован и готов к работе, вы можете создать PDF-файл двумя способами.
Чтобы сохранить файл в формате PDF в Excel, откройте диалоговое окно «Сохранить как» и выберите PDF в раскрывающемся меню «Тип файла». Кроме того, вы можете перейти к Экспорт > Экспорт в XPS/PDF. Отсюда у вас есть несколько вариантов. Вы можете решить, следует ли оптимизировать файл для Стандартного или Минимального, что будет определять окончательное качество и размер документа. Затем вы можете нажать «Параметры», чтобы выбрать область для публикации:
- Выбор: Текущие ячейки, которые вы выбрали
- Активные листы: Текущий лист, в котором вы находитесь.
- Целые рабочие книги: все рабочие книги в текущем файле, над которым вы работаете.
- Таблица: определенная таблица, созданная вами с помощью Microsoft Excel.
Вы также можете полностью игнорировать установленную область печати.
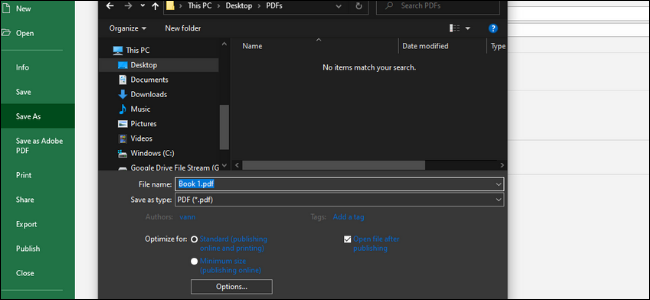
Вы также можете распечатать файл в формате PDF. У Microsoft есть встроенный PDF-принтер под названием Microsoft Print to PDF, который вы можете выбрать в раскрывающемся меню принтера. Если у вас есть другой накопитель PDF, например Adobe PDF, Foxit или PDF Xchange, вы также можете использовать один из них. Прежде чем нажать «Печать», просмотрите предварительный просмотр печати, чтобы убедиться, что все выглядит правильно.
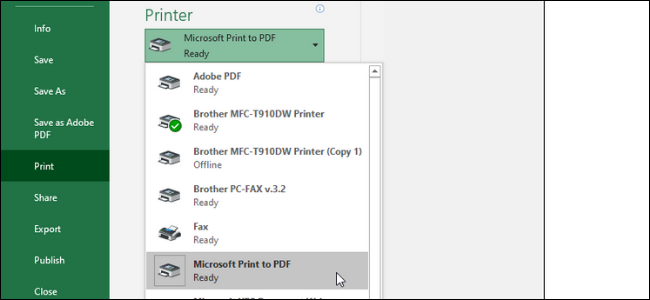
СВЯЗАННЫЕ С: Как печатать в PDF в Windows: 4 совета и рекомендации
