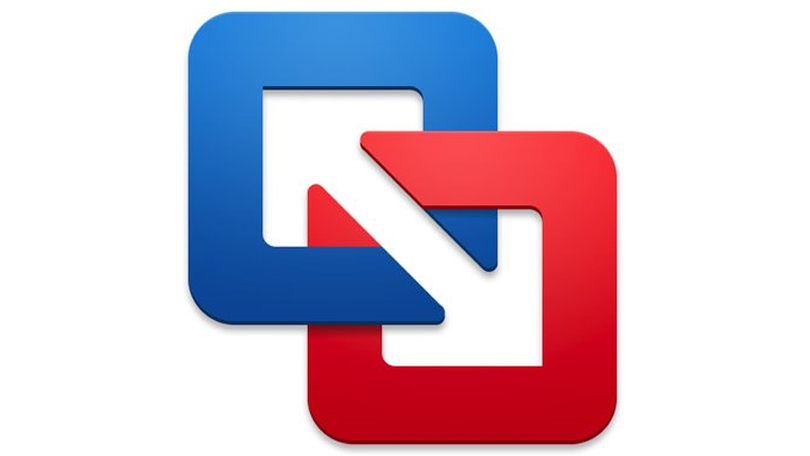Получите лучшее из обоих миров: как запускать приложения Windows на вашем Mac
Опубликовано: 2022-01-29Вы перешли с компьютера с Windows на Mac и, вероятно, рады этому изменению — до тех пор, пока не обнаружите, что нет версии вашего любимого приложения или игры для Windows для macOS. Однако не все потеряно. У вас есть несколько вариантов запуска приложений Windows в вашей системе Apple.
Ваши варианты делятся на две широкие категории: первая — настроить полную виртуальную систему Windows и запускать программы Windows в этой среде. Другой — использовать специальное программное обеспечение, которое запускает некоторые, но не все приложения Windows на уровне эмуляции поверх macOS. Вариант виртуализации Windows стоит дорого (если вам нужна максимальная производительность), потребляет дисковое пространство и системные ресурсы при работе и — если у вас есть Mac с Apple Silicon — работает только с предварительной версией Windows для ARM. Параметр уровня эмуляции, если он работает с приложением Windows, которое вы хотите запустить, работает быстро, не требует больших системных ресурсов и бесплатен. Никаких дополнительных баллов за предположение, что я предпочитаю вариант эмуляции.
Варианты виртуализации
Если вы хотите запускать сложное программное обеспечение, такое как версия Excel для Windows или любая высококлассная игра, вам необходимо настроить виртуальную систему Windows, иногда известную как виртуальная машина (сокращенно ВМ). Вы можете запустить эту виртуальную систему (в которой используется полная версия Windows) полностью внутри приложения macOS. Виртуальная машина ведет себя так, как если бы она работала на реальном оборудовании с настоящим жестким диском; просто он работает немного медленнее, чем система Windows, работающая на физическом оборудовании. Причина более низкой производительности заключается в том, что этот метод требует запуска всей системы Windows в фоновом режиме в дополнение к приложению, которое вы хотите использовать.
Некоторые приложения для Windows и игры для ПК просто не будут работать на Mac, если вы не установите их в полной системе Windows, поэтому другие методы, которые я опишу позже, могут даже не подойти. Одним из примеров является Microsoft Expression Web, мой любимый WYSIWYG-редактор веб-страниц для быстрого редактирования HTML.
Еще одно замечание: вы должны учитывать затраты на покупку лицензии Windows, программного обеспечения для виртуализации и любые подписки на программное обеспечение для этого метода. Сочетание этих трех расходов означает, что вы, вероятно, в конечном итоге заплатите несколько сотен долларов.
Parallels Desktop и VMware Fusion
Если у вас есть Mac на базе Intel, лучшим выбором для установки виртуальной машины с Windows являются Parallels Desktop (79,99 долларов США за стандартную версию) и VMware Fusion (199 долларов США за VMware Fusion 12 Pro). На Mac на базе Apple Silicon (например, с чипом M1) Parallels Desktop — ваш лучший вариант. Parallels более доступен для начинающих и работает быстрее. VMware Fusion достаточно удобен для любого опытного пользователя Windows или Mac, но больше подходит для корпоративного использования. Как уже упоминалось, какое бы программное обеспечение вы ни выбрали, вам все равно нужно будет приобрести лицензию Windows (в настоящее время загрузка Windows 10 Home стоит 139 долларов США) и ввести ее, когда Parallels Desktop или VMware Fusion предложит вам.
Для корпоративных пользователей, которым нужна высокая надежность и техническая поддержка, Parallels Desktop и VMware Fusion — единственные ответы. Оба позволяют запускать приложения Windows в режиме, который скрывает рабочий стол Windows, так что ваше приложение Windows также отображается как обычное приложение Mac. Это полезная функция, но вы, вероятно, обнаружите, что ваше приложение для Windows работает намного медленнее, чем приложения для Mac, работающие на том же рабочем столе. Для запуска отдельных приложений я предпочитаю методы на основе Wine, которые я опишу позже; они бесплатны и могут предложить лучшую производительность приложения. Поскольку я (как и многие люди) должен быть своим собственным ИТ-менеджером для этих приложений, просто знайте, что единственный способ получить поддержку для этих методов — это задать вопросы на веб-форумах и надеяться на полезный ответ.
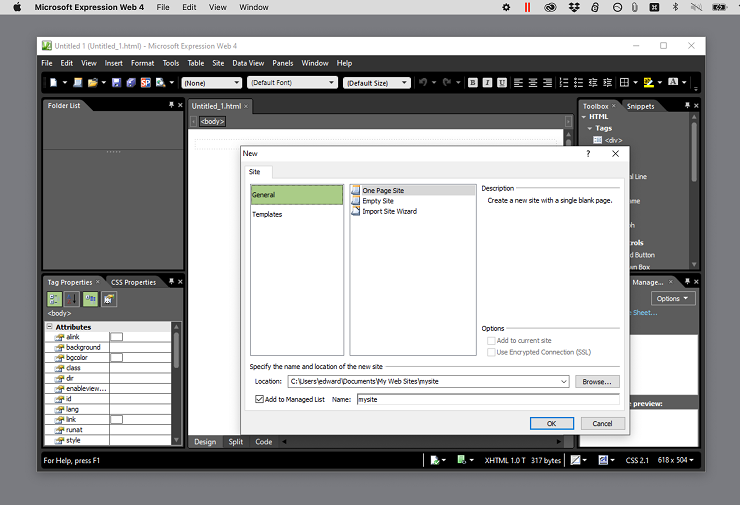
И Parallels, и VMware Fusion позволяют создавать виртуальные системы путем клонирования существующей настольной системы по сети, но гораздо проще установить новую копию Windows. Пользователи компьютеров Mac на базе процессоров Intel могут загрузить стандартный ISO-файл Windows с веб-сайта Microsoft и положиться на Parallels или Fusion для правильной установки Windows оттуда. Пользователи M1 Mac должны зарегистрироваться в программе Windows Insider Preview и загрузить версию Windows 10 для ARM. Только Parallels поддерживает версию ARM, но у нее нет проблем с настройкой виртуальной машины Windows с этой версией на Apple Silicon Mac. Parallels недавно объявила о поддержке Windows 11 на компьютерах Mac M1, но опять же, только для версии ARM.
Независимо от того, выберете ли вы Parallels или VMWare, выделите около 20 минут на установку Windows и не менее 30 ГБ дискового пространства в вашей системе. Вам не нужно разбивать диск на разделы, потому что то, что ваша виртуальная система Windows считает диском, — это просто файл на жестком диске вашего Mac; оба приложения позволяют увеличивать или уменьшать размер виртуального диска Windows в любое время.
Как только вы установите Windows в виртуальную систему, вы сможете установить свои приложения для Windows точно так же, как на реальном ПК с Windows. Либо загрузите установщик из браузера, работающего в системе Windows, либо перетащите установщик или папку на виртуальный диск системы Windows с USB-накопителя, электронной почты или любого другого места, где вы храните установщики на своем Mac.
VirtualBox, Boot Camp и Windows 365
Бесплатный VirtualBox от Oracle — еще один вариант запуска виртуальной системы Windows, но вам потребуются терпение и опыт, чтобы заставить его работать; держитесь подальше от этого метода, если перспектива разбиения жесткого диска или системной памяти на разделы кажется пугающей. Приложения не будут работать так же быстро и плавно, как с коммерческими решениями, и вам все равно необходимо приобрести лицензию Windows для использования с VirtualBox.
А как насчет Boot Camp, давнего варианта Apple для запуска системы Windows в отдельном разделе на Mac с процессором Intel? Boot Camp все еще существует, но Apple фактически прекратила его поддержку. И Boot Camp имеет большое неудобство; вам нужно выключать систему macOS и перезапускать ее каждый раз, когда вы хотите запустить Windows. Также нет интеграции между macOS и вашим разделом Windows. Boot Camp не позволит вам одновременно запускать приложение для Mac и приложение для Windows или, например, быстро передавать файлы между системами. Если у вас Apple Silicon Mac, даже не думайте о Boot Camp. Вы не можете установить его в любой форме на машину с чипом Apple Silicon, потому что Boot Camp поддерживает только Intel-совместимые версии Windows (а не версии ARM, которые могут работать на устройствах на базе Apple Silicon через Parallels).
Возможно, вы помните, что Microsoft недавно анонсировала ориентированную на бизнес услугу под названием Windows 365, которая позволяет конечным пользователям получать доступ к полной облачной версии Windows практически на любой платформе. Однако эта платформа не предназначена для потребителей, и ее будущее неясно после того, как Microsoft приостановила бесплатные пробные версии из-за высокого спроса.
Лучшее программное обеспечение для виртуализации, которое мы тестировали
Эмуляция вина
Если вы хотите запустить только несколько приложений Windows, и ни одно из них не требует полной эмулируемой системы, вы можете использовать альтернативные методы, основанные на слое эмуляции Wine с открытым исходным кодом. Wine — это давно зарекомендовавший себя проект, который позволяет запускать приложения Windows в системах macOS и Linux без полной установки Windows. Название Wine расшифровывается как «Wine Is Not an Emulator», что технически правильно, но, если вы, как и я, хотите думать о Wine как об эмуляторе, никто вас не остановит.

Стоит изучить два метода на основе Wine: CrossOver от CodeWeaver и Wineskin Winery. Вы также можете настроить слой Wine вручную, но это не стоит усилий, когда CrossOver и Wineskin Winery уже существуют.
Как уже упоминалось, Wine работает только с ограниченным числом приложений Windows и не может запускать сложные или продвинутые приложения. Это означает, что он не будет работать ни с какими последними приложениями от Microsoft, Adobe, Corel или любого другого крупного поставщика. Вы можете установить Steam через Wine, но не ждите запуска каких-либо последних игр. Для тех игр и приложений, которые запускаются, следует ожидать более высокой производительности, чем при их запуске из виртуальной системы Windows.
кроссовер
CrossOver от CodeWeaver стоит 59,95 долларов с бесплатными обновлениями в течение года; его установка проста и автоматизирована. С помощью CrossOver вы можете искать приложение, которое хотите запустить, во встроенной базе данных или просматривать список совместимых приложений. После того, как вы выберете приложение, CrossOver либо загрузит его, либо предоставит ссылку для скачивания. Затем вы следуете нескольким подсказкам, и CrossOver создает бутылку (приготовьтесь к большому количеству терминологии, связанной с вином), которая запускает ваше приложение.
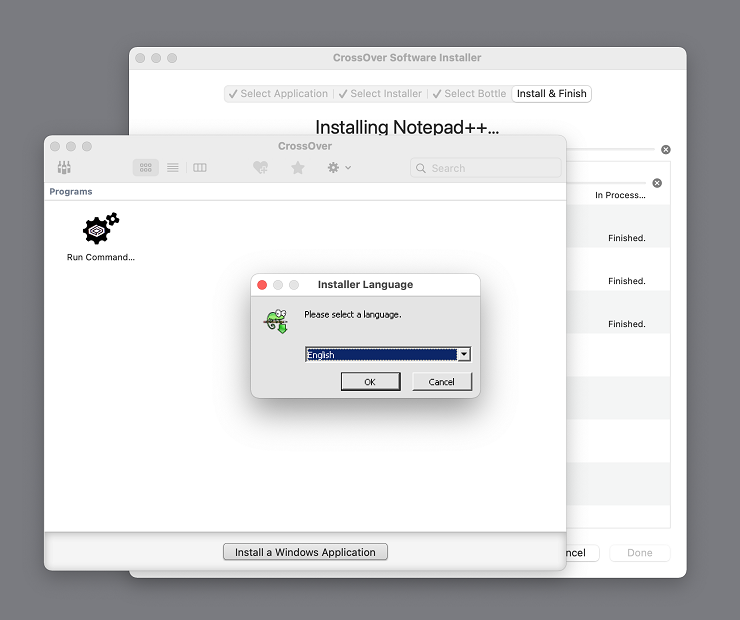
Когда CrossOver работает, он работает прекрасно. Например, я установил текстовый редактор Windows Notepad++ в несколько кликов и мгновенно открыл его. Однако, когда CrossOver не работает, вас ждет серьезное разочарование, потому что его меню загромождены устаревшей информацией — вы не можете использовать меню для установки многих приложений, которые он перечисляет. Например, я попытался установить Axialis IconWorkshop, лучший редактор значков для Mac, который я нашел (который также работает на базе Windows), из меню CrossOver. Что бы я ни пробовал, кнопка «Установить» оставалась неактивной. В конце концов, мне удалось установить приложение вручную, но сделать это было непросто, и я не рекомендую вам пробовать этот процесс.
Еще одним недостатком CrossOver является то, что для запуска его бутылок необходимо установить приложение CrossOver. Другими словами, вы не можете просто скопировать бутылку для одного приложения на другой компьютер; вам также необходимо установить CrossOver на второй компьютер. Обнадеживающим моментом является то, что CrossOver быстро добился успеха в запуске приложений для Windows 11.
Винный завод
Если вы хотите выполнить часть работы самостоятельно, вы можете использовать Wineskin Winery для создания автономных контейнеров, которые запускают приложения Windows и функционируют как любое другое приложение macOS. Вы даже можете скопировать одно из этих автономных приложений на другой Mac и запустить его там без каких-либо дополнительных действий. Wineskin Winery, созданная программистом, который использовал псевдоним doh123, и теперь поддерживается программистом с псевдонимом Gcenx, находится в стадии разработки и плохо документирована. Тем не менее, ниже приведено пошаговое руководство по запуску приложения Windows с Wineskin Winery.
В этом примере я установлю упомянутое ранее приложение Axialis IconWorkshop. Я использовал приложение на компьютере с Windows для создания значков для моей системы Mac, но Wineskin Winery позволяет мне использовать его непосредственно на Mac. Тот же базовый метод создания автономного приложения Axialis IconWorkshop применим к любому приложению Windows, которое вы хотите запустить.

Сначала загрузите Wineskin Winery со страницы Gcenx на GitHub. Прокрутите вниз до раздела «Установка вручную» (это неграмотно, но работает) и нажмите ссылку «Загрузить». В зависимости от настроек macOS ваш компьютер может автоматически извлекать приложение Wineskin Winery. В противном случае вам нужно открыть загрузку, чтобы извлечь ее. Переместите извлеченное приложение в папку «Приложения» или в любое другое удобное место.
Рекомендовано нашими редакторами
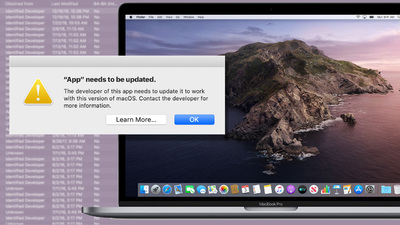
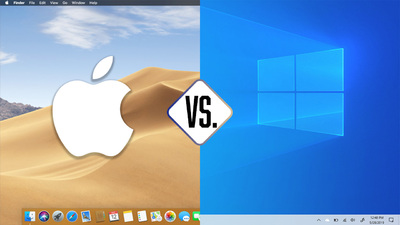

Затем щелкните правой кнопкой мыши приложение Wineskin Winery и выберите «Открыть». Ваш Mac скажет вам переместить приложение в корзину; проигнорируйте сообщение и нажмите Escape. Щелкните правой кнопкой мыши приложение и выберите «Открыть» еще раз, чтобы запустить его.
После запуска приложения нажмите кнопку «Обновить», чтобы загрузить последнюю версию Wineskin Wrapper; это программное обеспечение, отвечающее за фактический запуск ваших программ. Рядом с пунктом меню «Доступные новые движки» щелкните знак «плюс». Появится движок со сложным именем (WS11WineCX64Bit20.0.2 на момент тестирования). Нажмите «Загрузить и установить». Список доступных движков может отличаться в зависимости от того, когда вы читаете это руководство; найдите файл с наибольшим номером, в имени которого есть строка CX64Bit, и загрузите его.
Следующий шаг — убедиться, что один из движков в списке в верхней части окна приложения выделен. Затем нажмите «Создать новую пустую оболочку» и введите имя для своего приложения. В моем примере я использовал Axialis IconWorkshop. Нажмите OK, и, в конце концов, появится диалоговое окно; нажмите кнопку View Wrapper в Finder, чтобы увидеть только что созданную оболочку. Если вы столкнулись с сообщением о том, что ваше приложение повреждено и должно быть перемещено в корзину, просто проигнорируйте его. Чтобы macOS больше не показывал это предупреждение, введите строку «xattr -rc» в терминал Mac (не забудьте пробел в конце этого кода!), перетащите оболочку из Finder в терминал, а затем нажмите Входить. Устранив эту проблему, вы можете закрыть приложение Wineskin Winery.
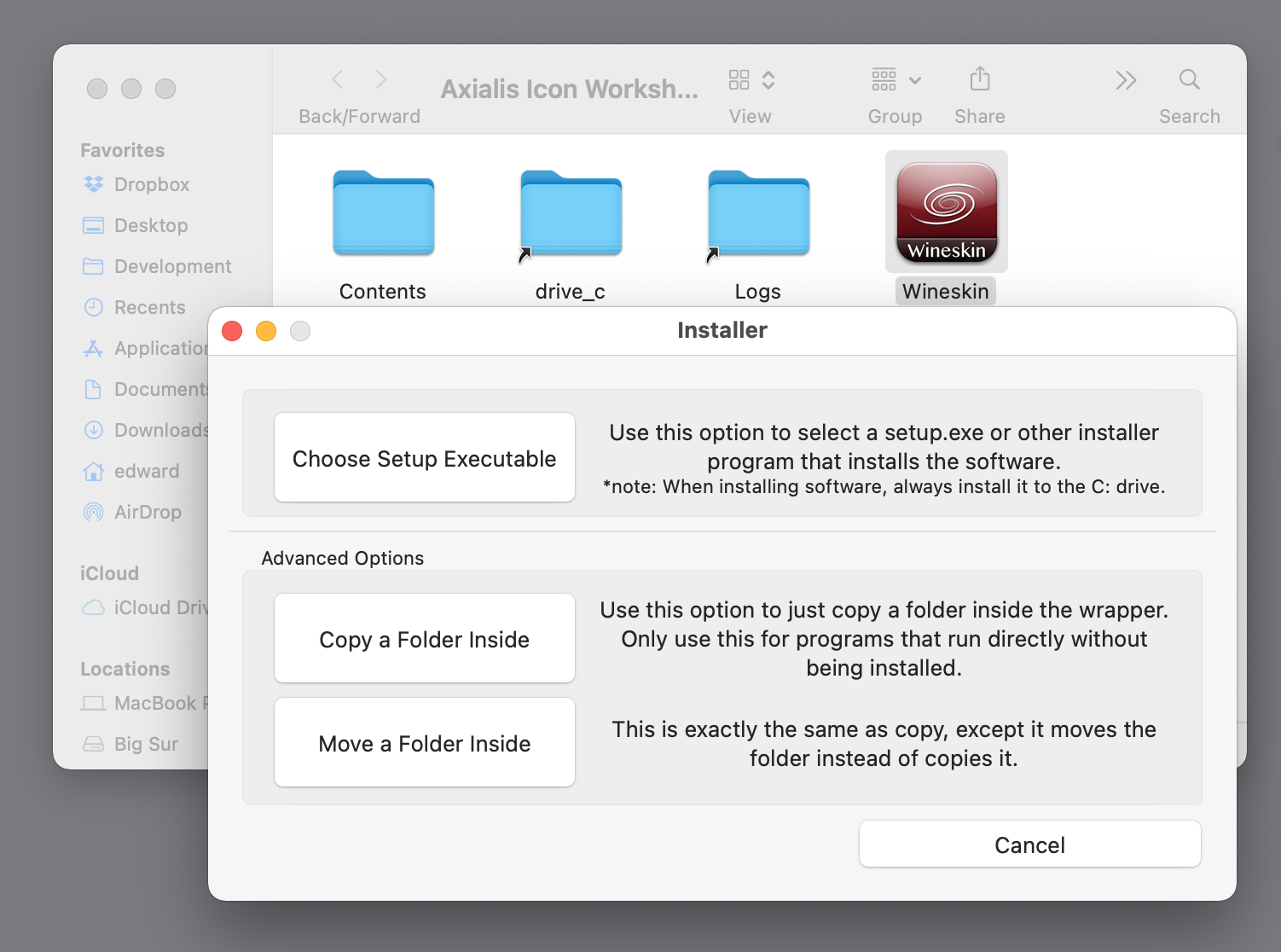
Пока не пытайтесь открыть только что созданное приложение — вы получите сообщение об ошибке. Вместо этого щелкните его правой кнопкой мыши и выберите «Показать содержимое пакета». В открывшемся окне Finder дважды щелкните приложение Wineskin (это единственная часть системы, которая называется просто Wineskin ). Выберите «Установить программное обеспечение», затем «Настроить исполняемый файл» и перейдите к программе установки вашего программного обеспечения. Я уже загрузил установщик Axialis для своего примера, поэтому я выбрал его из папки «Загрузки» на своем Mac.
Через несколько секунд (и несколько диалогов разрешений из macOS) появились диалоги установщика Windows приложения Axialis. Я щелкнул несколько подсказок, чтобы установить приложение, и позволил установщику выполнить свой курс. В конце процесса установщик запустил приложение IconWorkshop. Затем я вышел из приложения из меню «Файл», как сделал бы это в реальной системе Windows. На этом этапе процесса и приложение IconWorkshop для Windows, и его установщик (другими словами, все, что мне нужно для запуска IconWorkshop) хранятся внутри совместимого с macOS приложения Wineskin в папке drive_c .
Затем Wineskin показал меню «Выбрать исполняемый файл», в котором по умолчанию использовался деинсталлятор Axialis. Я выбрал правильный исполняемый файл из раскрывающегося списка с помощью клавиш со стрелками, нажал «ОК», а затем вышел из Wineskin Winery. Теперь созданное мной приложение Axialis IconWorkshop было готово к запуску. Как и в случае с любым другим приложением для Mac, я мог перетащить его в Dock, в папку приложения Mac, на рабочий стол или в любое другое место.
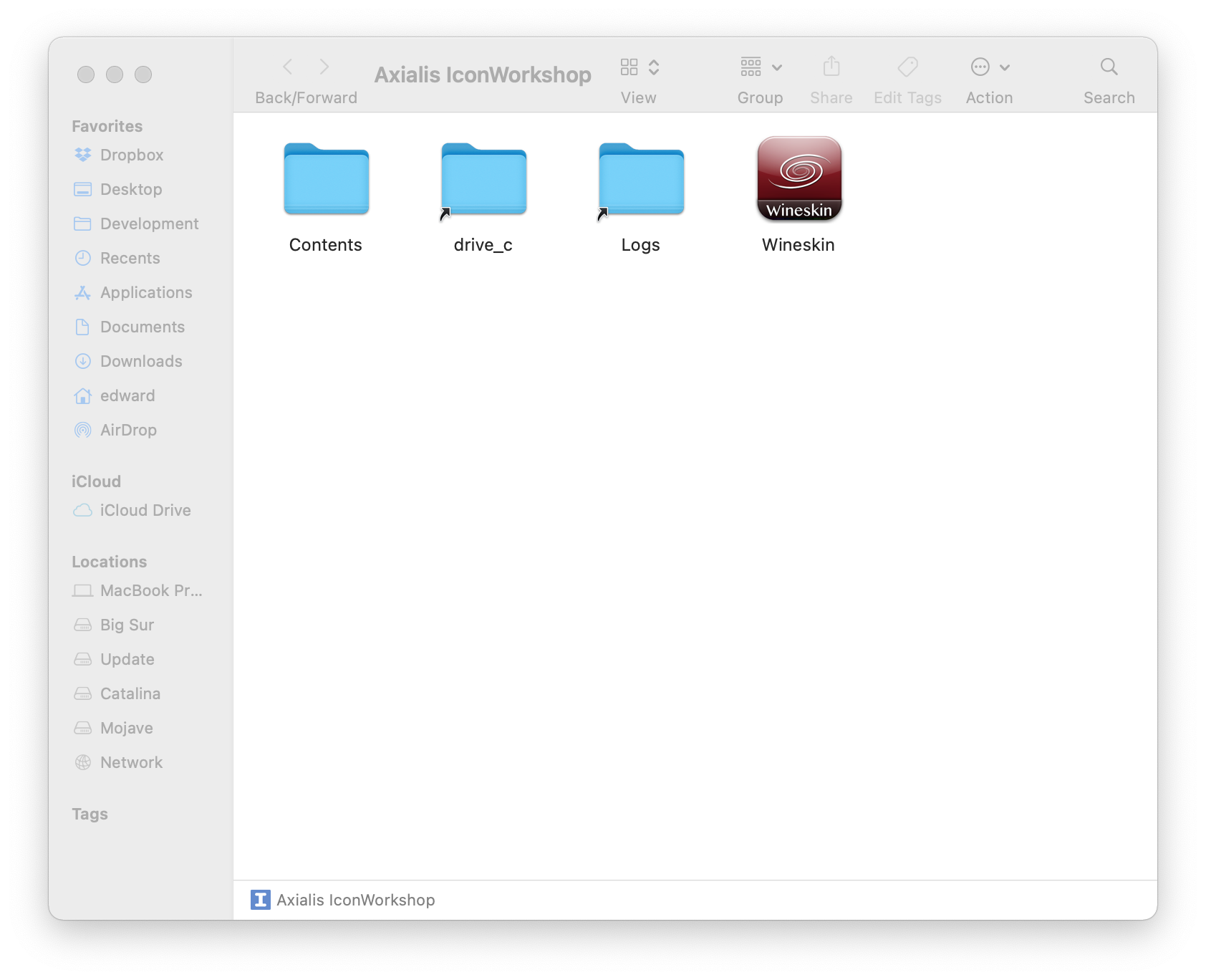
В зависимости от создаваемого приложения или игрового контейнера вам может потребоваться настроить его так, чтобы он мог получать доступ к папкам в вашей системе Mac. Для начала щелкните правой кнопкой мыши только что созданное приложение на основе Wineskin (в моем примере это приложение для Mac под названием Axialis IconWorkshop) и выберите «Показать содержимое пакета» (эта опция доступна только для приложений или пакетов macOS; доступно, если вы попытаетесь щелкнуть правой кнопкой мыши приложение Windows в папке drive_c .) В появившемся окне Finder отображаются несколько элементов внутри пакета, включая вышеупомянутое приложение Wineskin и папку drive_c .
Снова запустите приложение Wineskin, дважды щелкнув его, нажмите кнопку «Дополнительно» и перейдите в «Инструменты». Выберите утилиту Config на вкладке Tools; вы можете использовать это, например, чтобы назначить эмулируемый диск D: для списка файлов в папке «Рабочий стол» или «Документы» вашего Mac, когда вы используете диалоговые окна «Файл» или «Открыть» в стиле Windows в приложении Wineskin. Имейте в виду, что каждое создаваемое вами приложение Wineskin имеет собственную внутреннюю структуру папок с папкой drive_c . Вам нужно создать отдельное приложение Wineskin для каждого приложения Windows, которое вы хотите запустить.
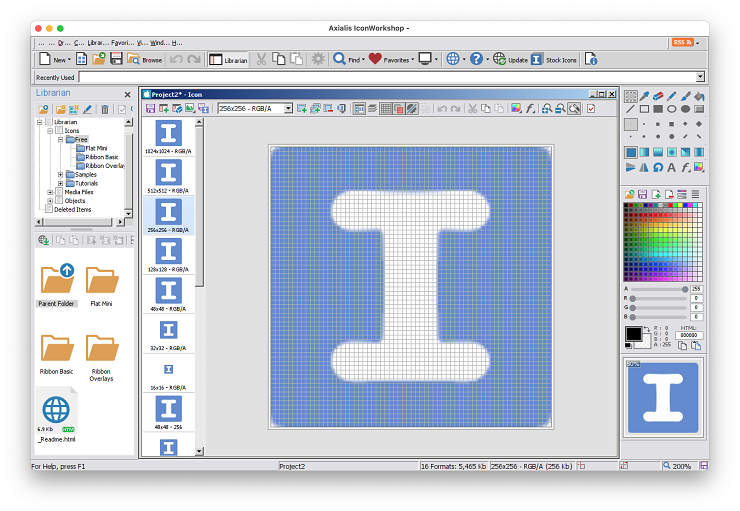
На вкладке «Инструменты» в вашем приложении Wineskin также есть кнопка, которая запускает приложение под названием Winetricks; он позволяет вам устанавливать шрифты, которые могут понадобиться вашему приложению, или изменять эмулируемую версию Windows. На вкладке «Конфигурация» приложения Wineskin вы можете заменить значок приложения Wineskin по умолчанию любым значком по вашему выбору. Опытные пользователи Windows могут использовать кнопку Regedit, чтобы изменить версию Wine в реестре Windows, чтобы приложение на основе Wine открывало файлы, сброшенные на него. Нескольких минут с Regedit было достаточно, чтобы изменить мое приложение Axialis так, чтобы оно автоматически открывало любой значок Mac, который я на него перетаскивал. Вы можете найти инструкции по изменению Реестра в Интернете, например, способ 4 на этой странице.
Неудобно, но не невозможно
Если вы хотите запустить приложение Windows на своем Mac, не ожидайте, что процесс установки обязательно будет дешевым или простым. Однако после запуска приложения оно должно работать плавно и надежно. Если, с другой стороны, вы хотите запустить приложение Mac на своем компьютере с Windows, вы обнаружите, что это почти невозможно или иным образом не стоит усилий. Это одно из преимуществ macOS; он может запускать практически любое приложение, которое вы хотите с некоторой работой.