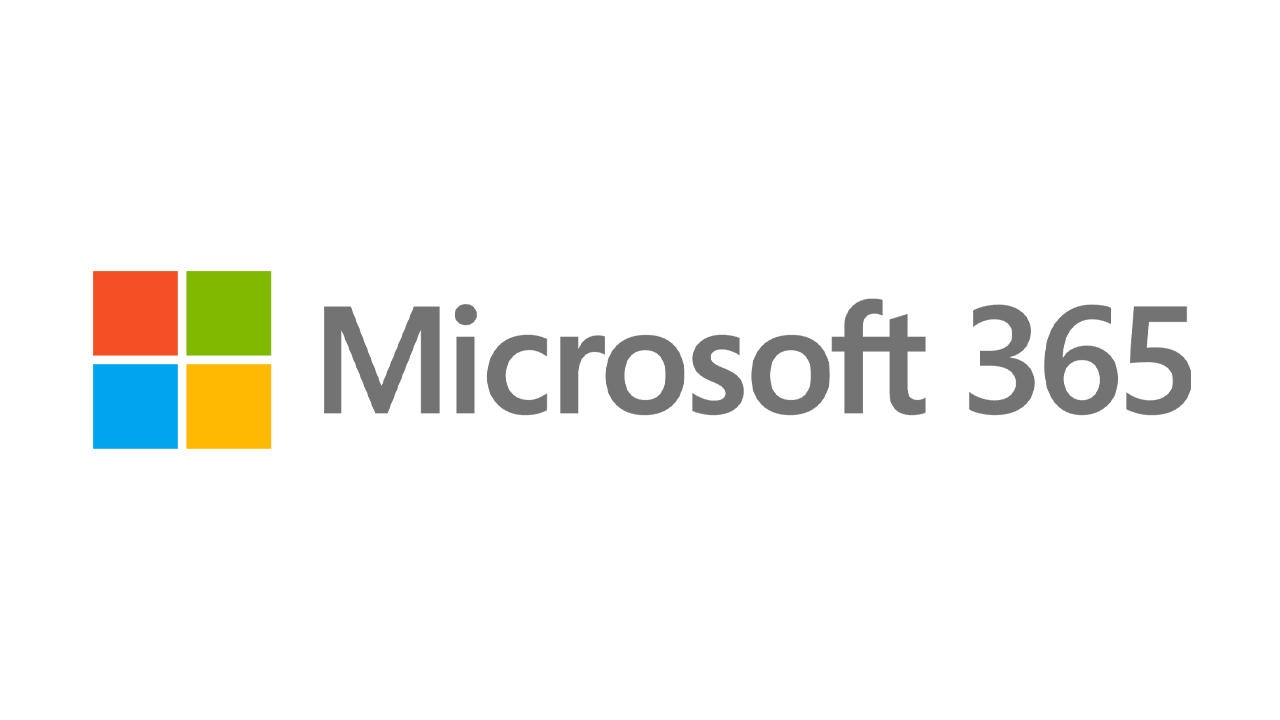Как запустить Windows 11 на виртуальной машине
Опубликовано: 2022-01-29Если вы хотите ознакомиться с предварительной версией Windows 11 Insiders, у вас есть несколько вариантов того, как и где ее установить. Вы можете разместить его на выделенном или запасном ПК, настроить как часть системы с двойной загрузкой для сосуществования с другой версией Windows или добавить как виртуальную машину.
В определенном смысле виртуальная машина является наиболее эффективным вариантом, поскольку она позволяет контролировать объем дискового пространства, памяти и других ресурсов, выделяемых для работы операционной системы. Основным недостатком является то, что, поскольку виртуальная машина не использует всю мощность вашего ПК, она может работать медленнее, чем ваша обычная ОС. Однако, если у вас достаточно свободного места и памяти, производительность не должна быть большой проблемой.
Я попытался создать виртуальную машину Windows 11 с помощью VMware Workstation Player и Oracle VM VirtualBox. VMware Workstation без проблем приняла выпуск Windows 11 Preview. С Oracle VM VirtualBox мне пришлось настроить некоторые параметры, чтобы заставить его работать. Возможно, вам будет проще использовать VMware Workstation Player, но я расскажу об обеих программах.
Загрузите ISO-файл Windows 11
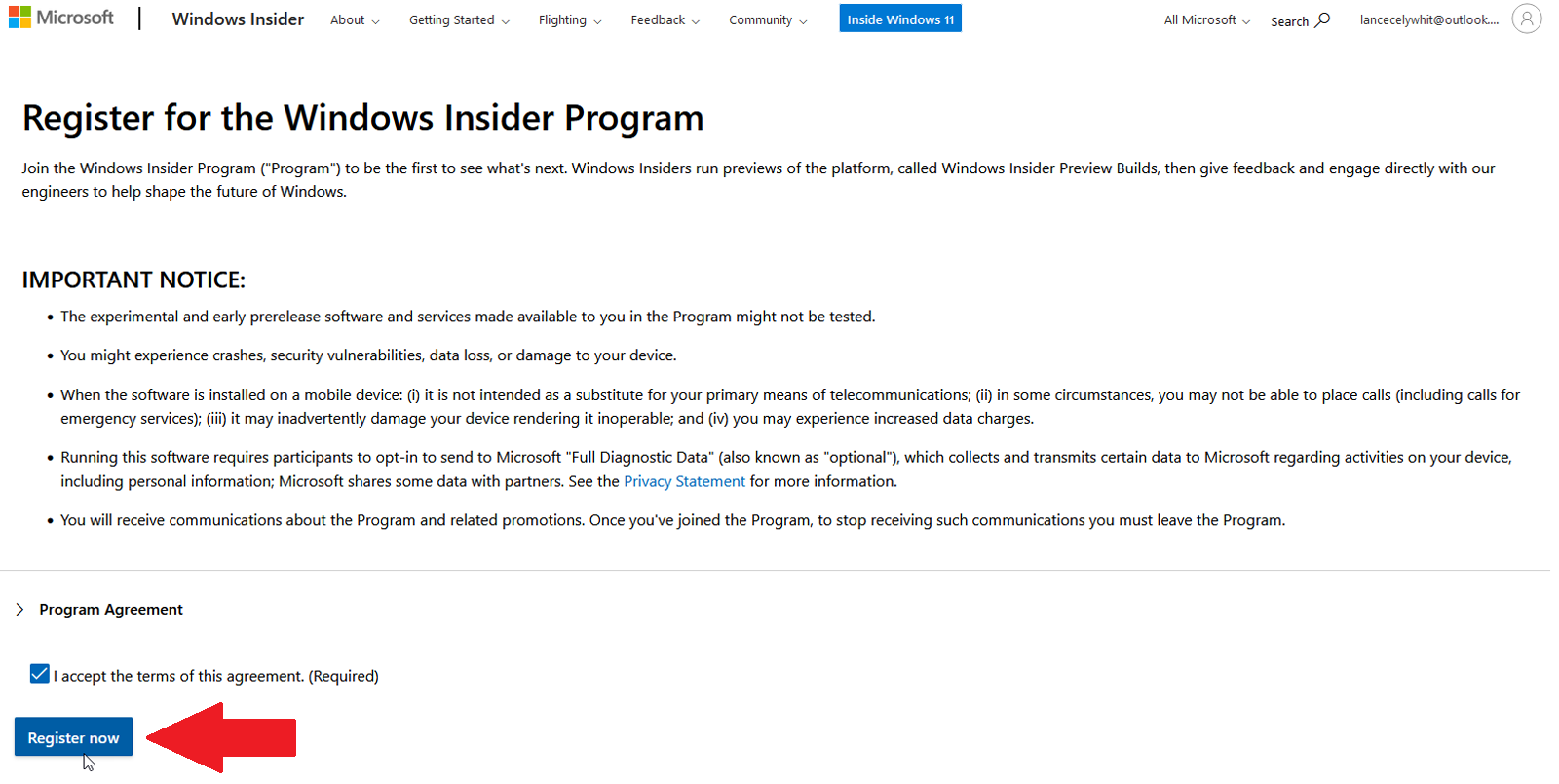
Ваш первый шаг — загрузить ISO-файл Microsoft Windows 11, который вы можете использовать непосредственно для настройки своей виртуальной машины. Чтобы получить этот файл ISO, необходимо зарегистрироваться в программе Microsoft Windows Insider, для чего вам потребуется учетная запись Microsoft. Если вы еще не присоединились к программе предварительной оценки, перейдите на страницу программы предварительной оценки Windows и войдите в свою учетную запись Microsoft. На странице регистрации установите флажок, чтобы принять условия этого соглашения, и нажмите « Зарегистрироваться сейчас ».
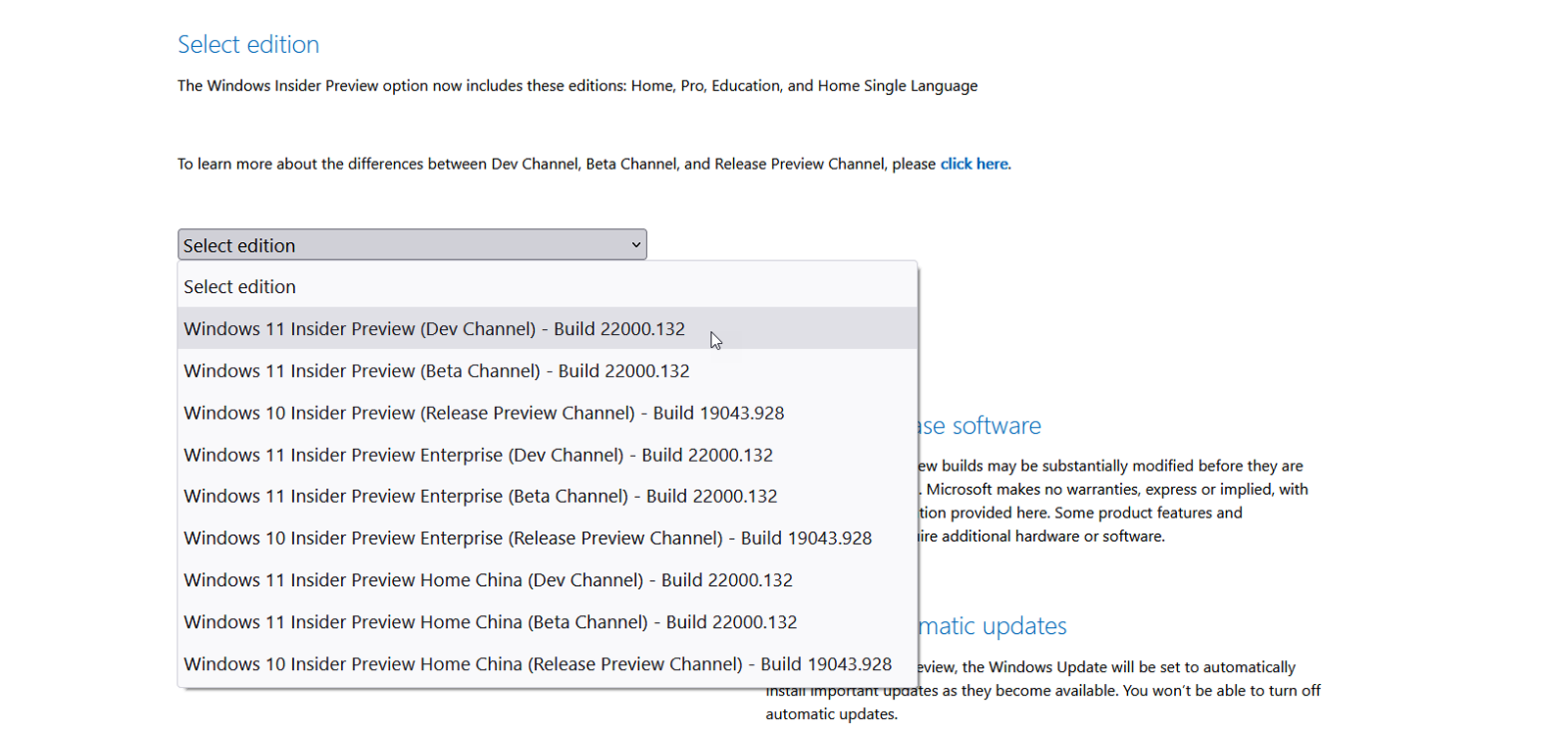
Чтобы загрузить фактический файл ISO, перейдите на страницу загрузок Windows Insider Preview и войдите в свою учетную запись Microsoft. Прокрутите вниз до раздела « Выбрать издание ». Щелкните раскрывающееся меню для выбора выпуска . Здесь вы можете выбрать Windows 11 Insider Preview (Dev Channel) или Windows 11 Insider Preview (Beta Channel) .
Канал Beta более стабилен и будет содержать только функции, которые должны появиться в официальном выпуске Windows 11 в этом году. Канал Dev менее стабилен и будет содержать последние обновления и функции помимо тех, которые запланированы для Windows 11 в конце этого года. Выберите нужный канал и нажмите « Подтвердить» .
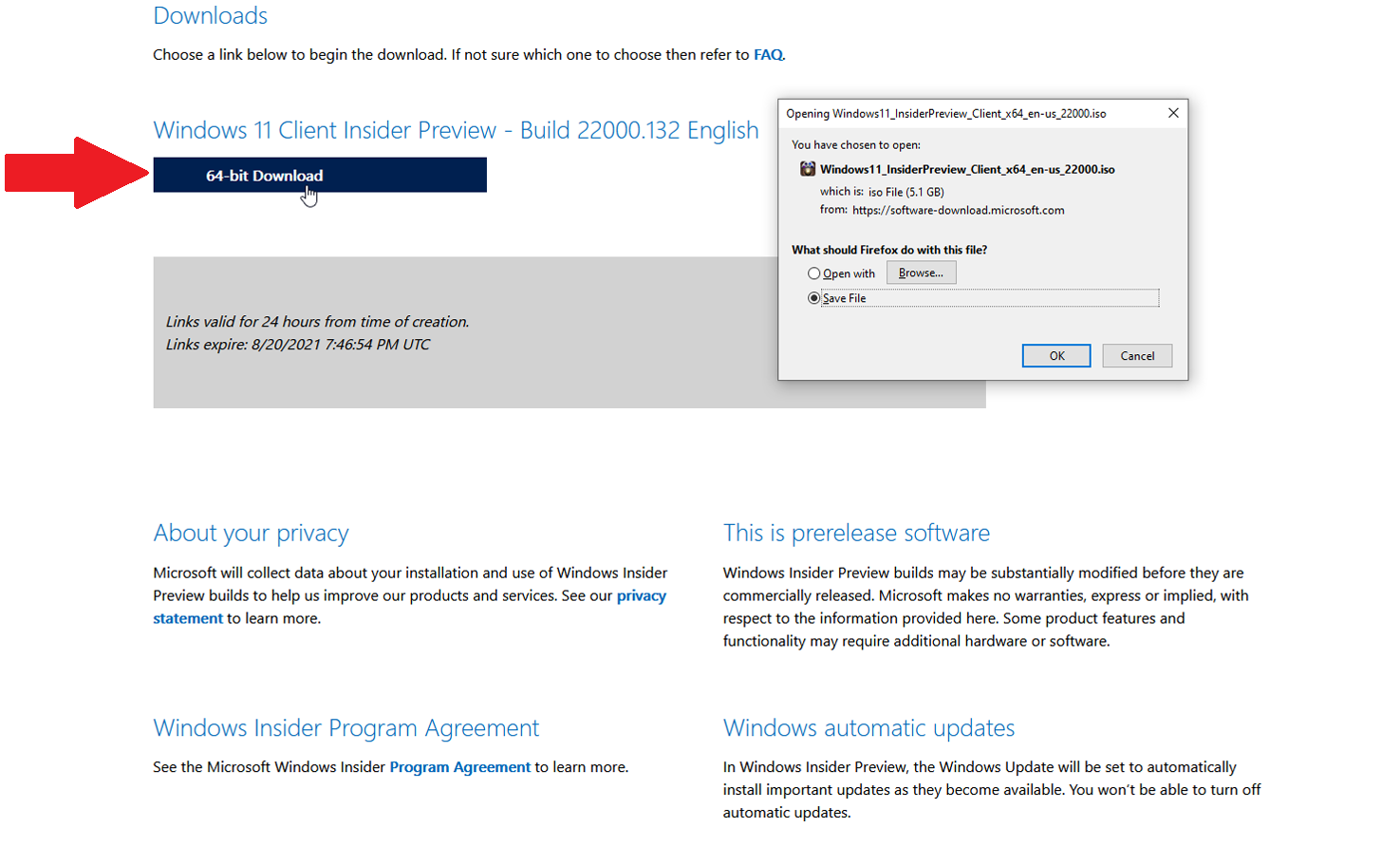
Затем выберите язык продукта и нажмите « Подтвердить ». Нажмите кнопку « Загрузить » для выбранной сборки и языка и сохраните файл на свой компьютер.
Рекомендованные PCMag аксессуары для Windows 11
Проигрыватель рабочих станций VMware
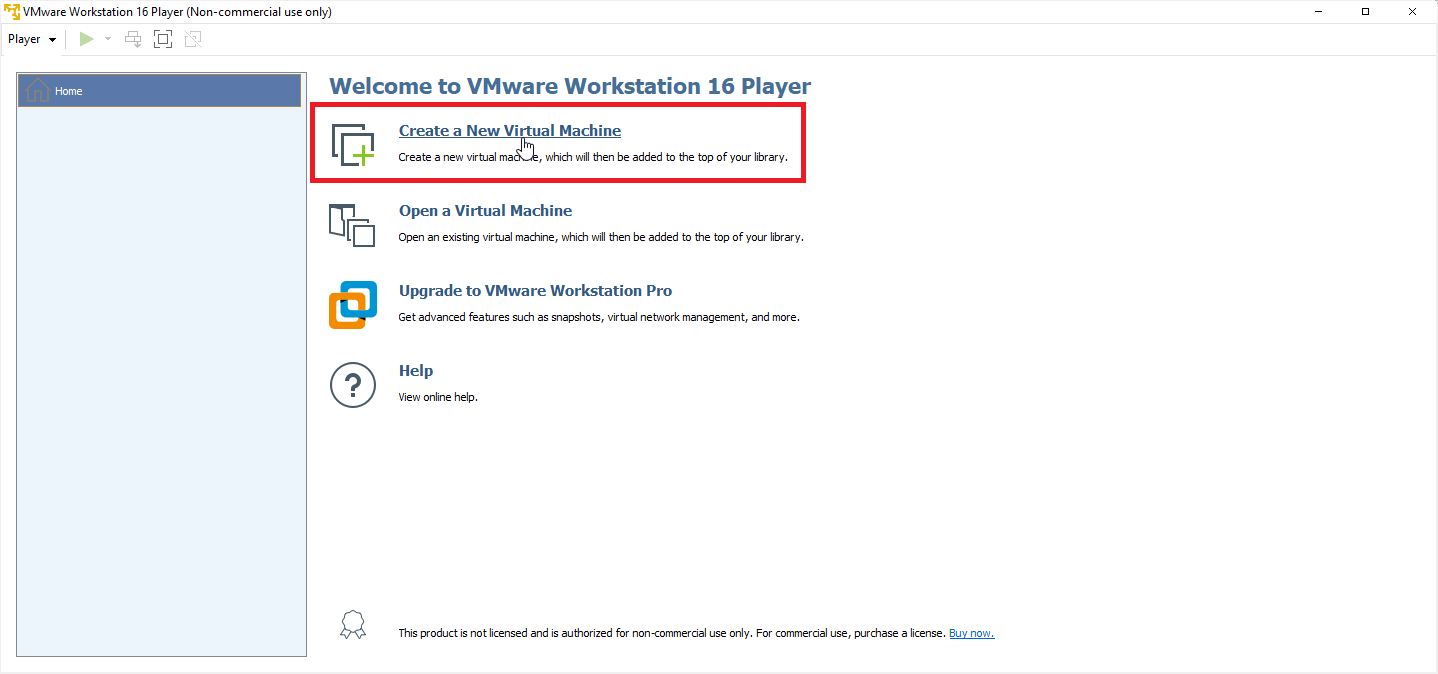
VMware Workstation Player бесплатен для некоммерческих, личных и домашних пользователей, студентов и некоммерческих организаций. Коммерческим организациям предлагается приобрести лицензию за 149 долларов.

Загрузите программу со страницы загрузки, нажав ссылку « Загрузить сейчас ». Дважды щелкните загруженный файл и следуйте инструкциям по его установке. После установки откройте программу и нажмите кнопку « Создать новую виртуальную машину» .
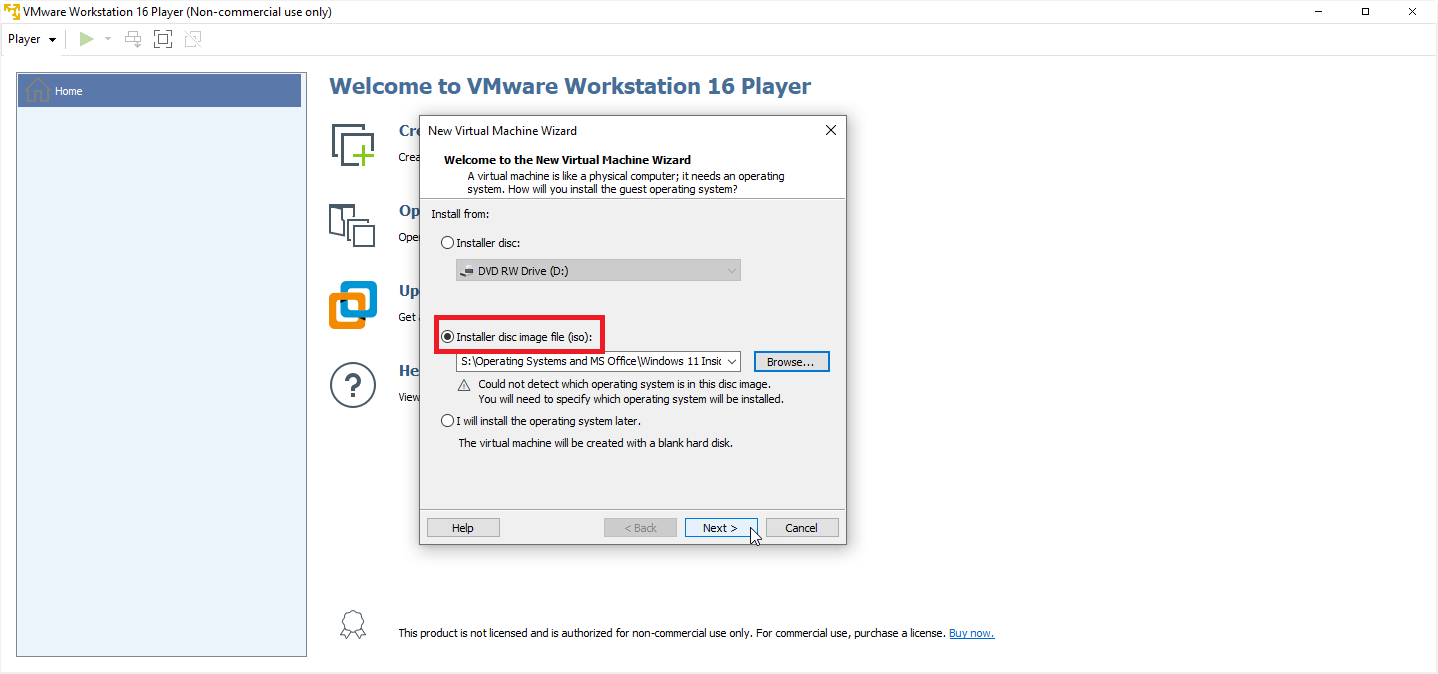
В мастере создания новой виртуальной машины щелкните параметр « Файл образа установочного диска (iso) », затем найдите и выберите загруженный ISO-файл Windows 11. Нажмите «Далее» .
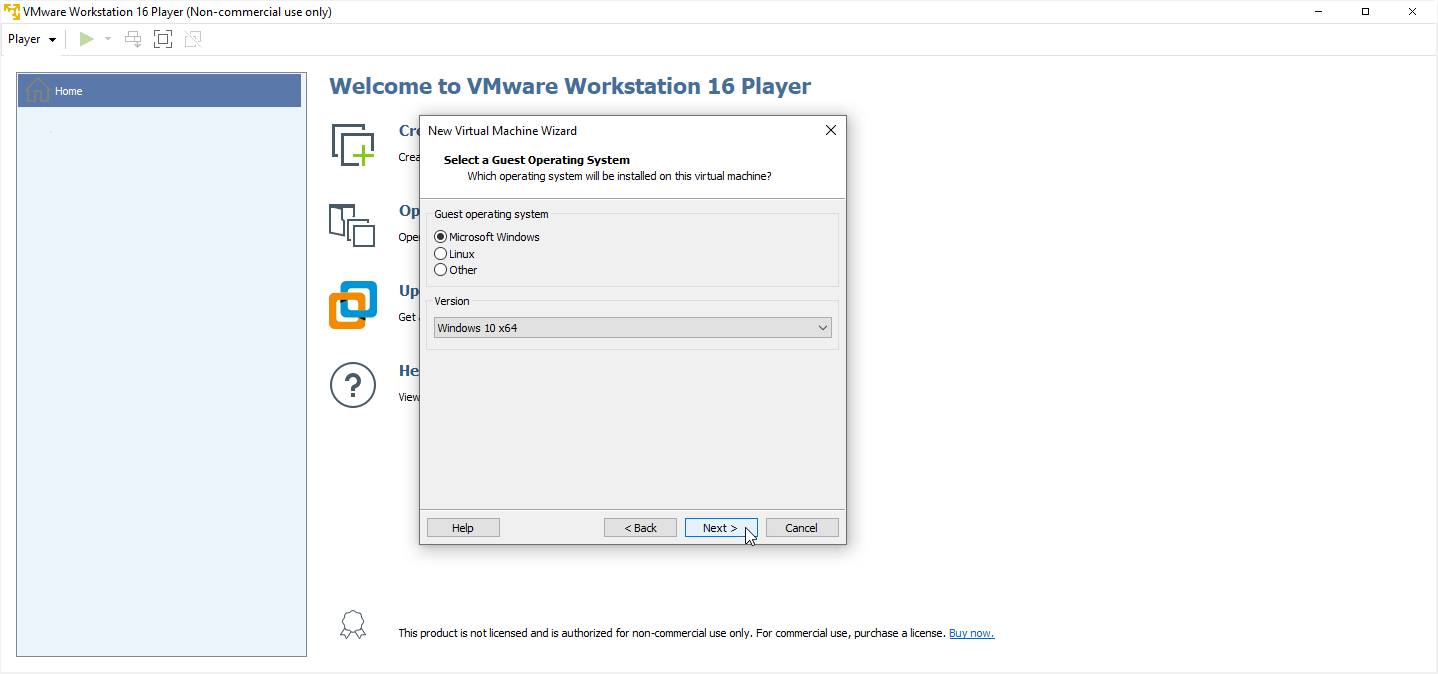
Затем вы должны выбрать гостевую операционную систему. Выберите Microsoft Windows и установите версию Windows 10 x64 . Нажмите «Далее» .
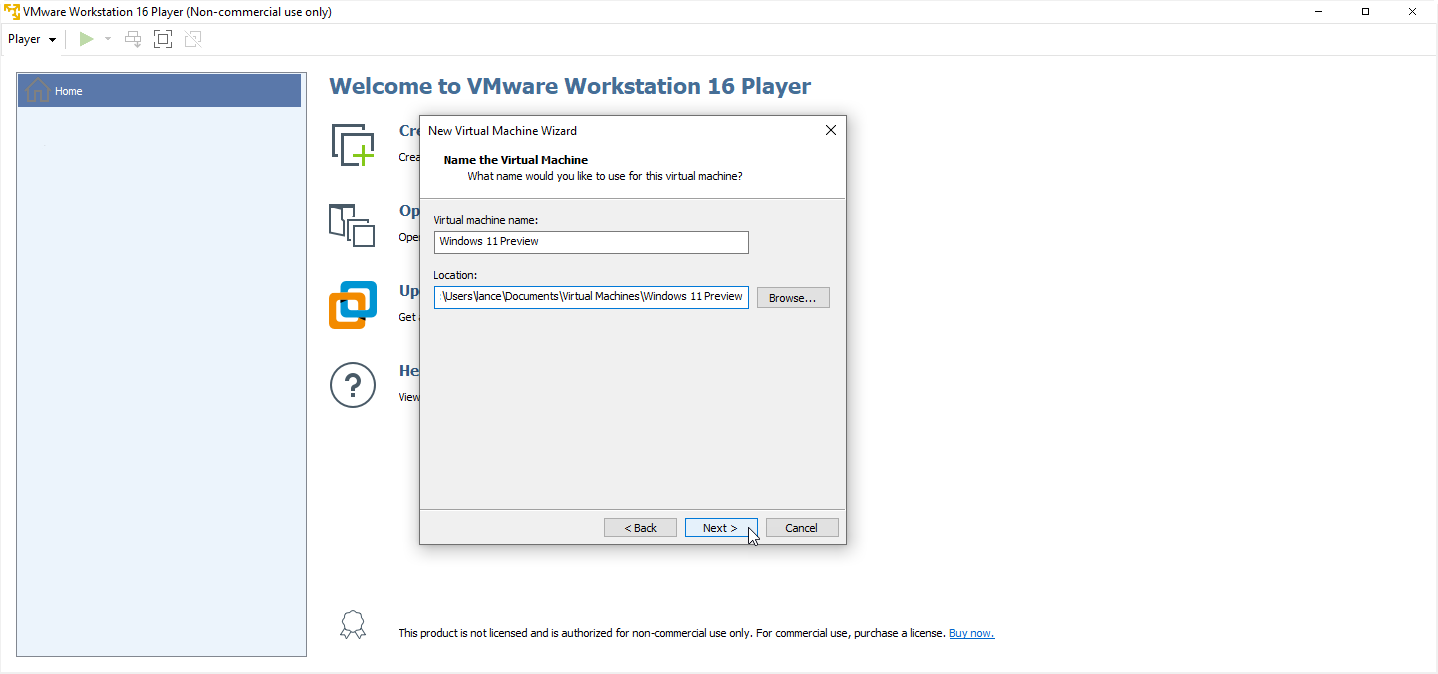
Затем вы можете назвать виртуальную машину. Мы рекомендуем дать ему имя, которое будет легко идентифицировать, например «Windows 11 Preview». Выберите место, где вы хотите сохранить виртуальную машину и все связанные с ней файлы, затем нажмите « Далее ».
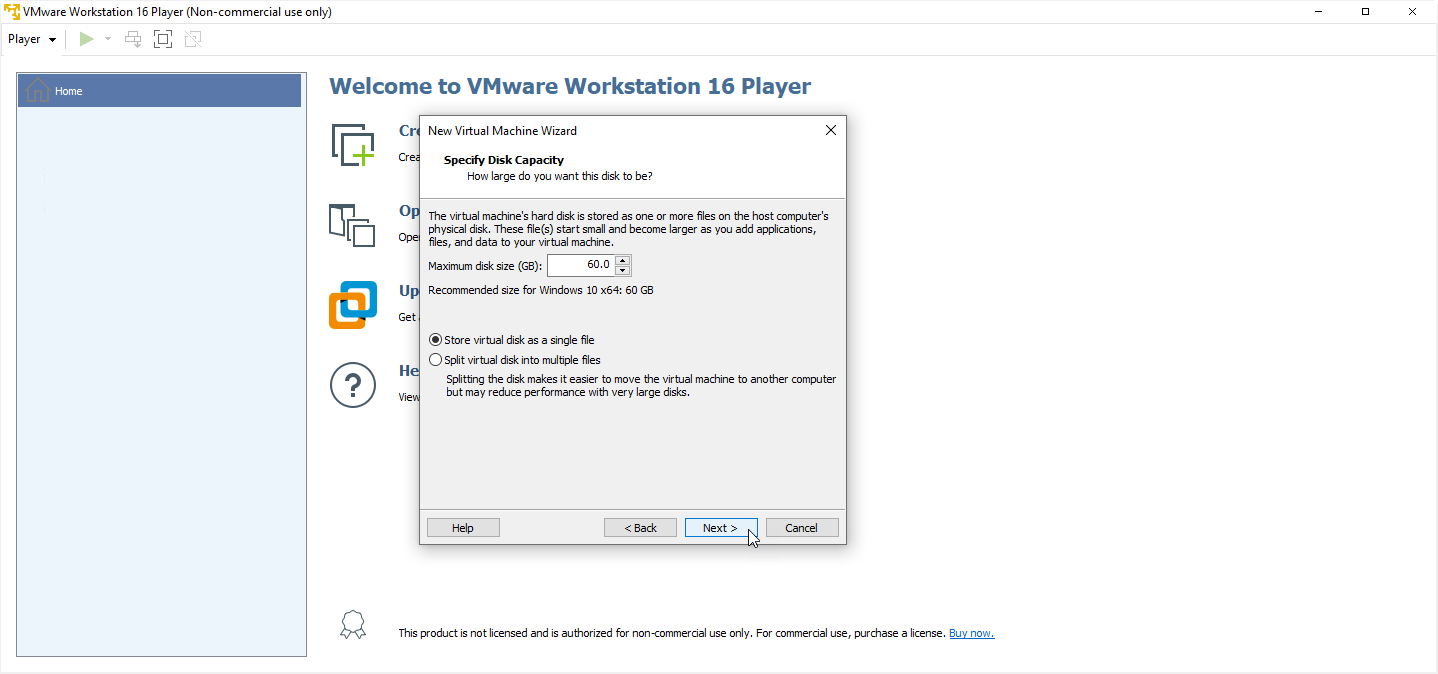
В следующем окне примите рекомендуемый размер диска для вашей среды Windows 11. Если вы планируете сохранить виртуальную машину на своем текущем компьютере, а не перемещать ее в другое место, установите флажок « Сохранить виртуальный диск как один файл» и нажмите « Далее ».
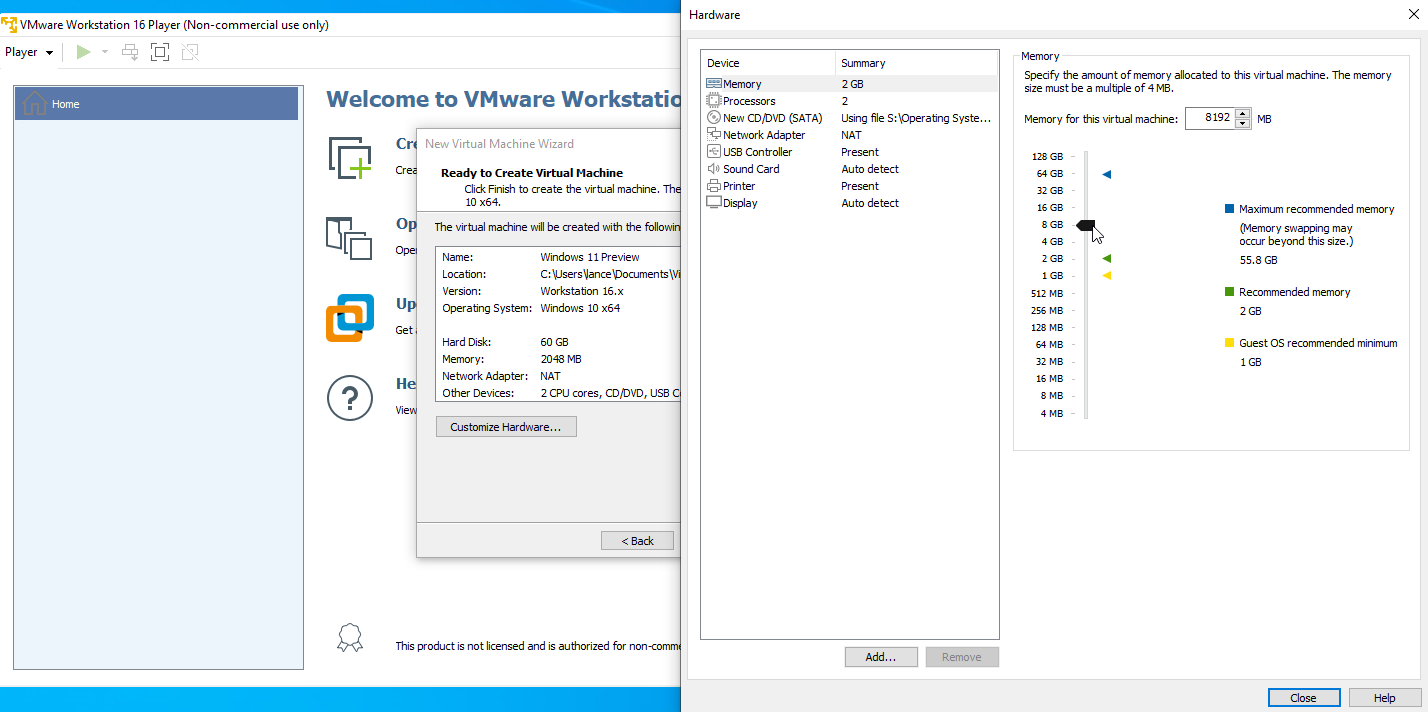
В следующем окне показаны настройки вашей виртуальной машины. Если вы хотите что-то изменить, нажмите Customize Hardware . Например, вы можете увеличить объем памяти до 8 ГБ или больше, если можете ее сэкономить. Нажмите « Закрыть » в окне «Оборудование», затем нажмите « Готово » в главном окне мастера.
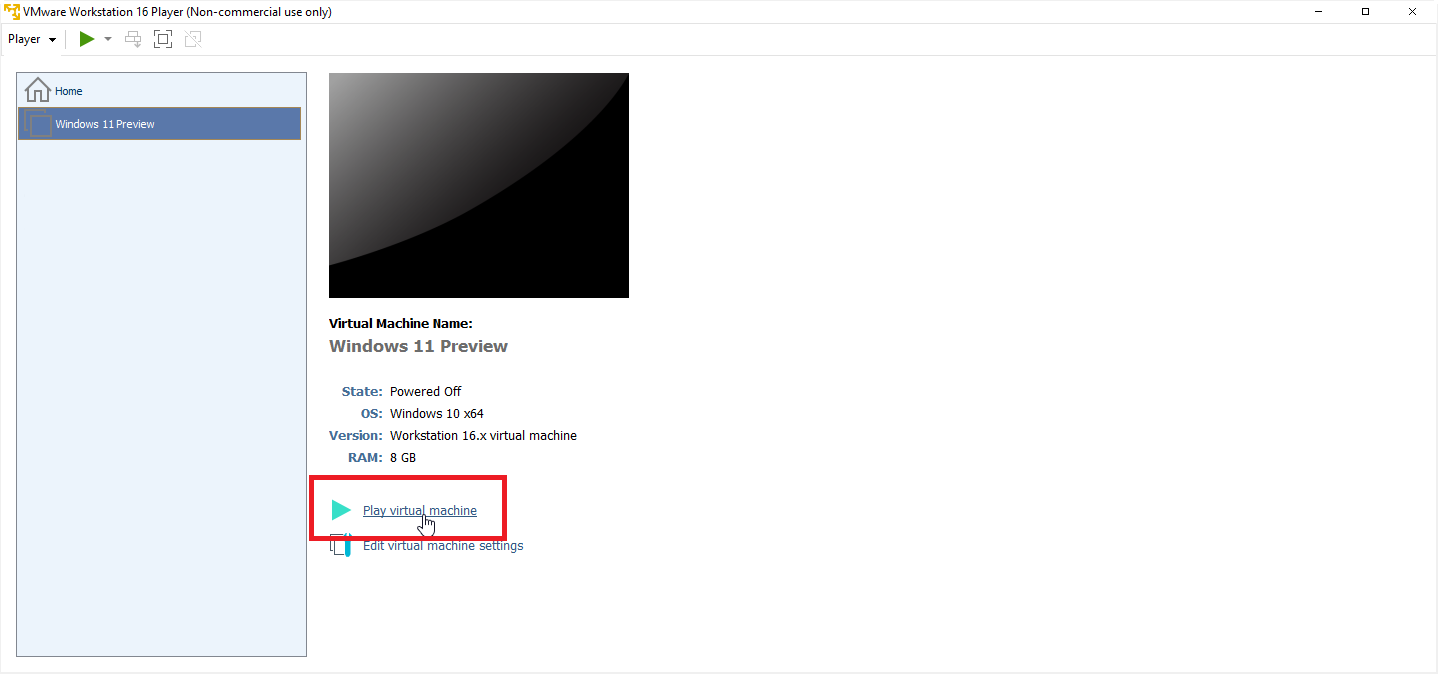
На главном экране убедитесь, что выбрана новая виртуальная машина. Щелкните ссылку « Воспроизвести виртуальную машину» , чтобы начать процесс установки Windows.
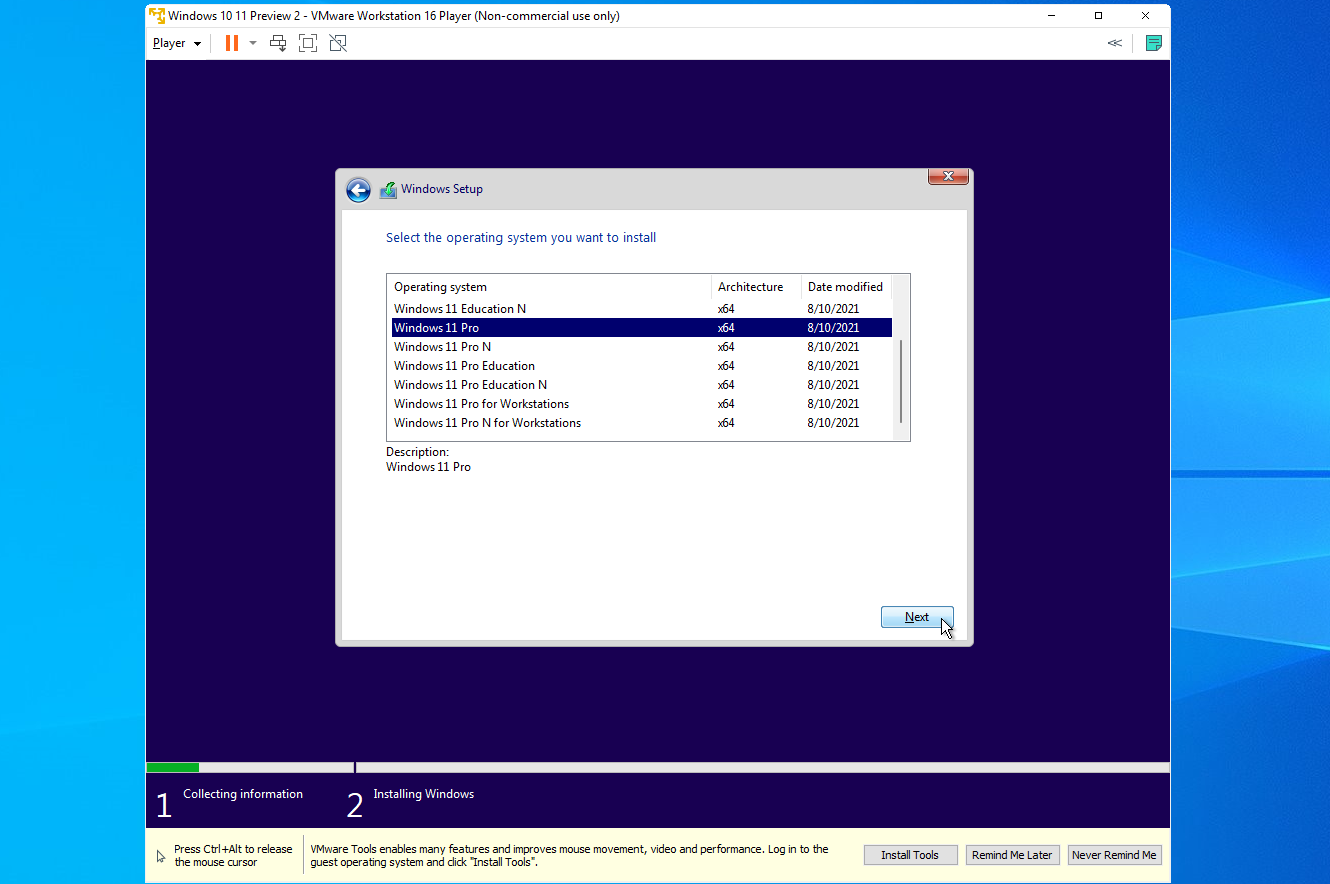
Подтвердите язык и другие значения по умолчанию на первом экране, затем нажмите « Далее » и выберите кнопку « Установить сейчас ». На экране «Активировать Windows» вам будет предложено ввести ключ продукта. Если у вас его сейчас нет, нажмите « У меня нет ключа продукта ». После этого вы всегда можете ввести ключ для активации Windows. На следующем экране выберите версию Windows 11, которую вы хотите установить, например Windows 11 Pro, затем нажмите « Далее ».
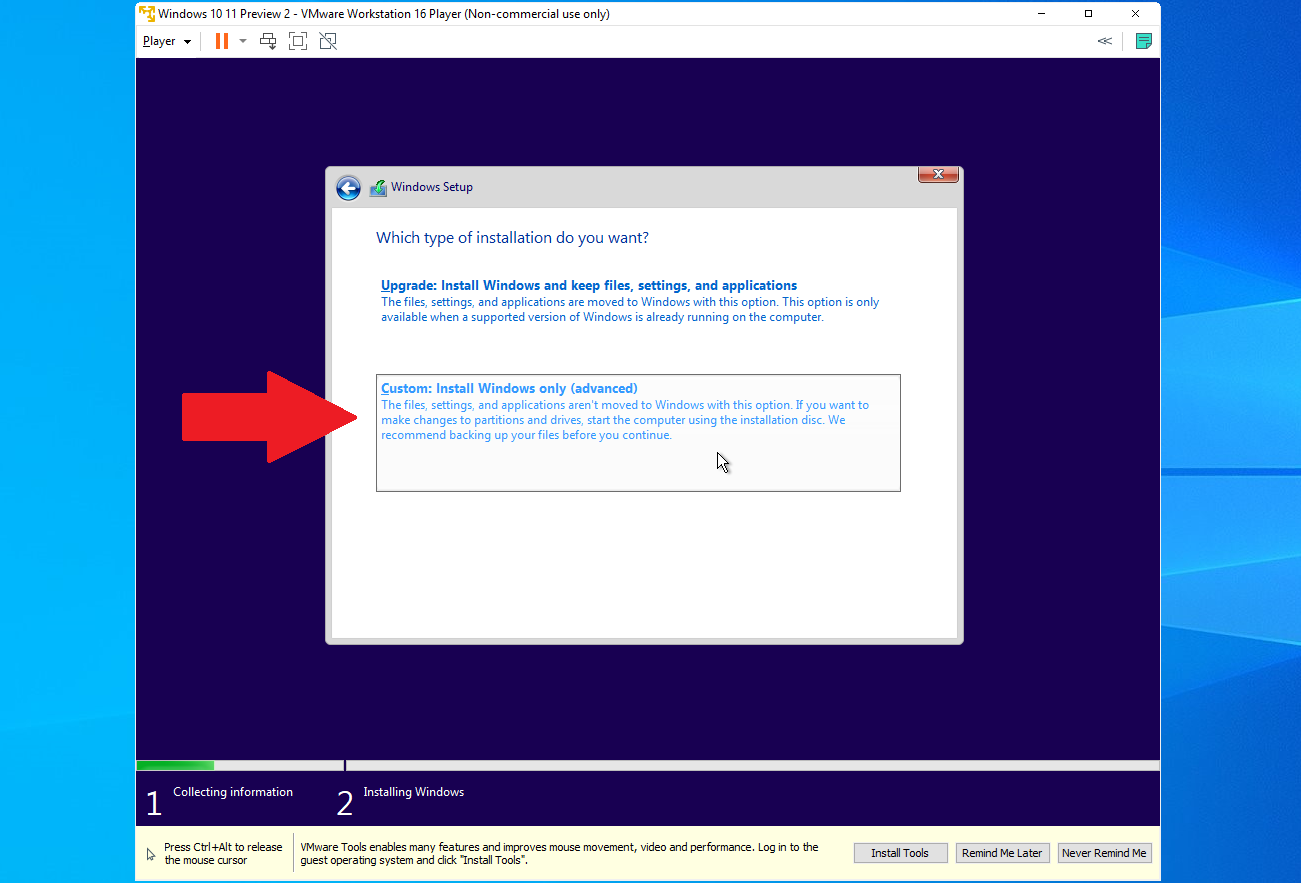
Примите условия лицензии. В окне с вопросом, какой тип установки вы хотите, выберите опцию « Выборочная: установить только Windows (дополнительно) ».
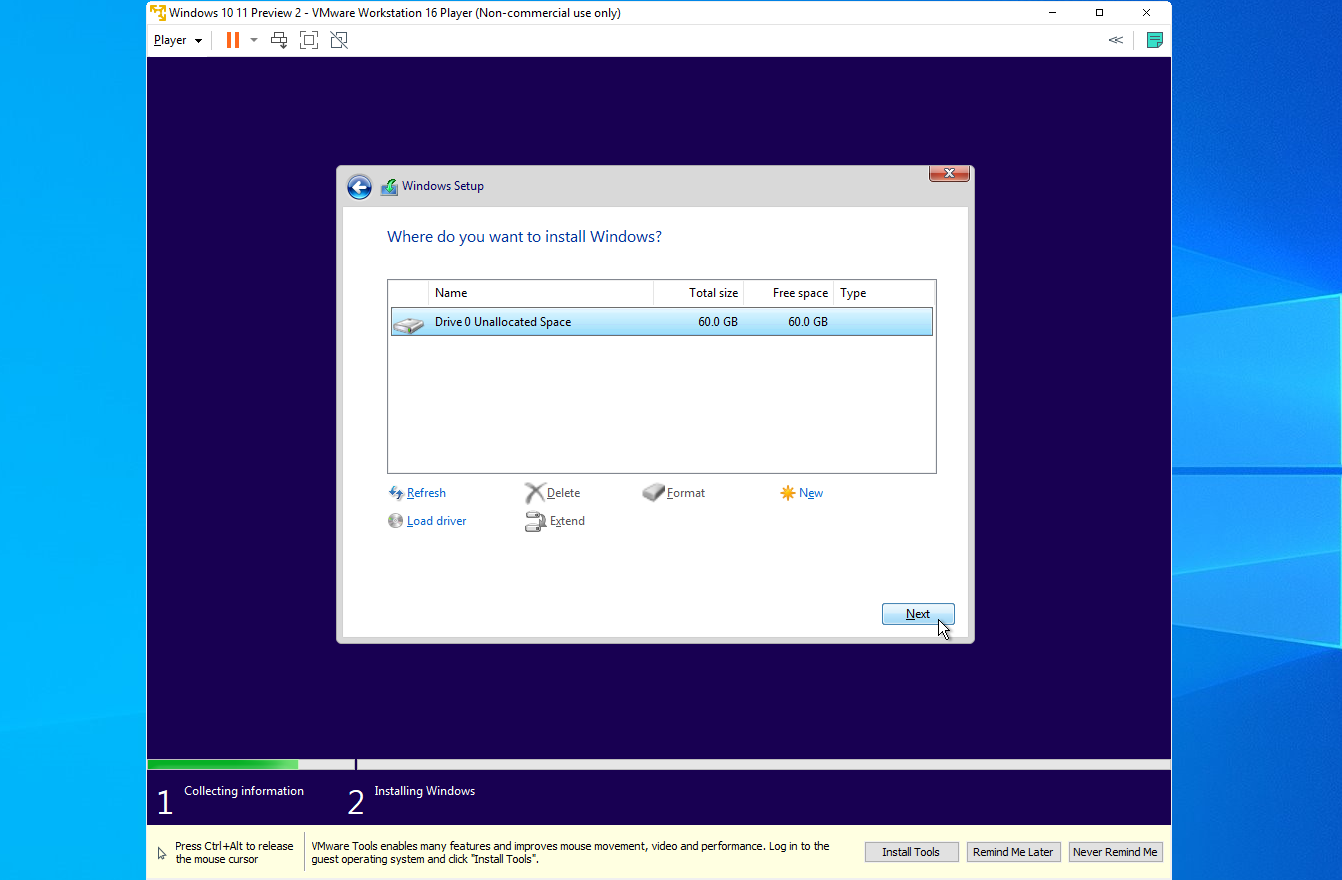
На экране с вопросом, где вы хотите установить Windows, единственным вариантом должен быть Диск 0 Нераспределенное пространство . Нажмите «Далее », и Windows установится. После установки запускается процесс установки Windows 11. После этого вы сможете полностью протестировать и опробовать Windows 11.
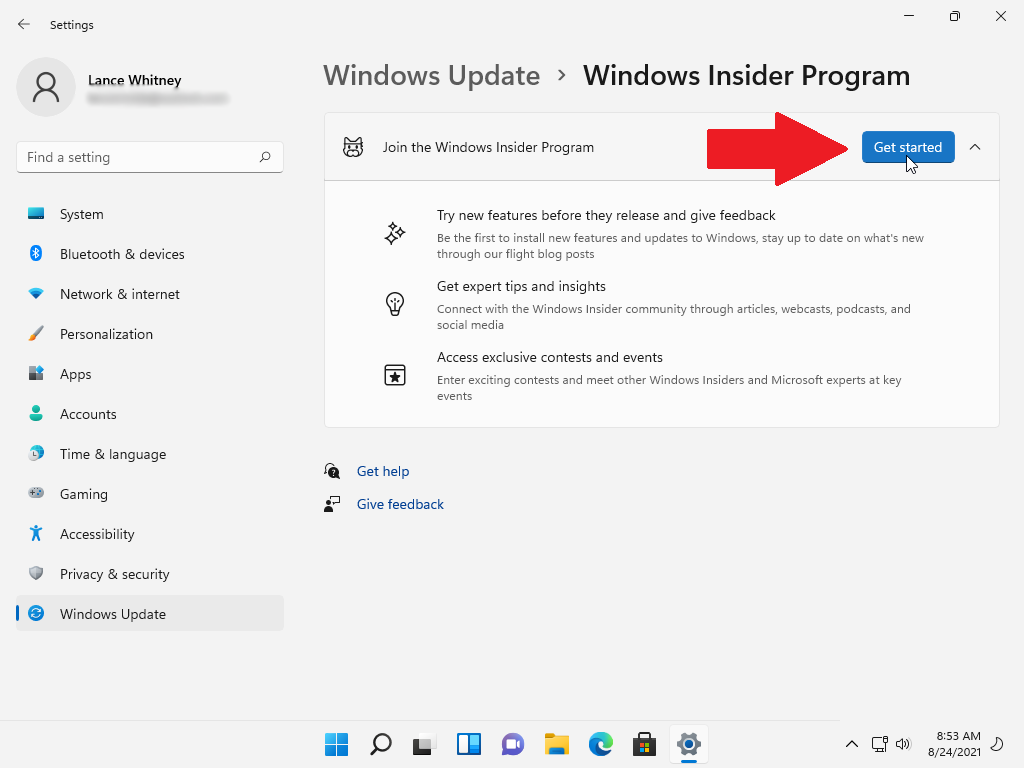
Вам также следует зарегистрировать виртуальную машину в программе предварительной оценки Windows, чтобы продолжать получать новые сборки для предварительной оценки. Сделайте это в меню « Настройки» > «Центр обновления Windows» > «Программа предварительной оценки Windows». Нажмите ссылку « Открыть диагностику и отзывы » и включите переключатель « Отправить необязательные диагностические данные ». Вернитесь к предыдущему экрану и нажмите кнопку «Начать».
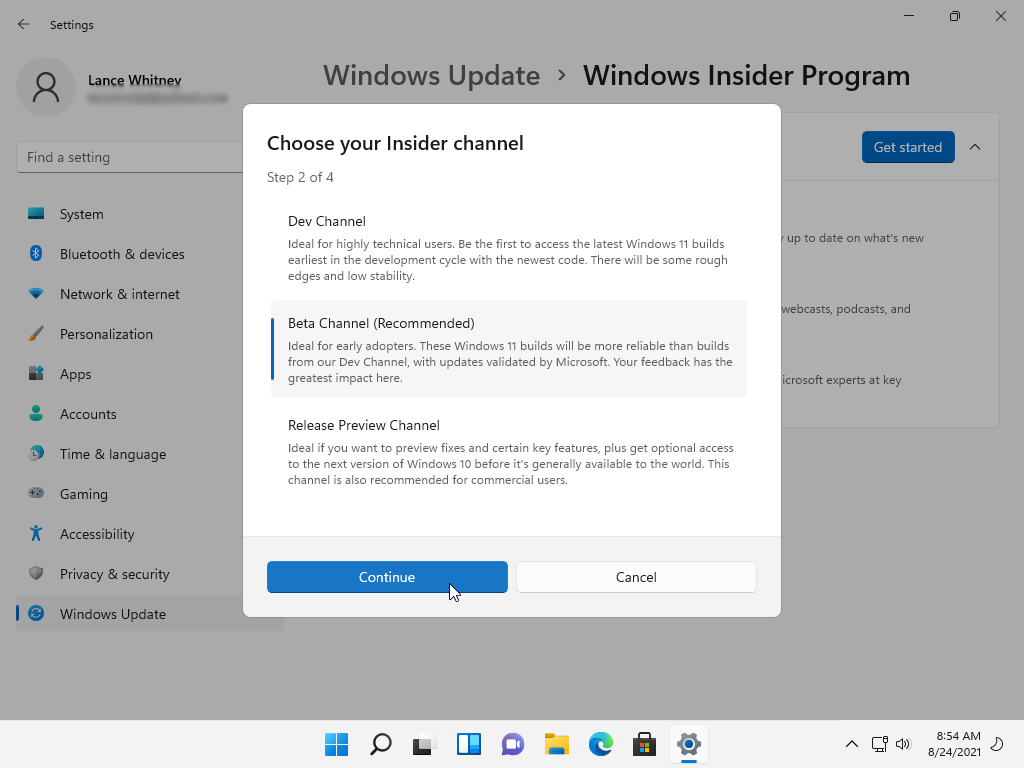
В следующем окне нажмите «Связать учетную запись » и выберите учетную запись Microsoft, которую вы используете для программы Insiders. Нажмите « Продолжить » , затем выберите предпочитаемый канал — канал разработки или канал бета -тестирования. Нажмите « Продолжить » , ознакомьтесь с соглашением, затем нажмите « Продолжить » . Нажмите кнопку « Перезагрузить сейчас », чтобы перезагрузить Windows, а затем снова войдите в систему.
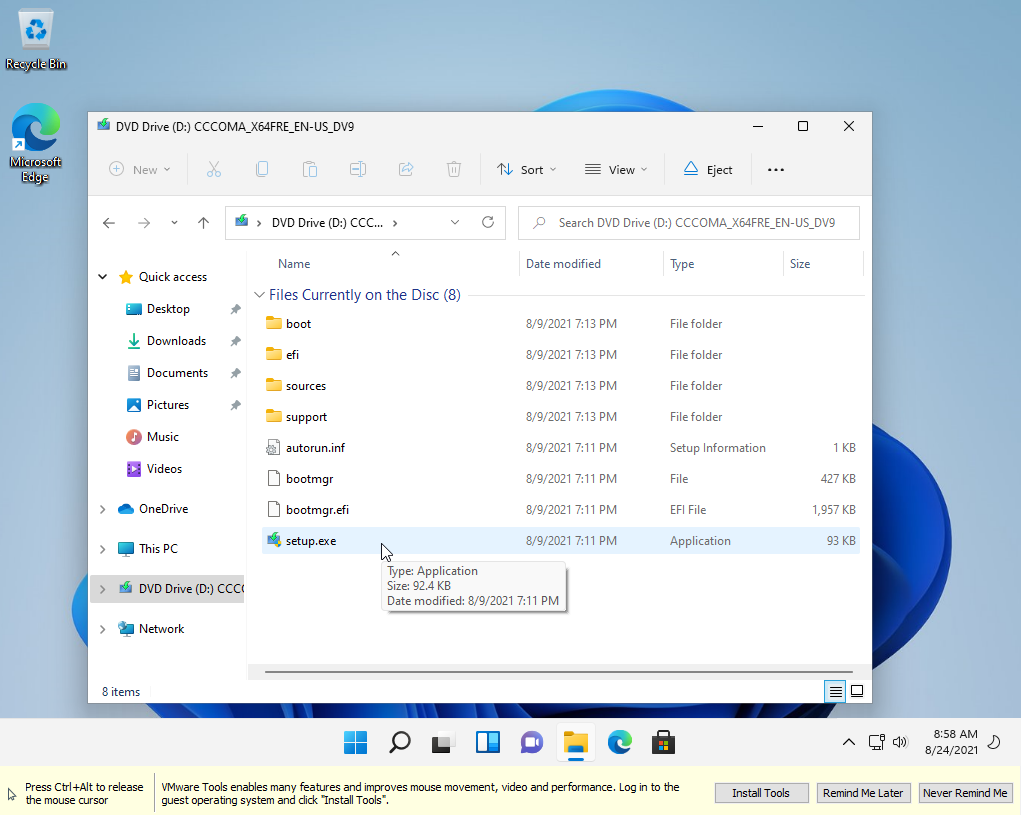
Последним шагом является установка инструментов VMware, которые улучшают производительность и другие функции вашей виртуальной машины. В нижней части экрана вы должны увидеть приглашение установить VMware Tools; щелкните Установить инструменты . Если нет, откройте проводник, выберите дисковод DVD (D:) и дважды щелкните файл setup.exe .
Следуйте инструкциям по установке, затем перезагрузите компьютер, когда закончите, и снова войдите в Windows 11. Теперь, когда установлены инструменты VMware, вы можете изменить размер окна виртуальной машины, и Windows 11 изменит размер соответственно.
Виртуальная коробка Oracle VM
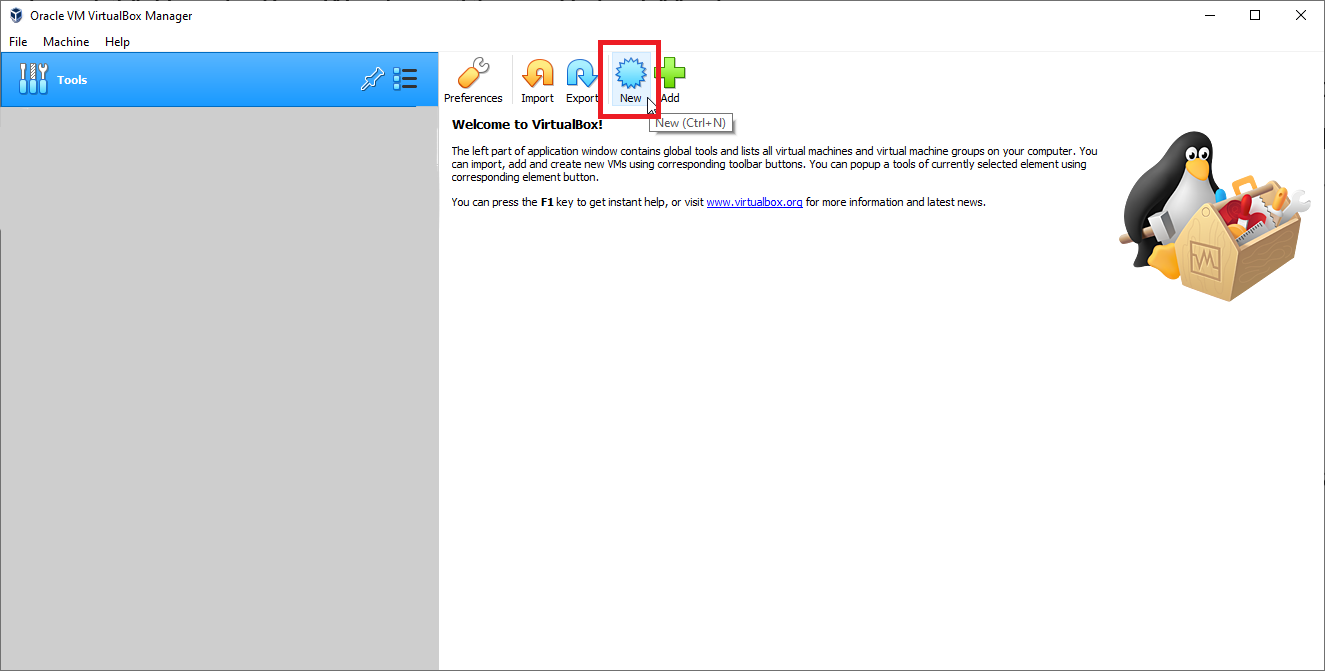
Oracle VM VirtualBox — это программа с открытым исходным кодом, которую каждый может загрузить и использовать бесплатно. Перейдите на страницу загрузки программы и щелкните ссылку для используемой операционной системы, например Windows. Запустите загруженный файл, установите инструмент, затем запустите программу. Щелкните значок « Создать » на главном экране.
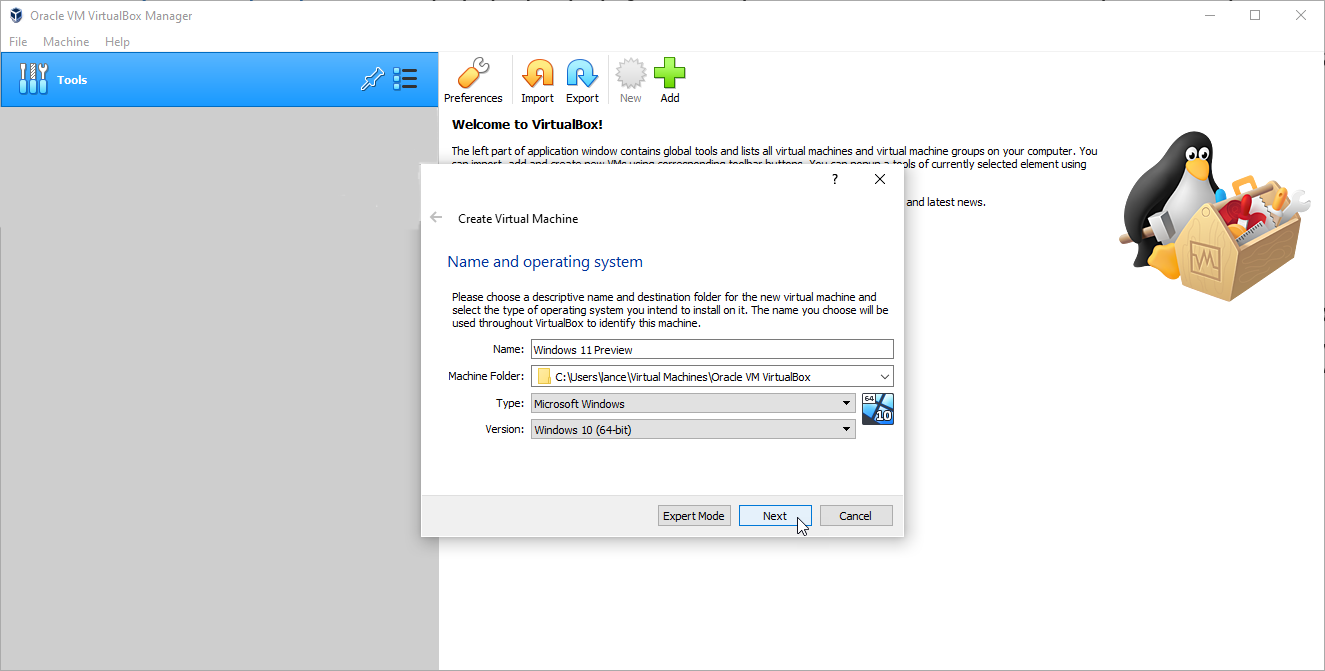
В первом окне для имени и операционной системы введите имя, которое вы хотите использовать для виртуальной машины, например Windows 11 Preview. Выберите папку, в которой вы хотите хранить виртуальную машину и связанные с ней файлы. Выберите или подтвердите Windows в качестве операционной системы, затем измените версию на Windows 10 (64-разрядную) и нажмите « Далее ».
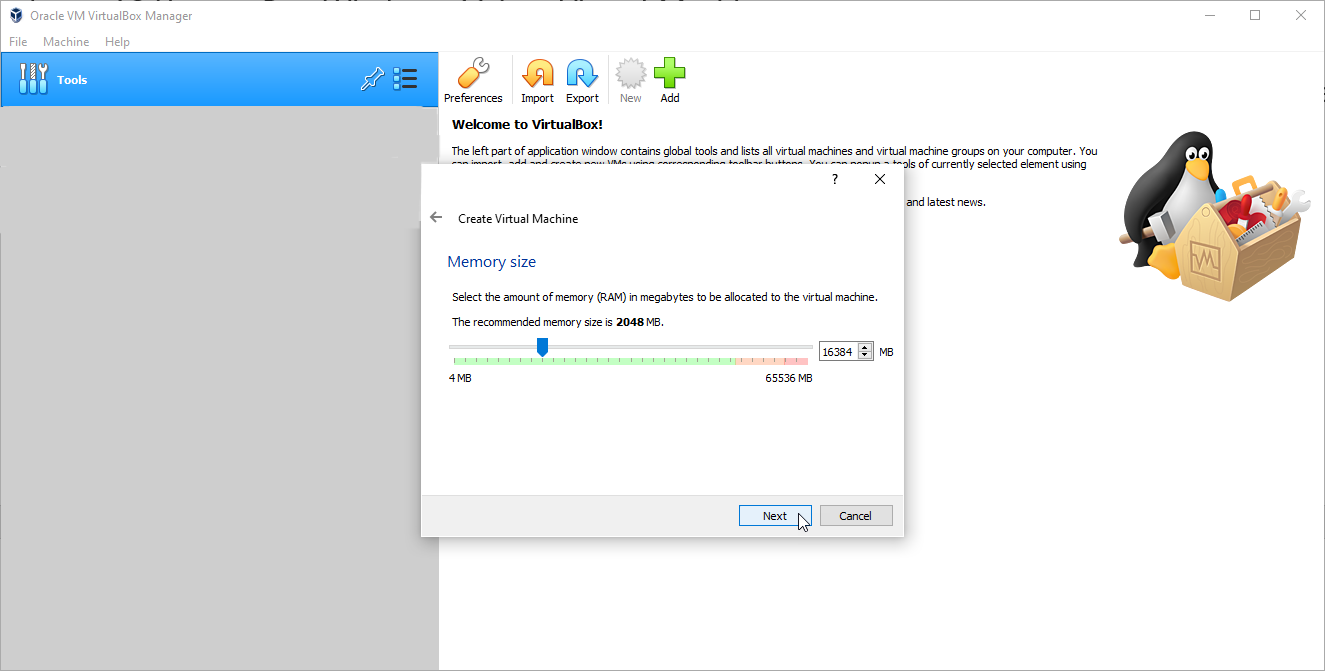
Затем вы должны выбрать объем памяти, который вы хотите выделить для виртуальной машины Windows 11. Вам понадобится как минимум 4 ГБ, но вы можете увеличить его, если у вас есть больше свободного места. Нажмите «Далее» .
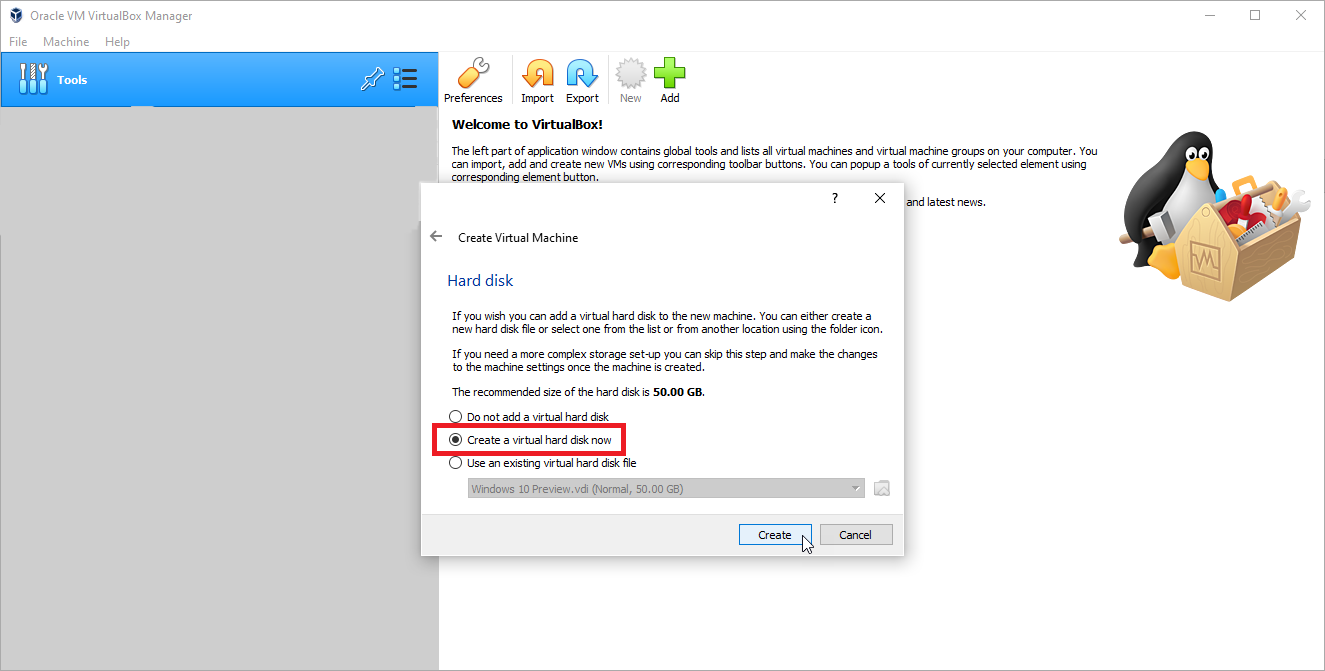
Примите рекомендуемый размер жесткого диска и нажмите кнопку Создать виртуальный жесткий диск сейчас . Затем нажмите «Создать» .
Рекомендовано нашими редакторами

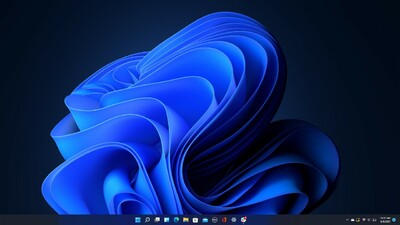
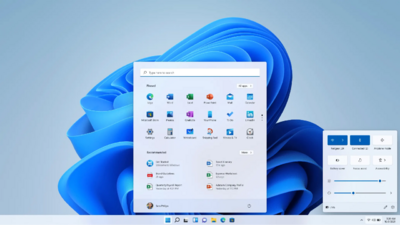
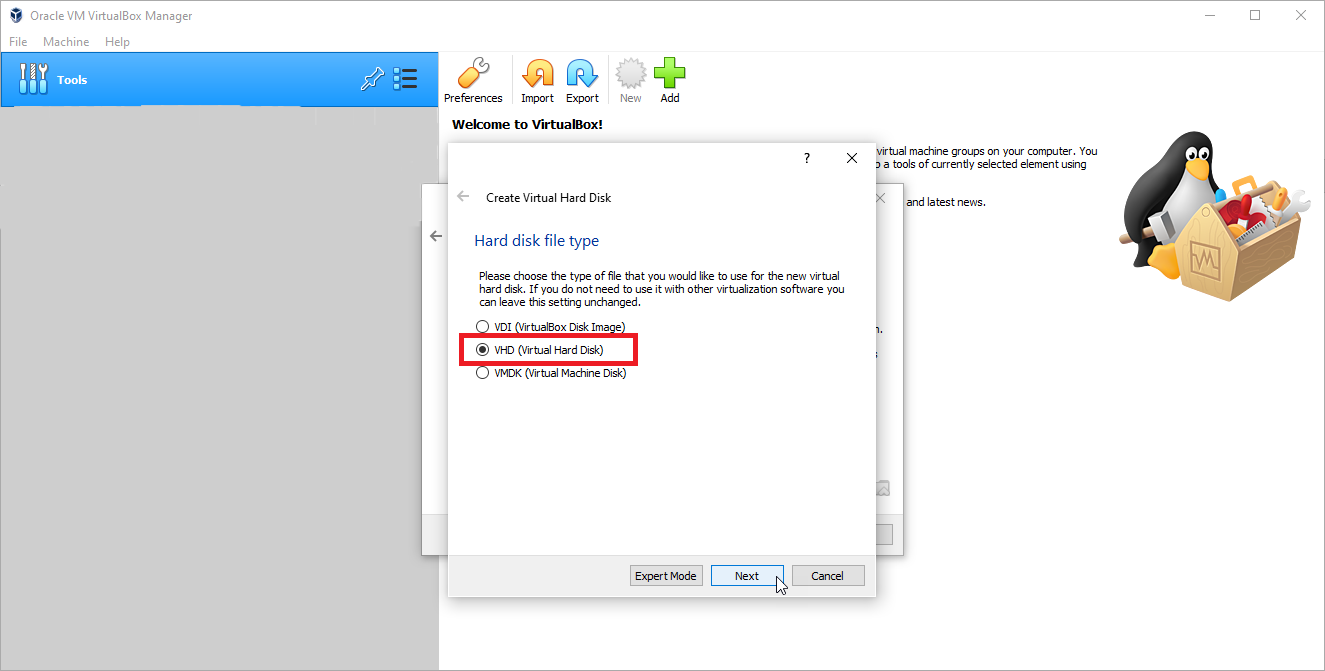
В разделе «Тип файла жесткого диска» выберите второй вариант — VHD (виртуальный жесткий диск) и нажмите « Далее ».
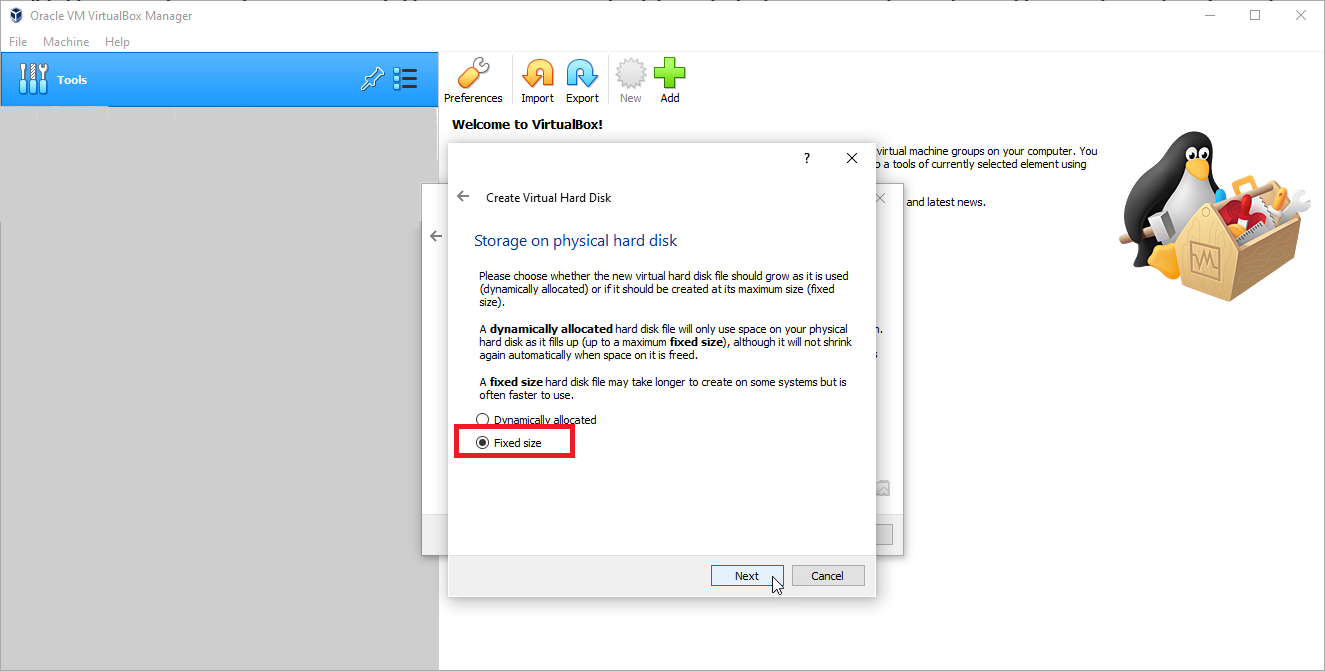
В следующем окне выберите параметр « Фиксированный размер », если у вас достаточно места на диске и вы хотите повысить производительность виртуальной машины. Нажмите «Далее» .
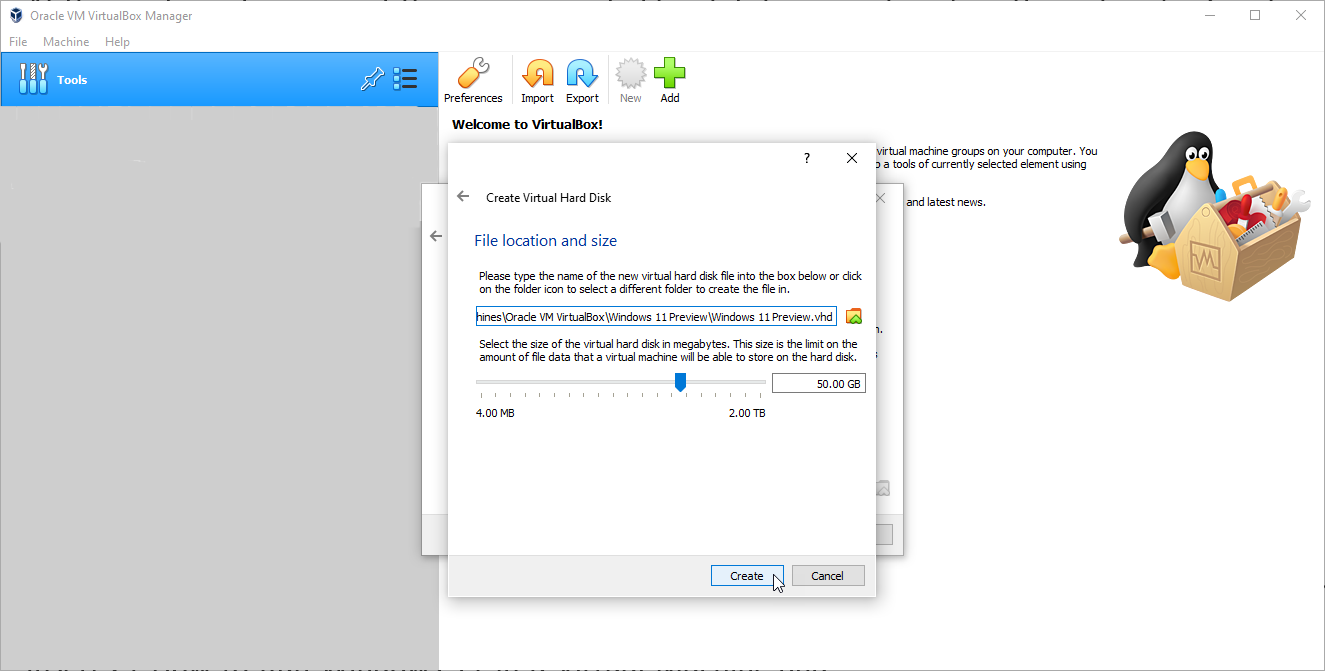
Затем вы должны подтвердить путь и имя виртуальной машины, а также выделенное дисковое пространство. Нажмите « Создать» и дождитесь создания виртуальной машины.
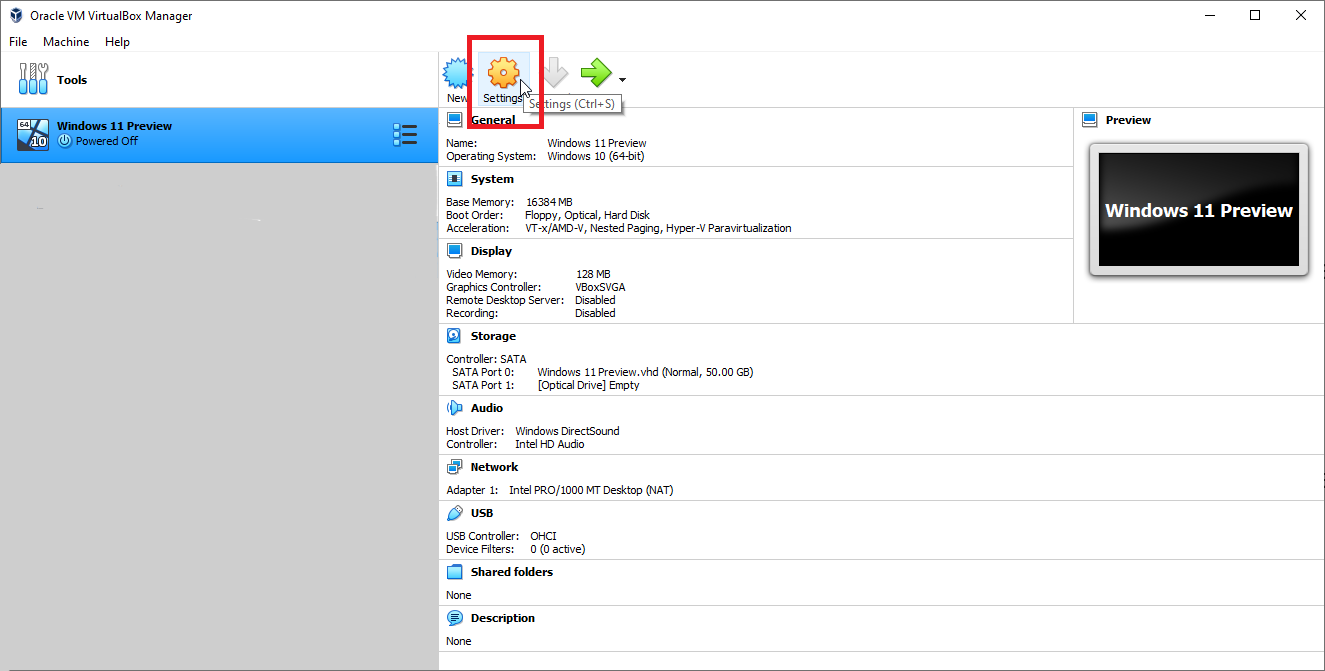
Когда виртуальная машина будет готова, выберите ее на главном экране. Прежде чем пытаться установить Windows 11, вы можете настроить несколько параметров, чтобы Oracle VM VirtualBox принимал Windows 11. Щелкните значок « Настройки » и выберите вкладку « Система ». В разделе «Материнская плата» снимите флажок « Floppy ». В разделе « Процессор » увеличьте количество процессоров как минимум до четырех.
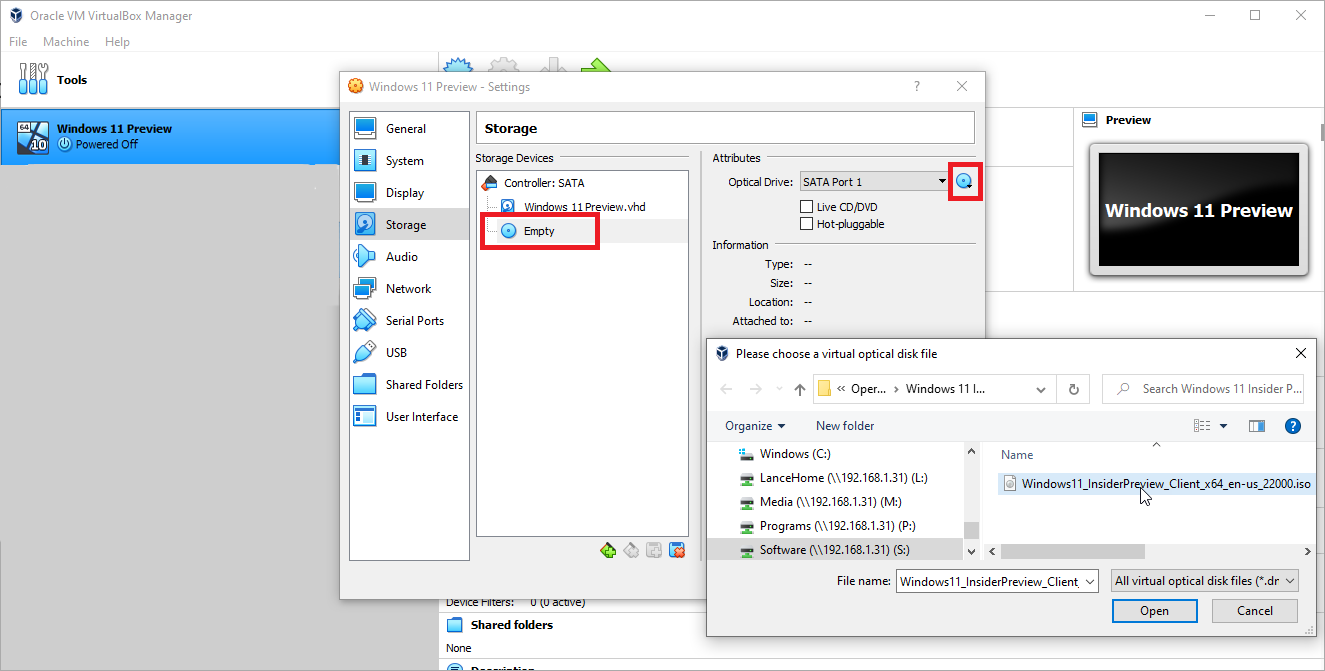
Теперь перейдите на вкладку « Экран ». В разделе « Экран » увеличьте объем видеопамяти до 128 ГБ и измените графический контроллер на VBoxSVGA . Выберите вкладку Storage и щелкните запись с надписью Empty . Щелкните значок синего диска в правом верхнем углу окна и выберите Выбрать файл на диске . Найдите и выберите ISO-файл Windows 11. Нажмите OK , чтобы закрыть окно настроек.
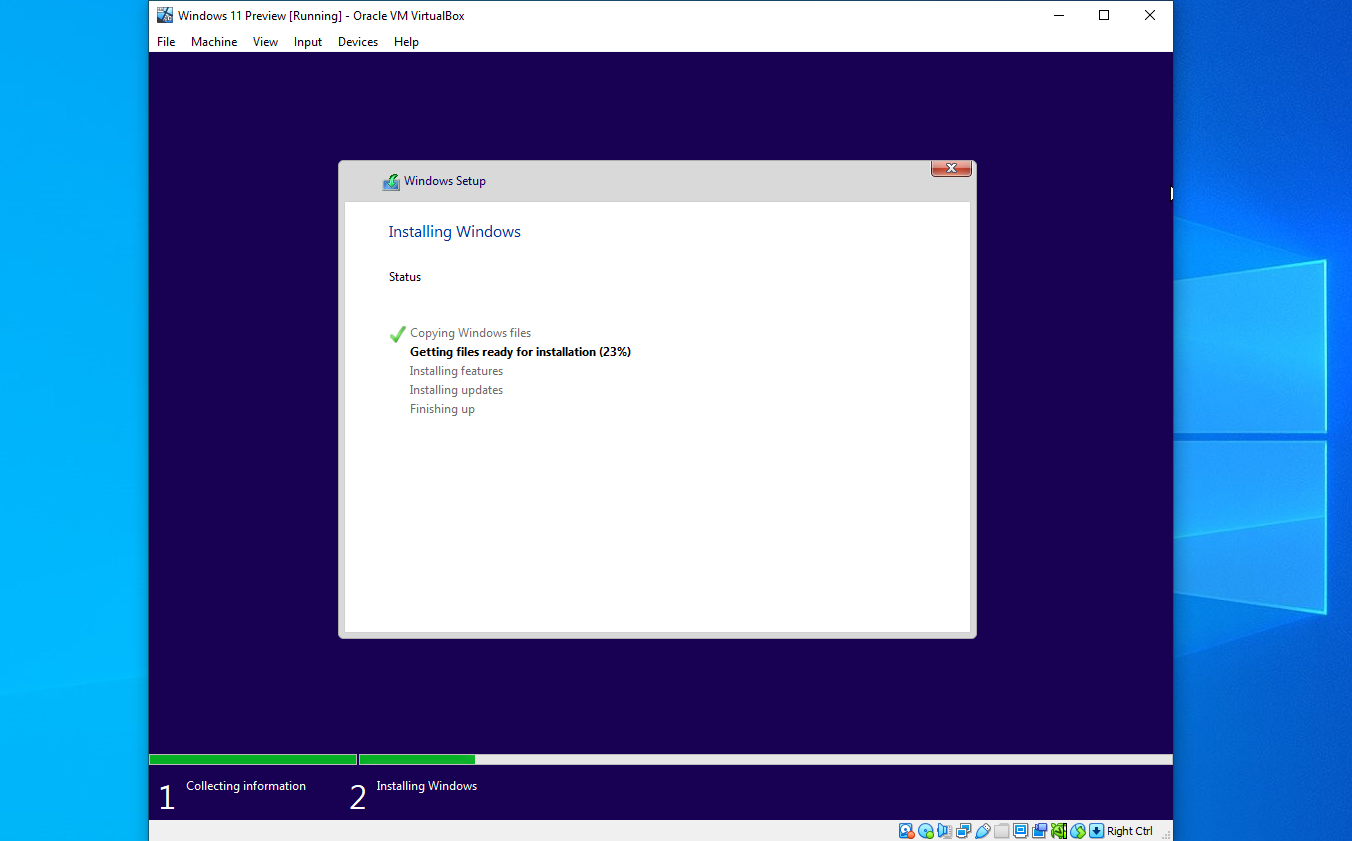
Выбрав виртуальную машину Windows 11, нажмите « Пуск » и дождитесь начала установки Windows. На этом этапе шаги и экраны такие же, как и для VMware Workstation Player: подтвердите язык и другие значения по умолчанию, нажмите кнопку « Установить сейчас ».
Введите ключ продукта, если он у вас есть; нажмите У меня нет ключа продукта , если у вас его нет. Выберите версию Windows 11, которую хотите установить, и примите условия лицензии. Выберите Custom: Install Windows only (advanced) и выберите Drive 0 Unallocated Space .
После этого Windows должна установиться. После установки пройдите процесс установки Windows 11, затем войдите в Windows.
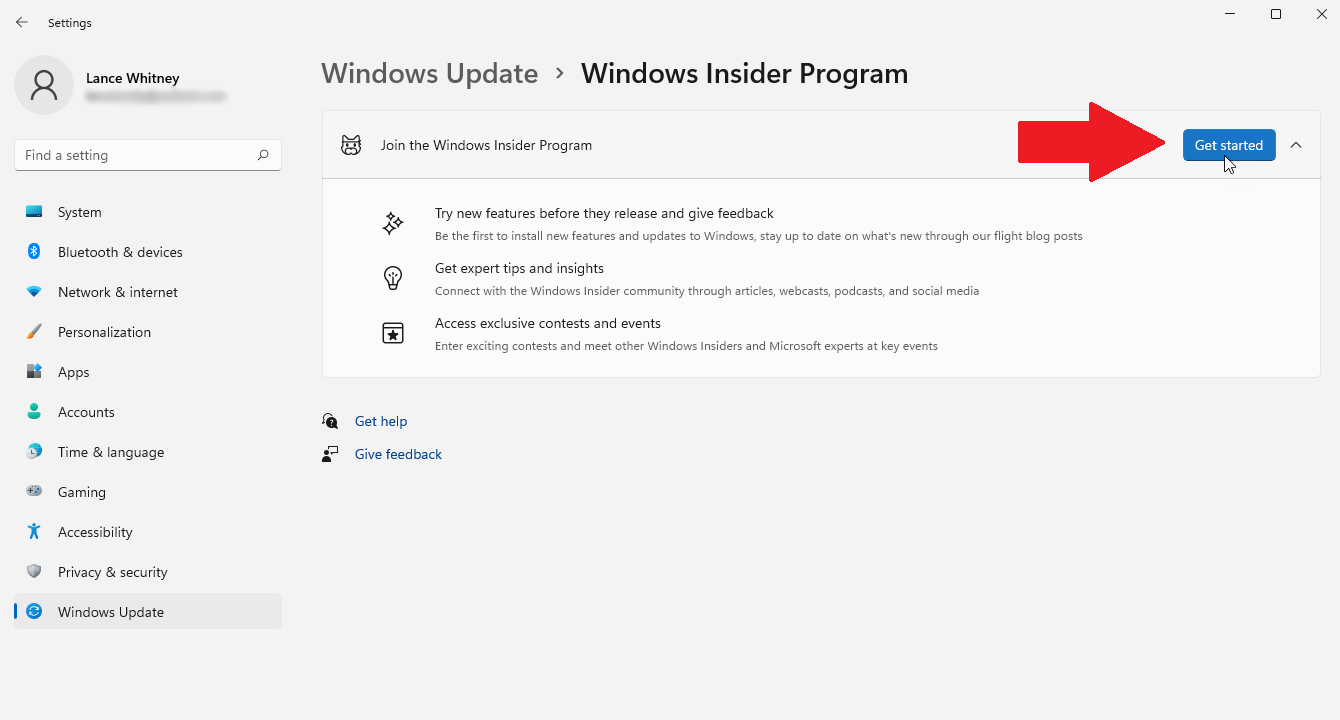
На этом этапе вы захотите зарегистрировать свою виртуальную машину в программе предварительной оценки Windows. Выберите « Настройки» > «Центр обновления Windows» > «Программа предварительной оценки Windows» . Обязательно разрешите сбор необходимых диагностических данных. Нажмите кнопку « Начать », затем нажмите «Связать учетную запись » и выберите учетную запись Microsoft, которую вы используете для программы Insiders. Нажмите Продолжить .
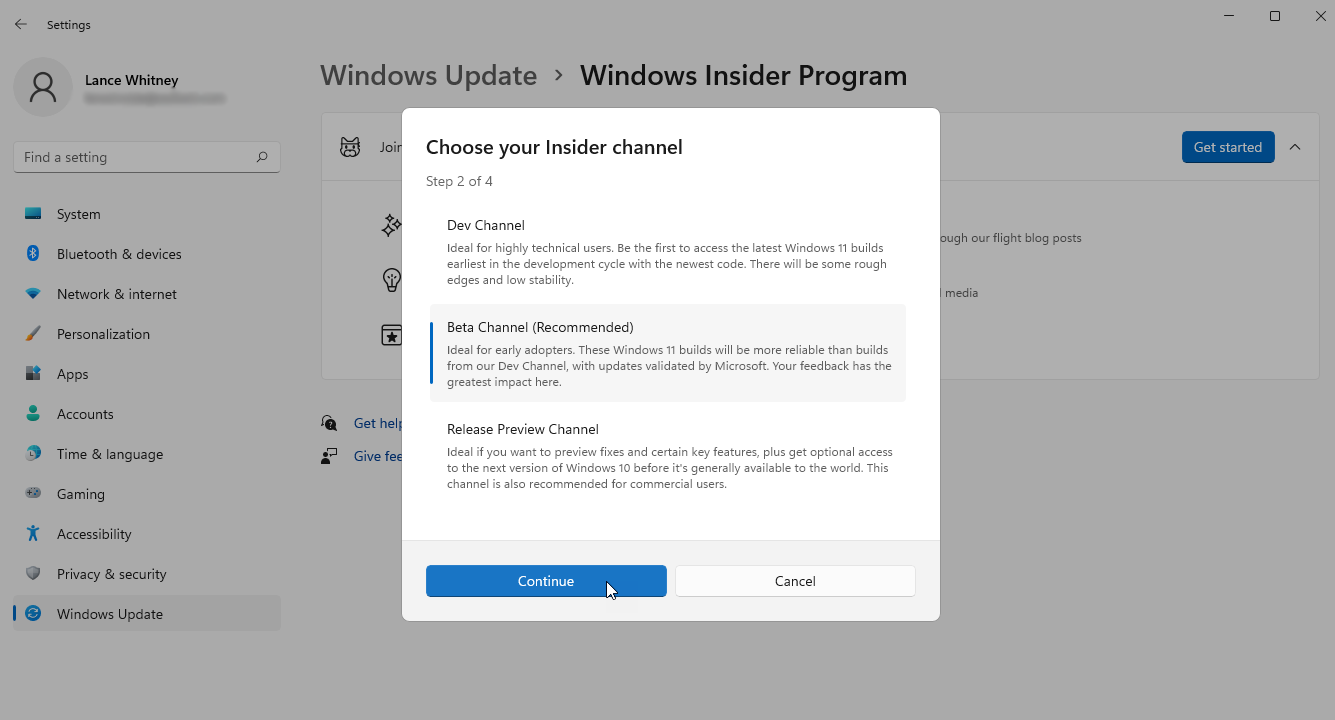
Затем вы должны выбрать предпочитаемый канал. Выберите Канал разработки или Бета-канал , затем нажмите Продолжить . Ознакомьтесь с соглашением, затем нажмите « Продолжить » и нажмите кнопку « Перезагрузить сейчас », чтобы перезагрузить виртуальную машину.
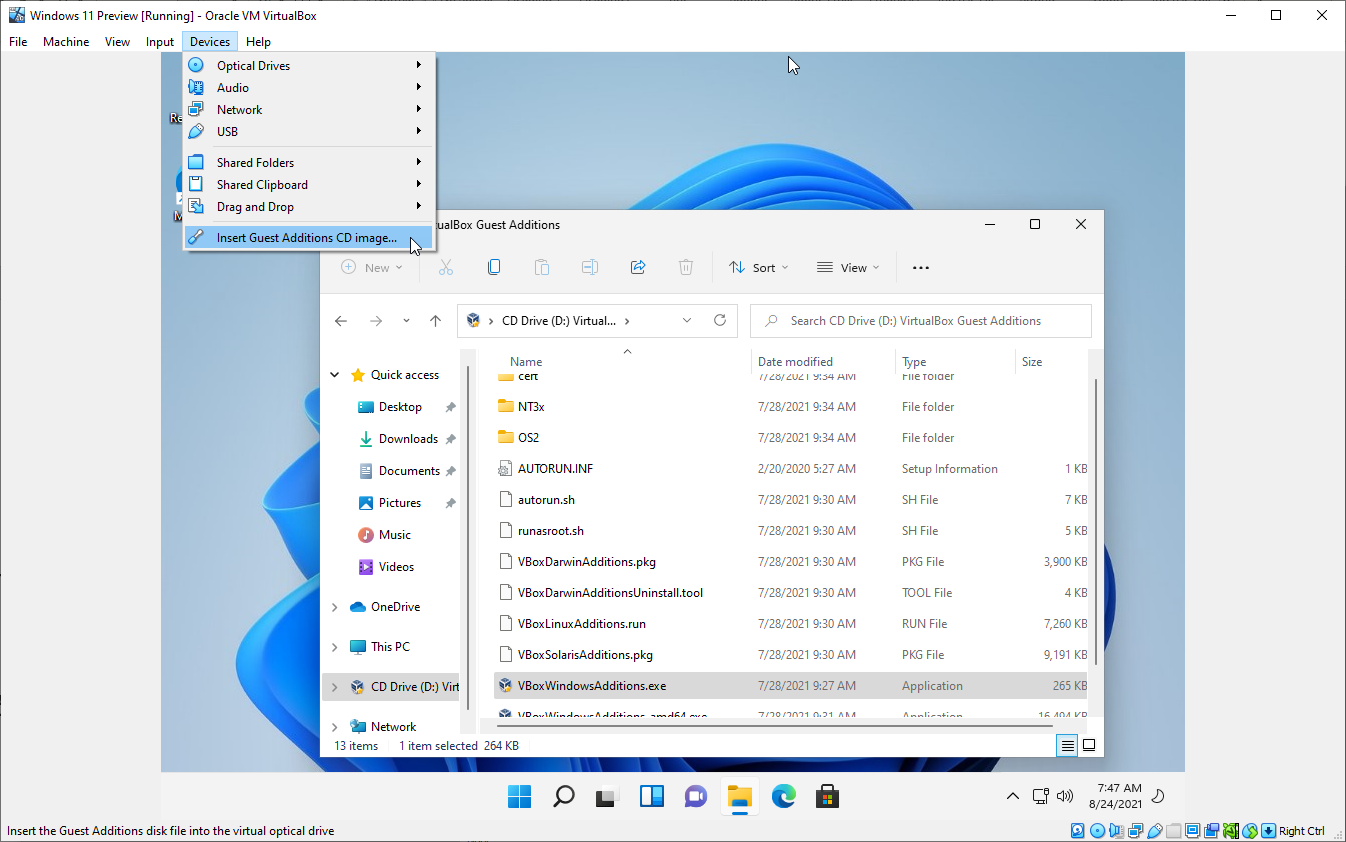
Снова войдите в Windows 11, затем установите гостевые дополнения для Oracle VM VirtualBox, чтобы повысить его производительность. Для этого откройте меню « Устройства » и выберите « Вставить образ компакт-диска гостевых дополнений ». Дождитесь начала установки. Если ничего не происходит, откройте проводник, выберите запись для компакт-диска (D:) и дважды щелкните файл VBoxWindowsAdditions.exe .
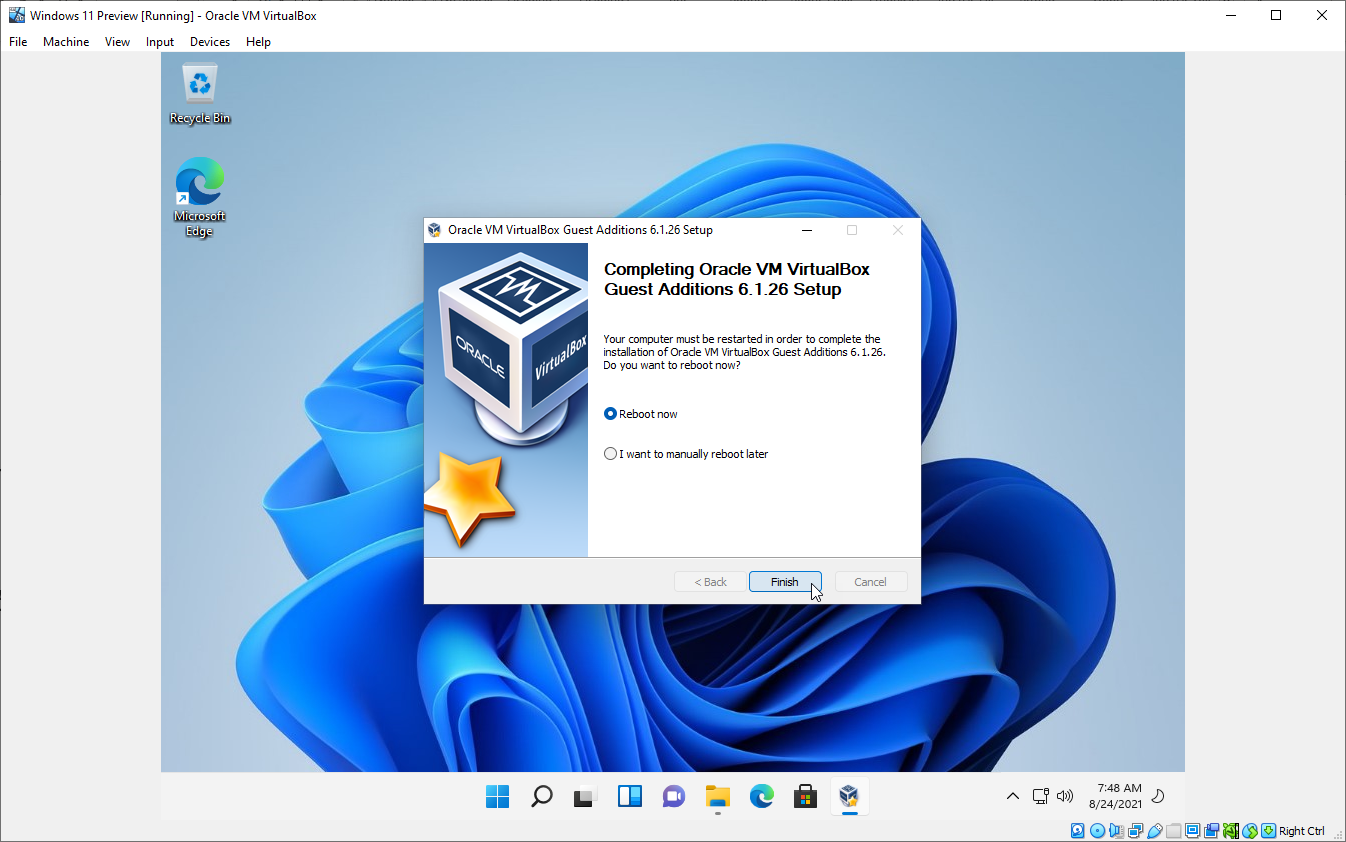
Следуйте инструкциям по установке гостевых дополнений. Перезагрузите виртуальную машину Windows 11, когда закончите, и снова войдите в систему. После установки гостевых дополнений измените размер окна виртуальной машины, если хотите, и Windows 11 будет соответствовать новому размеру.