Как запустить Windows с USB-накопителя
Опубликовано: 2022-01-29Если вы используете ПК со старой версией Windows, но вам нужна более современная операционная система, вы можете запустить Windows 10 или 11 непосредственно с USB-накопителя.
Вам понадобится USB-накопитель с объемом свободного места не менее 16 ГБ, а лучше 32 ГБ. Вам также потребуется лицензия для активации Windows 10 или Windows 11 на USB-накопителе, что означает, что вам нужно либо приобрести ее, либо использовать существующую, связанную с вашим цифровым удостоверением. Затем вы можете использовать USB-утилиту Windows для настройки USB-накопителя с любой ОС. Когда вы закончите, вы сможете загрузиться с диска, чтобы запустить Windows.
Основным недостатком загрузки с USB-накопителя является то, что Windows будет работать медленнее, чем с жесткого диска. Но если вы в затруднительном положении, вы можете, по крайней мере, работать с ОС и получать доступ к различным приложениям таким образом.
Однажды Microsoft предложила свой собственный инструмент под названием Windows to Go, который мог создать загрузочный USB-накопитель Windows с версиями Windows 10 Enterprise и Education. Однако компания прекратила разработку этой программы и больше не обновляет ее. Вместо этого вы можете обратиться к двум служебным программам, WinToUSB и Rufus, которые создадут загрузочный диск с любой версией операционной системы и на любом типе USB-накопителя.
Загрузите ISO-файл Windows 10
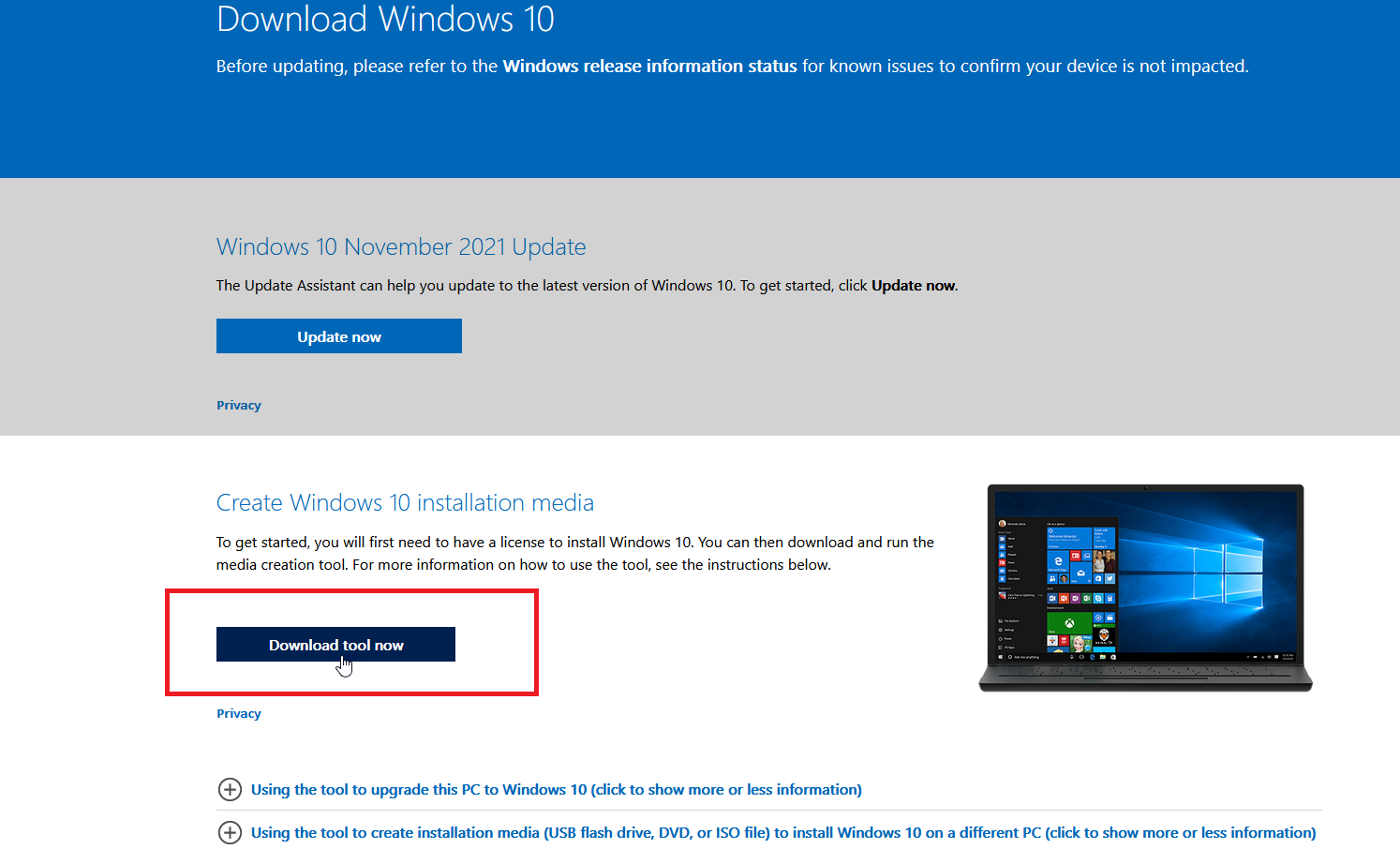
Если вы хотите запустить Windows 10 с USB-накопителя, первым делом войдите в свой текущий компьютер с Windows 10 и создайте ISO-файл Windows 10, который будет использоваться для установки операционной системы на накопитель.
Для этого перейдите на веб-сайт загрузки Windows 10, на котором предлагается последняя версия Windows 10; на момент написания этой статьи это обновление Windows 10 за ноябрь 2021 г. или Windows 10 версии 21H2. Щелкните Загрузить инструмент сейчас , чтобы сохранить файл MediaCreationTool.exe на вашем ПК.
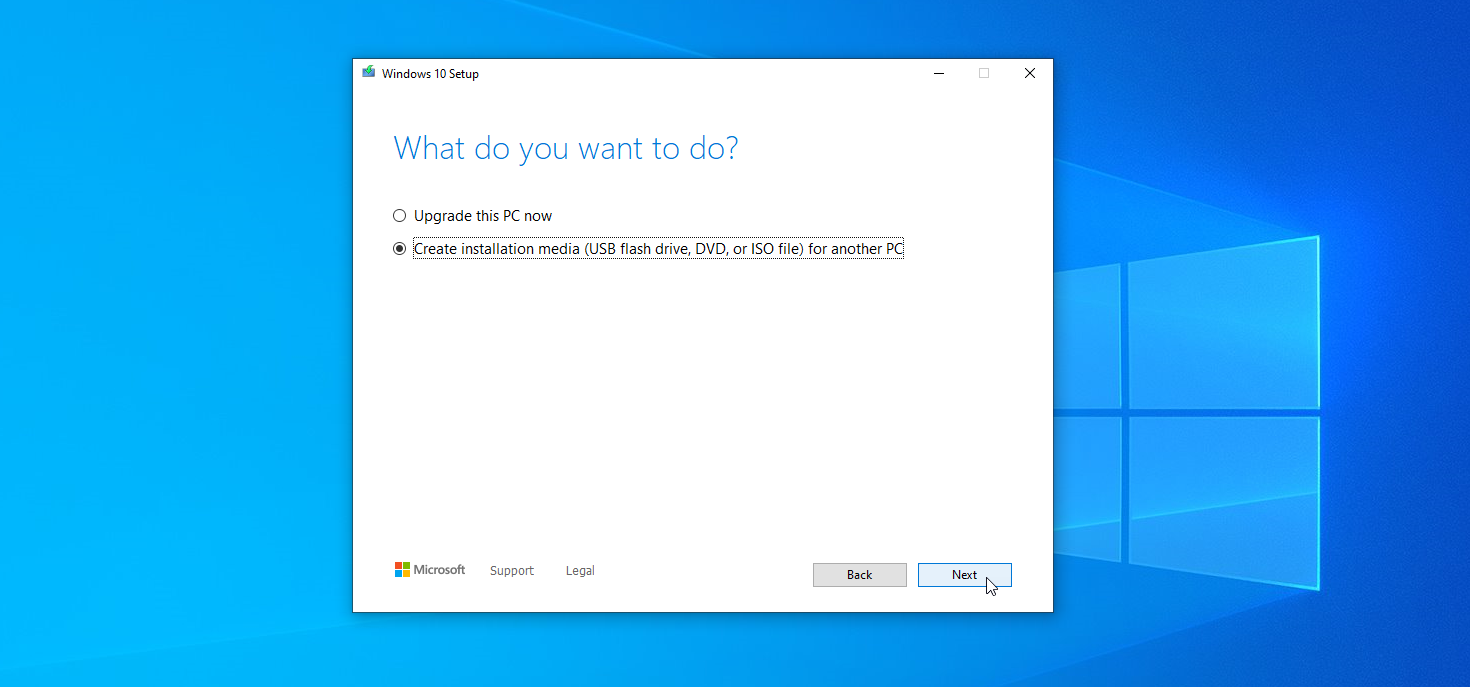
Дважды щелкните этот файл, чтобы установить программу. На первом экране нажмите кнопку Доступ . Затем нажмите кнопку Создать установочный носитель (флэш-накопитель USB, DVD или файл ISO) для другого ПК и нажмите кнопку Далее . Убедитесь, что язык, архитектура и выпуск указаны правильно, и нажмите « Далее ».
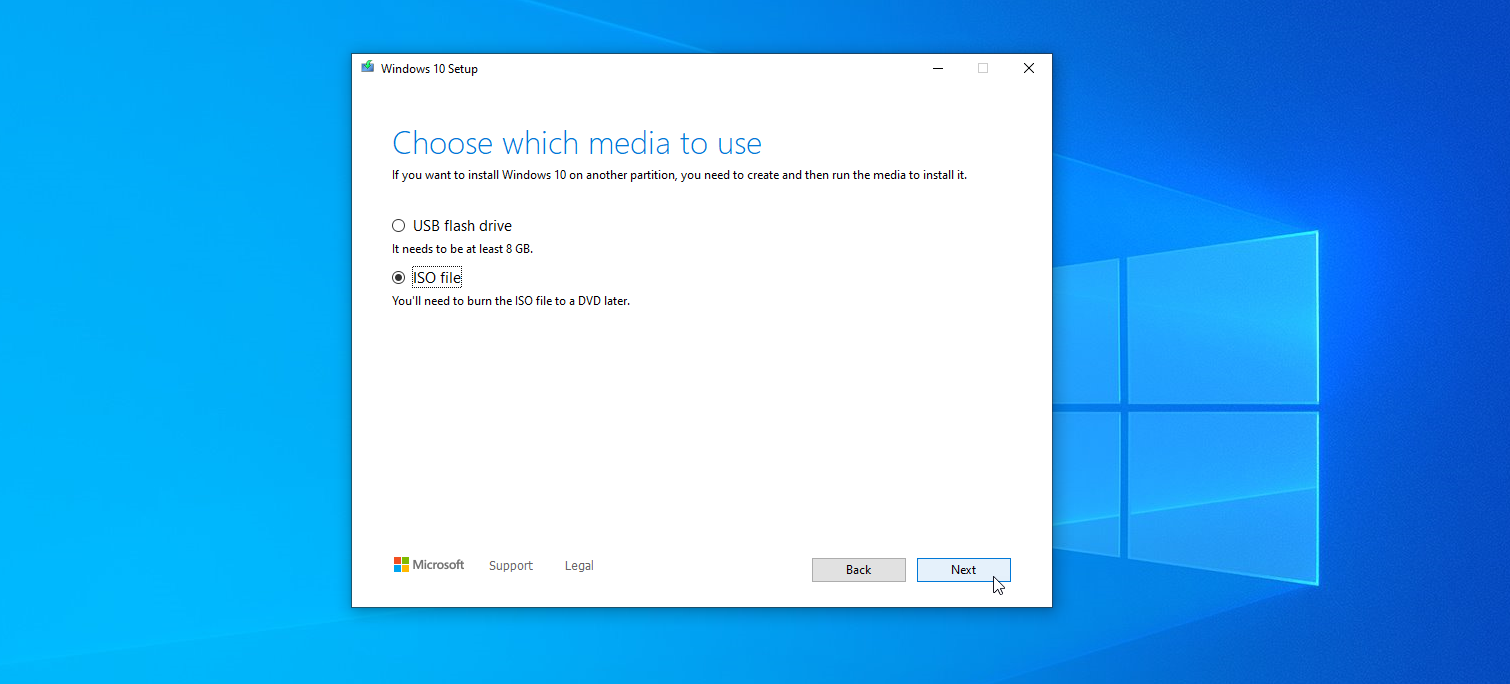
Затем вас попросят выбрать, какой носитель вы хотите использовать. Хотя в конечном итоге вы хотите запустить Windows с USB-накопителя, щелкните файл ISO (не USB-накопитель) и нажмите « Далее ».
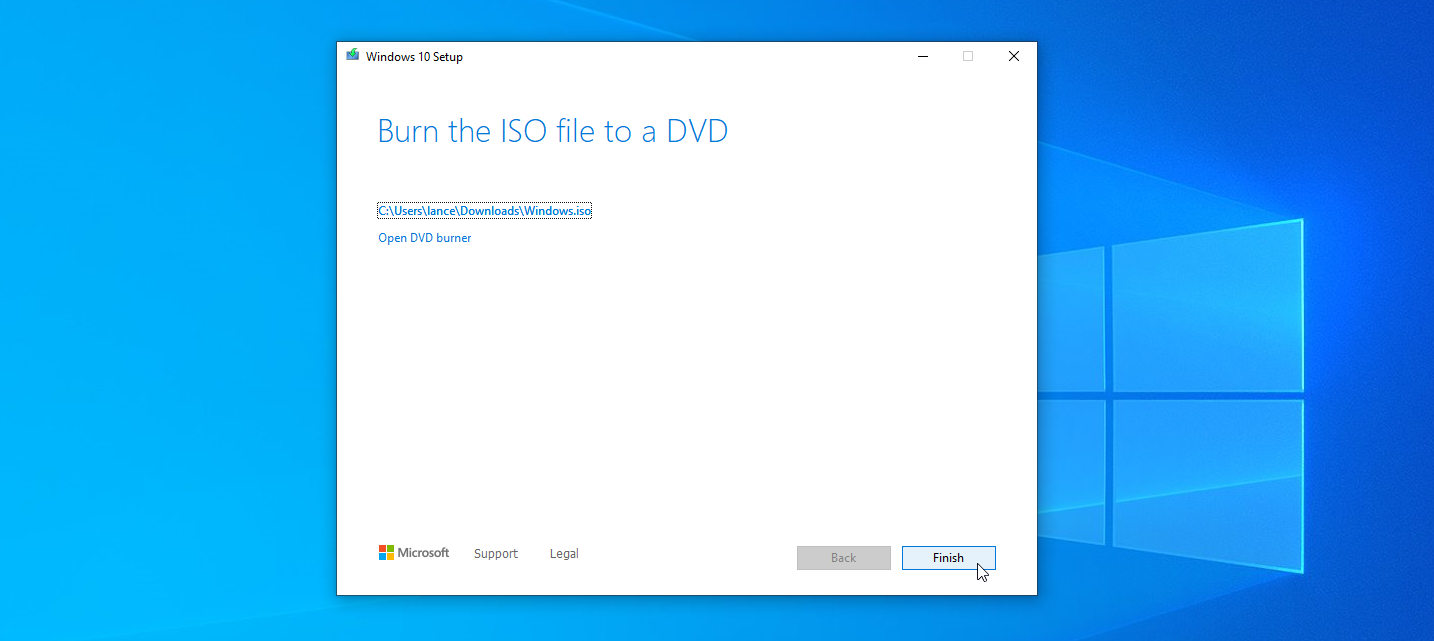
Выберите место на жестком диске для хранения ISO-файла Windows и нажмите « Сохранить ». Затем Windows 10 создаст необходимый файл ISO. Когда процесс завершится, нажмите « Готово ».
Загрузите ISO-файл Windows 11
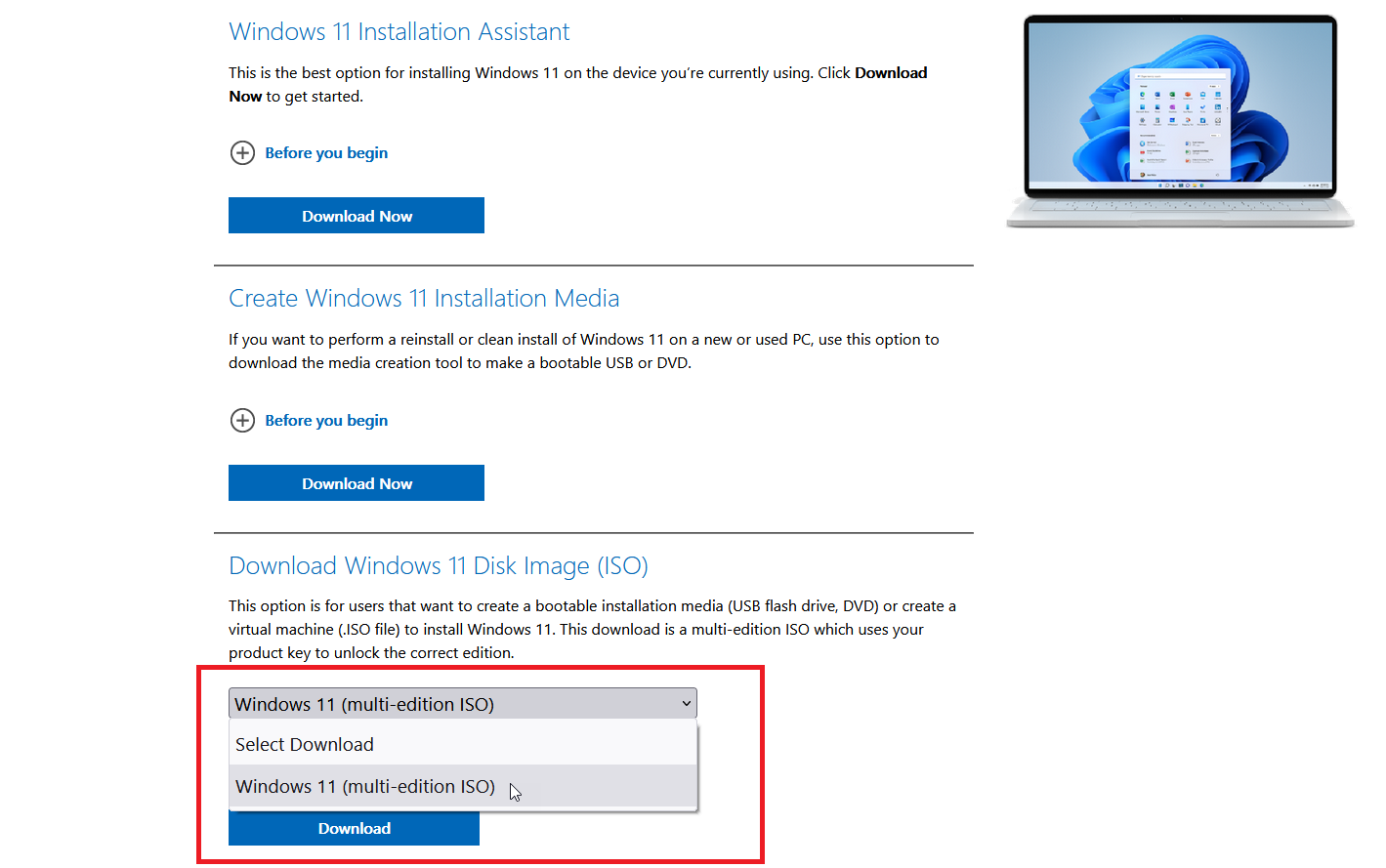
Чтобы запустить Windows 11 с USB-накопителя, вам необходимо получить ISO-файл Windows 11 для установки операционной системы на диск. Перейдите на веб-сайт загрузки Windows 11 и прокрутите вниз до раздела «Загрузка образа диска Windows 11 (ISO)».
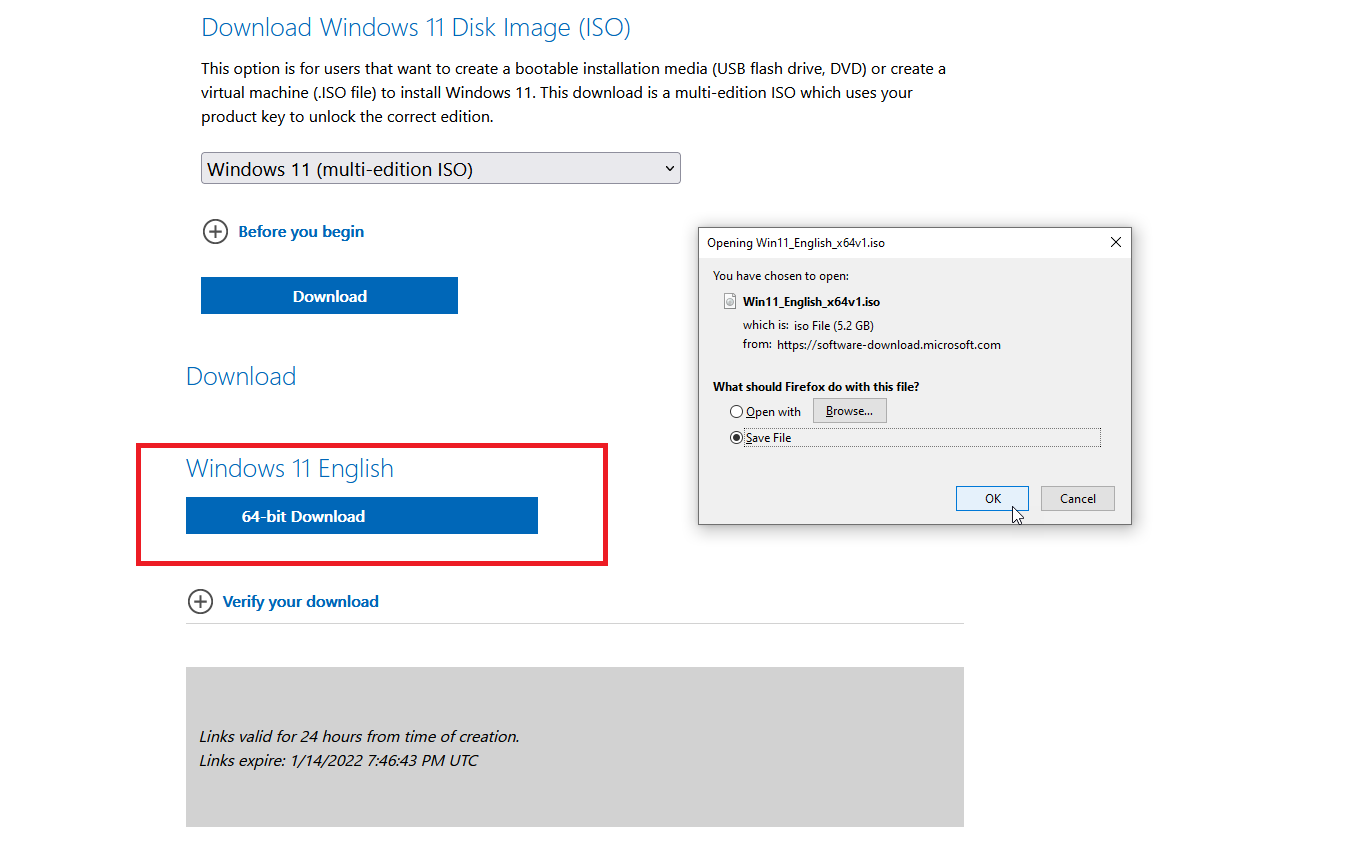
Щелкните раскрывающееся меню « Выбрать загрузку» и выберите параметр Windows 11 (многосерийный ISO) . Затем нажмите кнопку « Загрузить ». Выберите язык продукта и нажмите « Подтвердить» . Затем нажмите кнопку 64-битной загрузки и сохраните файл ISO на жесткий диск.
Создать диск с помощью WinToUSB
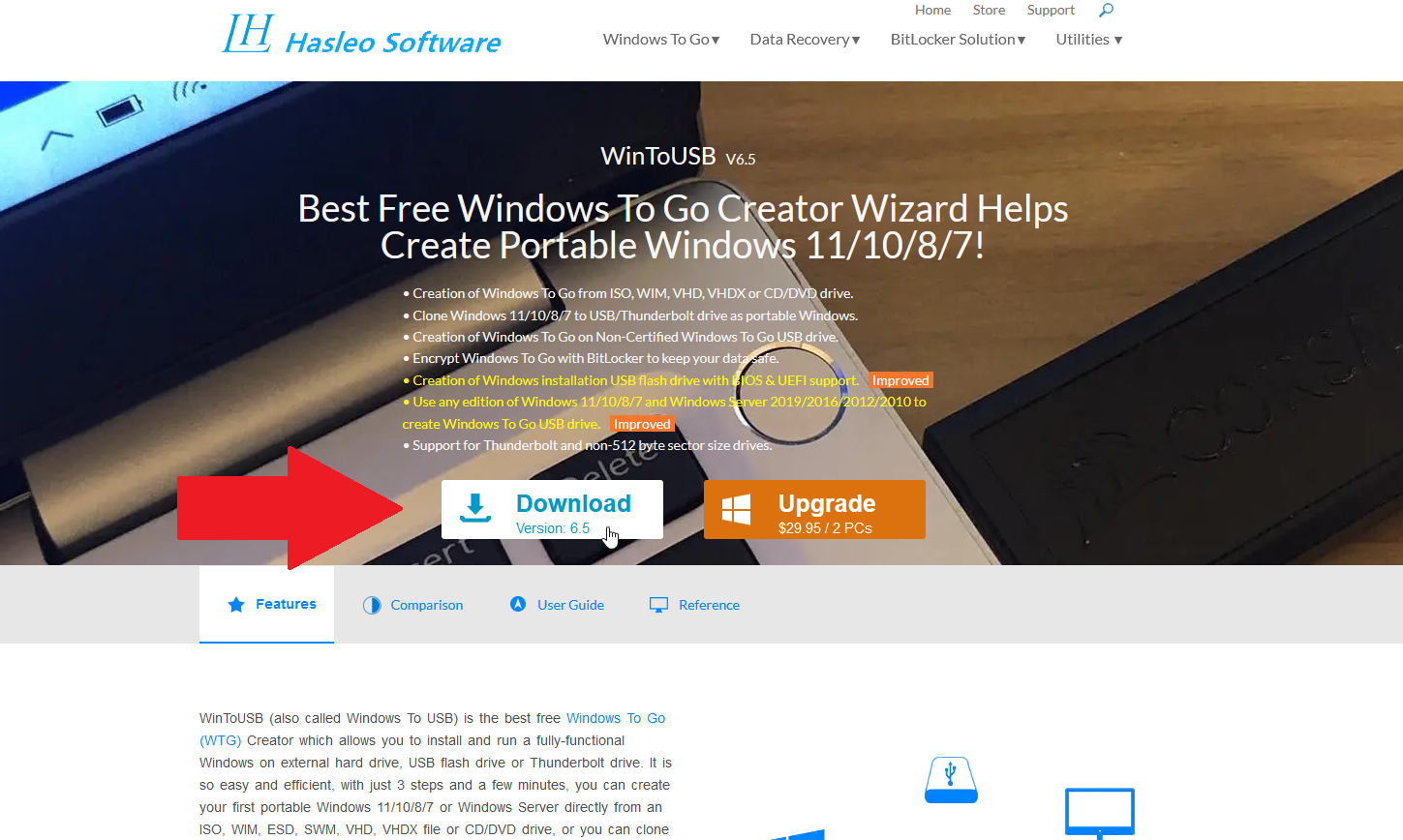
Чтобы поместить загрузочный файл ISO на USB-накопитель, пришло время заручиться помощью сторонней программы, такой как WinToUSB. Этот инструмент поставляется в трех версиях: Free, Professional и Enterprise. Начните с бесплатной версии, но имейте в виду, что она накладывает определенные ограничения. Вы можете свободно создать установку домашней версии для Windows 10 или Windows 11, но не версии Professional или Enterprise. Если вам нужна какая-либо из этих версий, профессиональная версия WinToUSB стоит 29,95 долларов, а вариант Enterprise обойдется вам в 199,95 долларов. Загрузите и установите программное обеспечение WinToUSB со специального веб-сайта.

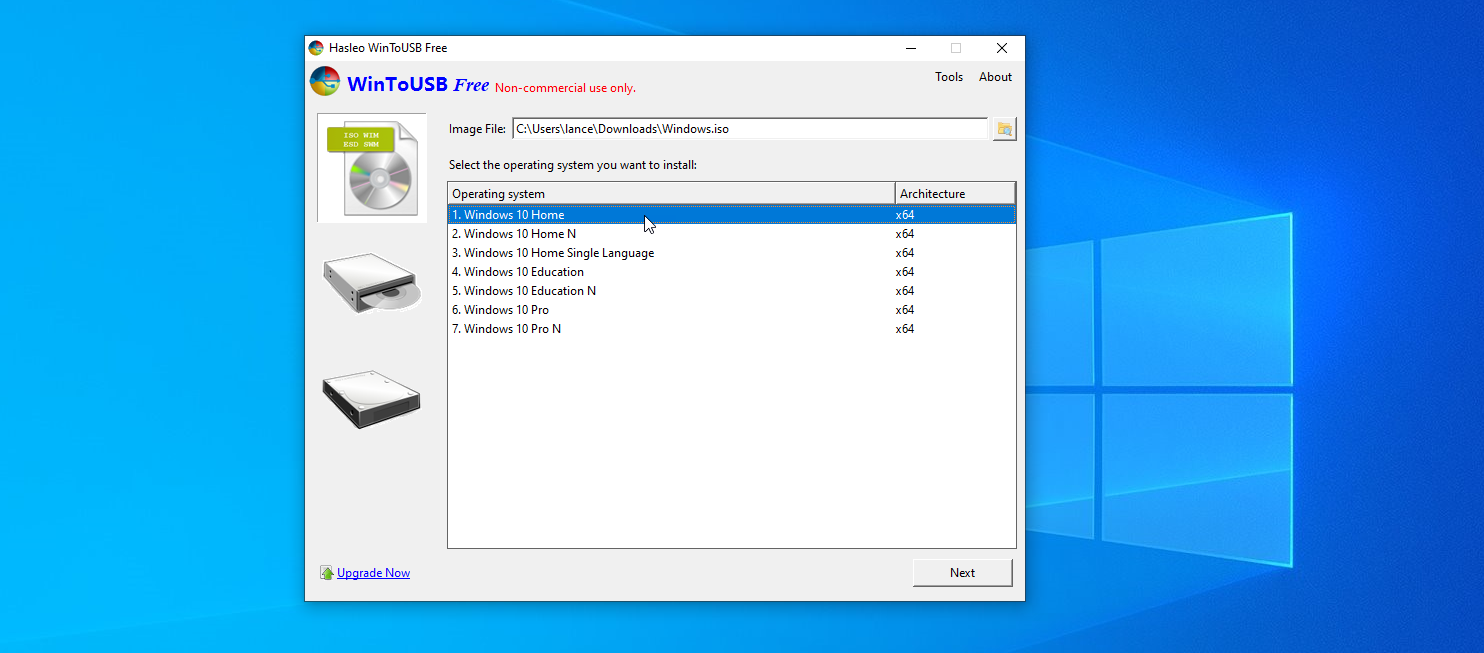
Затем подключите пустой USB-накопитель к компьютеру и запустите WinToUSB из его ярлыка в меню «Пуск». На вводном экране нажмите кнопку поиска рядом с полем «Файл изображения» и выберите файл ISO, который вы создали для Windows 10 или 11.
Выберите версию Windows, которую вы хотите клонировать на USB-накопитель, затем нажмите « Далее ». Если вы используете бесплатную версию, единственным выбором будет Windows 10 Home или Windows 11 Home.
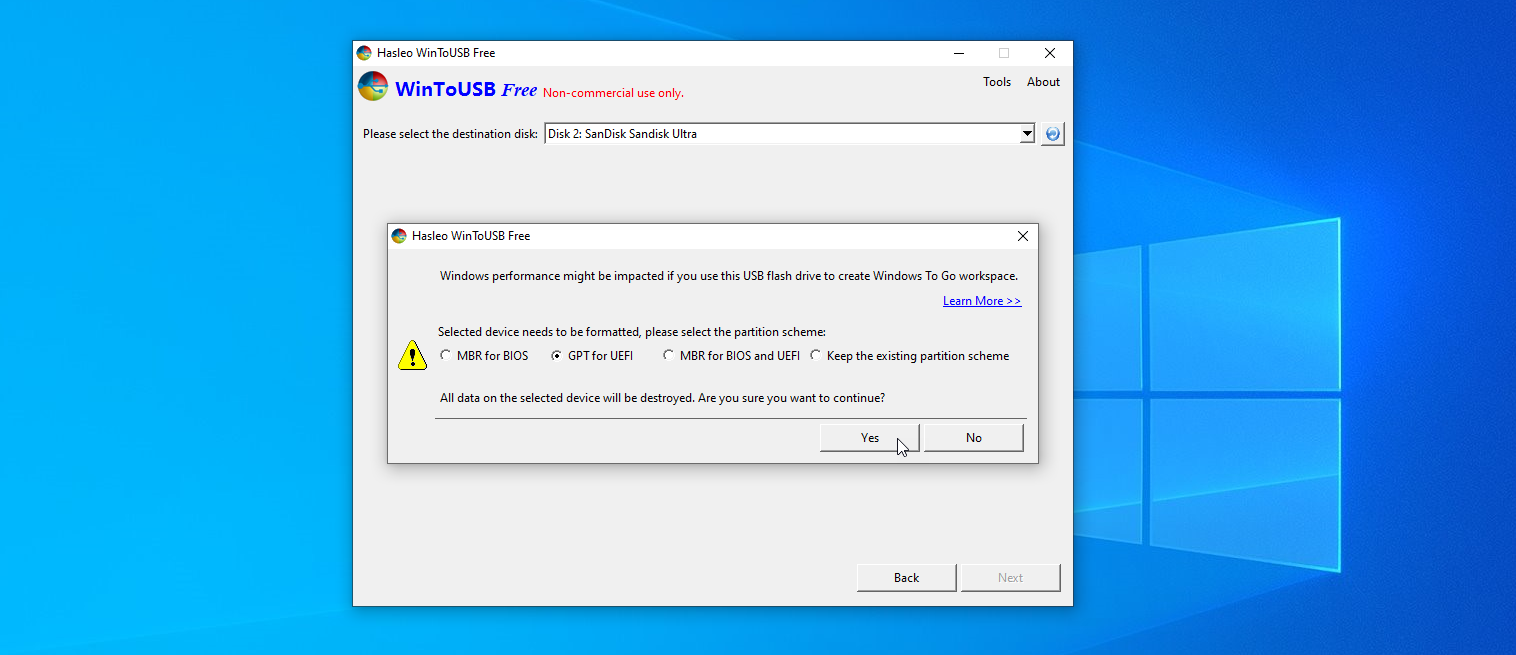
Затем вам нужно будет выбрать целевой диск. Откройте раскрывающееся меню и выберите свой USB-накопитель. Появится сообщение с просьбой выбрать схему разделов. Для старых компьютеров с устаревшим режимом BIOS выберите параметр MBR для BIOS .
Для более новых компьютеров с включенным режимом UEFI щелкните GPT для UEFI . Вы также можете выбрать MBR для BIOS и UEFI , если вы купили одну из платных версий WinToUSB. Нажмите Да , чтобы продолжить.
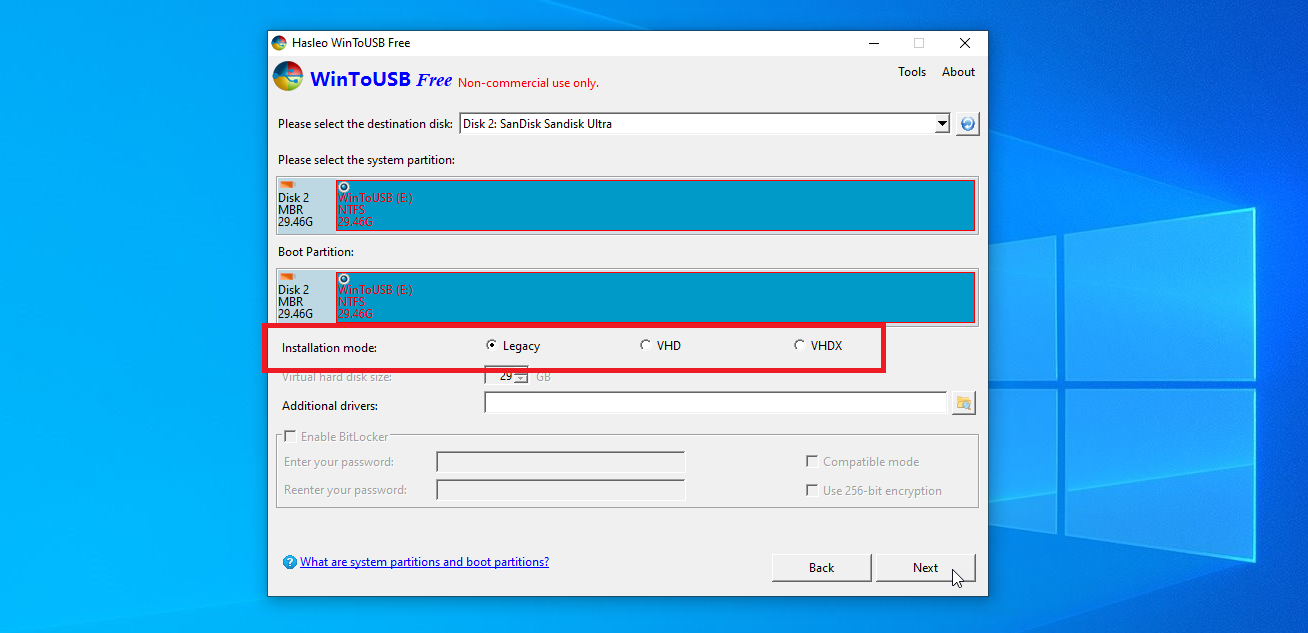
На следующем экране выберите вариант Legacy для режима установки. Нажмите «Далее », и ваш USB-накопитель Windows будет создан. Когда процесс установки достигнет 100%, что означает его завершение, закройте программу WinToUSB и извлеките USB-накопитель.
Создать диск с помощью Rufus
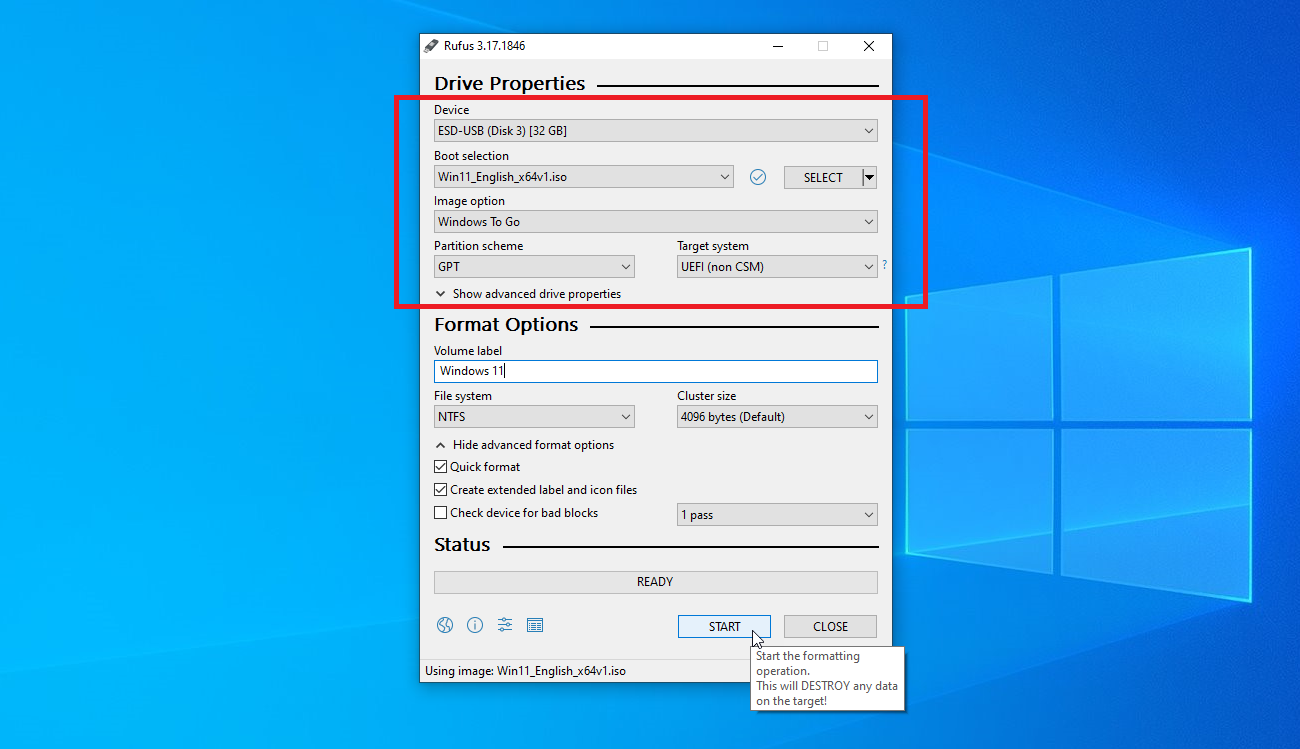
Еще одна надежная утилита — Rufus. Скачайте, установите и запустите программу. В окне «Свойства диска» выберите свой USB-накопитель в поле «Устройство», если он еще не выбран. Нажмите кнопку « Выбрать » рядом с полем «Выбор загрузки» и выберите ISO-файл Windows.
Щелкните поле параметра «Изображение» и измените его на «Windows to Go» . Для старых компьютеров с устаревшим режимом BIOS измените схему разделов на MBR . Для новых компьютеров с включенным режимом UEFI измените его на GPT . Вы можете оставить другие параметры со значениями по умолчанию. При желании измените метку тома на имя, например Windows 10 или Windows 11. Затем нажмите кнопку «Пуск».
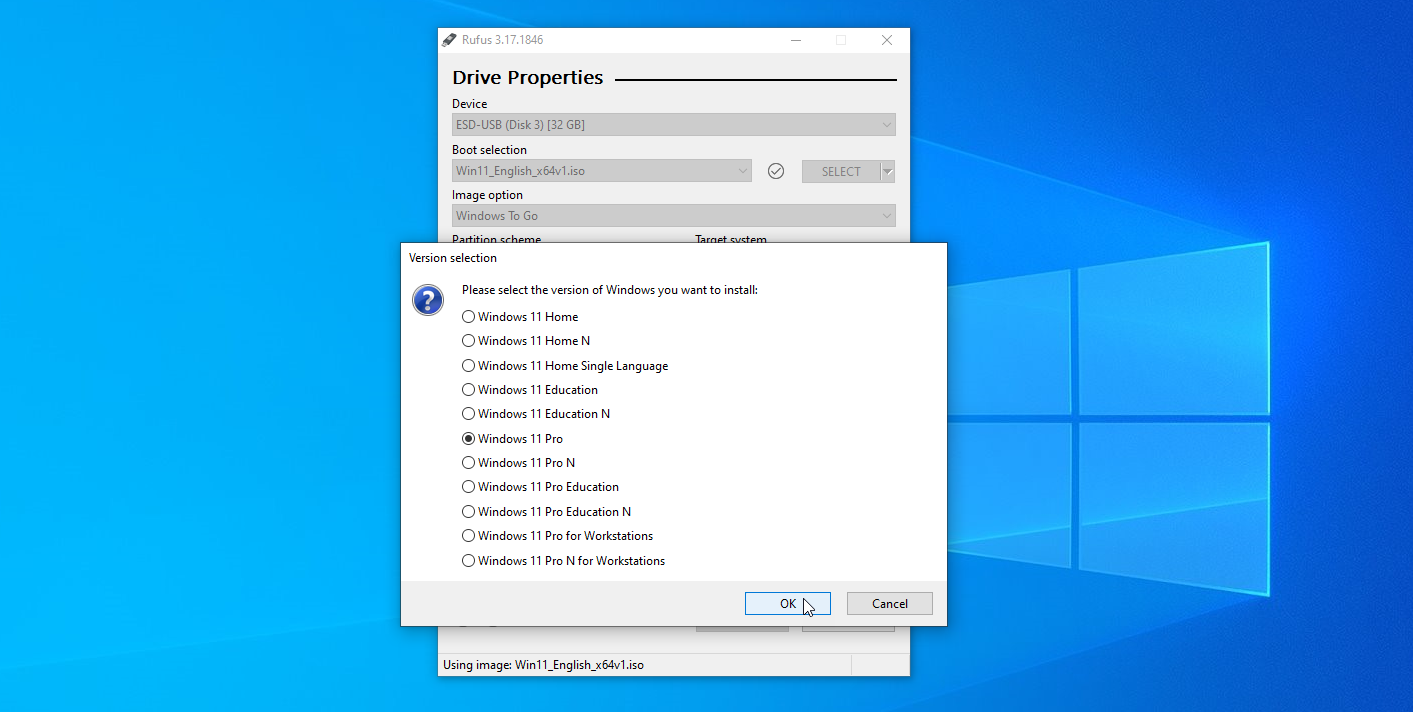
На следующем экране выберите версию Windows, которую вы хотите запустить на USB-накопителе, затем нажмите « ОК ». Мигает предупреждающее сообщение о том, что все данные на вашем USB-накопителе будут уничтожены. Нажмите OK , чтобы продолжить. Теперь Rufus скопирует необходимые файлы на диск. После завершения процесса закройте окно Rufus.
Запустить Windows с флешки
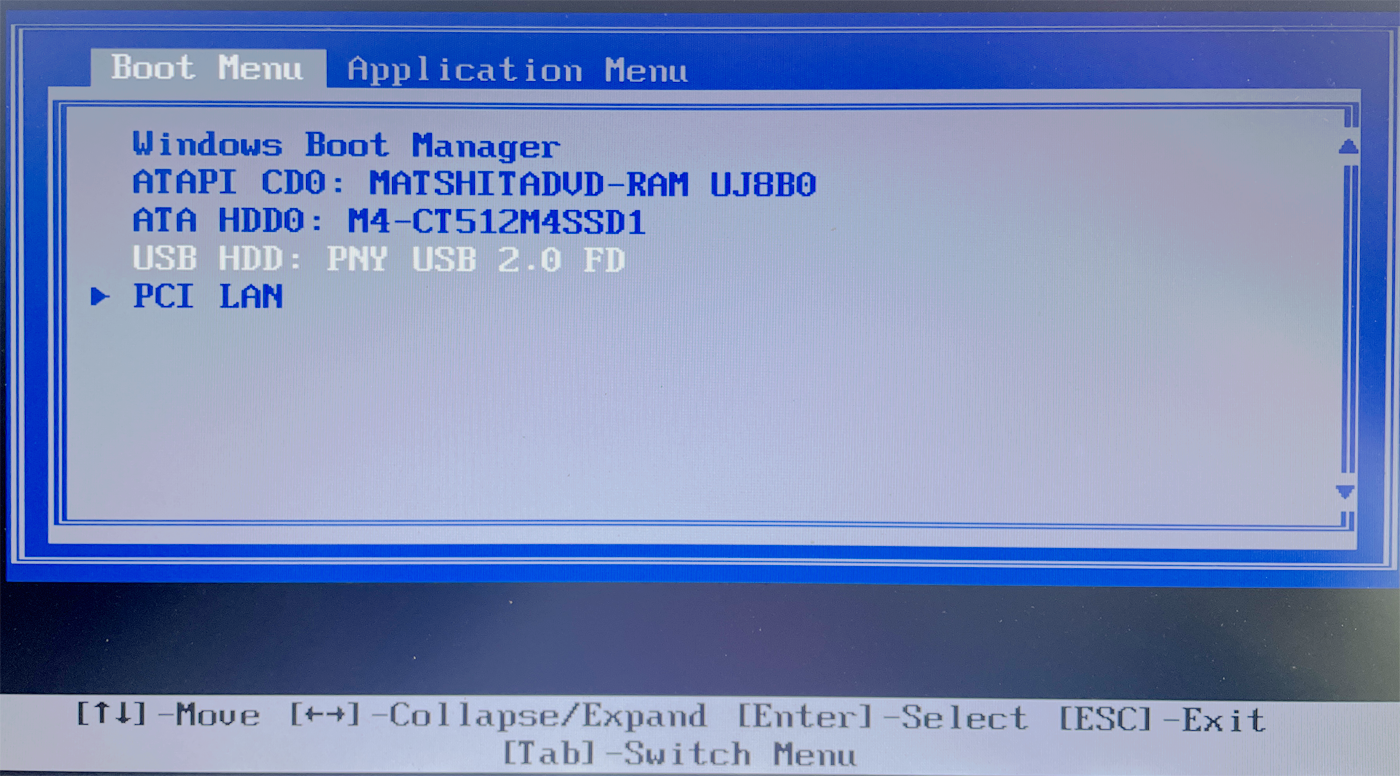
Если вы хотите запустить Windows на другом компьютере, вставьте USB-накопитель в этот компьютер. Нажмите клавишу, соответствующую марке и модели вашего компьютера, чтобы перейти в меню загрузки, и выберите вариант загрузки с USB-накопителя.
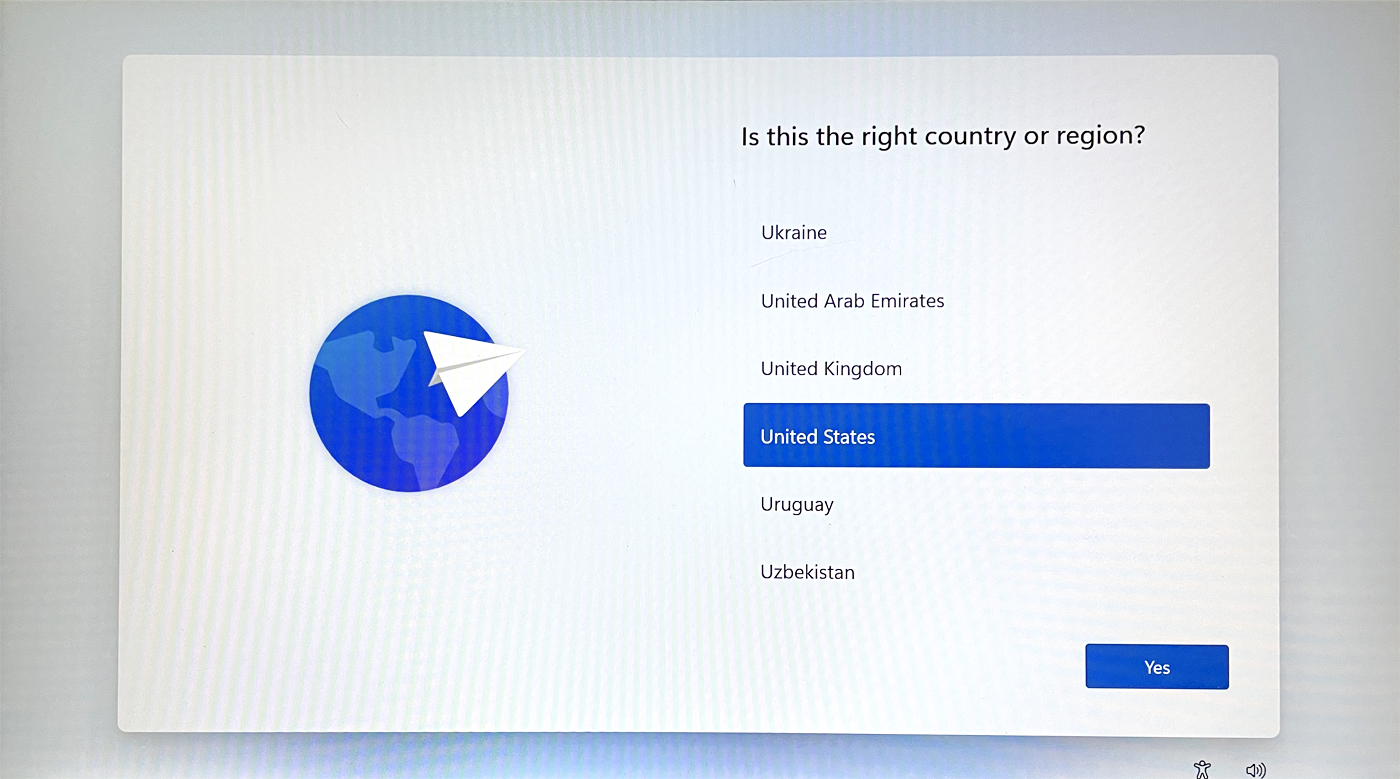
При первом запуске Windows с USB-накопителя вам потребуется пройти знакомый процесс установки Windows. Вам также потребуется активировать Windows. Затем вы можете установить приложения Windows на USB-накопитель и получить доступ к любым файлам или документам, хранящимся в Интернете, так что опыт работы будет близок к работе на одном из ваших собственных ПК с Windows.
