Как запустить диспетчер задач от имени администратора в Windows 10
Опубликовано: 2022-07-21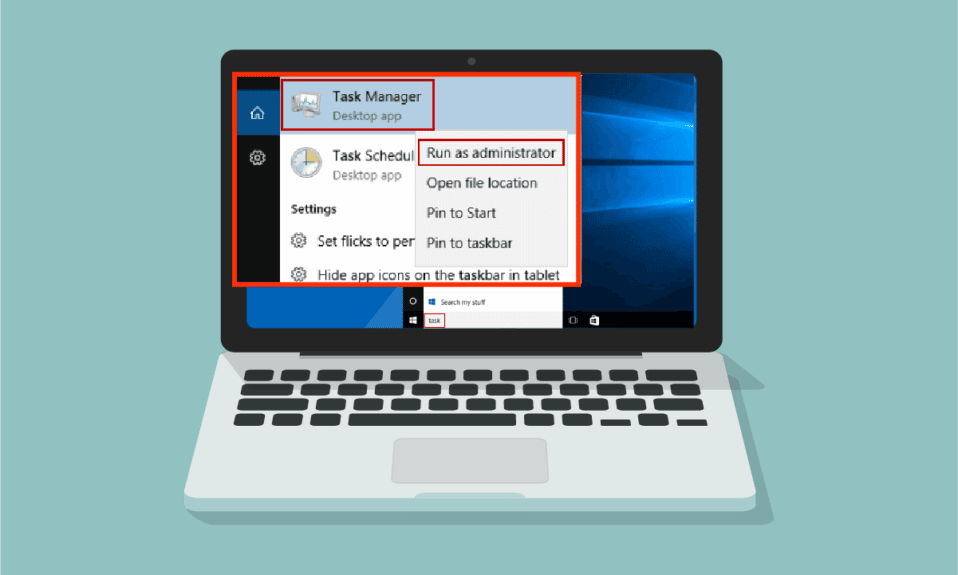
Диспетчер задач — это мощная встроенная утилита, которая предоставляет полезную информацию об общем использовании ресурсов системными приложениями, а также статистику каждого процесса. Здесь вы можете расставлять приоритеты задач, включать/отключать программы и службы, а также отслеживать историю приложений. При использовании стандартной учетной записи вы можете не выполнять определенные задачи или функции в Windows. Все эти действия могут выполняться только функциями с правами администратора. При открытии диспетчера задач вы можете столкнуться с сообщением об ошибке «Диспетчер задач отключен вашим администратором». Кроме того, вы можете столкнуться с сообщением об отказе в доступе при попытке отключить определенные задачи из диспетчера задач. Все эти проблемы могут быть решены при запуске диспетчера задач от имени администратора. В этой статье мы собрали 5 удивительных методов, описывающих, как запустить диспетчер задач от имени администратора на ПК с Windows 10.
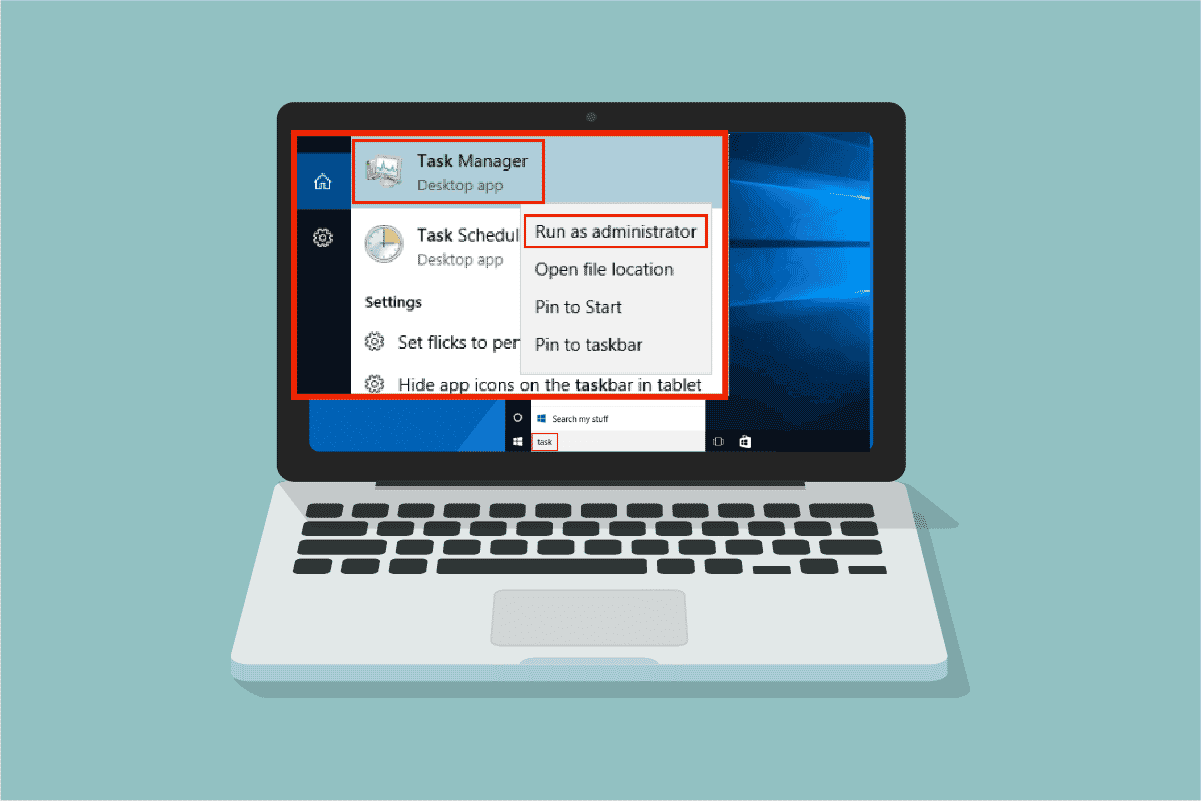
Содержание
- Как запустить диспетчер задач от имени администратора в Windows 10
- Зачем вам нужно запускать диспетчер задач от имени администратора?
- Способ 1: через меню поиска Windows
- Способ 2: запустить диспетчер задач от имени администратора из другой учетной записи
- Способ 3: через командную строку
- Способ 4: через Windows PowerShell
- Способ 5. Запустите диспетчер задач от имени администратора с помощью ярлыка на рабочем столе.
Как запустить диспетчер задач от имени администратора в Windows 10
Прежде чем вы перейдете к фактическим шагам по использованию диспетчера задач в качестве администратора, вы можете кратко рассмотреть, почему пользователи предпочитают разные учетные записи пользователей на компьютерах.
- Пользователи предпочитают отдельные учетные записи, особенно для детей без прав администратора на компьютерах с Windows. Стандартная учетная запись (без прав администратора) помогает им избежать загрузки любых вредоносных программ или приложений из Интернета и выполнять любые критические задачи, которые атакуют компьютер.
- Пользователи в рабочей среде предпочитают учетную запись администратора с правами администратора, которая позволяет им устанавливать любые программы или приложения с веб-сайта.
- Рекомендуется иметь обычную учетную запись пользователя, отдельную от учетной записи администратора, чтобы вы могли использовать ее в случае, если что-то пойдет не так с учетной записью администратора.
Зачем вам нужно запускать диспетчер задач от имени администратора?
При использовании стандартной учетной записи вы не сможете выполнять определенные задачи в диспетчере задач без прав администратора в некоторых сценариях, перечисленных ниже.
- Вы пытаетесь выполнить определенные изменения в диспетчере задач, и на экране появляется сообщение об отказе в доступе из-за отсутствия прав администратора. Следовательно, чтобы внести изменения, например, установить/изменить приоритеты и завершить задачи, вам может потребоваться использовать диспетчер задач в качестве администратора.
- Вы не можете выполнять какие-либо задачи в качестве обычного пользователя в диспетчере задач, если он заблокирован вашим администратором. Таким образом, использование любого из перечисленных ниже способов открытия диспетчера задач не поможет вам получить к нему доступ.
- Введите «Диспетчер задач» в строке поиска и откройте его из результатов поиска.
- Щелкните правой кнопкой мыши пустое место на панели задач .
- Одновременное нажатие клавиш Ctrl+Shift+Esc .
Вот 5 эффективных способов открыть диспетчер задач в качестве администратора на вашем компьютере с Windows 10.
Способ 1: через меню поиска Windows
Это простой способ запуска диспетчера задач от имени администратора по сравнению с другими. Подобно тому, как вы запускаете все другие настольные приложения от имени администратора, вы также можете использовать меню поиска для запуска диспетчера задач от имени администратора. Следуйте инструкциям.
1. Нажмите клавишу Windows и введите « Диспетчер задач », затем нажмите « Запуск от имени администратора» .
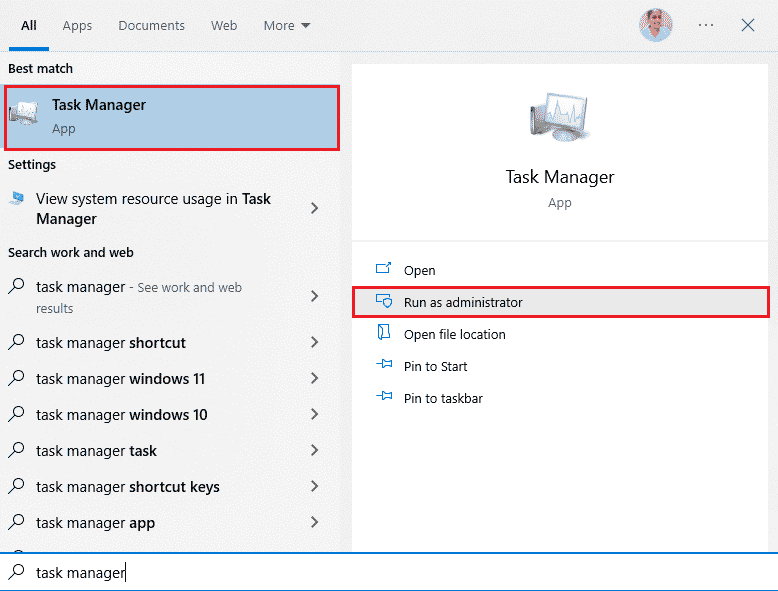
2. Затем нажмите « Да » в окне контроля учетных записей .
Теперь диспетчер задач будет открыт от имени администратора.
Способ 2: запустить диспетчер задач от имени администратора из другой учетной записи
Многие из вас могут помнить ситуацию, когда вам приходилось выходить из своей обычной стандартной учетной записи пользователя и входить в учетную запись администратора для выполнения определенных задач и функций. Это кажется очень неудобным, и вы можете столкнуться с трудностями потери ваших временных работ и файлов. Тем не менее, есть простой способ запустить диспетчер задач Windows от имени администратора из другой учетной записи администратора с помощью команды «Выполнить». Следуйте инструкциям ниже.
1. Нажмите одновременно клавиши Windows + R , чтобы открыть диалоговое окно « Выполнить ».
2. Теперь введите runas /user:Admin taskmgr и нажмите клавишу Enter , чтобы открыть диспетчер задач.
Примечание. Замените Admin именем учетной записи администратора. Это может быть ваше имя или фамилия. Например, вы должны ввести runas /user:techcult taskmgr, если вы создали учетную запись пользователя с именем Techcult и предоставили ему права администратора.
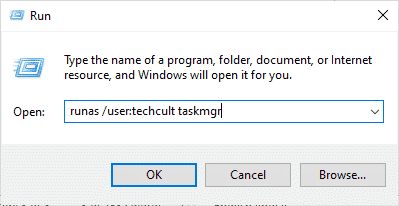
3. Теперь введите учетные данные своей учетной записи администратора в появившейся подсказке и нажмите клавишу Enter . Это откроет диспетчер задач от имени администратора.
Читайте также: Исправлено 100% использование диска в диспетчере задач в Windows 10
Способ 3: через командную строку
Помимо обычных обычных методов запуска диспетчера задач от имени администратора Windows 10, вы также можете использовать командную строку для выполнения той же задачи, как указано ниже.
1. Нажмите одновременно клавиши Windows + S , чтобы открыть Windows Search .
2. Введите « Командная строка » в строке поиска и нажмите « Запуск от имени администратора» .
Примечание. Вы также можете запустить диалоговое окно «Выполнить», как указано в приведенном выше методе, введите cmd и одновременно нажмите клавиши Ctrl + Shift + Enter , чтобы запустить командную строку от имени администратора.
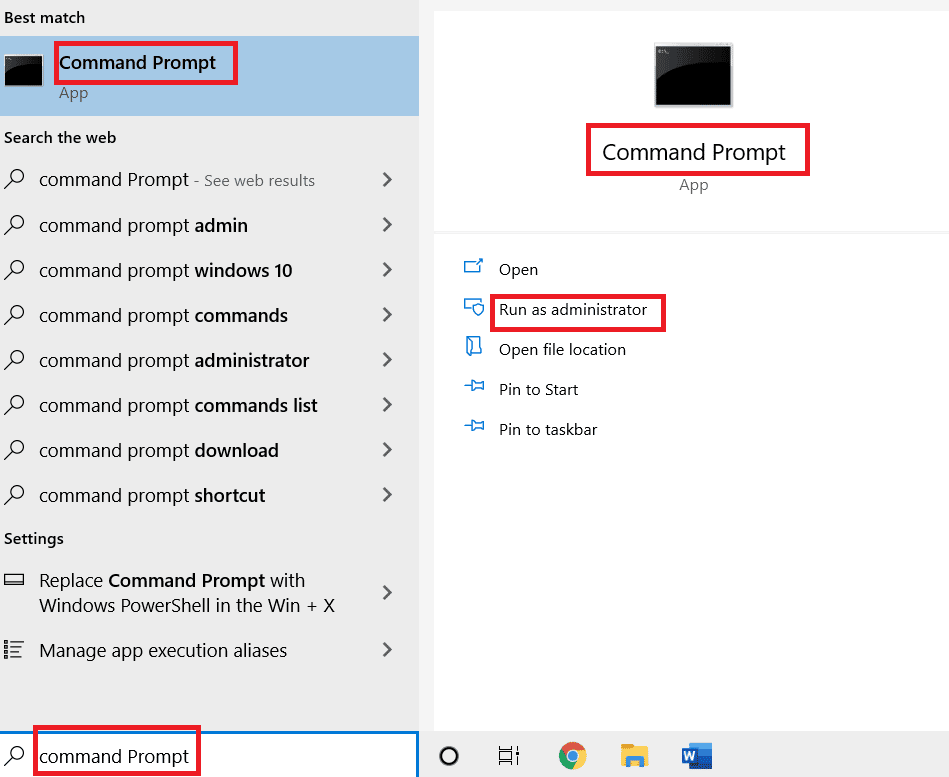

3. Теперь введите команду taskmgr и нажмите клавишу Enter .
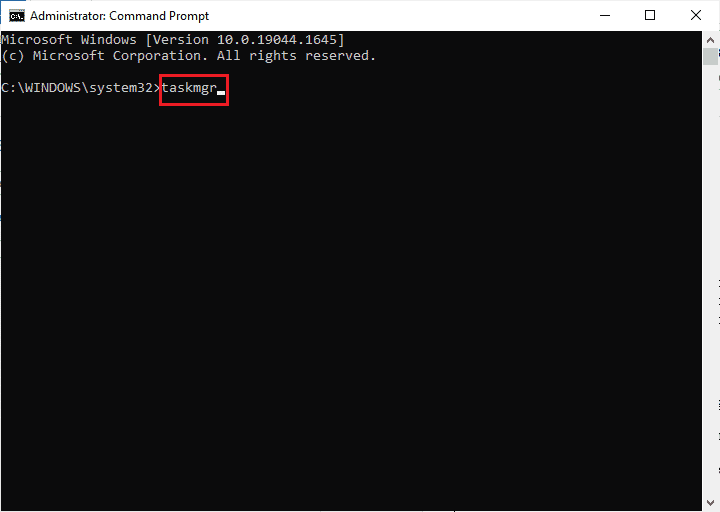
Это откроет Диспетчер задач от имени администратора на вашем ПК с Windows 10.
Способ 4: через Windows PowerShell
Как и в предыдущем методе, вы также можете использовать PowerShell, чтобы открыть диспетчер задач от имени администратора. Выполните следующие шаги, чтобы реализовать то же самое.
1. Нажмите клавишу Windows , введите Windows PowerShell и нажмите « Запуск от имени администратора» .
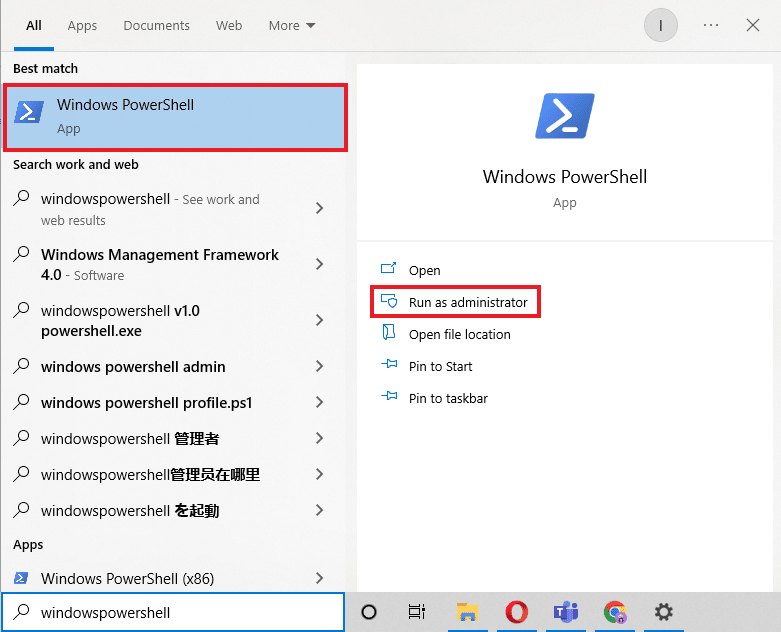
2. Нажмите « Да » в разделе « Контроль учетных записей».
3. Затем введите команду taskmgr в окне PowerShell и нажмите клавишу Enter . Это откроет диспетчер задач от имени администратора.
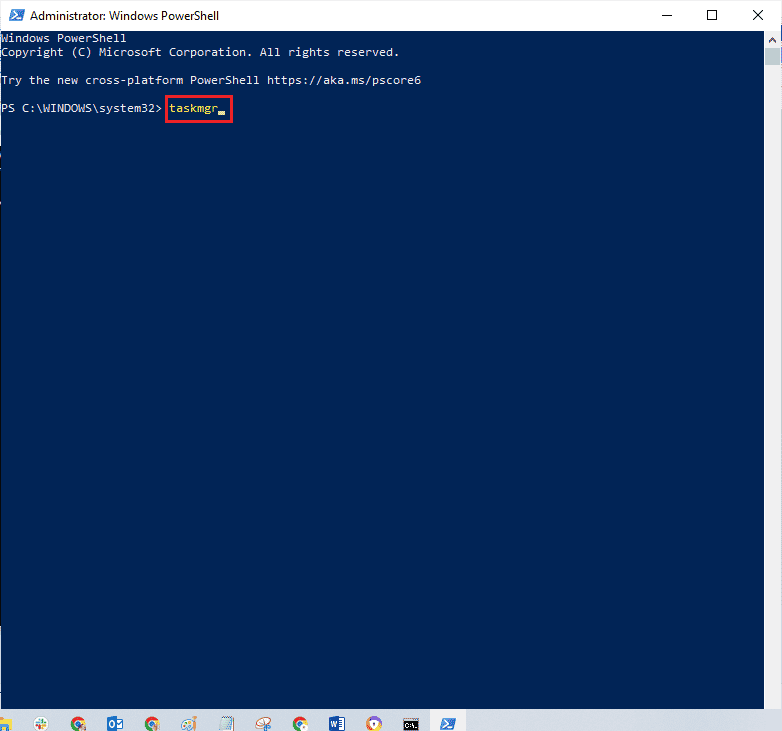
Читайте также: Исправление появления командной строки, а затем ее исчезновения в Windows 10
Способ 5. Запустите диспетчер задач от имени администратора с помощью ярлыка на рабочем столе.
Если вы хотите использовать Диспетчер задач как можно быстрее, вы можете создать ярлык для Диспетчера задач на рабочем столе и запускать его от имени администратора. Когда вы щелкаете правой кнопкой мыши по этому ярлыку, вы можете очень легко запустить его от имени администратора, выбрав параметр «Запуск от имени администратора». Вот как создать этот ярлык на ПК с Windows 10.
1. Во-первых, чтобы создать ярлык на рабочем столе, щелкните правой кнопкой мыши пустое место и выберите « Создать ».
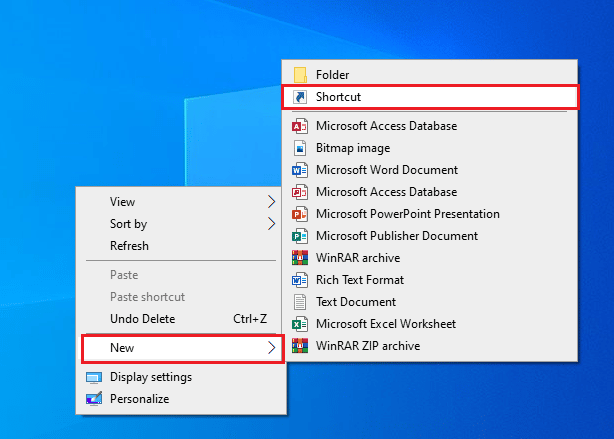
2. Здесь нажмите на опцию « Ярлык », как показано выше.
3. Теперь вставьте указанный ниже путь в поле « Введите расположение элемента» . Вы также можете использовать кнопку « Обзор… », чтобы найти файл Taskmgr.exe на вашем компьютере. Нажмите Далее .
C:\Windows\System32\Taskmgr.exe
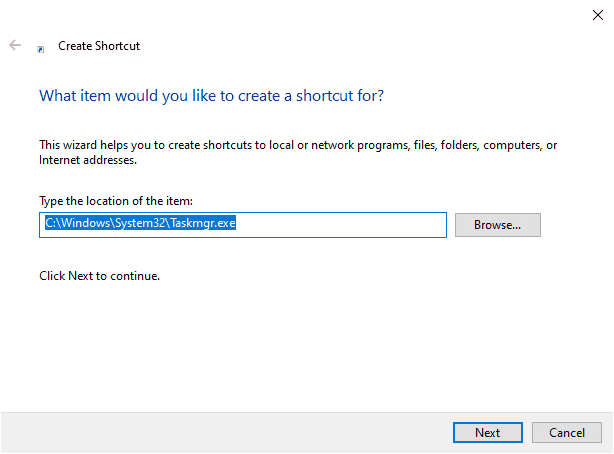
4. Затем введите имя для этого ярлыка и нажмите Готово , чтобы создать ярлык.
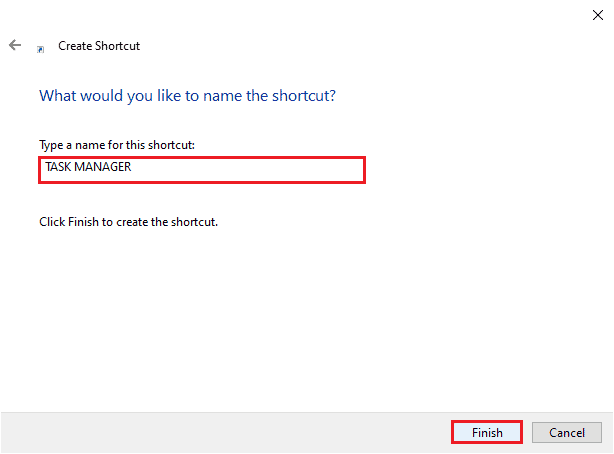
4. Теперь ярлык будет отображаться на рабочем столе, как показано на рисунке.
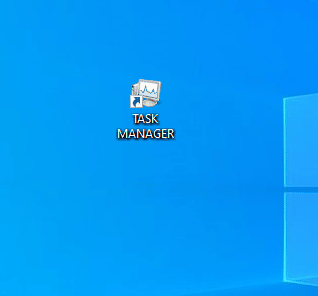
5. Щелкните этот ярлык правой кнопкой мыши и выберите « Запуск от имени администратора» .
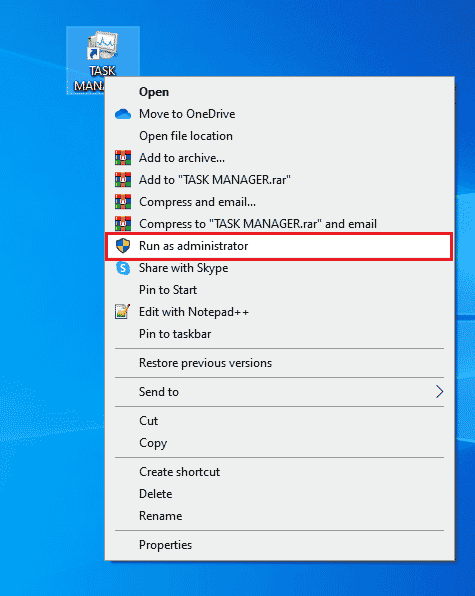
Примечание. Следующие шаги являются необязательными. Если вы хотите изменить значок дисплея, вы можете продолжить. В противном случае вы выполнили шаги по созданию ярлыка для запуска диспетчера задач в качестве администратора на ПК с Windows 10.
6. Затем нажмите « Свойства » и перейдите на вкладку « Ярлык ».
7. Здесь нажмите «Изменить значок»…
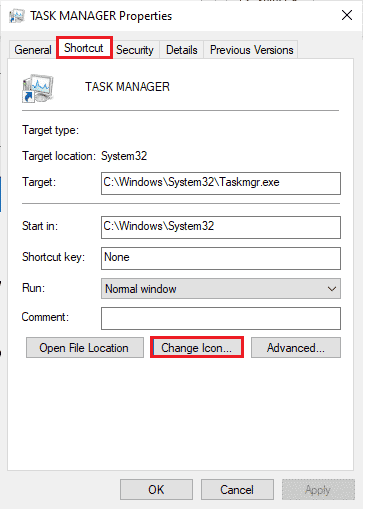
8. Выберите значок из списка и нажмите OK .
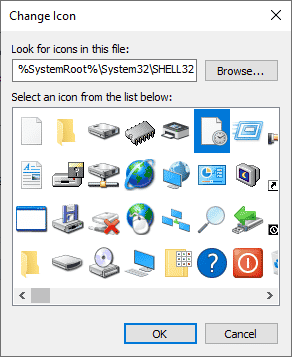
9. Теперь нажмите «Применить» > «ОК» . Ваш значок для ярлыка диспетчера задач будет обновлен на экране.
Читайте также: 14 лучших поисковых систем для Windows 10
Часто задаваемые вопросы (FAQ)
Q1. Что такое диспетчер задач?
Ответ Диспетчер задач — это мощная встроенная утилита, которая предоставляет полезную информацию об общем использовании ресурсов системными приложениями, а также статистику каждого процесса . Здесь вы можете расставлять приоритеты задач, включать/отключать программы и службы, а также отслеживать историю приложений.
Q2. Почему мне нужно запускать диспетчер задач с правами администратора?
Ответ Вы пытаетесь выполнить определенные изменения в диспетчере задач, и на экране появляется сообщение об отказе в доступе из-за отсутствия прав администратора. Следовательно, чтобы внести изменения, например, установить/изменить приоритеты и завершить задачи, вам может потребоваться использовать диспетчер задач в качестве администратора.
Q3. Как открыть диспетчер задач?
Ответ Существуют различные способы открыть диспетчер задач. Из них один из самых простых шагов — одновременное нажатие клавиш Ctrl + Shift + Esc .
Q4. Как запустить диспетчер задач с правами администратора в Windows 11/10?
Ответ Подобно тому, как вы запускаете все другие настольные приложения от имени администратора, вы также можете использовать меню поиска Windows для запуска диспетчера задач от имени администратора. Вы можете использовать любой из перечисленных выше способов для запуска диспетчера задач от имени администратора, но самый простой способ сделать это — открыть его из меню поиска.
Рекомендуемые:
- Исправить системную ошибку 5 Отказано в доступе в Windows 10
- Исправить диспетчер окон рабочего стола перестал работать
- Исправлено: мы не смогли подключиться к службе обновления в Windows 10
- Исправление ошибки инициализации системы конфигурации в Windows 10
Мы надеемся, что это руководство было полезным, и вы смогли запустить Диспетчер задач от имени администратора на своем ПК. Дайте нам знать, какой метод работал для вас лучше всего. Если у вас есть какие-либо вопросы/предложения относительно этой статьи, не стесняйтесь оставлять их в разделе комментариев.
