Как запустить Stable Diffusion на вашем ПК для создания изображений AI
Опубликовано: 2022-09-10
Искусство искусственного интеллекта (ИИ) в настоящее время в моде, но большинство генераторов изображений ИИ работают в облаке. Stable Diffusion отличается — вы можете запустить его на своем собственном ПК и создать столько изображений, сколько захотите. Вот как вы можете установить и использовать Stable Diffusion в Windows.
Что такое стабильная диффузия?
Что вам нужно для запуска Stable Diffusion на вашем ПК?
Как установить и запустить стабильную диффузию в Windows
Установка Git
Установка Миниконды3
Загрузите репозиторий Stable Diffusion GitHub и последнюю контрольную точку
Как использовать стабильную диффузию
Как сделать изображение со стабильной диффузией
Что означают аргументы в команде?
Что такое стабильная диффузия?
Stable Diffusion — это модель машинного обучения с открытым исходным кодом, которая может генерировать изображения из текста, изменять изображения на основе текста или заполнять детали изображений с низким разрешением или низкой детализацией. Он был обучен на миллиардах изображений и может давать результаты, сравнимые с теми, которые вы получите от DALL-E 2 и MidJourney. Он разработан Stability AI и впервые публично выпущен 22 августа 2022 года.
У Stable Diffusion нет аккуратного пользовательского интерфейса (пока), как у некоторых генераторов изображений AI, но у него очень либеральная лицензия, и, что самое приятное, его можно совершенно бесплатно использовать на вашем собственном ПК (или Mac).
Не пугайтесь того факта, что Stable Diffusion в настоящее время работает в интерфейсе командной строки (CLI). Запустить его и запустить довольно просто. Если вы можете дважды щелкнуть исполняемый файл и ввести текст в поле, вы можете запустить его через несколько минут.
Что вам нужно для запуска Stable Diffusion на вашем ПК?
Stable Diffusion не будет работать на вашем телефоне или большинстве ноутбуков, но будет работать на среднем игровом ПК в 2022 году. Вот требования:
- Графический процессор с не менее 6 гигабайтами (ГБ) видеопамяти.
- Сюда входят большинство современных графических процессоров NVIDIA.
- 10 ГБ свободного места на жестком или твердотельном диске
- Установщик Miniconda3
- Файлы Stable Diffusion с GitHub
- Последние контрольные точки (версия 1.4 на момент написания, но скоро должна быть выпущена версия 1.5)
- Установщик Git
- Windows 8, 10 или 11
- Stable Diffusion также можно запустить на Linux и macOS.
Как установить и запустить стабильную диффузию в Windows
Вам понадобятся две программы: Git и Miniconda3.
Примечание. Git и Miniconda3 — безопасные программы, созданные авторитетными организациями. Вам не нужно беспокоиться о вредоносных программах, если вы загружаете их из официальных источников, ссылки на которые приведены в этой статье.
Установка Git
Git — это инструмент, который позволяет разработчикам управлять различными версиями разрабатываемого ими программного обеспечения. Они могут одновременно поддерживать несколько версий программного обеспечения, над которым они работают, в центральном репозитории и позволять другим разработчикам вносить свой вклад в проект.
СВЯЗАННЫЕ С: Что такое GitHub и для чего он используется?
Если вы не разработчик, Git предоставляет удобный способ доступа к этим проектам и их загрузки, и именно так мы будем использовать его в данном случае. Загрузите установщик Windows x64 с веб-сайта Git и запустите его.
Во время работы программы установки вам будет предложено выбрать несколько параметров — оставьте для них значения по умолчанию. Одна страница параметров «Настройка вашей среды PATH» особенно важна. Он должен быть установлен на «Git из командной строки, а также из стороннего программного обеспечения».
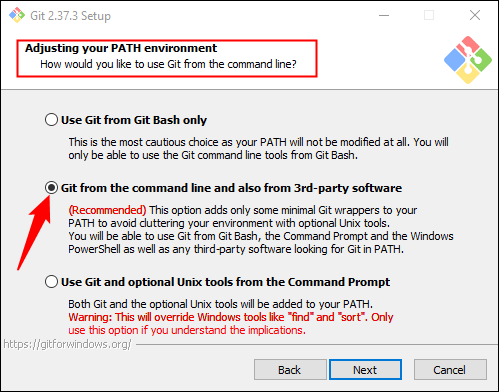
Установка Миниконды3
Stable Diffusion использует несколько разных библиотек Python. Если вы мало знаете о Python, не беспокойтесь об этом — достаточно сказать, что библиотеки — это просто программные пакеты, которые ваш компьютер может использовать для выполнения определенных функций, таких как преобразование изображения или выполнение сложных математических операций.
СВЯЗАННЫЕ С: Что такое Python?
Miniconda3 — это в основном удобный инструмент. Он позволяет загружать, устанавливать и управлять всеми библиотеками, необходимыми для работы Stable Diffusion, без особого ручного вмешательства. Это также будет то, как мы на самом деле будем использовать Stable Diffusion.
Перейдите на страницу загрузки Miniconda3 и нажмите «Miniconda3 Windows 64-bit», чтобы получить последнюю версию установщика.
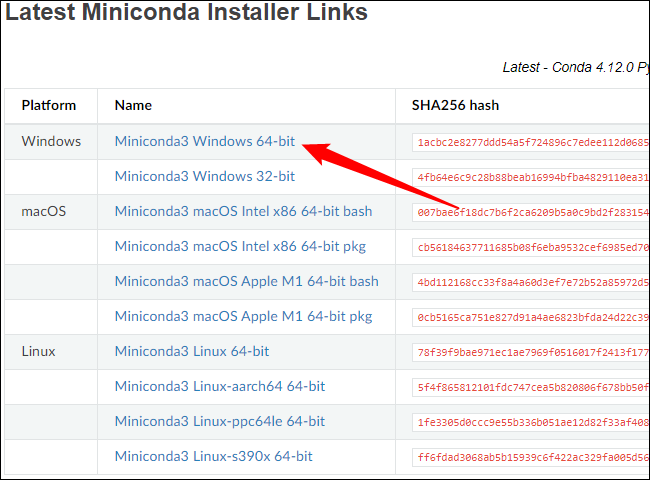
Дважды щелкните исполняемый файл после его загрузки, чтобы начать установку. Установка Miniconda3 требует меньше кликов по страницам, чем Git, но вам нужно следить за этим параметром:
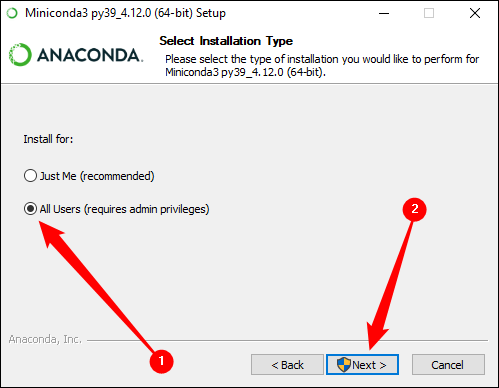
Убедитесь, что вы выбрали «Все пользователи», прежде чем нажать «Далее» и завершить установку.
Вам будет предложено перезагрузить компьютер после установки Git и Miniconda3. Мы не сочли это необходимым, но не повредит, если вы это сделаете.
Загрузите репозиторий Stable Diffusion GitHub и последнюю контрольную точку
Теперь, когда мы установили необходимое программное обеспечение, мы готовы загрузить и установить Stable Diffusion.
Сначала загрузите последнюю контрольную точку — версия 1.4 весит почти 5 ГБ, так что это может занять некоторое время. Вам нужно создать учетную запись, чтобы загрузить контрольную точку, но для этого требуется только имя и адрес электронной почты. Все остальное необязательно.
Примечание. На момент написания (2 сентября 2022 г.) последней контрольной точкой была версия 1.4. Если есть более новая версия, загрузите ее.
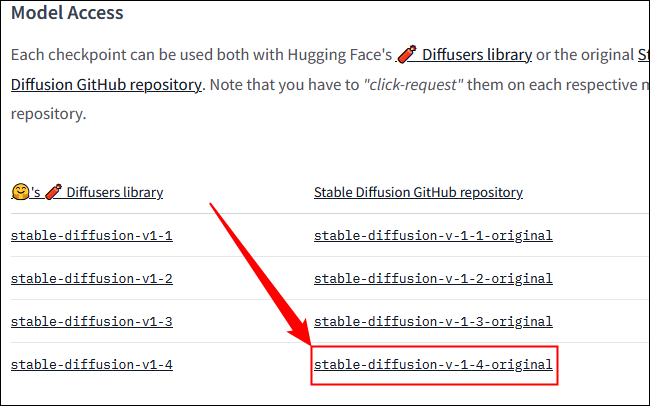
Нажмите «sd-v1-4.ckpt», чтобы начать загрузку.
Примечание . Другой файл, «sd-v1-4-full-ema.ckpt», может дать лучшие результаты, но его размер примерно в два раза больше. Вы можете использовать любой из них.
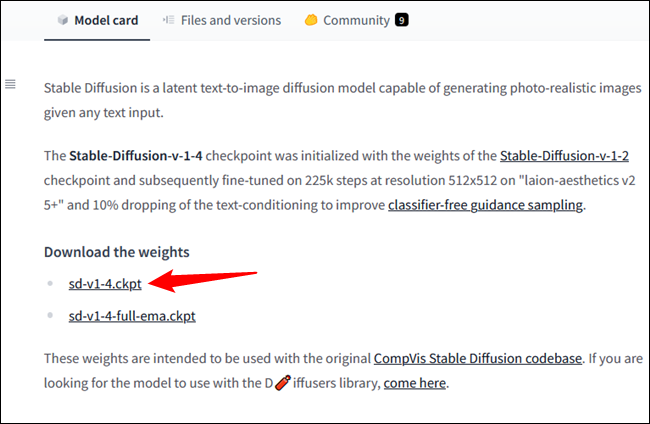
Затем вам нужно скачать Stable Diffusion с GitHub. Нажмите зеленую кнопку «Код», затем нажмите «Загрузить ZIP». Кроме того, вы можете использовать эту прямую ссылку для скачивания.
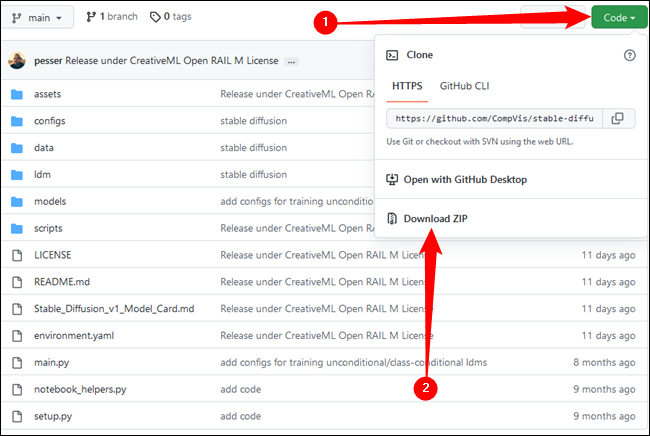
Теперь нам нужно подготовить несколько папок, куда мы распаковываем все файлы Stable Diffusion. Нажмите кнопку «Пуск» и введите «miniconda3» в строку поиска меню «Пуск», затем нажмите «Открыть» или нажмите Enter.
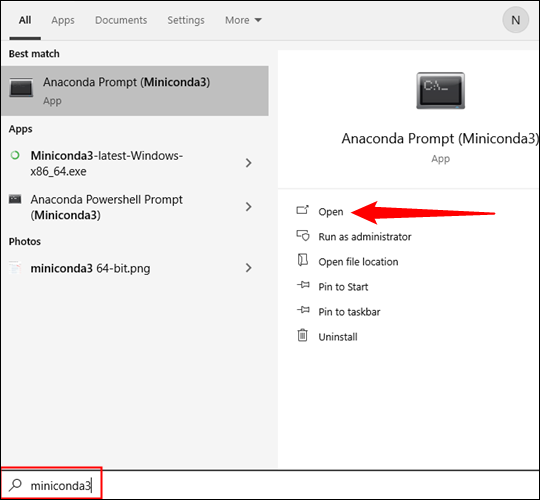
Мы собираемся создать папку с именем «stable-diffusion» с помощью командной строки. Скопируйте и вставьте приведенный ниже блок кода в окно Miniconda3, затем нажмите Enter.
CDC:/ mkdir стабильная диффузия cd стабильная диффузия
Примечание. Почти каждый раз, когда вы вставляете блок кода в терминал, например Miniconda3, вам нужно нажать Enter в конце, чтобы выполнить последнюю команду.
Если все прошло хорошо, вы увидите что-то вроде этого:

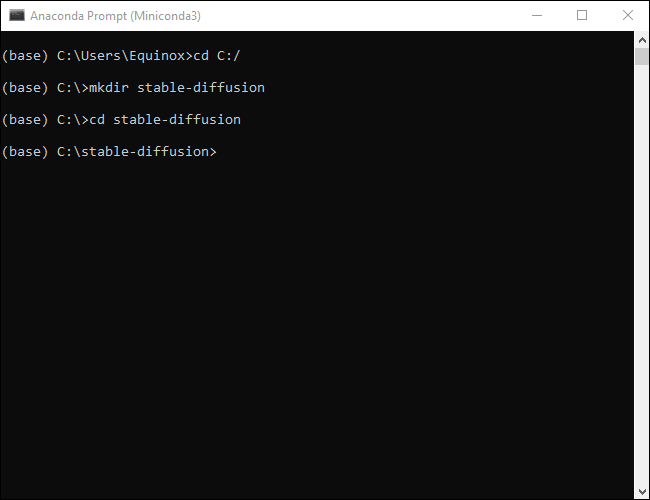
Не закрывайте окно Miniconda3, оно нам понадобится через минуту.
Откройте ZIP-файл «stable-diffusion-main.zip», который вы скачали с GitHub, в вашей любимой программе архивации файлов. Кроме того, Windows также может сама открывать ZIP-файлы, если у вас их нет. Держите ZIP-файл открытым в одном окне, затем откройте другое окно Проводника и перейдите в папку «C:\stable-diffusion», которую мы только что создали.
СВЯЗАННЫЕ: Получите помощь с проводником в Windows 10
Перетащите папку в ZIP-файле «stable-diffusion-main» в папку «stable-diffusion».
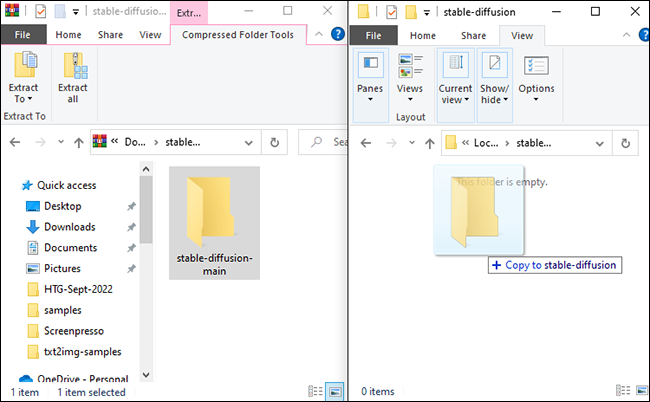
Вернитесь в Miniconda3, затем скопируйте и вставьте в окно следующие команды:
cd C:\стабильная-диффузия\стабильная-диффузия-основной conda env создать -f environment.yaml конда активировать ldm модели mkdir\ldm\stable-diffusion-v1
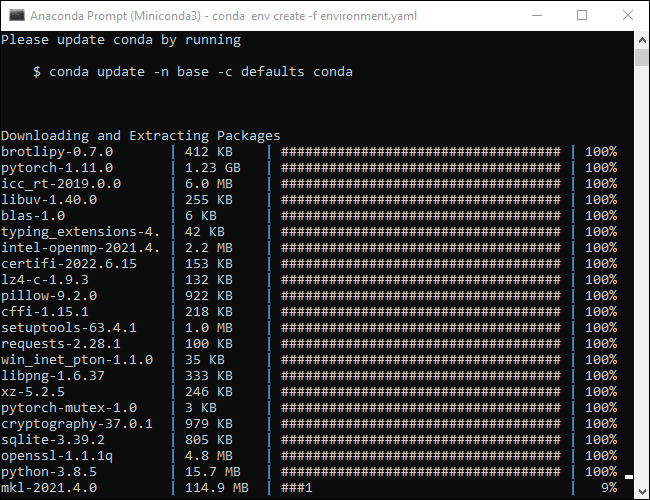
Не прерывайте этот процесс. Размер некоторых файлов превышает гигабайт, поэтому загрузка может занять некоторое время. Если вы случайно прервете процесс, вам нужно будет удалить папку среды и снова запустить conda env create -f environment.yaml . Если это произойдет, перейдите в «C:\Users\(Ваша учетная запись пользователя)\.conda\envs» и удалите папку «ldm», а затем выполните предыдущую команду.
Примечание: Итак, что мы только что сделали? Python позволяет сортировать проекты кодирования по «средам». Каждая среда отделена от других сред, поэтому вы можете загружать разные библиотеки Python в разные среды, не беспокоясь о конфликтующих версиях. Это бесценно, если вы работаете над несколькими проектами на одном ПК.Строки, которые мы запустили, создали новую среду с именем «ldm», загрузили и установили все необходимые библиотеки Python для работы Stable Diffusion, активировали среду ldm, а затем изменили каталог на новую папку.
Мы находимся на последнем этапе установки. Перейдите к «C:\stable-diffusion\stable-diffusion-main\models\ldm\stable-diffusion-v1» в проводнике, затем скопируйте и вставьте файл контрольной точки (sd-v1-4.ckpt) в папку.
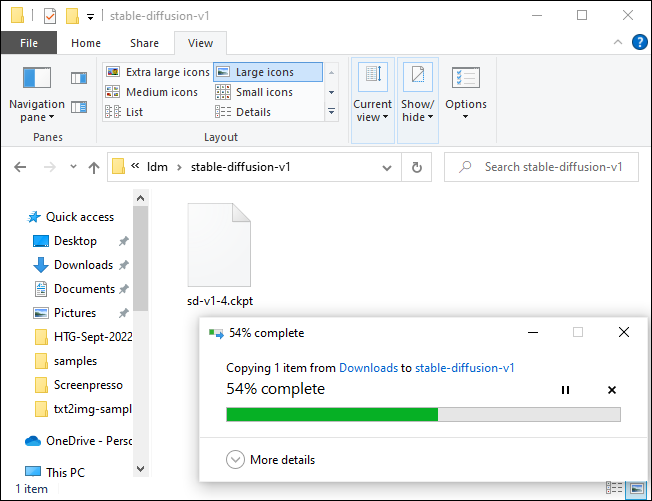
Дождитесь завершения передачи файла, щелкните правой кнопкой мыши «sd-v1-4.ckpt» и выберите «Переименовать». Введите «model.ckpt» в выделенное поле, затем нажмите Enter, чтобы изменить имя файла.
Примечание. Если вы используете Windows 11, вы не увидите «переименовать» в контекстном меню, вызываемом правой кнопкой мыши. Вместо этого есть значок, который выглядит как миниатюрное текстовое поле.
СВЯЗАННЫЕ С: крошечные кнопки контекстного меню Windows 11 будут сбивать людей с толку
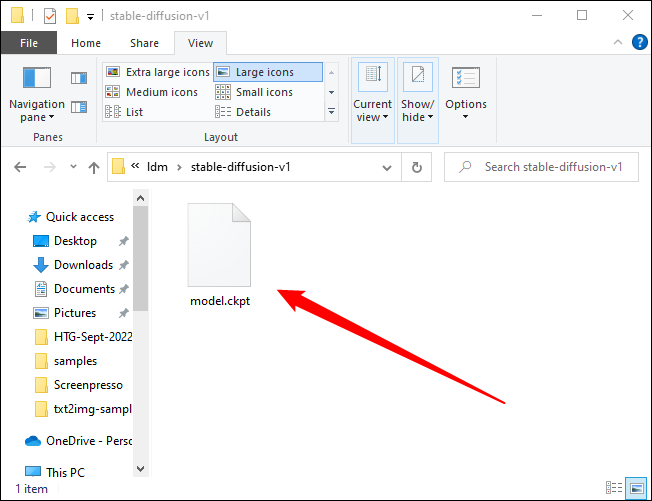
И все — мы закончили. Теперь мы готовы использовать Stable Diffusion.
Как использовать стабильную диффузию
Созданная нами среда ldm необходима, и вам нужно активировать ее каждый раз, когда вы хотите использовать Stable Diffusion. Введите conda activate ldm в окно Miniconda3 и нажмите «Enter». (ldm) слева указывает на то, что среда ldm активна.
Примечание. Эту команду нужно вводить только при открытии Miniconda3. Среда ldm будет оставаться активной до тех пор, пока вы не закроете окно.
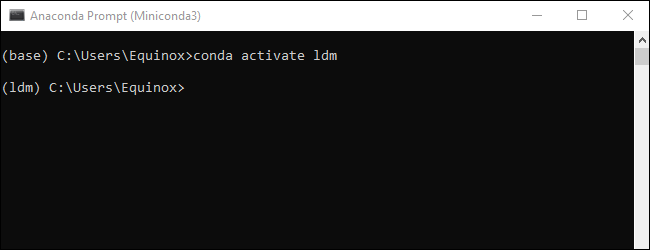
Затем нам нужно изменить каталог (таким образом, команда cd ) на «C:\stable-diffusion\stable-diffusion-main», прежде чем мы сможем создавать какие-либо изображения. Вставьте cd C:\stable-diffusion\stable-diffusion-main в командную строку.
Как сделать изображение со стабильной диффузией
Мы собираемся вызвать скрипт txt2img.py, который позволит нам преобразовывать текстовые подсказки в изображения размером 512×512. Вот пример. Попробуйте это, чтобы убедиться, что все работает правильно:
python scripts/txt2img.py --prompt "портрет кота крупным планом Пабло Пикассо, яркий, абстрактное искусство, красочный, яркий" --plms --n_iter 5 --n_samples 1
Ваша консоль будет отображать индикатор выполнения по мере создания изображений.
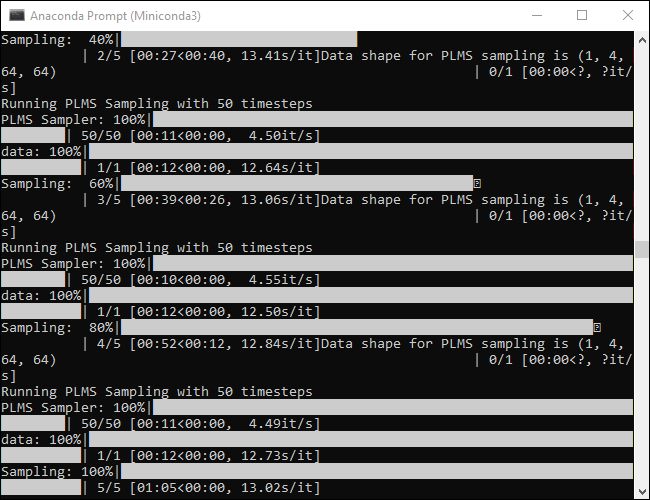
Эта команда создаст пять изображений кошек, все они расположены в папке «C:\stable-diffusion\stable-diffusion-main\outputs\txt2img-samples\samples».
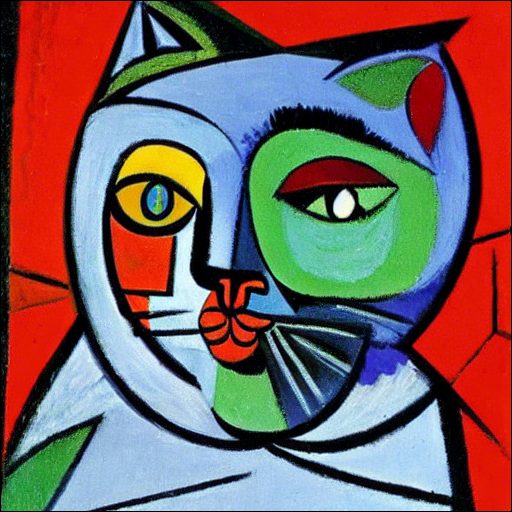
Он не идеален, но отчетливо напоминает стиль Пабло Пикассо, как мы и указали в подсказке. Ваши изображения должны выглядеть похожими, но не обязательно идентичными.
Каждый раз, когда вы хотите изменить сгенерированное изображение, вам просто нужно изменить текст, содержащийся в двойных кавычках после --prompt .
Совет: не переписывайте всю строку каждый раз. Используйте клавиши со стрелками для перемещения текстового курсора и просто замените подсказку.
python scripts/txt2img.py --prompt " ВАШИ, ОПИСАНИЯ, GO, ЗДЕСЬ " --plms --n_iter 5 --n_samples 1
Скажем, мы хотели создать реалистично выглядящего суслика в волшебном лесу в шляпе волшебника. Мы могли бы попробовать команду:
python scripts/txt2img.py --prompt "фотография суслика в шляпе волшебника в лесу, яркая, фотореалистичная, волшебная, фэнтезийная, 8K UHD, фотография" --plms --n_iter 5 --n_samples 1

Это действительно так просто — просто опишите, что вы хотите, как можно конкретнее. Если вы хотите что-то фотореалистичное, не забудьте включить термины, относящиеся к реалистичному изображению. Если вы хотите что-то, вдохновленное стилем конкретного художника, укажите исполнителя.
Стабильная диффузия не ограничивается портретами и животными, она также может создавать поразительные пейзажи.

Что означают аргументы в команде?
Stable Diffusion имеет огромное количество настроек и аргументов, которые вы можете предоставить для настройки результатов. Несколько включенных здесь в основном необходимы для обеспечения работы Stable Diffusion на обычном игровом компьютере.
- –plms — указывает, как будут сэмплироваться изображения. Об этом есть статья, если вы хотите проверить математику.
- –n_iter — указывает количество итераций, которые вы хотите сгенерировать для каждой подсказки. 5 — приличное число, чтобы увидеть, какие результаты вы получаете.
- –n_samples — указывает количество сэмплов, которые будут сгенерированы. По умолчанию установлено значение 3, но у большинства компьютеров недостаточно видеопамяти для этого. Придерживайтесь 1, если у вас нет особой причины изменить его.
Конечно, Stable Diffusion имеет массу различных аргументов, которые вы можете использовать для настройки результатов. Запустите python scripts/txt2img.py --help , чтобы получить исчерпывающий список аргументов, которые вы можете использовать.
Для получения отличных результатов необходимо пройти массу проб и ошибок, но это, по крайней мере, половина удовольствия. Убедитесь, что вы записываете или сохраняете аргументы и описания, которые возвращают результаты, которые вам нравятся. Если вы не хотите проводить все эксперименты самостоятельно, на Reddit (и в других местах) появляются растущие сообщества, посвященные обмену изображениями и подсказками, которые их создали.

