Как запускать 32-битные приложения в macOS Catalina
Опубликовано: 2022-01-29Последняя версия macOS от Apple, 10.15 Catalina, очень похожа на более ранние версии операционной системы, но сильно отличается под капотом. Самое большое изменение заключается в том, что Apple удалила весь код, который в более ранних версиях позволял запускать старые 32-разрядные приложения в 64-разрядной операционной системе Apple. Apple много лет назад предупредила нас о грядущем изменении, и нет никаких сомнений в том, что полностью 64-разрядная ОС, такая как Catalina, более эффективна, чем ОС, которая выполняет как 32-разрядный, так и 64-разрядный код. Тем не менее, для многих пользователей Catalina блокирует приложения, на которые они полагались годами. Здесь мы покажем вам, как запускать 32-разрядные приложения в ОС, которая для них не предназначена.
Перед обновлением до Catalina узнайте, используете ли вы какие-либо 32-разрядные приложения, без которых не можете обойтись. Самый простой способ сделать это — щелкнуть значок Apple в левом верхнем углу, затем «Об этом Mac», затем «Отчет о системе» и прокрутить вниз до «Программное обеспечение/приложения». Вашему Mac потребуется некоторое время, чтобы собрать информацию о ваших приложениях, а затем отобразить список всех приложений на вашем компьютере. Найдите столбец с заголовком «64-разрядная версия (Intel)» и щелкните заголовок столбца. Для всех ваших 64-битных приложений в этом столбце будет указано «Да». Все 32-разрядные приложения будут отображаться как Нет. Вы можете быть удивлены тем, сколько у вас 32-разрядных приложений. Изучите этот список, и если вы найдете 32-разрядные приложения, которые вам нужны, вам придется найти 64-разрядное обновление или замену — или вы можете реализовать обходные пути, описанные ниже.
32-разрядные приложения, которые вы найдете на своем компьютере, обычно бывают двух видов: старые приложения Mac, от которых отказались их разработчики (или которые разработчики медленно обновляют), и приложения, основанные на программном проекте Wine, который позволяет запускать компьютеры Mac и Linux. Программное обеспечение Windows. ( Wine расшифровывается как «Wine Is Not a Emulator», но, по сути, он эмулирует функции Windows, так что компьютеры Mac и Linux могут запускать некоторые, но не все приложения Windows.)
Если вам нужно запустить 32-разрядное приложение, Apple неофициально рекомендует либо держать под рукой старый Mac, на котором установлена версия ОС до Catalina, либо разделить текущий Mac, чтобы он мог запускаться с более старой версией macOS. версия, а также Каталина. Оба способа работают, но оба кажутся мне неудобными и трудоемкими. Однако есть и лучшие альтернативы.
Самый простой способ (но имейте в виду, что это стоит денег): купите копию Parallels Desktop или VMware Fusion, если у вас ее еще нет. Эти программы предназначены в основном для запуска Windows на Mac, но вы также можете использовать их для создания виртуальной машины, которая запускает macOS в окне на рабочем столе Mac. Parallels проще всего в использовании, но VMware Fusion не сильно отстает.
Шаги различаются в зависимости от того, используете ли вы macOS Mojave или уже обновились до Catalina. Давайте начнем с шагов, которые необходимо предпринять, если вы все еще используете Mojave. Каждый шаг соответствует экрану в слайд-шоу.
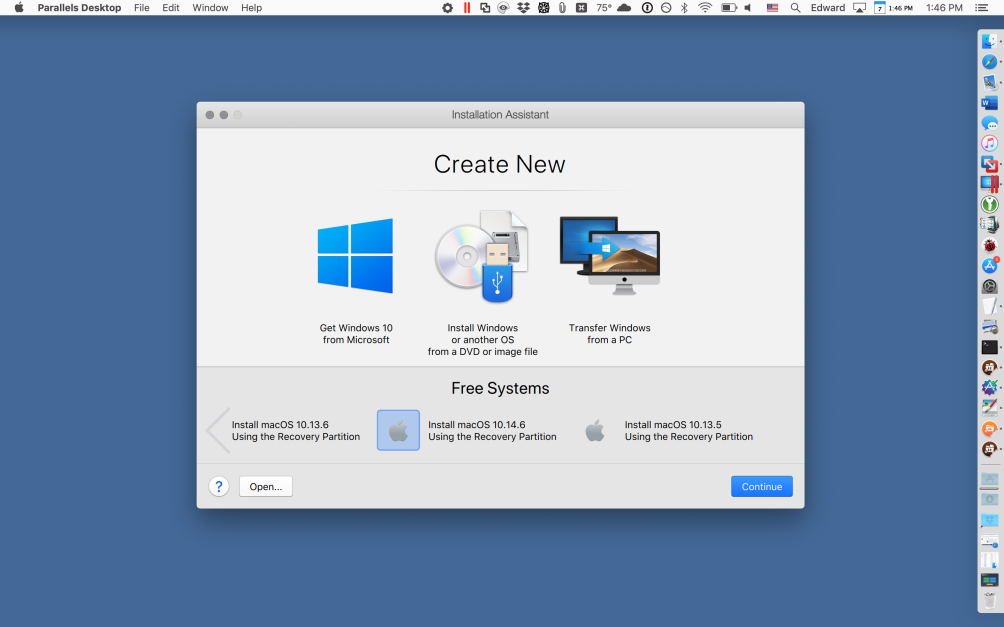
1. Запустите Parallels Desktop
В меню «Файл» выберите «Создать…», чтобы открыть панель «Помощник по установке». В разделе «Свободные системы» прокрутите вправо и нажмите «Установить macOS 10.14.6 с помощью раздела восстановления». (В вашей системе может отображаться другой номер версии.) Если вы обновились до Mojave с более ранней версии ОС, вы можете увидеть варианты установки этой более ранней версии. Выберите ту версию, которая вам наиболее удобна.
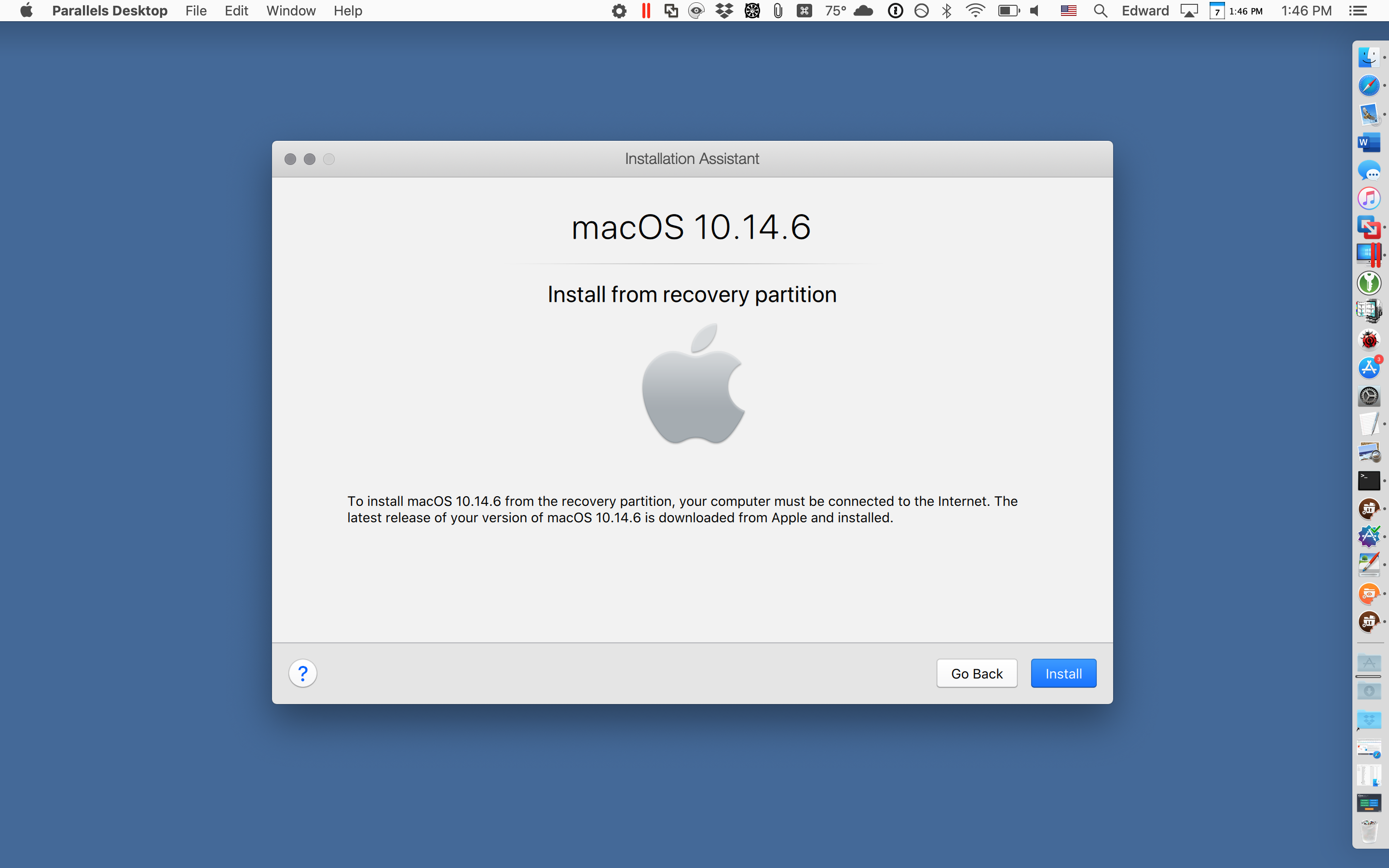
2. Создайте новую виртуальную машину
Следующая страница помощника называется macOS 10.14.6. Нажмите кнопку Установить. Parallels запускает установщик macOS и создает новую виртуальную машину. Когда это будет сделано, вы увидите экран с вопросом, какой язык использовать для взаимодействия с вашим виртуальным Mac. Выберите предпочитаемый язык и продолжайте.
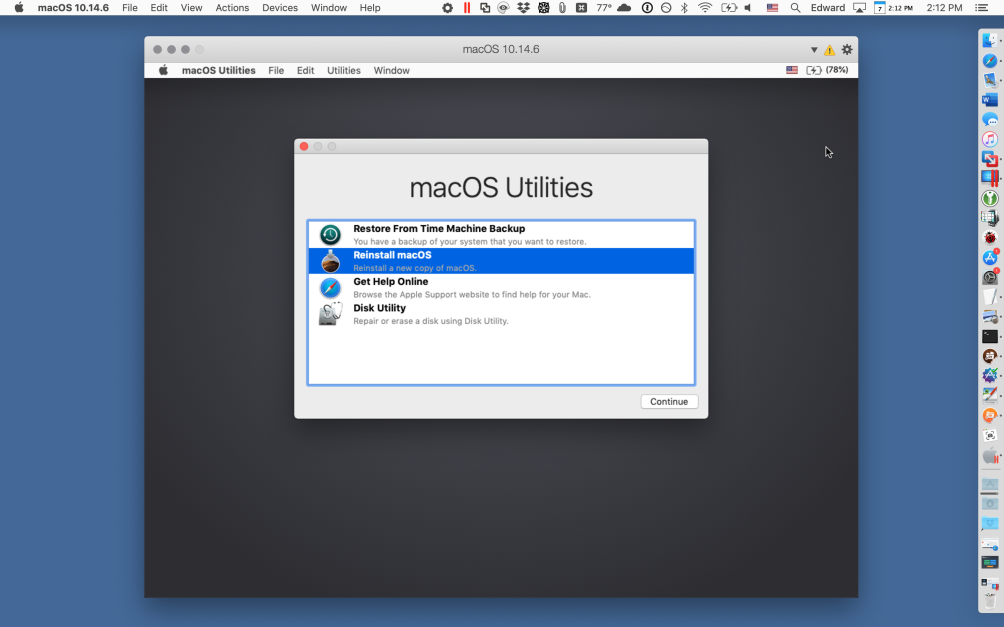
3. Подготовьте установку macOS Mojave
Среда восстановления macOS теперь открывается на виртуальной машине. (Это экран, который отображается на каждом Mac, когда вы удерживаете Cmd-R при запуске.) В меню «Утилиты macOS» нажмите «Переустановить macOS». На следующем экране будет предложено установить macOS Mojave. Нажмите «Продолжить». На экране лицензионного соглашения нажмите «Принять», а затем нажмите кнопку «Принять» во всплывающем меню.
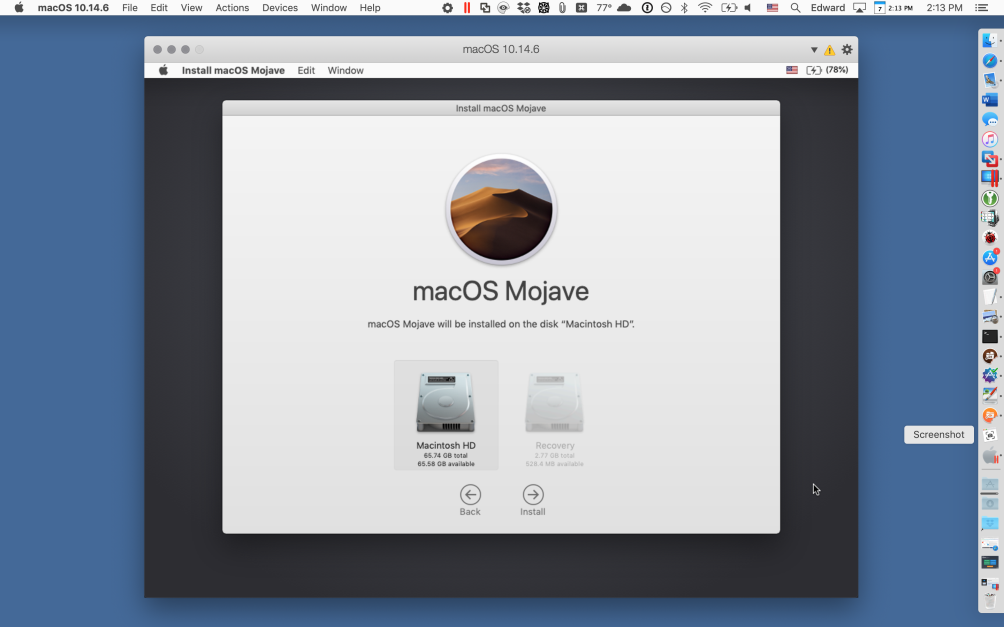
4. Установите macOS Mojave на виртуальный диск.
Не пугайтесь следующего экрана, который предлагает установить Mojave на жесткий диск с именем Macintosh HD. Это не жесткий диск вашего Mac, а виртуальный жесткий диск виртуальной машины, созданной Parallels. Щелкните Macintosh HD, а затем Продолжить. Теперь подождите, пока Mojave установится на виртуальный диск. Это может занять более получаса.
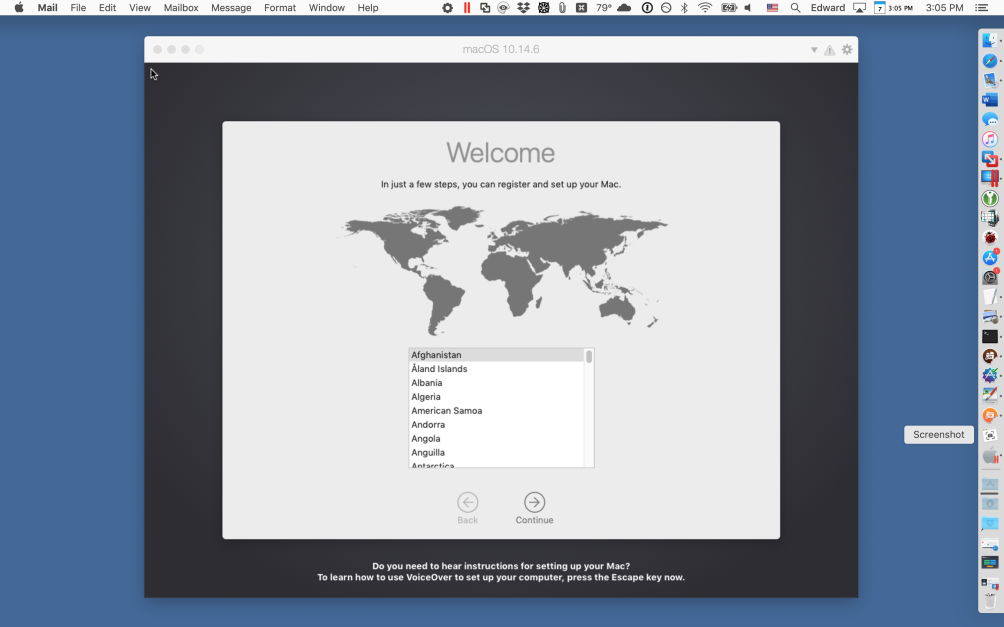
5. Настройте macOS Мохаве
Виртуальный Mojave будет отображать те же экраны настройки, которые Mac обычно отображает при установке ОС.
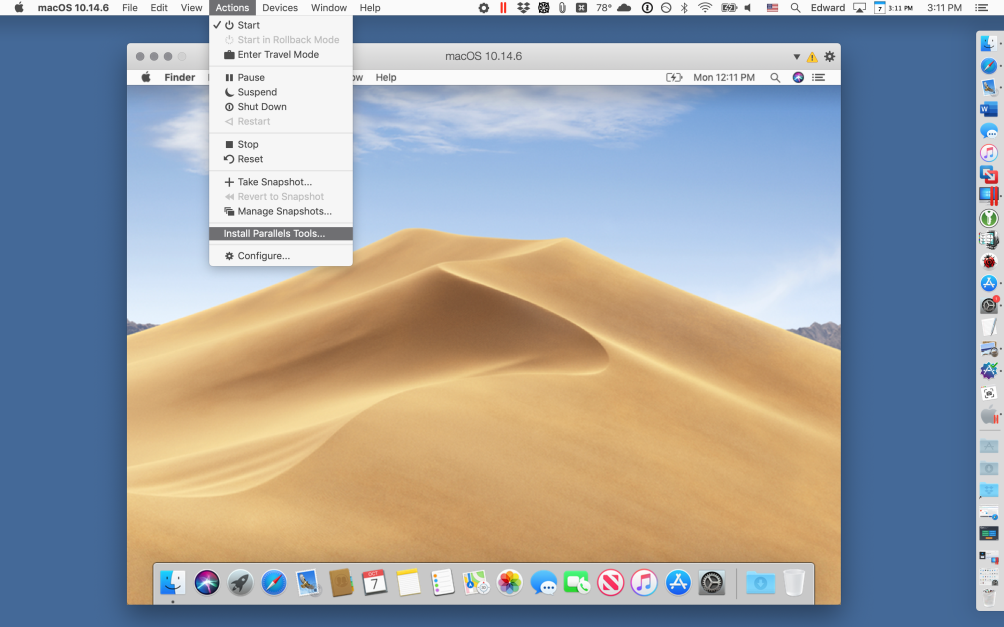
6. Завершите установку macOS Mojave.
Когда установка будет завершена, вы увидите рабочий стол Mojave по умолчанию. В верхнем меню вашего настоящего Mac (а не в верхнем меню виртуальной машины) выберите «Действия», затем «Установить Parallels Tools».
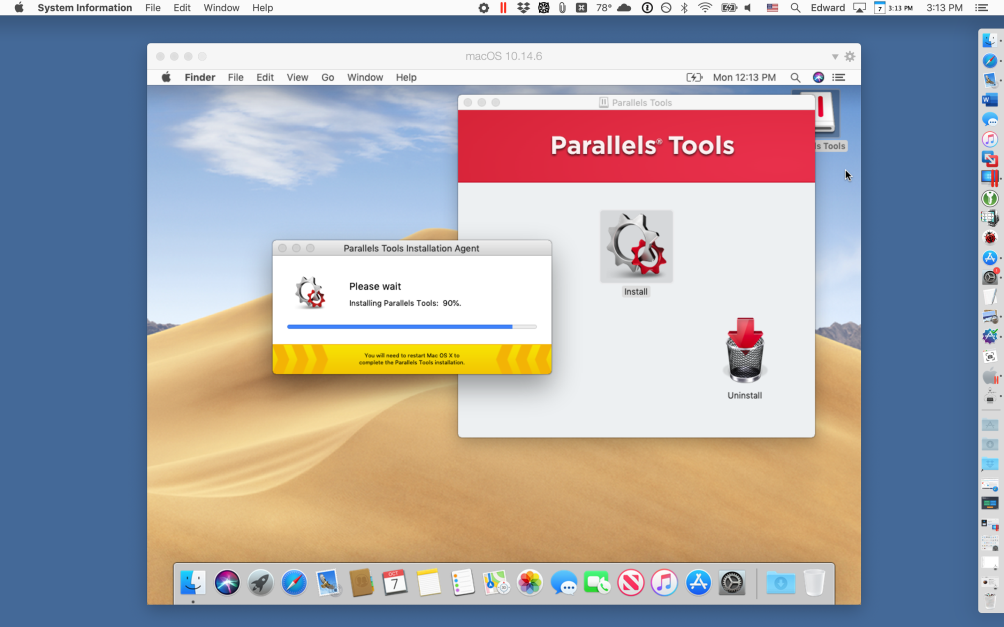
7. Установите Parallels Tools
Следуйте инструкциям по установке Parallels Tools на виртуальной машине Mojave, а затем перезапустите виртуальную машину.
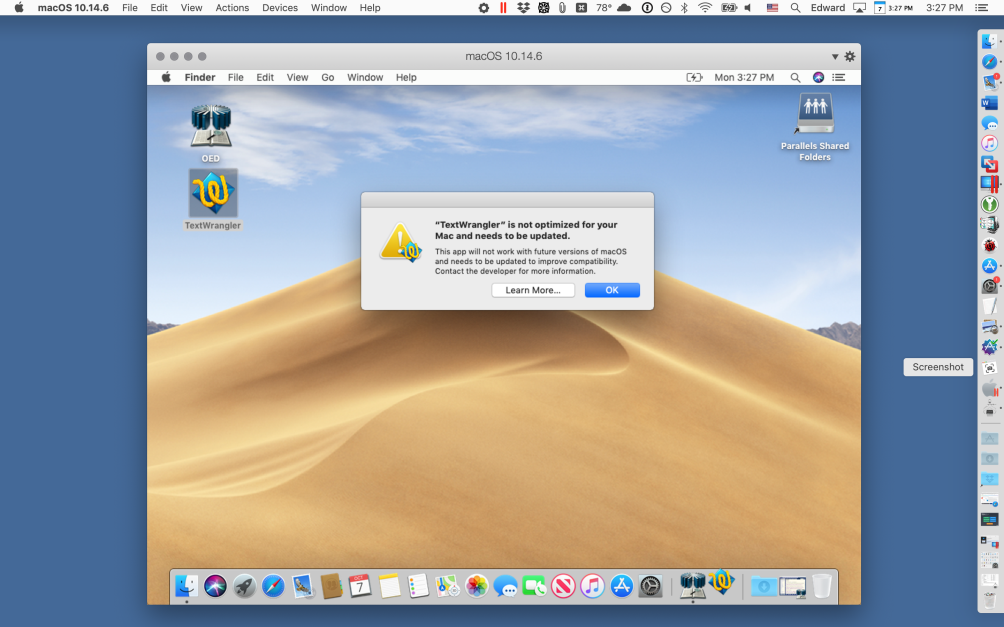
8. Перенесите свои 32-битные приложения
Перетащите свои 32-битные приложения с вашего реального Mac в виртуальную систему Mojave. Дважды щелкните их, чтобы запустить. Если вы используете Mojave, а не более раннюю версию, вы увидите знакомое всплывающее предупреждение о том, что ваша 32-разрядная версия не оптимизирована для macOS и ее необходимо обновить. Не обращайте внимания на предупреждение.

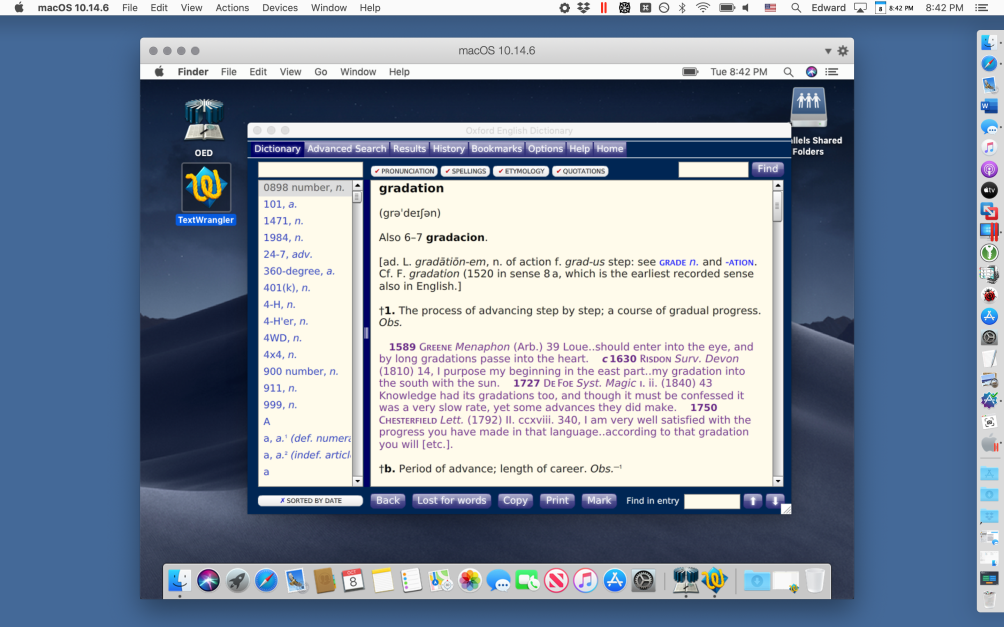
9. Обновите ОС
Теперь вы можете перейти на Catalina. Когда обновление будет завершено, запустите Parallels Desktop и виртуальную машину Mojave. (На этом снимке экрана Mojave работает ночью, поэтому он показывает ночное изображение рабочего стола, но это та же виртуальная машина, что и на предыдущих экранах. Здесь я запускаю 32-разрядное приложение, которое не будет работать в самой Catalina.
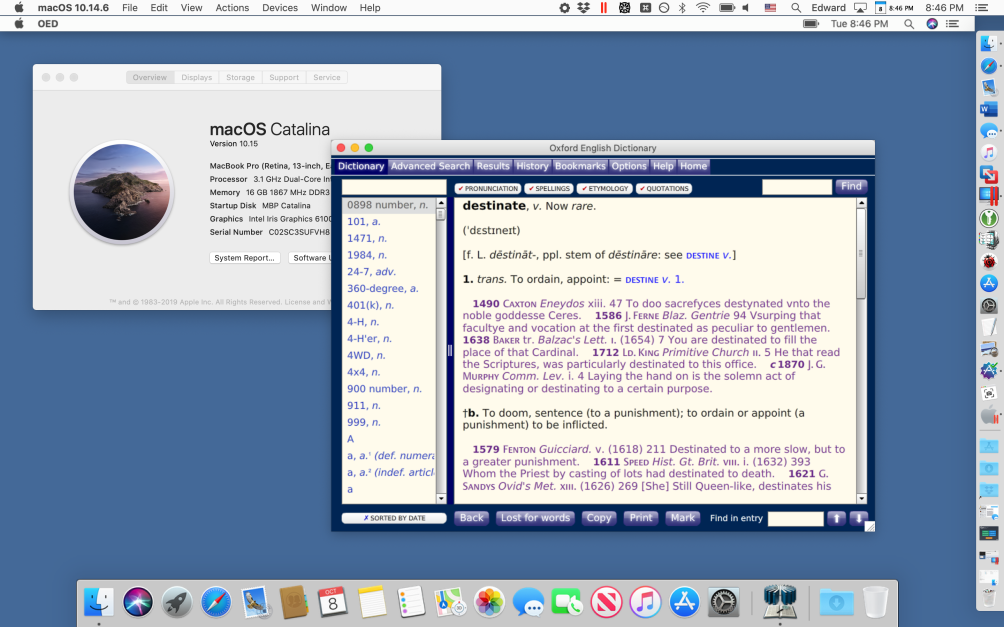
10. Подведите итоги
Запустив 32-разрядное приложение, перейдите в верхнее меню Parallels и выберите View/Enter Coherence. 32-разрядное приложение появляется в отдельном окне на рабочем столе вашего Mac, а второе меню верхнего уровня (меню для виртуального Mac) появляется под меню верхнего уровня вашей основной установки macOS. Как вы можете видеть в этом окне, мой Mac работает под управлением Catalina, но 32-разрядное приложение работает в окне, которое выглядит как окно любого другого приложения. Док виртуальной машины виден внизу экрана, но его легко отключить в Системных настройках виртуальной машины.
Теперь вы можете изучить параметры Parallels для точного управления вашими приложениями и использовать приложение «Системные настройки» в виртуальном Мохаве, чтобы одно или несколько 32-разрядных приложений запускались автоматически при запуске виртуальной машины. (Перейдите на панель настроек «Пользователи и группы», затем на вкладку «Элементы входа».)
Еще один вариант Каталины
Но что, если вы уже обновились до Catalina или у вас новый Mac, на котором работает только Catalina, и вы не можете установить Mojave в Parallels с разделом восстановления вашего Mac. Не все потеряно. Вам потребуется загрузить установщик Mojave из Mac App Store и использовать его для установки Mojave в Parallels.
Теперь, когда Catalina выпущена, Apple не отображает возможность загрузки Mojave из App Store, но она все еще находится на серверах Apple. Если вы будете достаточно глубоко искать на веб-сайте Apple, вы можете найти веб-адрес, который открывает страницу App Store, где вы можете загрузить установщик Mojave. Я сделал поиск, чтобы вам не пришлось. Просто посетите эту страницу Mojave, и App Store предложит загрузить установщик Mojave. Или, если вы предпочитаете загрузить и установить предыдущую операционную систему, посетите страницу High Sierra.
Выберите значок облака, чтобы загрузить программу установки. Ваш Mac спросит, действительно ли вы хотите загрузить его; подтвердите это и подождите, пока он не загрузится в папку «Приложения». Не запускай его! Вместо этого запустите Parallels Desktop, используйте меню Файл/Создать…, чтобы открыть Помощник по установке. Щелкните значок в центре «Установить Windows или другую ОС с DVD-диска или файла образа». На следующем экране может появиться установщик Install macOS Mojave; если это не так, перетащите установщик в окно и следуйте инструкциям по созданию и использованию виртуальной машины Mojave, как в шагах с 4 по 10 выше.
Если у вас есть VMware Fusion, вам нужно будет использовать одну и ту же процедуру независимо от того, обновились ли вы до Catalina или нет. Запустите Fusion, нажмите «Создать…» в меню, чтобы открыть «Выбор метода установки». Вы увидите вариант «Установить macOS из раздела восстановления». Не поддавайтесь искушению использовать его, потому что он сообщит вам, что не может найти никаких разделов восстановления, даже если вы прекрасно знаете, что раздел восстановления существует. Я спросил VMware об этой ошибке, и, возможно, она будет исправлена в будущей версии.
Таким образом, вместо использования раздела восстановления вам необходимо загрузить установщик Mojave или High Sierra, как описано выше, и перетащить его в окно выбора установки. Следуйте инструкциям по установке виртуальной машины. Когда новая виртуальная система запустится, используйте меню Virtual Machine/Install VMware Tools, чтобы установить VMware Tools. После перезапуска виртуальной машины перетащите в нее свои 32-битные приложения и запустите их так же, как вы можете запускать их в Parallels. VMware использует название Unity для той же опции, которую Parallels называет Coherence; он запускает приложение на виртуальной машине так, как будто программа работает в окне вашей основной установки macOS.
Вы также можете запускать приложения на основе Wine
Что делать, если вы используете приложение на основе Wine для запуска игры или приложения для Windows? Почти в каждом случае приложение на основе Wine не будет работать в Catalina. Самое простое решение — установить Windows в Parallels Desktop или VMware Fusion и запустить приложение в Windows. Это стоит денег — вы должны платить за копию Windows — и может быть медленным и сложным, но это единственное решение прямо сейчас. Самый известный поставщик программного обеспечения на основе Wine, CodeWeavers, планирует выпустить версию, совместимую с Catalina, но задача непростая, и неясно, когда появится новая версия.
Есть одно исключение из правила, согласно которому приложения на основе Wine не будут работать в Catalina: тогда и только тогда, когда вы используете 64-разрядную версию Wine, и только в том случае, если ваше приложение для Windows является 64-разрядным приложением и тот, который достаточно прост для запуска под Wine, тогда Wine может запустить его в окне под Catalina. Самый эффективный способ, который я нашел для достижения этой цели, — использовать блестящее приложение Wineskin Winery — проект с открытым исходным кодом программиста, использующего имя doh123, — в форме его неофициального обновления, разработанного программистом, использующим имя Gcenx. (Первоначальная Wineskin Winery не будет работать под Catalina.) Если будет достаточно интереса к этой теме, мы опубликуем здесь руководство, но, вероятно, слишком мало 64-битных приложений Windows, которые можно использовать под Wine, чтобы сделать это стоит вашего времени. Заинтересованные читатели могут начать поиск по запросу «Неофициальное обновление Wineskin», но будьте готовы несколько раз удариться головой о стол, пока не разберетесь.
Apple не упростила запуск 32-битных приложений под Catalina, но это все же возможно. Если вы нашли другие способы сделать это, сообщите нам об этом в разделе комментариев ниже.
