Как копировать диски Blu-ray на компьютер
Опубликовано: 2022-01-29Потоковая передача удобна, но Blu-ray обеспечивает наилучшее качество видео и звука, которое вы можете получить в своем домашнем кинотеатре. Единственная проблема: встать с дивана, чтобы переключить диски, это так 2006 год.
Если вы предпочитаете хранить эти высококачественные фильмы Blu-ray на ПК и воспроизводить их через что-то вроде Kodi (или если вы просто хотите создать их резервную копию на случай будущих царапин), вы можете «скопировать» их на свой компьютер. с помощью простой бесплатной программы MakeMKV. Вот как это сделать.
Найдите привод Blu-ray

Чтобы копировать эти фильмы на свой компьютер, вам понадобится оптический привод на вашем компьютере, который может читать диски Blu-ray — привода DVD недостаточно. Вы можете купить внешний, который подключается через USB, или внутренний для вашего рабочего стола — любой из них подойдет.
Однако, если вы хотите копировать 4K UHD Blu-ray, ваш выбор более ограничен. Из-за улучшенной защиты от копирования диски 4K UHD Blu-ray не могут быть скопированы на большинстве приводов 4K Blu-ray. Вместо этого вам понадобится обычный привод Blu-ray, который считается «совместимым с 4K».
Если у вас уже есть дисковод Blu-ray, вы можете покопаться на форумах MakeMKV, чтобы узнать, можно ли его использовать для дисков Blu-ray 4K, или вы можете купить один из их рекомендованных приводов. Возможно, вам придется прошить пользовательскую прошивку или вернуться к более старой версии прошивки, чтобы прочитать эти диски 4K. Это может быть немного нервным, но я сделал это дважды, ничего не сломав, так что это можно сделать.
Самый актуальный диск для прошивки новой прошивки вы можете прочитать здесь. Я использовал LG WH16NS40 с исправленной прошивкой для самой последней версии этого руководства.
Настроить MakeMKV
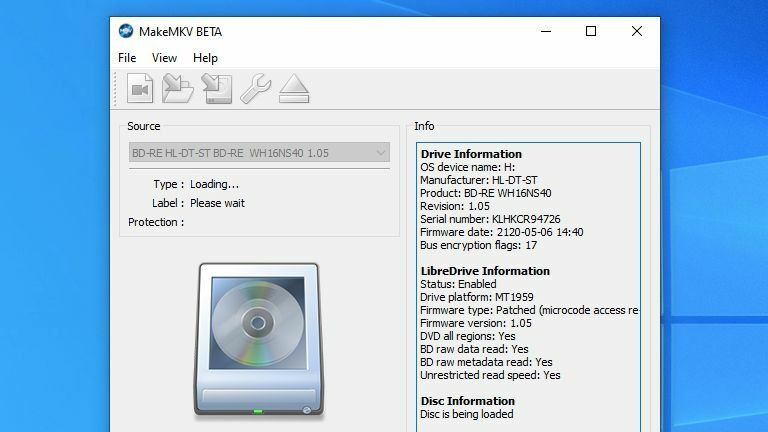
MakeMKV — это программа для Windows, macOS и Linux, которая может копировать диски DVD и Blu-ray в универсальный видеоформат MKV. Существуют и другие платные программы, которые предлагают больше возможностей, такие как DeUHD и AnyDVD, но мы будем использовать MakeMKV для этого урока, так как он бесплатный.
Технически он бесплатен только в бета-версии, но он находится «в бета-версии» уже около 10 лет. Вам просто нужно использовать последний бета-ключ всякий раз, когда он просит вас зарегистрироваться, что происходит примерно раз в месяц. Вы можете приобрести лицензию за 50 долларов, если хотите избежать этого раздражения. Установите MakeMKV и откройте программу, затем введите ключ при появлении запроса (или введите его позже в меню « Справка» > «Регистрация» ).
Если вы копируете только традиционные Blu-ray, это все, что вам нужно сделать. Однако, если у вас есть привод с поддержкой 4K и вы хотите скопировать диск 4K UHD, вам нужно открыть MakeMKV и посмотреть, совместим ли ваш привод с дисками 4K — опять же, посетите форум MakeMKV для получения дополнительной информации. На некоторых дисках может потребоваться выполнить еще один шаг.
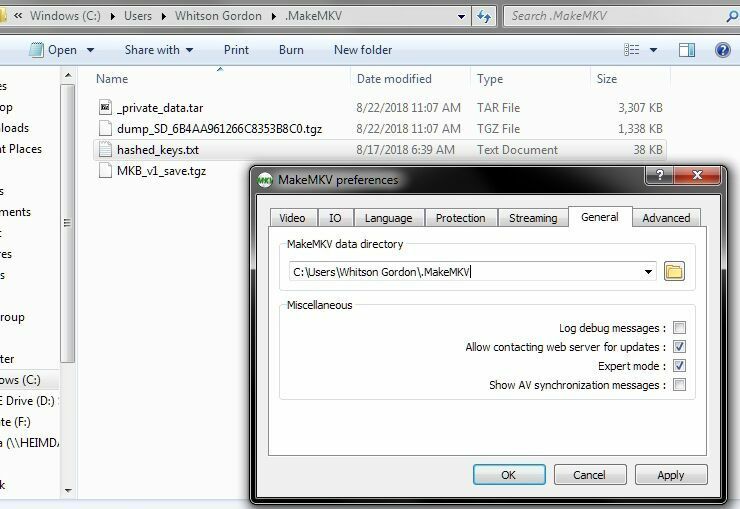
MakeMKV не может взломать защиту от копирования самостоятельно, поэтому вам нужен хешированный ключ дешифрования для рассматриваемого диска. Вы можете загрузить список известных на данный момент хешированных ключей, которые можно найти с помощью быстрого поиска в Google. Как правило, этот метод считается устаревшим, но если у вас есть старый диск, несовместимый с новым методом копирования «LibreDrive», он все еще может быть актуален для вас.
Если вам нужны хешированные ключи, вы можете загрузить их, затем перейти к настройкам MakeMKV, перейти на вкладку «Общие» и выбрать каталог «data» для MakeMKV (или записать путь к каталогу по умолчанию). Скопируйте текстовый файл хешированных ключей в этот каталог и перезапустите MakeMKV. Затем он сможет ссылаться на эти ключи при копировании Blu-ray 4K UHD. Вам может потребоваться периодически обновлять этот текстовый файл по мере выпуска новых фильмов на 4K Blu-ray.
Вставьте и скопируйте диск
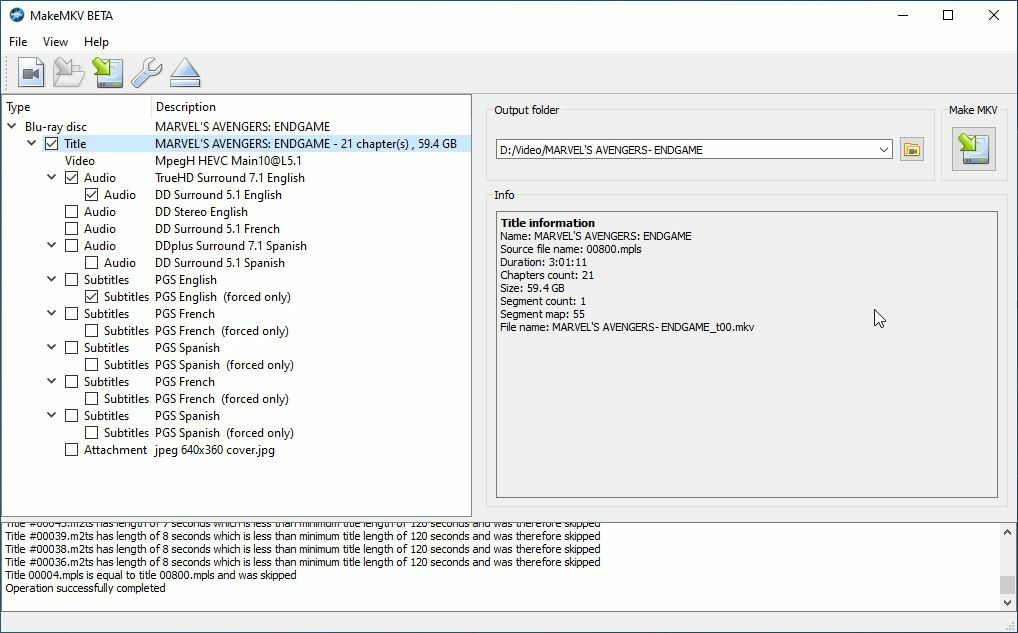
Когда MakeMKV запустится, он просканирует ваш компьютер на наличие оптических приводов, а затем предоставит вам информацию о вашем приводе и название диска внутри него. (Если вы получили сообщение об ошибке, вам может потребоваться щелкнуть правой кнопкой мыши его ярлык и запустить его от имени администратора.) Если все выглядит правильно, нажмите большую кнопку Blu-ray, чтобы открыть диск для копирования.
Как только диск будет отсканирован, MakeMKV представит вам список «заголовков» на диске. По крайней мере, один из них будет полным фильмом, в то время как другие названия могут быть специальными функциями или другими кадрами. Нажмите на разные заголовки и найдите тот, который соответствует длине и количеству глав самого фильма, затем снимите другие флажки. Вы также можете расширить данный заголовок, чтобы добавить или удалить звуковые дорожки и дорожки субтитров, хотя для большинства пользователей здесь подойдут варианты по умолчанию.
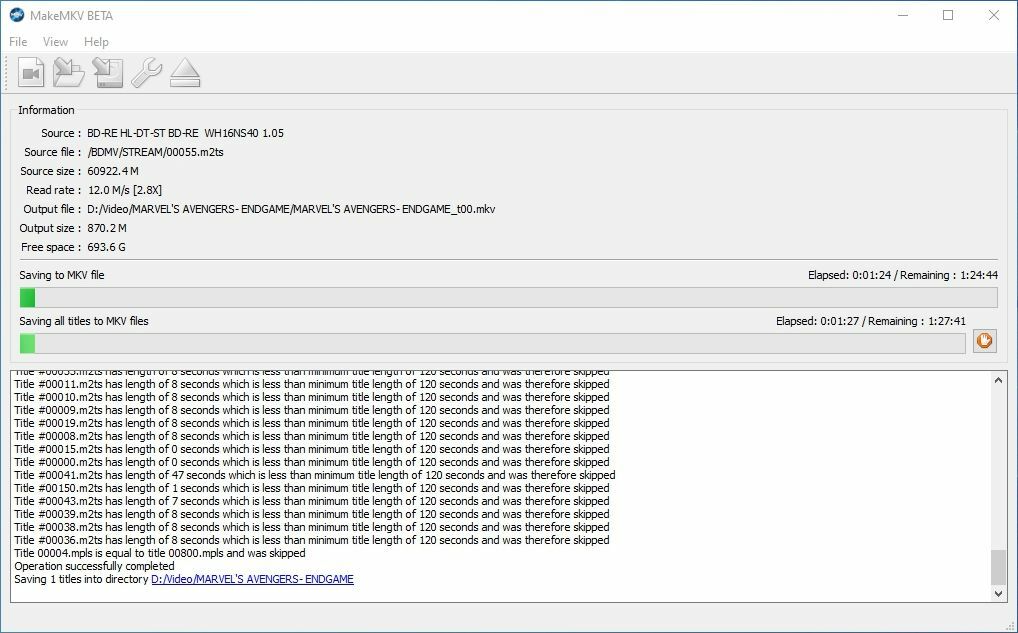
На правой панели щелкните значок папки, чтобы выбрать папку, в которой вы хотите разместить полученное видео, затем нажмите кнопку «Создать MKV». Копирование фильма, скорее всего, займет некоторое время, в зависимости от размера фильма и скорости вашего проигрывателя. Будьте готовы заняться чем-то другим в течение часа, пока вы ждете. Однако после завершения процесса у вас будет файл MKV, который вы можете открыть в видеоплеере, таком как VLC или PotPlayer.

Имейте в виду, что MakeMKV не гарантирует копирование каждого диска, и ваш пробег может варьироваться в зависимости от диска, вашего привода и остальной части вашей установки. Некоторые диски могут иметь более новые схемы защиты от копирования, которые еще не были взломаны, или ваш диск может быть слишком поврежден, чтобы его можно было скопировать.
Копирование дисков может быть более привередливым, чем их воспроизведение, поэтому даже если диск нормально воспроизводится на Xbox One, нет гарантии, что он будет надежно скопирован. Если вы столкнулись с ошибкой, попробуйте хорошенько почистить диск или удалить некоторые царапины. Если это не сработает, вам может понадобиться новый диск или более поздняя версия MakeMKV.
Рекомендовано нашими редакторами



Сжать видео (необязательно)
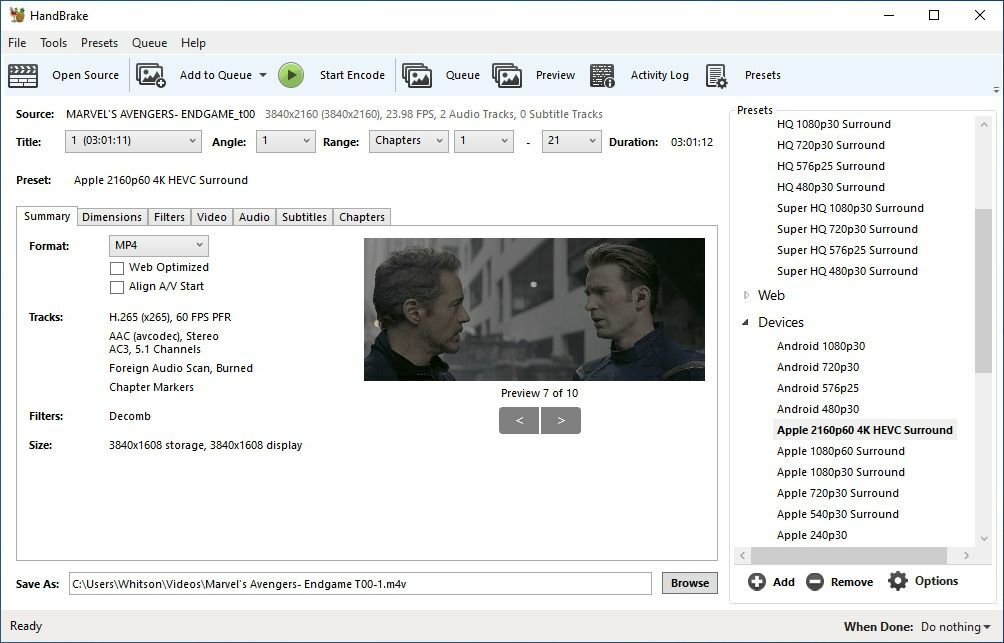
Типичный фильм Blu-ray обычно имеет размер от 15 ГБ до 30 ГБ, а размер Blu-ray 4K UHD составляет около 50 ГБ или более. Это много места, и легко заполнить жесткий диск, скопировав лишь небольшую часть вашей коллекции.
Вы всегда можете купить несколько больших дисков для хранения своих фильмов — в конце концов, хранилище в наши дни довольно доступно — или вы можете сжать эти фильмы до более удобного размера. Вы немного потеряете качество видео, так что это может быть не идеально для тех 4K HDR Blu-ray, но это может быть полезным для комедий и других визуально невпечатляющих фильмов.
Если вы решите сжать свои фильмы, Handbrake — это бесплатная программа, которая может взять видеофайл и сжать его до меньшего размера. Это приводит к потере качества видео, но в программе есть множество настроек, которые вы можете использовать, чтобы найти идеальный баланс между качеством и экономией места, если вы ограничены на диске.
В Handbrake в появившемся меню «Выбор источника» нажмите «Файл» и перейдите к местоположению только что скопированного файла MKV. Ручной тормоз откроет его и подготовит к конвертации. Нажмите кнопку «Обзор» в нижней части окна, чтобы выбрать место назначения для вашего окончательного видеофайла, и выберите настройки качества.
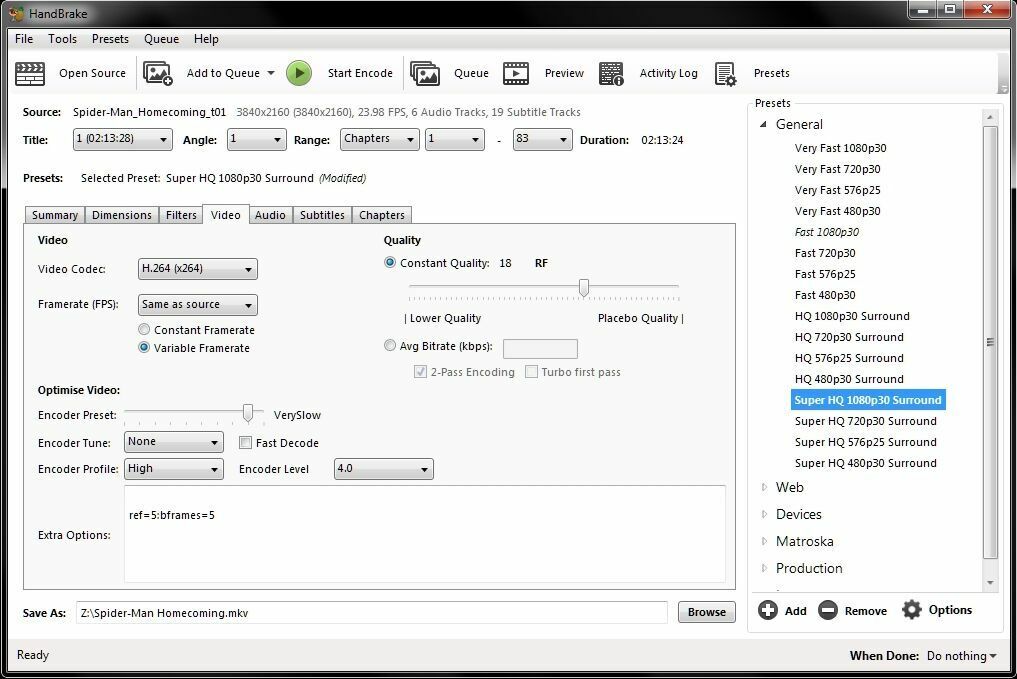
Это может быть сложно, но вы можете сэкономить время, нажав кнопку «Предустановка» на панели инструментов и выбрав параметр на появившейся боковой панели. Очевидно, что «Super HQ 1080p30 Surround» даст вам результат более высокого качества, чем «Fast 720p30», поэтому выберите то, что вам нравится для этого фильма. (Есть также предустановки для конкретных устройств, таких как Roku или Apple TV.)
Однако какой бы пресет вы ни выбрали, я рекомендую перейти на вкладку «Видео» и изменить частоту кадров на «Та же, что и у источника». Если вы смотрите это в домашнем кинотеатре с высококачественным звуком, вы также можете перейти на вкладку «Аудио» и перетащить опцию «Passthru» в начало списка. Оттуда, не стесняйтесь настраивать все, что хотите. Выберите формат видео на вкладке «Сводка» (у MKV больше возможностей, но MP4 более совместим с некоторыми старыми устройствами) и нажмите «Начать кодирование».
Опять же, это займет некоторое время, но когда вы закончите, у вас будет гораздо меньший видеофайл, который вы можете безопасно сохранить на своем компьютере, взять с собой в самолет с помощью USB-накопителя или посмотреть дома у друга.
