Как запросить контроль в Microsoft Teams
Опубликовано: 2022-05-12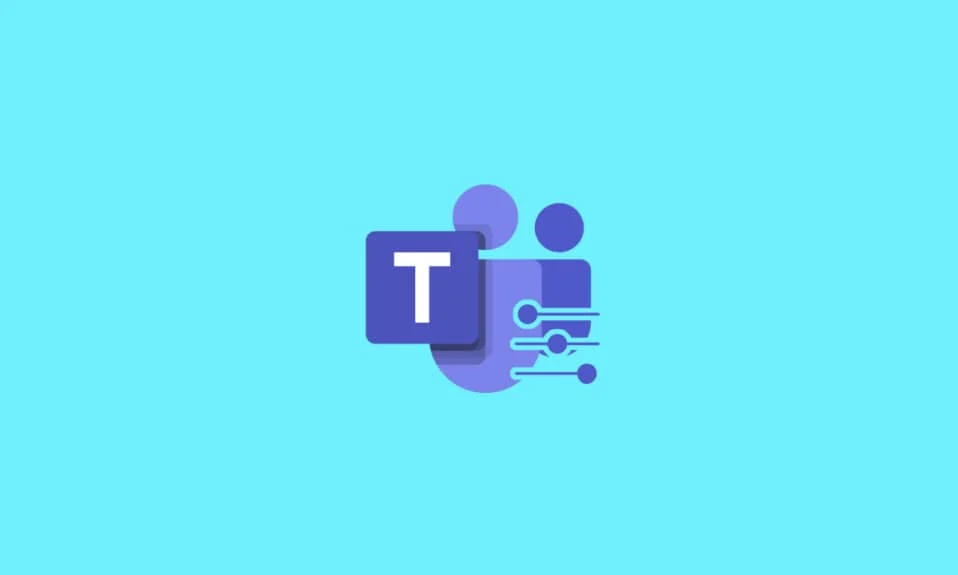
Удаленная работа с вашей командой далека от совершенства. В основном процесс перехода от личного рабочего взаимодействия к работе из дома с помощью онлайн-инструментов не проходит гладко. К счастью, онлайн-инструменты, такие как Microsoft Teams, пришли вам на помощь. Хотя виртуальное подключение раздражает, Microsoft Teams пытается улучшить совместную работу с вашей командой с помощью онлайн-собраний. Такие встречи могут быть с помощью аудио- или видеозвонков. Видеозвонки обеспечивают личное взаимодействие с членами команды. Остальные члены команды называются участниками. У каждого участника есть камера, которая позволяет им делиться своим экраном во время встреч. Совместное использование экрана позволяет пользователям виртуально наблюдать за вашим рабочим процессом. В этой статье мы показали, как запросить управление и общий доступ к экрану в Microsoft Teams.
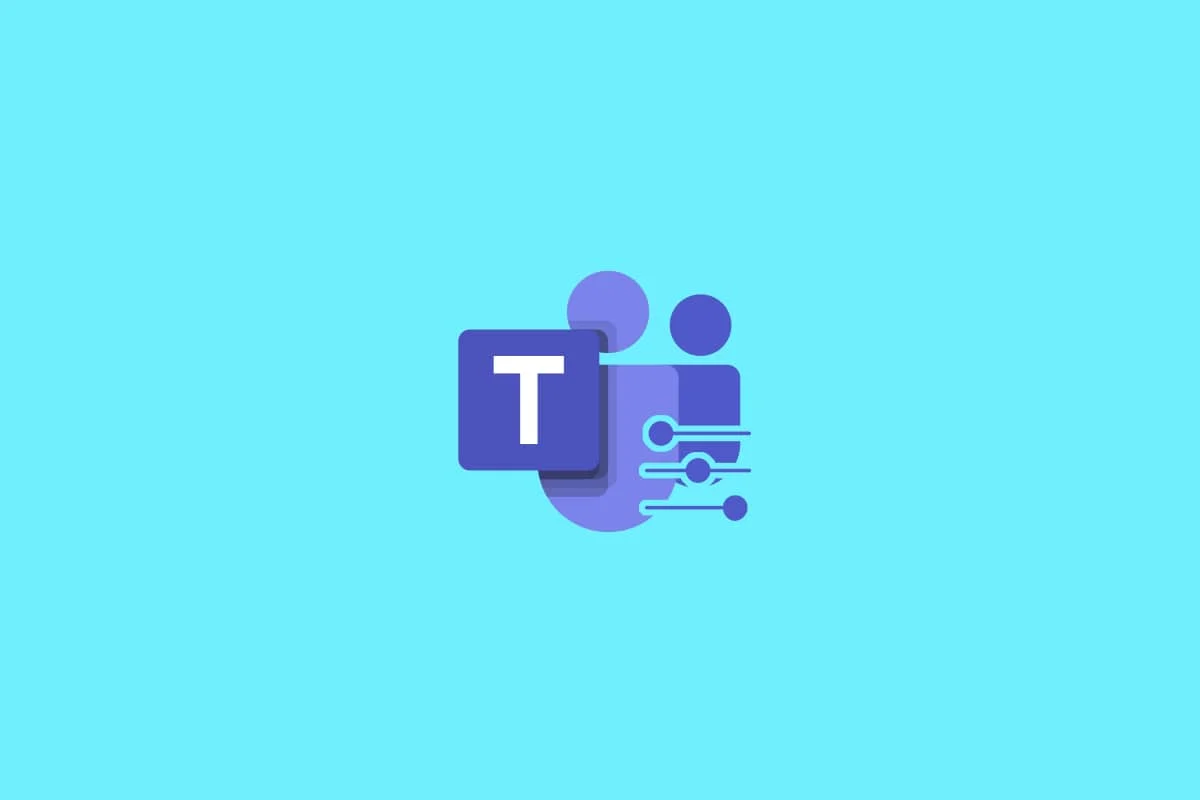
Содержание
- Как запросить контроль в Microsoft Teams
- Способы обмена контентом во время демонстрации экрана
- Как Microsoft Teams Share Screen дает контроль
Как запросить контроль в Microsoft Teams
Во время онлайн-совещаний Microsoft Teams позволяет пользователям совместно использовать экраны. Здесь только один человек может поделиться им, а все остальные могут его просматривать. Если пользователь отказывается от управления, его может взять на себя другой участник собрания. Интересно, что любой участник может запросить команды управления общим экраном для работы над ним. Некоторые важные факты, которые следует знать о командах совместного использования экрана и управления запросами, перечислены ниже:
- Один пользователь не может взять на себя управление экраном другого пользователя, если только он не разрешит вам это сделать.
- Пользователь может отозвать предоставленный им контроль от другого пользователя, когда ему это нужно.
- Никто другой на собрании Teams не может заставить других пользователей предоставлять контроль над их соответствующими экранами. Однако при необходимости пользователь может запросить управление у других.
- Кроме того, управление общим экраном может быть передано любому другому пользователю на собрании, даже если он этого не запрашивал.
- Каждый участник собрания Teams будет знать, кто взял на себя управление экраном.
Надеюсь, что эти вышеупомянутые пункты дали вам общее представление о командах управления общим доступом и запросами. Параметр управления запросом в процессе совместного использования экрана используется для создания запроса на захват рабочего стола участника совместного использования экрана. Таким образом, вы можете взаимодействовать и выполнять задачи на общем компьютере. Вот как команды Microsoft запрашивают контроль.
1. Запустите приложение Microsoft Teams . Войдите в систему, если необходимо, и присоединитесь к собранию.
2. Подождите, пока один из участников не поделится своим экраном.
3. После того, как другой участник поделился своим экраном, нажмите кнопку « Запросить управление », чтобы попросить докладчика предоставить ему управление экраном.
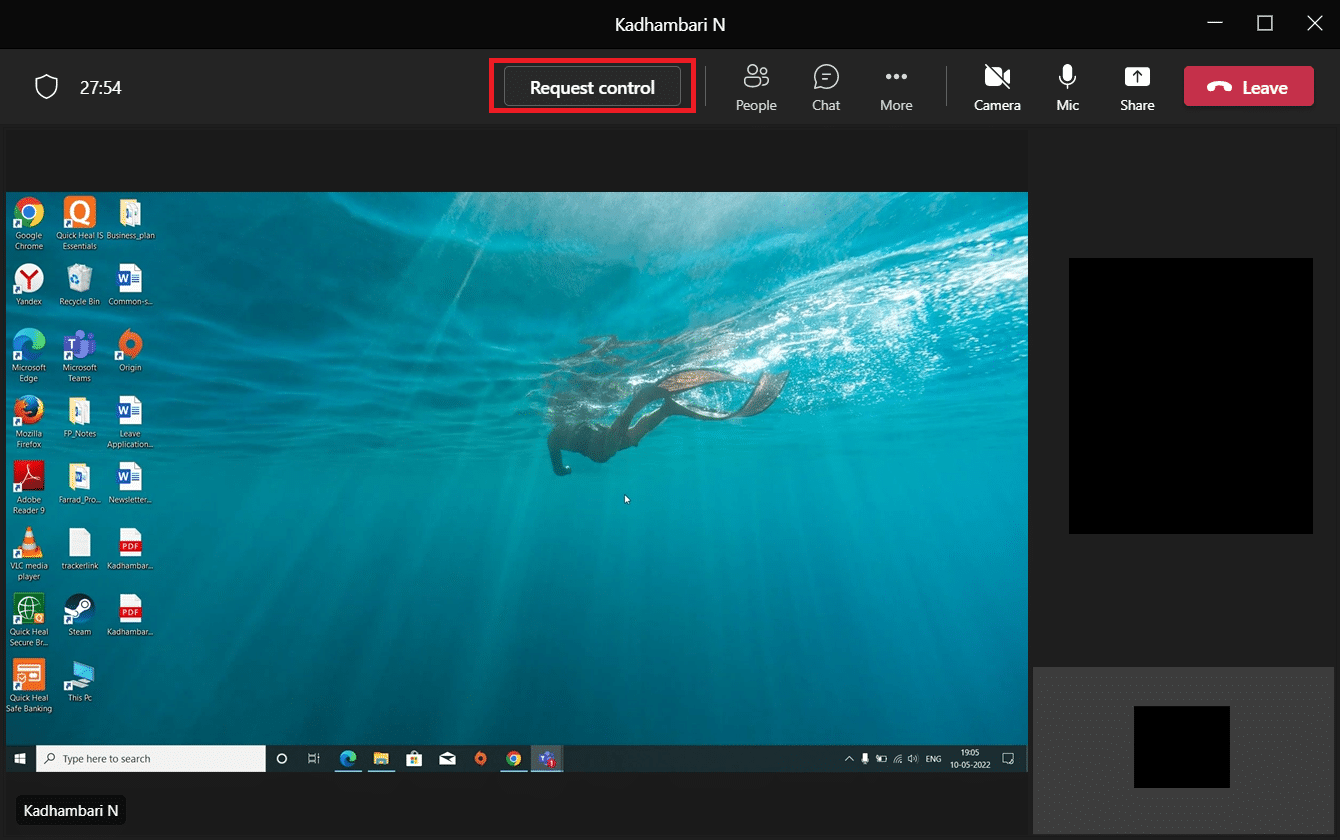
4. Нажмите « Запрос » во всплывающем окне « Запросить управление », чтобы завершить формирование групп управления запросами.
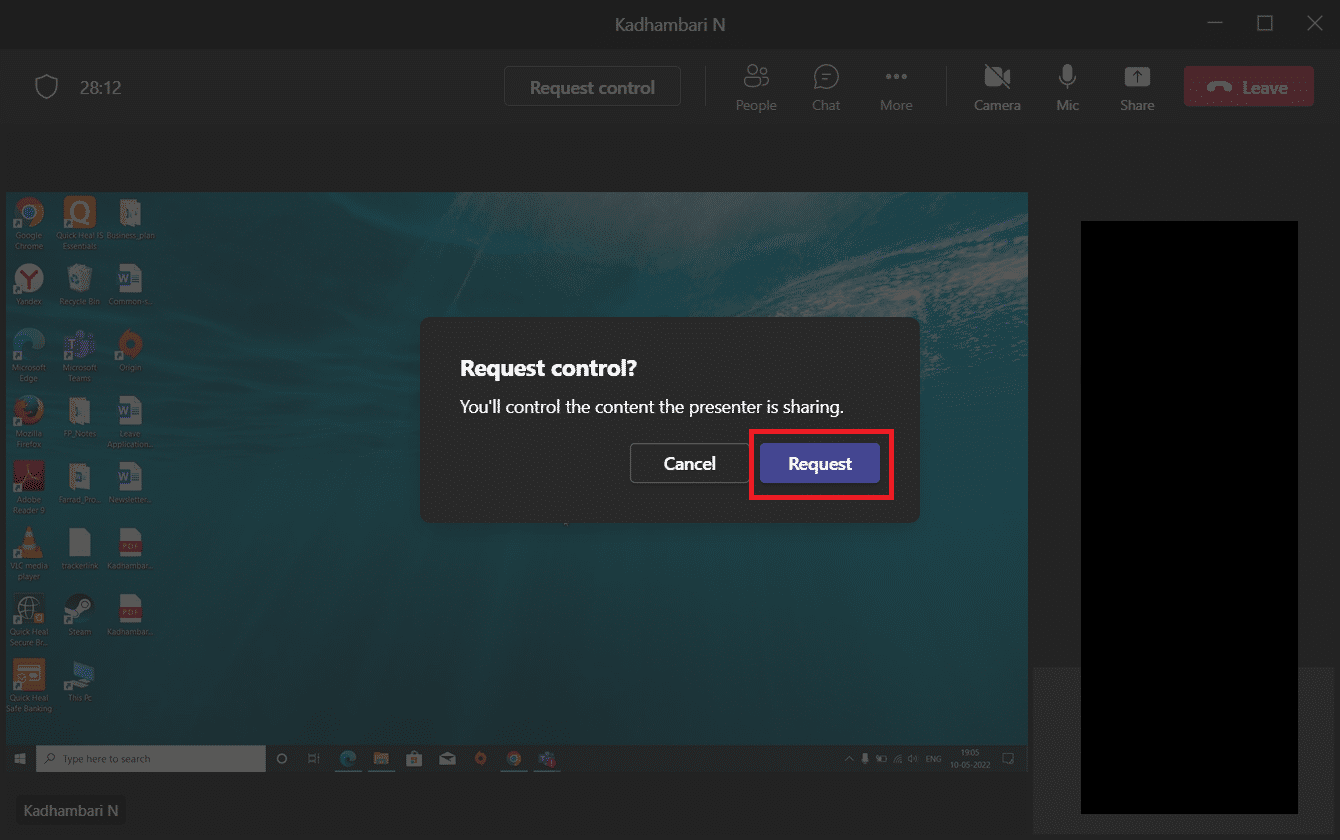
5. Когда вы закончите с подключением к виртуальной системе, нажмите кнопку « Остановить управление », чтобы отозвать совместное управление экраном докладчика с вашей стороны.
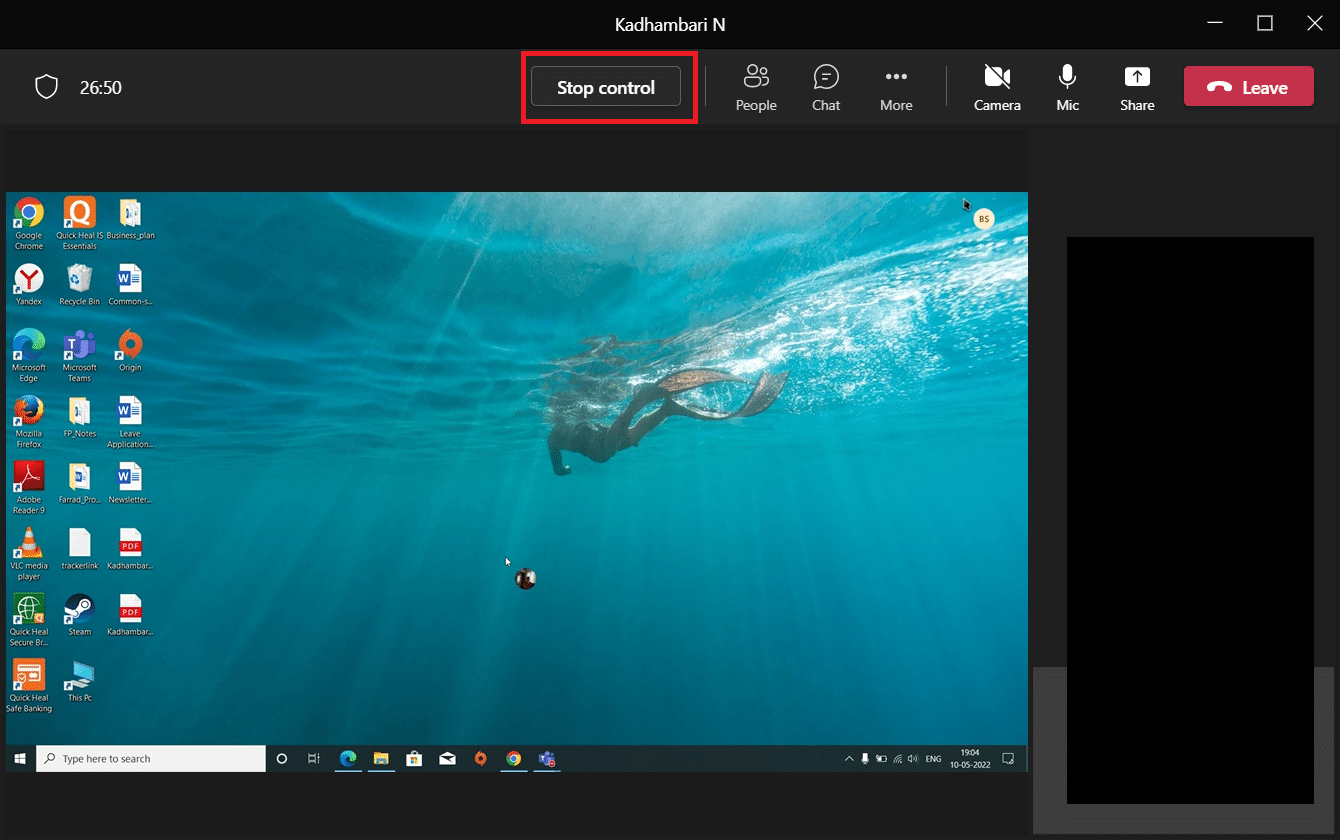
Вот как вы можете запросить управление в Microsoft Teams.
Способы обмена контентом во время демонстрации экрана
При выборе меню «Поделиться содержимым» доступны определенные параметры. Такие варианты приведены ниже в пунктах. Как только вы поймете различные параметры и их использование, вы сможете эффективно делиться содержимым и использовать Teams в полной мере.
- Экран: этот параметр позволяет вам предоставить общий доступ ко всему рабочему столу, что означает, что он позволяет всем другим участникам просматривать все, что вы выбираете, на своем мониторе.
- Окно: этот параметр позволит участникам просматривать только определенное окно, которое вы решите показать.
- Белая доска: Белая доска похожа на обычную классную доску, но в цифровой версии. Когда вы выбираете приложение Whiteboard, оно позволяет каждому участнику сотрудничать.
- PowerPoint Live: эта опция позволяет вам поделиться презентацией PowerPoint. Вы используете этот параметр вместо окон, поскольку он создан специально для файла PowerPoint со многими другими дополнительными функциями.
Читайте также: Как включить или отключить Push-to-Talk в Microsoft Teams

Как Microsoft Teams Share Screen дает контроль
Совместное использование экрана позволяет вам представить свой рабочий стол и упрощает демонстрацию другим участникам того, над чем вы работаете, в режиме реального времени. А если вы передадите управление любому другому участнику, то он сможет виртуально взаимодействовать с вашим ПК, например, печатая текст, перемещаясь с помощью мыши и т. д. Теперь. эта функция пригодилась и стала популярной во время работы на дому, вызванной пандемиями. Если вы не знаете, как Microsoft Teams предоставляет общий доступ к экрану, выполните следующие действия.
1. Запустите приложение Microsoft Teams. Войдите в систему, если необходимо, и присоединитесь к собранию.
2. На странице собрания Teams нажмите кнопку « Поделиться содержимым » рядом с кнопкой « Покинуть » в правом верхнем углу.
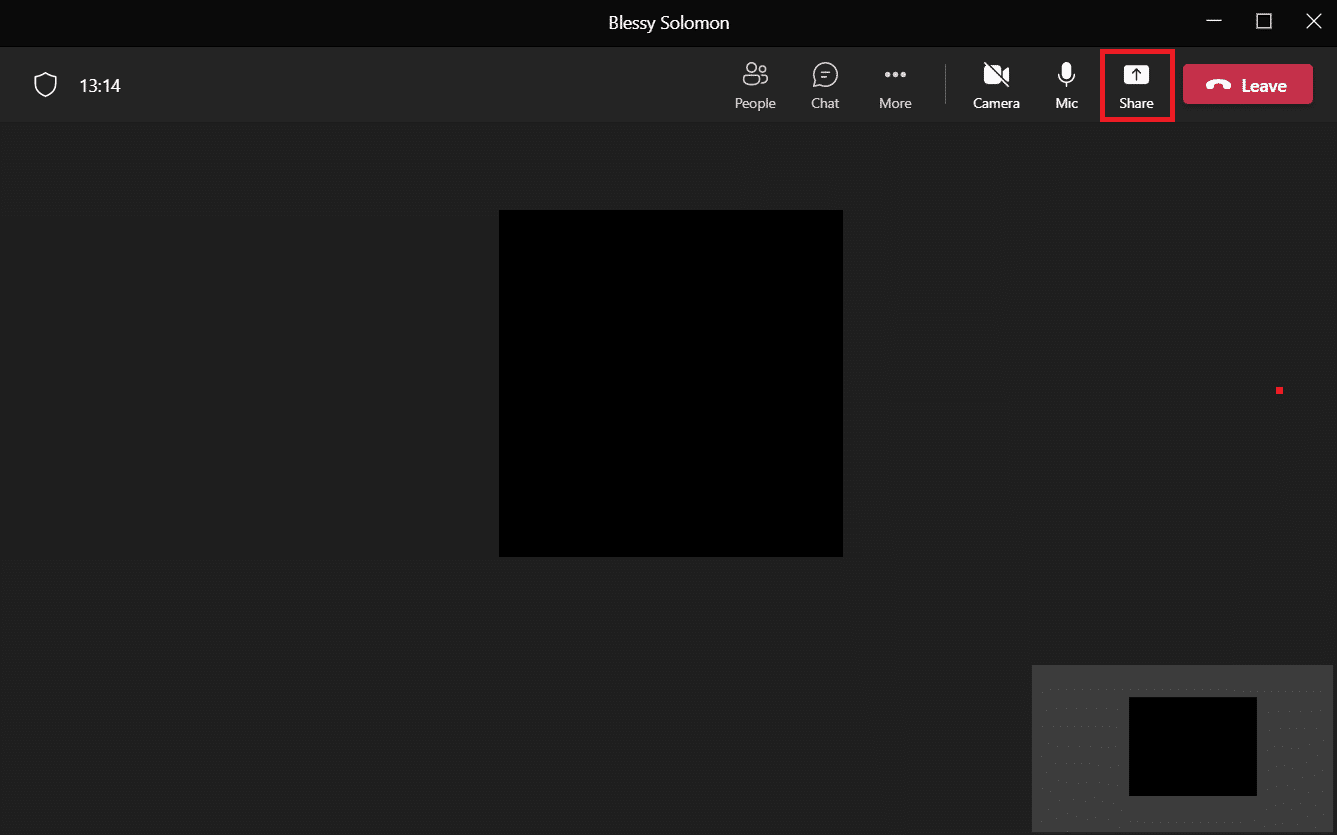
4. Теперь появится подсказка меню с несколькими вариантами. Выберите тип содержимого, которым вы хотите поделиться. Например, выбран параметр « Экран ».
Примечание. Рабочий стол представляет собой рабочий стол вашего ПК; Окна представляют собой конкретное окно, которое вы в данный момент открыли на своем рабочем столе; PowerPoint представляет сделанную вами презентацию; Опция «Обзор» позволит отобразить файл, сохраненный на вашем ПК. В последней версии Teams есть и другие интересные функции, такие как режим докладчика, в котором вы можете установить фон, параметр звука компьютера и т. д.
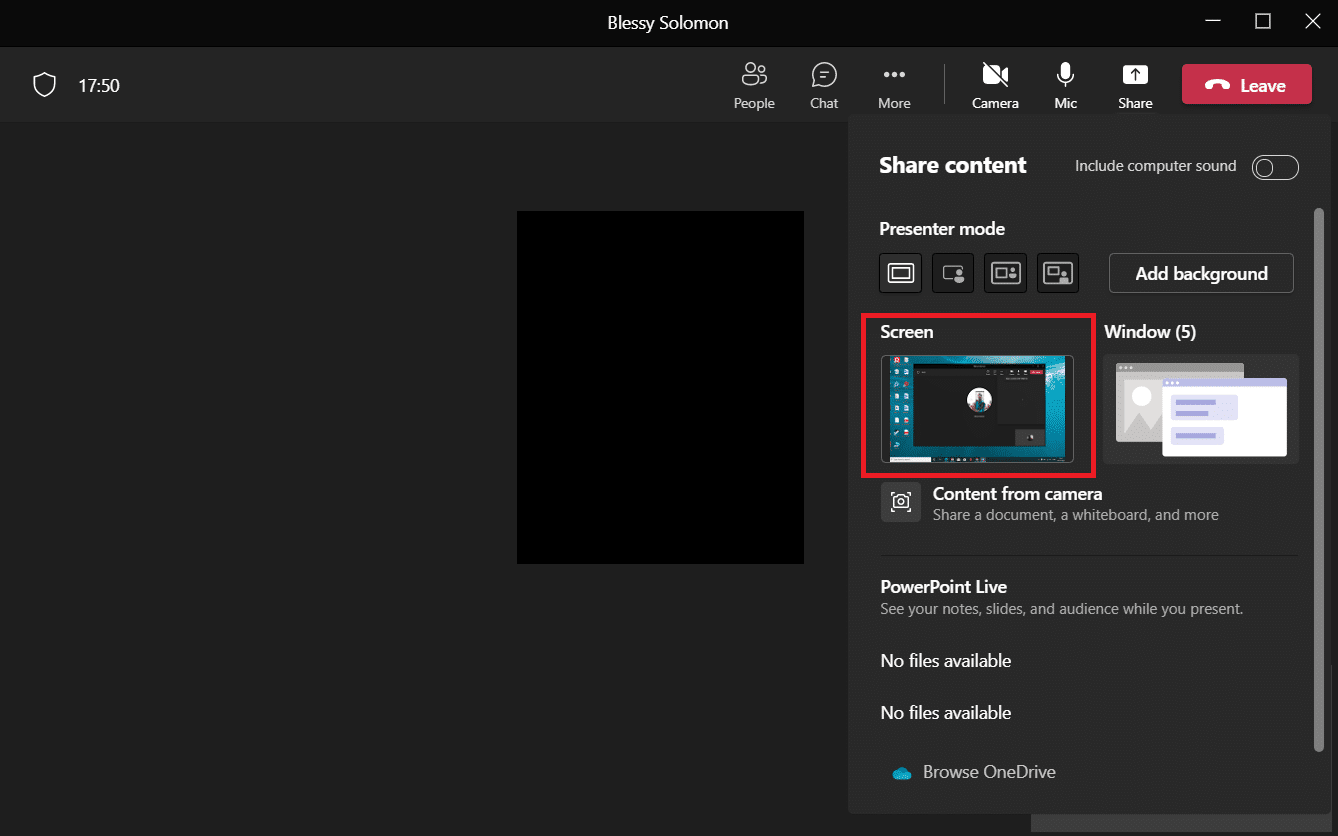
5. После того, как вы предоставили общий доступ к своему экрану, щелкните параметр « Передать управление » в верхней части экрана рабочего стола.
Примечание. Когда вы передаете управление, другой участник может виртуально взаимодействовать с вашей системой.
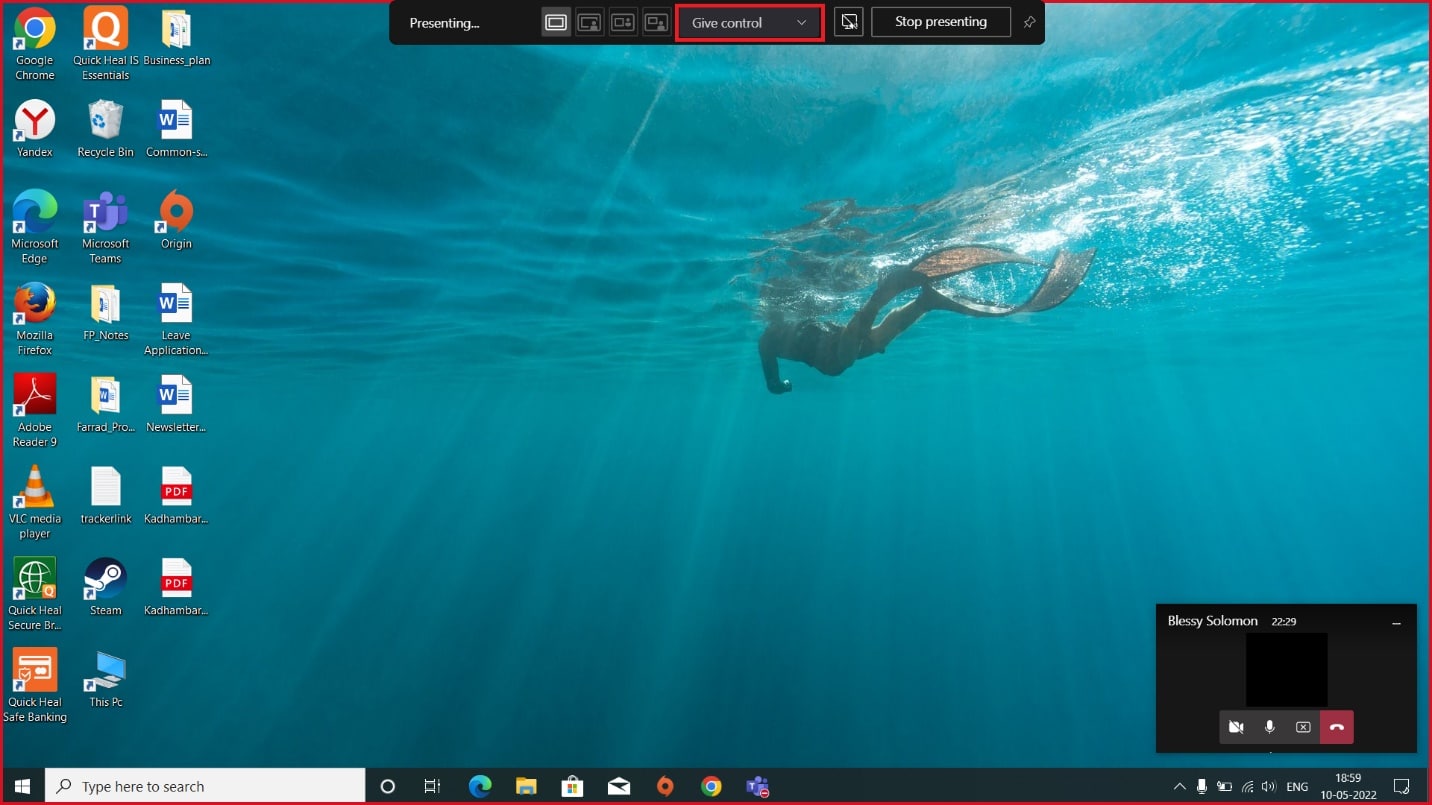
6. В раскрывающемся списке Предоставить управление выберите участника , которому вы хотите предоставить управление, чтобы он фактически занял ваш рабочий стол.
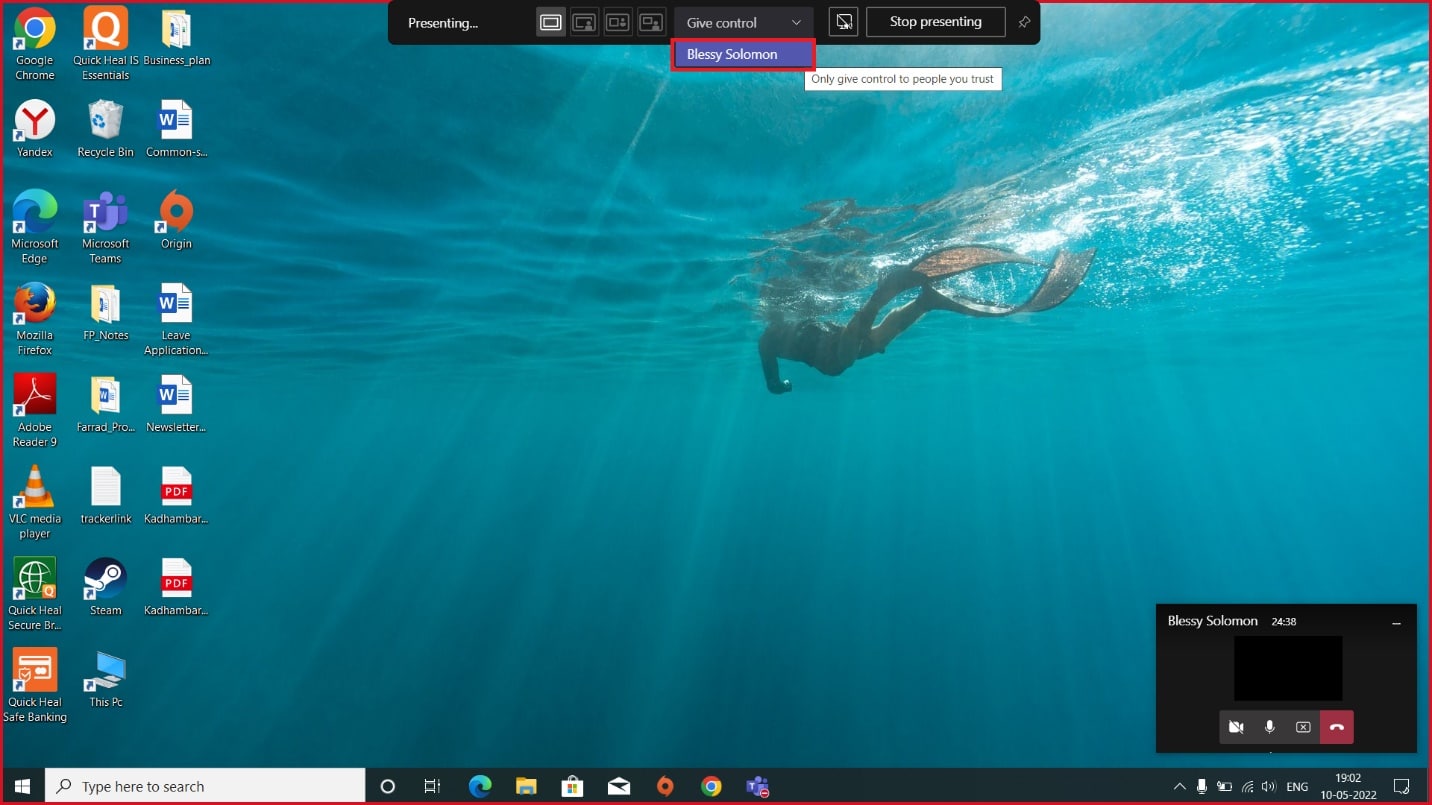
Читайте также: Как войти в центр администрирования Microsoft Teams
Часто задаваемые вопросы (FAQ)
Q1. Какие браузеры поддерживают приложение Microsoft Teams?
Ответ Браузеры, поддерживающие Teams, — это Internet Explorer 11, Microsoft Edge, последняя версия Chrome и Mozilla Firefox . К сожалению, Teams не работает в Safari.
Q2. Есть ли в Teams резервная копия файла, который вы использовали до сих пор?
Ответ Команды Microsoft не хранят данные самостоятельно. Тем не менее, он хранит данные в SharePoint , групповые чаты в OneDrive и историю разговоров, где вы должны создавать резервные копии в этих приложениях хранения самостоятельно.
Q3. Чем программное обеспечение Teams отличается от своего конкурента Zoom?
Ответ Каждое из этих приложений имеет свои преимущества. Тем не менее, разница между ними заключается в том, что приложение Microsoft Teams предлагает услугу видеозвонков, 2 ГБ бесплатного облачного хранилища и неограниченный чат, в то время как Zoom предназначен в основном для видеоконференций.
Рекомендуемые:
- Как установить туннельный адаптер Microsoft Teredo
- Исправить ошибку ввода-вывода Qbittorrent в Windows 10
- Исправить обнаружение коммерческого использования TeamViewer в Windows 10
- 10 лучших функций Microsoft Teams
Мы надеемся, что эта статья была полезной, и вы смогли узнать, как запросить управление и поделиться экраном в Microsoft Teams . Дайте нам знать, что вы хотите изучить дальше. Не стесняйтесь обращаться к нам с любыми вопросами или предложениями через раздел комментариев, указанный ниже.
