Как заменить небо на фотографии с помощью Photoshop
Опубликовано: 2022-01-29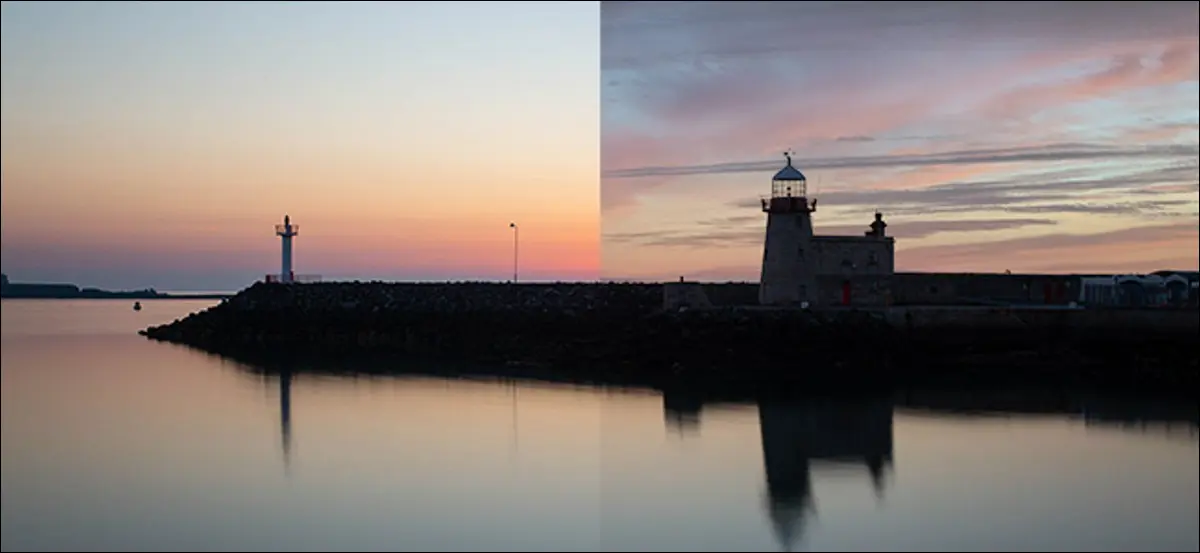
В конце 2020 года Adobe добавила в Photoshop замену неба с помощью искусственного интеллекта. Вы можете быстро и легко заменить небо на любой фотографии другим небом. Это довольно удобная функция, но у нее есть несколько особенностей. Вот как использовать его, чтобы сделать правдоподобную фотографию.
Этот учебник как бы разделен на две части. Сначала мы рассмотрим реальную механику инструмента, а затем рассмотрим некоторые проблемы, с которыми вы можете столкнуться при попытке создать правдоподобные изображения. Замена неба не является чем-то новым для фотографов, но автоматизированный инструмент Photoshop делает его намного более доступным для новичков и более быстрым для экспертов. Давайте копать!
Как использовать инструмент замены неба в Photoshop

Для начала откройте фотографию, которую хотите отредактировать, в Photoshop. Мы используем снимок маяка выше. Небо на изображении выглядит нормально, но его можно немного подправить.
Если вы нажмете «Правка» > «Замена неба», вы перейдете к инструменту «Замена неба». Большая часть тяжелой работы выполняется алгоритмами искусственного интеллекта/машинного обучения Adobe (называемые Sensei), но здесь все еще есть несколько вариантов, которые можно разобрать.
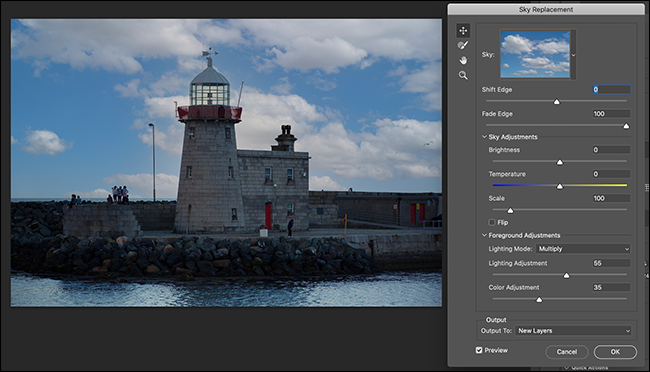
Чтобы выбрать небо, просто щелкните изображение предварительного просмотра неба, а затем выберите любой из вариантов. Инструмент поставляется с примерно 25 видами неба по умолчанию в трех категориях: «Голубое небо», «Впечатляющие» и «Закаты».
Они все довольно приличные. Однако имейте в виду, что это небеса по умолчанию, встроенные в Photoshop, поэтому они будут очень популярны.
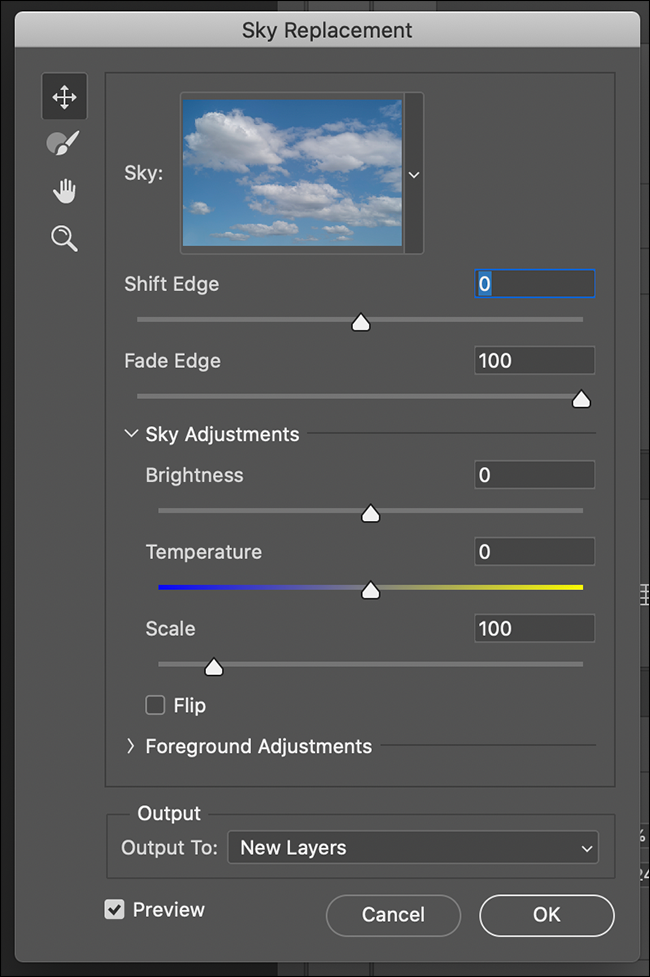
Лучший вариант - пойти со своим собственным небом. Для этого нажмите «Создать новое небо» в правом нижнем углу. Перейдите к любой фотографии, которую вы сделали (или нашли на таком сайте, как Unsplash), на которой изображено драматическое небо, а затем нажмите «Открыть». Выбранное вами небо немедленно появится на вашем изображении.
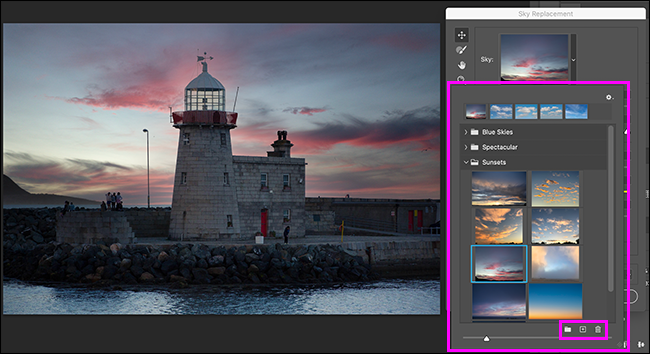
Настройка замены неба
Остальные параметры инструмента «Замена неба» предназначены для настройки, чтобы изображение в целом выглядело естественно. Слева вы увидите следующие инструменты:
- Инструмент Sky Move (сочетание клавиш V): работает так же, как обычный инструмент перемещения. Вы можете щелкнуть и перетащить небо, чтобы изменить его положение на фотографии. На изображениях выше выбранное небо добавило таинственный остров к фону, поэтому я собираюсь использовать инструмент перемещения, чтобы избавиться от него.
- Инструмент «Небесная кисть» (сочетание клавиш B): немного отличается от обычного инструмента «Кисть». Это позволяет вам закрашивать любую область и сообщать Photoshop, что вы хотите добавить больше нового неба к изображению. Вы также можете нажать и удерживать Alt (Option на Mac) и рисовать, чтобы Photoshop удалил часть нового неба. У вас нет точного управления, но это удобно для исправления любых небольших ошибок, которые делает ИИ.
- Инструменты « Рука» (сочетание клавиш H) и «Масштаб» (сочетание клавиш Z): они аналогичны обычным инструментам. Вы можете щелкнуть и перетащить инструмент «Рука», чтобы перемещаться по изображению, или щелкнуть инструмент «Масштаб», чтобы увеличить масштаб. Нажмите и удерживайте клавишу «Alt» или «Option», а затем щелкните, чтобы уменьшить масштаб.
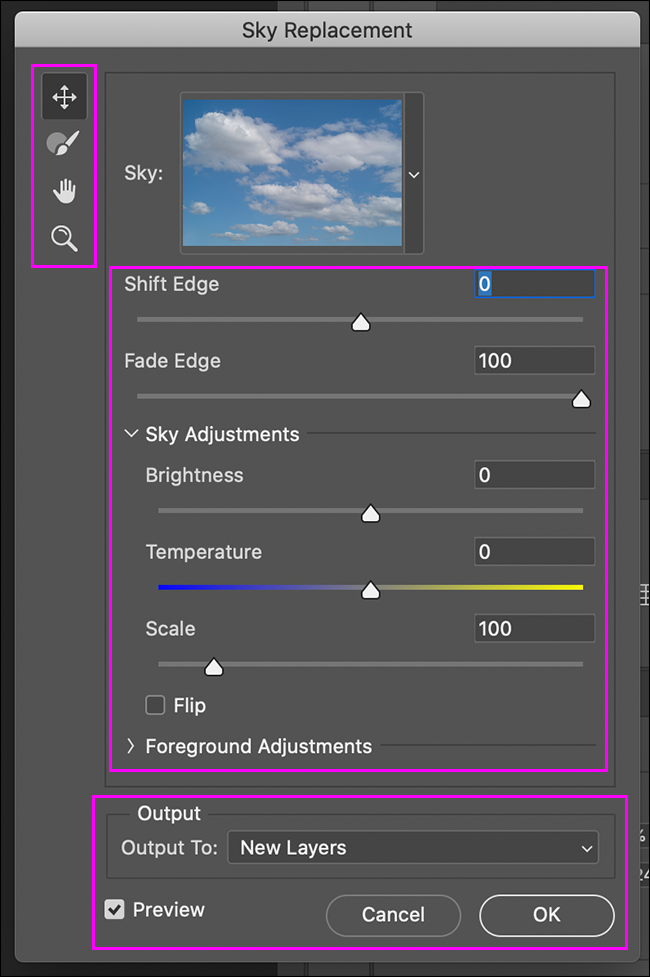
Есть дополнительные ползунки, флажки и раскрывающиеся меню, в том числе:
- «Shift Edge»: перемещает границу между новым небом и передним планом. Отрицательные числа добавляют больше переднего плана, а положительные числа добавляют больше неба.
- «Fade Edge»: размывает и растушевывает границу между новым небом и передним планом. Используйте более высокое число, когда переход более размыт, и меньшее число, когда он более очерчен.
- «Настройка неба»: ползунок «Яркость» затемняет или осветляет новое небо, а ползунок «Температура» изменяет баланс белого. Ползунок «Масштаб» изменяет размер фонового изображения, а флажок «Отразить» переворачивает его вокруг горизонтальной оси.
- «Настройки переднего плана»: «Режим освещения» дает вам выбор между «Умножением» (небо затемняет передний план там, где они перекрываются) и «Экраном» (небо освещает передний план там, где они перекрываются). «Настройка освещения» управляет силой осветления или затемнения. «Настройка цвета» управляет силой перекрашивания переднего плана с помощью искусственного интеллекта в Photoshop на основе нового неба.
- «Вывод»: здесь вы можете «Вывод на новые слои» (лучший выбор), который создает отдельные слои для всех эффектов. Если вы выберете «Вывод в дубликат слоя», он объединит все в один плоский слой.
- «Предварительный просмотр»: установка этого флажка включает или выключает предварительный просмотр изображения. Это здорово, когда вы видите, как ваше новое небо сравнивается со старым.
Единственный способ по-настоящему почувствовать ползунки и параметры — поиграть с ними и посмотреть, как они влияют на небо на вашем изображении. Когда вас все устраивает, просто нажмите «ОК».
Подводные камни замены неба
С технической точки зрения заменить небо в Photoshop теперь очень просто. Вы просто открываете изображение, играете с несколькими ползунками и бум! Новое небо.

Ниже представлены версии нашего изображения до и после.
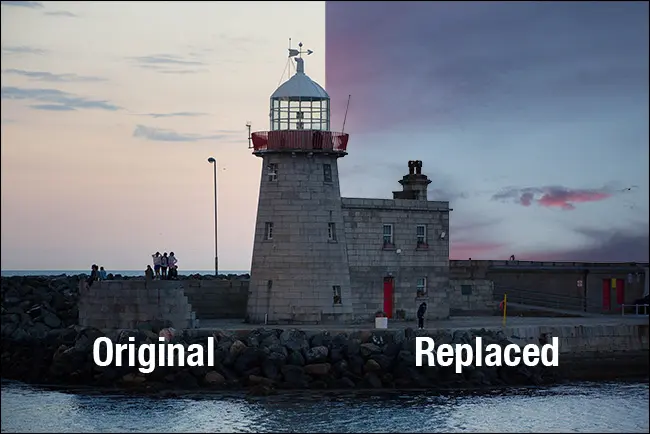
Даже при очень близком увеличении вы увидите, что Photoshop делает действительно хорошую работу. На нашем изображении ниже стекло в центре маяка выглядит немного не так, некоторые провода и одна из птиц исчезли, но мы ищем проблемы. В основном смотреть на отредактированное изображение можно без ужаса.
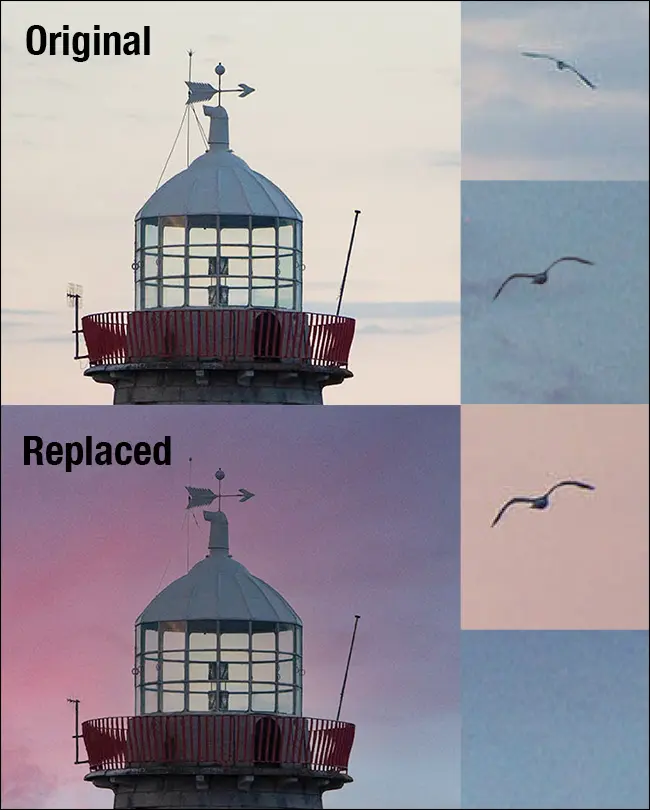
Однако этого нельзя сказать о каждом изображении. Ниже еще один снимок того же маяка. Можете ли вы определить проблему?
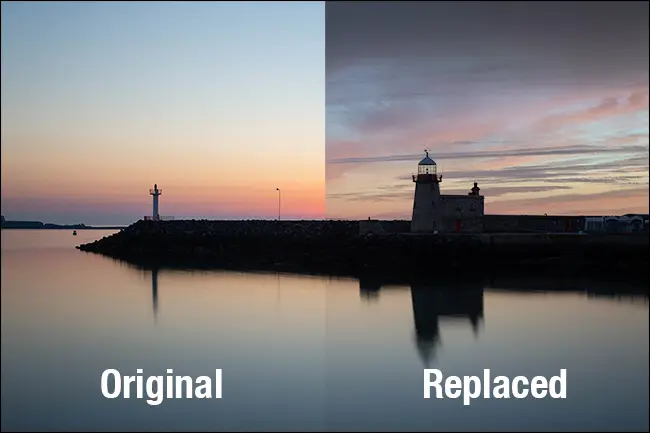
Как насчет этого снимка другого маяка? Здесь проблему обнаружить немного проще.
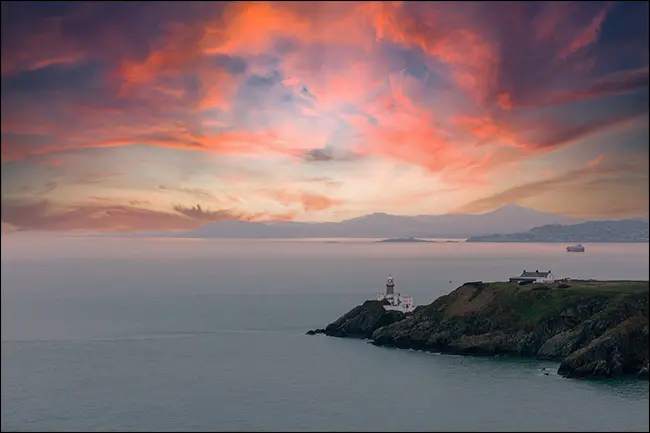
Как насчет изображения ниже? На самом деле это от Adobe, и у него есть несколько серьезных недостатков.

Вы заметили их всех? Вот что мы нашли:
- На первом изображении старое небо все еще отражается в гладкой воде.
- На втором изображении небо слишком высоко для переднего плана. Никакое машинное обучение не может это исправить.
- На третьем изображении положение солнца сместилось намного ниже и влево. Это означает, что драматическое освещение серфера и его доски расходится с направлением света.
Вот еще худший пример последней проблемы.
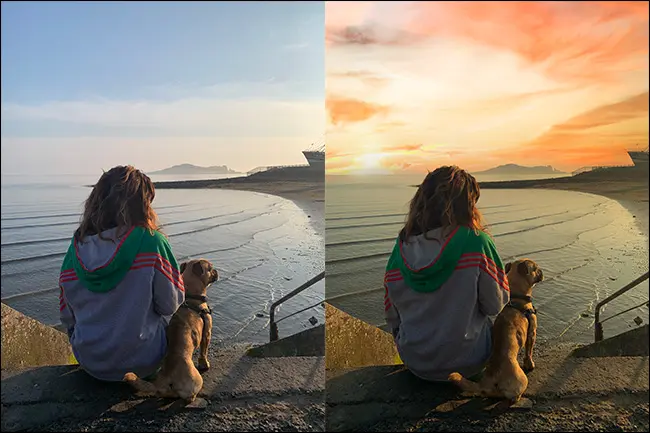
Цвета на самом деле хорошо сочетаются здесь, несмотря на то, насколько драматично небо. Однако солнце явно находится в левой части кадра, а тени и блики на женщине и ее собаке исходят от восходящего солнца где-то справа.
Удивительно, что инструмент замены неба такой быстрый и простой в использовании. Однако это также означает, что вы можете использовать его, не задумываясь. Есть много потенциальных ловушек, связанных с заменой огромного фрагмента изображения, особенно если вы хотите, чтобы оно выглядело реалистично.
И важна реалистичность. Большинство людей обнаружат, что с изображением что-то не так, когда направление света неверное или цвета не совпадают. Возможно, они не смогут точно объяснить, почему что-то не так, но они будут знать.
Как правильно заменить небо

Золотое правило замены неба: чем больше небо, которое вы заменяете, похоже на то, которое вы заменяете, тем лучше. Вместо того, чтобы искать нелепо драматичное небо, попробуйте найти что-то похожее на то, что на картинке, но лучше.
Две самые важные вещи, на которые нужно обращать внимание, — это направление света и цвет. Если направление света отличается, вы ничего не сможете сделать в Photoshop, чтобы исправить это. Никакая игра с ползунками не может изменить направление теней на переднем плане. Итак, начните с неба с похожим направлением света и используйте инструмент «Перемещение» и параметры «Масштаб» и «Отразить», чтобы выровнять его.
Цвета немного легче исправить, потому что, если у вас есть навыки Photoshop, вы можете довольно много их настроить. Все-таки есть предел. Если у вас очень контрастный, насыщенный передний план, используйте контрастное, насыщенное, драматичное небо. Если передний план немного приглушен, небо, которое также занижено, будет работать лучше.
Кроме того, в разное время суток свет имеет разный цвет. Если ваше изображение связано с голубыми предрассветными часами, золотой закат будет выглядеть неправильно. Чем более похожи цвета неба и переднего плана в начале, тем лучше будет выглядеть готовое изображение.
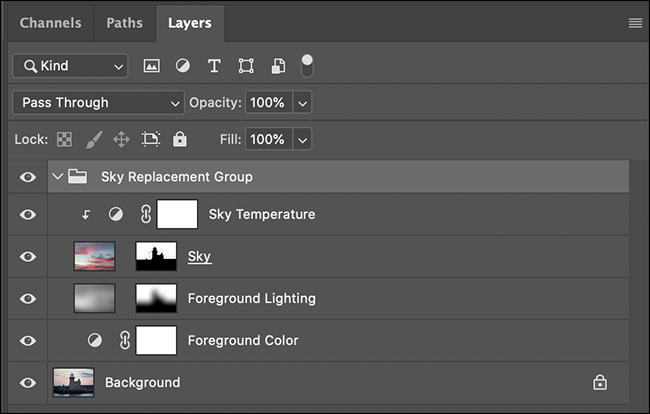
Самое лучшее в инструменте «Замена неба» в Photoshop — это то, что если вы выберете «Вывод на новые слои», все автоматические изменения будут добавлены в виде редактируемых слоев и масок. Это означает, что вы можете потом войти и отредактировать вещи с помощью ручных инструментов и использовать всю мощь Photoshop для своего изображения.
Как и во всем остальном, единственный способ добиться успеха в фотографии и Photoshop — это практика. Круто, что замена неба в фотошопе — это уже не техническая задача, а творческая. Так что обязательно пробуйте разные вещи. Задвиньте свои изображения слишком далеко и, когда все выглядит не так, попытайтесь понять, почему.
