Как исправить поврежденную SD-карту или флешку с помощью простых шагов?
Опубликовано: 2022-02-10Работа с поврежденной SD-картой или флешкой — утомительная задача. Вы тратите часы, чтобы привести хранилище в рабочее состояние, но ничего не получаете. Возможно, вы видели то же самое на онлайн-форумах, полных таких вопросов, как «Моя флешка повреждена» или «Моя SD-карта не работает». В этой статье давайте рассмотрим различные методы, которые помогут вам мгновенно восстановить поврежденную SD-карту или флэш-накопитель Pen/Flash/USB (каламбур).
Всякий раз, когда мы сталкиваемся с проблемой поврежденного устройства хранения, мы можем решить эту проблему с помощью нескольких команд CMD. Если вам не нравится командная строка, вы также можете попробовать восстановить USB-накопитель с помощью проводника Windows.
Если вы ищете способы восстановления поврежденного жесткого диска, обязательно ознакомьтесь с нашим подробным руководством по ремонту жесткого диска.
Как восстановить поврежденную SD-карту или флешку простыми шагами?
Вставьте SD-карту и USB-накопитель в соответствующие слоты. Если на вашем ноутбуке нет слота для SD-карты, вы можете использовать USB-адаптер и подключить его к одному из USB-портов вашего ноутбука.
1. Изменить букву диска
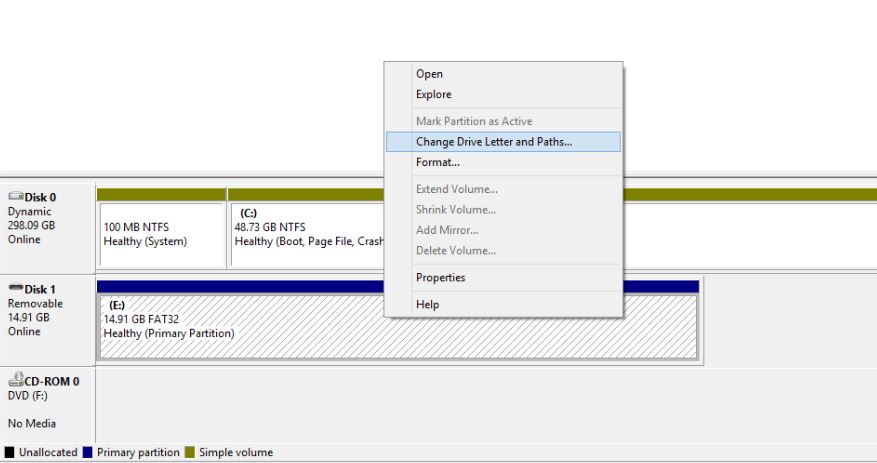
Ваш компьютер может иногда неправильно назначать буквы дисков (например, C, D, E) вашим носителям. В результате файлы на нем недоступны. Одним из решений этой проблемы является ручное назначение буквы диска вашему устройству хранения.
Выполните следующие действия, чтобы исправить поврежденный флеш-накопитель или карту памяти, назначив букву диска:
- Подключите носитель информации к компьютеру.
- Щелкните правой кнопкой мыши Мой компьютер/Этот компьютер. Нажмите « Управление » в раскрывающемся меню.
- Нажмите « Управление дисками » слева и подождите несколько секунд, чтобы Windows могла загрузить службу виртуального диска.
- Щелкните правой кнопкой мыши носитель и выберите «Изменить букву диска и путь».
- Щелкните букву диска (она станет синей) и нажмите Изменить .
- Выберите букву диска из выпадающего списка. Нажмите «ОК».
Между тем, вы также можете ознакомиться с нашей статьей о том, почему буква диска Windows начинается с C?
2. Попробуйте другой USB-порт
Хотя это звучит глупо, вы, вероятно, зря тратите время, если постоянно пытаетесь подключить SD-карту или флэш-накопитель к одному и тому же USB-порту на вашем компьютере. Возможно, порт поврежден, или вы также можете обвинить любую другую проблему. Иногда, даже если порт работает нормально, подключение флэш-накопителя к другому USB-слоту волшебным образом решает проблему.
3. Попробуйте использовать его на другом ПК
Одна из причин, по которой USB-накопитель не обнаруживается на вашем ПК, может быть связана с проблемами совместимости. В этом случае попробуйте подключить SD-карту или флешку к другому компьютеру.
4. Переустановите драйверы
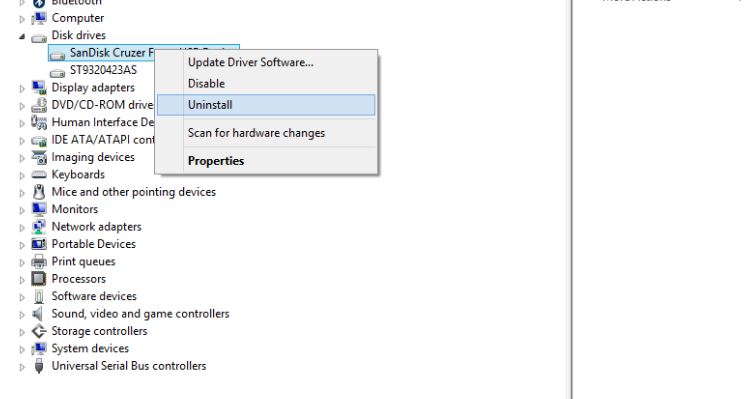
Иногда драйверы, ответственные за обнаружение и помощь в работе вашего привода, также могут быть повреждены. В результате ваш компьютер не сможет обнаружить носитель или прочитать его содержимое. Вы можете переустановить драйверы и исправить поврежденную SD-карту или USB-накопитель, выполнив следующие действия:
- Щелкните правой кнопкой мыши «Мой компьютер/Этот компьютер» и выберите « Управление ».
- Нажмите « Диспетчер устройств » слева.
- Дважды щелкните параметр « Диски » в списке.
- Щелкните правой кнопкой мыши имя флешки/SD-карты.
- Нажмите « Удалить» , а затем « ОК» .
- Отключите носитель и перезагрузите компьютер.
- Подключите флешку снова. Ваш компьютер обнаружит его и переустановит драйверы.
5. Восстановите поврежденную флешку или SD-карту, не форматируя ее.
Один из проверенных способов восстановить неисправный носитель — использовать инструмент «Проверить диск», который предварительно загружен в Windows 10 (и более ранние версии). Таким образом, вам не нужно будет форматировать поврежденную SD-карту или флешку, чтобы восстановить ее. Вот как это использовать.
- Подключите носитель к компьютеру.
- Запишите букву диска.
- Щелкните правой кнопкой мыши CMD и выберите «Открыть от имени администратора».
- Введите команду
chkdsk E: /f(обратите внимание, что «E» — это имя диска) и нажмите клавишу ввода. - Инструмент проверки диска просканирует ваш USB-накопитель или SD-карту и устранит основную проблему. Это работает в большинстве случаев.
6. Восстановите поврежденную SD-карту или флешку с помощью проводника Windows.
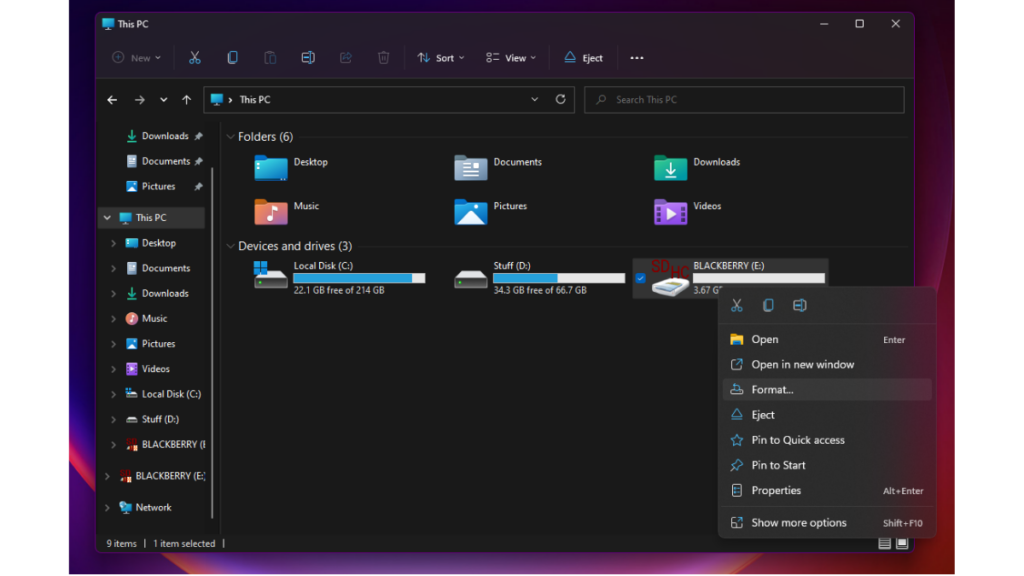
Windows 10 (и более ранние версии) поставляется со встроенным инструментом восстановления SD-карты, доступ к которому можно получить через проводник Windows. Вот как отформатировать поврежденную SD-карту или флешку.
- Откройте «Мой компьютер» или «Этот компьютер» в проводнике.
- Щелкните правой кнопкой мыши поврежденный диск.
- Найдите и нажмите « Формат» в раскрывающемся меню.
- Нажмите «Восстановить настройки устройства по умолчанию» во всплывающем окне.
- Нажмите « Пуск », чтобы начать процесс форматирования.
- Нажмите « ОК» , чтобы продолжить процесс форматирования.
7. Восстановите поврежденный Pen Drive или SD-карту с помощью CMD
Этот процесс включает в себя командную строку Windows, широко известную как CMD. Это может быть вашим последним средством, если все упомянутые выше методы не сработали.
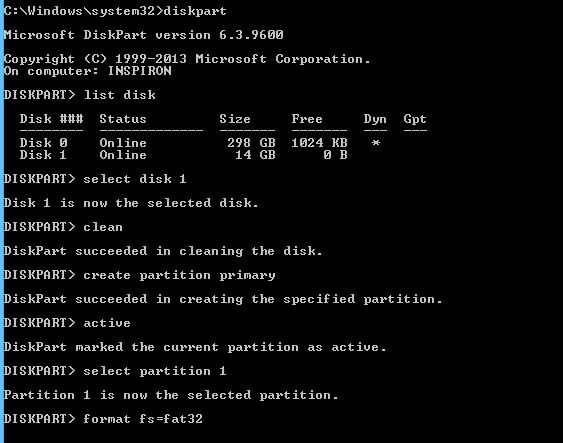
Здесь вам нужно ввести несколько команд CMD, и Windows принудительно отформатирует вашу поврежденную флешку или SD-карту, которая не читает:

- Подключите поврежденный накопитель или SD-карту к компьютеру.
- Наведите указатель мыши на кнопку «Пуск» и щелкните правой кнопкой мыши.
- Щелкните Командная строка (Администратор) . Откроется окно CMD.
- Введите diskpart и нажмите Enter.
- Введите список дисков и нажмите Enter. Отобразится список всех устройств хранения данных, подключенных к вашему компьютеру.
- Введите select disk <номер вашего диска> и нажмите Enter. (Пример: выберите диск 1). Важно: Убедитесь, что вы правильно ввели номер. В противном случае вы можете отформатировать внутренний жесткий диск. Вы можете ввести list disk еще раз, чтобы проверить, правильный ли вы выбрали диск. Перед названием выбранного диска будет звездочка (символ звездочки).
- Введите clean и нажмите Enter.
- Введите первичный раздел и нажмите Enter.
- Введите активный .
- Тип выберите раздел 1 .
- Введите формат fs=fat32 и нажмите Enter. Процесс форматирования завершится через несколько минут. Вы можете написать NTFS вместо fat32, если хотите переносить файлы размером более 4 гигабайт. Не закрывайте CMD, пока работа не будет завершена.
Если вы ищете программное обеспечение для очистки жесткого диска, ознакомьтесь с нашим последним списком инструментов здесь!
8. Исправьте поврежденную SD-карту и USB-накопитель, удалив поврежденные сектора.
Наши устройства хранения хранят данные в разных секторах. По разным причинам эти сектора становятся непригодными для использования, что приводит к появлению поврежденных секторов. Выполнив несколько шагов и выполнив простые команды, вы можете выполнить ремонт USB-накопителя. Подробнее об этом читайте здесь.
9. Как восстановить потерянные данные с поврежденной SD-карты или USB-накопителя
Вы можете использовать Sandisk Rescue Pro для восстановления данных, если вы удалили файлы или отформатировали SD-карту/флешку по ошибке. Но имейте в виду, что процесс восстановления SD-карты работает только в том случае, если ваш носитель не поврежден физически.
Еще одно известное программное обеспечение для восстановления данных — Recuva от Piriform. Если и это не сработает, наш список лучших программ для восстановления данных должен помочь вам найти нужное программное обеспечение.
10. Используйте инструмент для ремонта SD-карт от производителя устройства.
Возможно, вы не знаете, но многие производители устройств хранения данных, такие как SanDisk, Kingston, Samsung, Sony и т. д., предоставляют свои собственные низкоуровневые утилиты для форматирования и других целей восстановления. Эти инструменты можно использовать для исправления и восстановления SD-карт и флэш-накопителей до их полной емкости.
Вы можете найти их, посетив их веб-сайты или связавшись со службой поддержки. По моему личному опыту, такие альтернативные методы ремонта SD-карты и USB-накопителя оказались весьма полезными.
Ассоциация SD, которая публикует официальные спецификации для карт памяти, также предоставляет инструмент для восстановления SD-карт под названием SDFormatter, который можно использовать для восстановления карт SD, SDHC и SDXC. Он доступен как для Windows, так и для macOS.
Небольшой совет — найдите замену
Есть вероятность, что гарантия вашего поврежденного USB-накопителя или SD-карты все еще действительна. Поэтому, если ваше устройство хранения часто вызывает у вас проблемы, рекомендуется получить возмещение или замену. Возможно, носитель уже необратимо поврежден.
Мы рекомендуем это, поскольку не стоит доверять SD-карте/флэш-накопителю, который снова и снова демонстрирует признаки ненадежности.
Другие проблемы, связанные с SD-картой
Решения для ремонта SD-карт и флэш-накопителей могут быть похожими, но это разные аппаратные средства. Для SD-карт может быть несколько проблем, препятствующих доступу к данным на вашем компьютере.
В то время как большинство современных ноутбуков и устройств 2-в-1 имеют слот для SD-карты, на настольных компьютерах он отсутствует. Вот почему люди прибегают к помощи дешевых внешних картридеров, которые чаще всего сталкиваются с проблемами.
Не работает внешний картридер
Иногда может случиться так, что ваш кард-ридер сломался, и вы вините в этом свой невиновный компьютер. Возможно, устройство чтения карт памяти не получает достаточно питания от USB-порта или вообще не получает питания, если его USB-кабель поврежден.
Также может быть, что вы используете старый картридер при попытке доступа к своей карте. Он может не поддерживать SDXC большей емкости, более новые интерфейсы UHS-I или UHS-II или может не работать в последних версиях операционных систем.
Проверьте, правильно ли работает ваш адаптер microSD.
Когда вы пытаетесь подключить карту microSD с помощью адаптера MicroSD-SD, убедитесь, что адаптер работает нормально. Кроме того, на адаптере SD-карты есть крошечный ползунок, который при включении позволяет использовать данные на карте только для чтения. Проверьте, находится ли он в правильном положении.
Проверьте, не повреждена ли ваша SD-карта
Если вы относитесь к тем, кто безответственно использует свои карты памяти, может наступить день, когда карта будет повреждена навсегда. Неправильная установка и извлечение SD-карты из картридера может повредить ее золотые разъемы и даже сделать ее непригодной для использования. Итак, если ваша карта не распознается, проверьте разъемы.
Примечание. Обратите внимание, что методы восстановления SD-карты и USB, описанные выше, являются общими способами ремонта устройства. Из-за некоторых проблем, связанных с устройством, могут быть случаи, когда эти шаги могут оказаться бесполезными.
Знаете ли вы какой-либо другой метод восстановления поврежденных флешек? Дайте нам знать в комментариях ниже.
Часто задаваемые вопросы
1. Может ли флешка испортиться?
О. Да, флешка может быть повреждена. На самом деле любое устройство, на котором хранятся данные, будь то жесткие диски, SD-карты, флешки и даже твердотельные накопители, может быть повреждено.
2. Как предотвратить повреждение USB-накопителя?
A. Устройства хранения, такие как USB-накопители, можно предотвратить от повреждения. Диск может быть поврежден по следующим причинам.
- Извлечение диска, когда он используется.
- Выключение компьютера во время записи данных на диск.
Чтобы предотвратить повреждение диска, всегда извлекайте его перед извлечением и следите за тем, чтобы вы не вытаскивали его во время использования.
