Как выполнить предварительный рендеринг в Premiere Pro
Опубликовано: 2023-03-03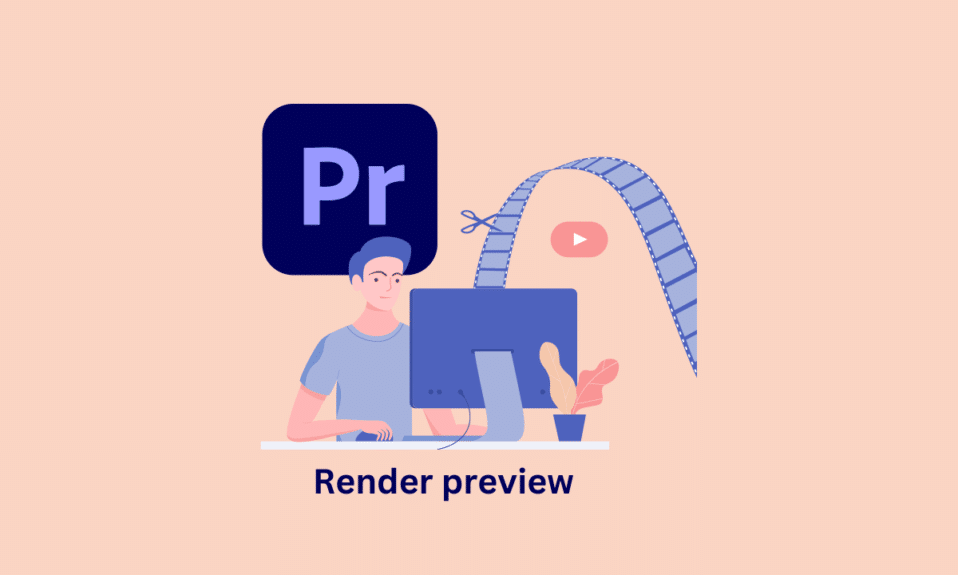
Рендеринг в Adobe Premiere Pro — это процесс экспорта видео, аудио и других элементов из последовательности для создания окончательного, отшлифованного видео. Но нужен ли рендеринг и самое главное как сделать превью в премьере про? Рендеринг необходим для создания законченного, готового к просмотру видеофайла. Теперь давайте сначала разберемся, что означает рендеринг предварительного просмотра, а затем другие его аспекты.
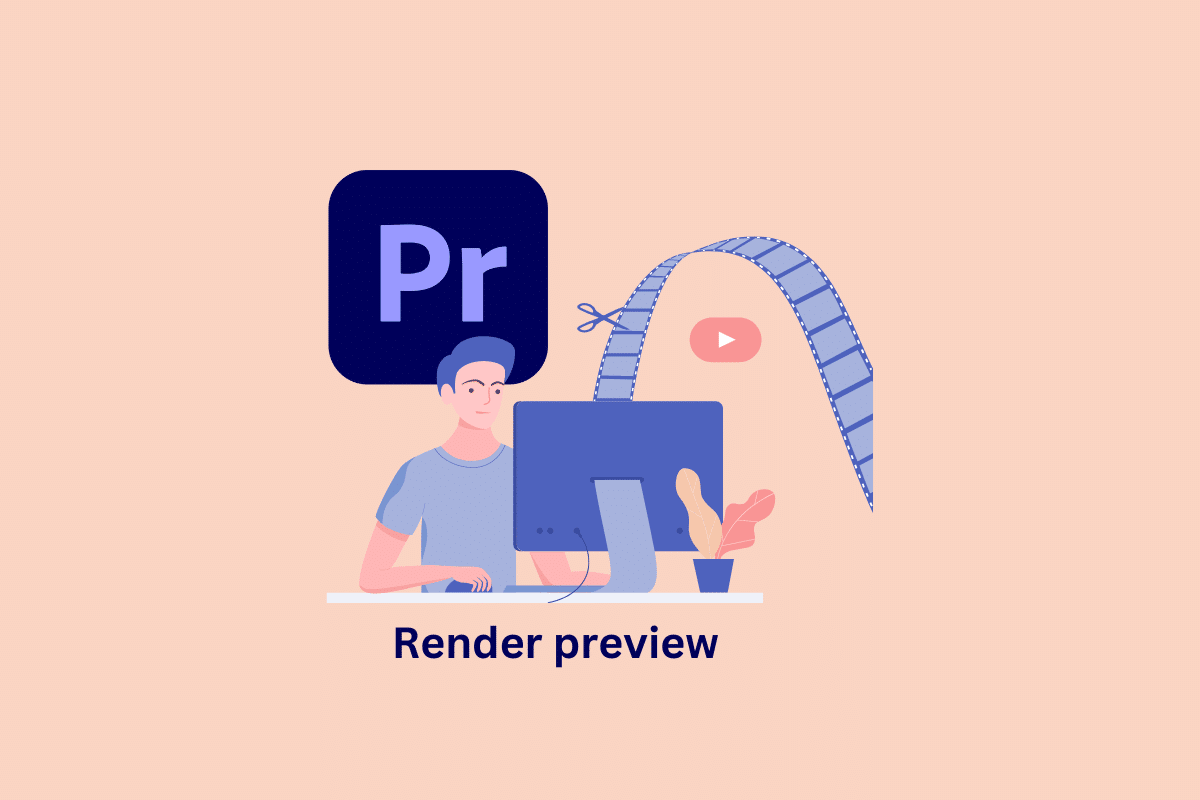
Как выполнить предварительный рендеринг в Premiere Pro
В этой статье мы подробно объяснили, что означает рендеринг предварительного просмотра и как выполнять рендеринг в ярлыке Premiere Pro.
Что означает рендеринг предварительного просмотра?
Визуализация предварительного просмотра в Adobe Premiere Pro — это процесс создания видеофайла вашего проекта с низким разрешением, который можно использовать для быстрого просмотра изменений временной шкалы без необходимости экспорта видеофайла с полным разрешением. Это позволяет вам просматривать видео с эффектами, примененными в реальном времени, и быстро переключаться между переходами и переходами, чтобы убедиться, что все они выглядят так, как задумано. Визуализация предварительного просмотра также позволяет прокручивать временную шкалу и быстро переходить к любым точкам видео, где были внесены изменения, что упрощает проверку правильности выполнения всех изменений.
Читайте также: Как удалить учетную запись Adobe
Что означают цвета?
В Adobe Premiere Pro разные цвета на временной шкале во время рендеринга указывают на состояние рендеринга для определенного клипа или эпизода:
- Красный: указывает, что клип или последовательность не были обработаны и нуждаются в обработке для воспроизведения в реальном времени.
- Желтый: желтый цвет в Premiere Pro указывает на то, что клип обрабатывается.
- Зеленый: зеленый цвет указывает на то, что предварительный просмотр видео полностью обработан и готов к плавному воспроизведению.
- Серый: серый означает, что видео не обрабатывается в Premiere Pro, а воспроизводится в режиме реального времени.
Способы предварительного просмотра рендеринга в Premiere Pro
Процесс превращения ваших измененных последовательностей в завершенный отточенный видеопроект называется рендерингом в Adobe Premiere Pro. Рендеринг — это трудоемкий процесс, который берет исходные файлы вашего проекта и преобразует их в файл предварительного просмотра, который можно просматривать и редактировать.
Теперь первое, что нужно сделать в Premier Pro Render Preview, это:
Шаг I: определение рабочей области
Рабочая область в Premiere Pro — это часть последовательности, которая определяет, какие клипы будут включены в визуализацию или экспорт. Чтобы выполнить предварительный просмотр, вы можете определить рабочую область, установив точки входа и выхода вокруг части последовательности, которую вы хотите просмотреть. Теперь, чтобы определить раздел,
- Нажмите I на клавиатуре и отметьте точку в начале видео.
- Нажмите O , чтобы отметить точку выхода в конце секции.
Шаг II: Файл предварительного просмотра рендеринга
Рендеринг файла предварительного просмотра в Premiere Pro позволяет увидеть сжатую версию эпизода, что может ускорить воспроизведение и повысить эффективность работы. Существует три различных варианта рендеринга файла предварительного просмотра.
- Рендеринг эффектов от входа к выходу: Эффекты рендеринга от входа к выходу — это функция в Premiere Pro, которая позволяет выполнять предварительный рендеринг определенных эффектов на временной шкале для повышения производительности воспроизведения. Рекомендуется использовать эту опцию, если у вас есть красные полосы в верхней части вашей временной шкалы. Когда вы выполняете рендеринг эффектов от входа к выходу, Premiere Pro будет обрабатывать и экспортировать эффекты в выбранной области временной шкалы.
- Рендеринг от входа к выходу. Рендеринг от входа к выходу в Premiere Pro относится к процессу рендеринга определенного раздела последовательности в файл предварительного просмотра. Это сделано для повышения производительности воспроизведения и позволяет вам видеть сжатую версию вашей последовательности, не дожидаясь воспроизведения в реальном времени.
- Рендеринг аудио. Рендеринг аудио в Premiere Pro — это процесс предварительного расчета и экспорта аудиоклипов, эпизодов или дорожек в виде отдельного аудиофайла. Это лучший вариант, если вы используете музыкальные треки или звуковые эффекты. Однако рендеринг аудио и видео должен выполняться отдельно.
Читайте также: Как заменить цвет в GIMP

Как выполнить рендеринг в ярлыке Premiere Pro
Рендеринг в Adobe Premiere Pro упрощается с помощью предустановленных сочетаний клавиш. Для рендеринга проекта в Premiere Pro.
1. Перейдите в меню «Последовательность» , а затем выберите параметр «Визуализация из начала в конец» .
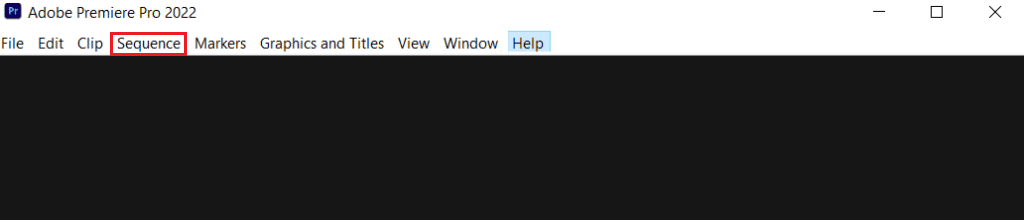
2. Вы также можете использовать сочетание клавиш Ctrl + M , чтобы быстро запустить процесс рендеринга.
Примечание. Кроме того, вы можете визуализировать определенную часть временной шкалы, установив точки входа и выхода, а затем нажав Ctrl + Shift + M , чтобы начать визуализацию.
Это может помочь вам с рендерингом в ярлыке Premier Pro.
Рендеринг в Premiere Pro: советы и рекомендации
Вот несколько советов и рекомендаций по предварительному просмотру рендеринга Premier Pro:
- Рендеринг на более быстрый диск : убедитесь, что вы выполняете рендеринг на быстрый накопитель, такой как твердотельный накопитель (SSD). Рендеринг на более медленный диск, такой как жесткий диск, значительно замедлит время рендеринга.
- Управление файлами предварительного просмотра. Удалите файлы предварительного просмотра, которые вам больше не нужны, так как это поможет освободить место на диске.
- Обновите оперативную память. Если вы используете старый компьютер или у вас проблемы с производительностью, подумайте об обновлении оперативной памяти. Это может иметь большое значение во времени рендеринга.
- Использовать фоновый рендеринг. Включите фоновый рендеринг в Premiere Pro, чтобы продолжать работу над проектом во время рендеринга.
- Флажок «Использовать предварительный просмотр». Флажок «Использовать предварительный просмотр» в Premier Pro может сэкономить время и ресурсы во время рендеринга, поскольку Premier Pro не придется повторно отображать всю последовательность, а вместо этого будут использоваться ранее созданные предварительные просмотры.
Читайте также: 5 лучших программ для редактирования видео для Windows 10
Часто задаваемые вопросы (FAQ)
Q1. Почему важно выполнять рендеринг в Premiere Pro?
Ответ Рендеринг в Premiere Pro важен, потому что он создает файл предварительного просмотра вашей последовательности, что может повысить производительность воспроизведения и упростить работу со сложными проектами и эффектами временной шкалы.
Q2. Что приводит к сбою рендера?
Ответ Существует несколько причин сбоя рендеринга в Premiere Pro, таких как нехватка системных ресурсов, поврежденные медиафайлы и несовместимые кодеки.
Q3. Влияет ли рендеринг на качество?
Ответ Рендеринг иногда может привести к снижению качества, но это не всегда так.
Q4. Какой рендерер лучше всего подходит для Premiere Pro?
Ответ Adobe Premiere Pro предлагает два механизма рендеринга: программный рендерер (Mercury Playback Engine) и графический рендерер (Mercury Playback Engine GPU Accelerated). Лучшим средством рендеринга для Premiere Pro является средство рендеринга Mercury Playback Engine (GPU Accelerated).
Рекомендуемые:
- Исправьте изображения и мультимедиа WhatsApp, которые не загружаются
- 6 способов исправить тусклый экран Android
- Исправить проблему, из-за которой Premiere Pro не экспортируется
- Fix Premiere Pro: произошла ошибка при распаковке аудио или видео
В конце концов, даже если вам покажется трудным научиться рендерингу, если вы будете практиковаться, вы обязательно научитесь, и все это будет стоить того для ваших проектов. Мы надеемся, что смогли помочь вам с предварительным рендерингом в Premiere Pro . Пожалуйста, прочитайте его и оставьте свои мысли в разделе комментариев ниже.
