Как переименовать файл в целевом каталоге
Опубликовано: 2022-08-12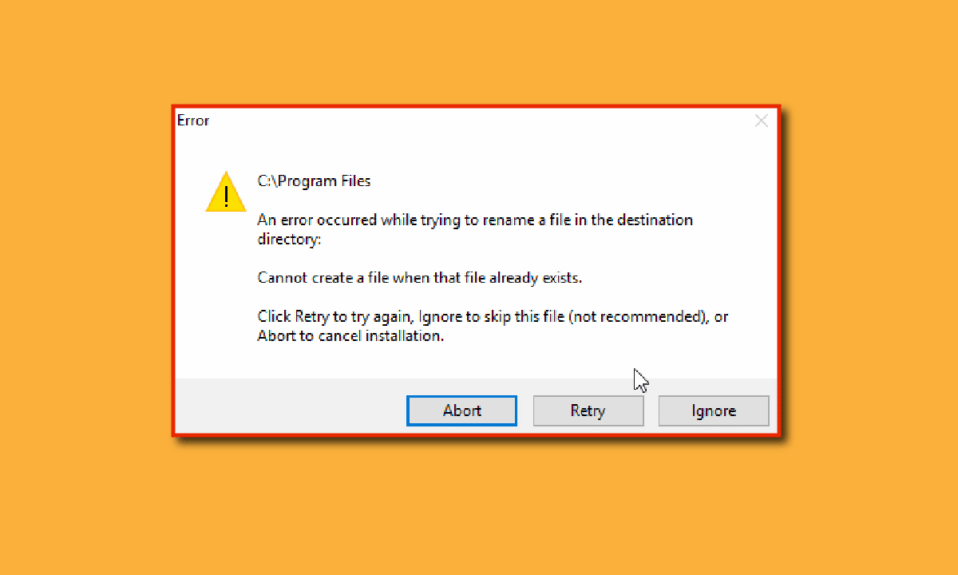
Операционная система Windows 10 предлагает множество способов выполнения той или иной задачи, и переименование файлов не является исключением. Существует много способов переименовать файл, но иногда вы можете столкнуться с такими ошибками, как невозможность переименовать файл в проводнике. Существуют различные причины этих ошибок. Кроме того, если вы пытаетесь переименовать файл в целевом каталоге, это также может вызвать ошибку, которая оставит вас с вопросом, как мне переименовать файл в каталоге? Если вам интересно, как решить эту проблему, то вы попали в нужную статью. Здесь я показываю способы устранения этой проблемы, приступим.
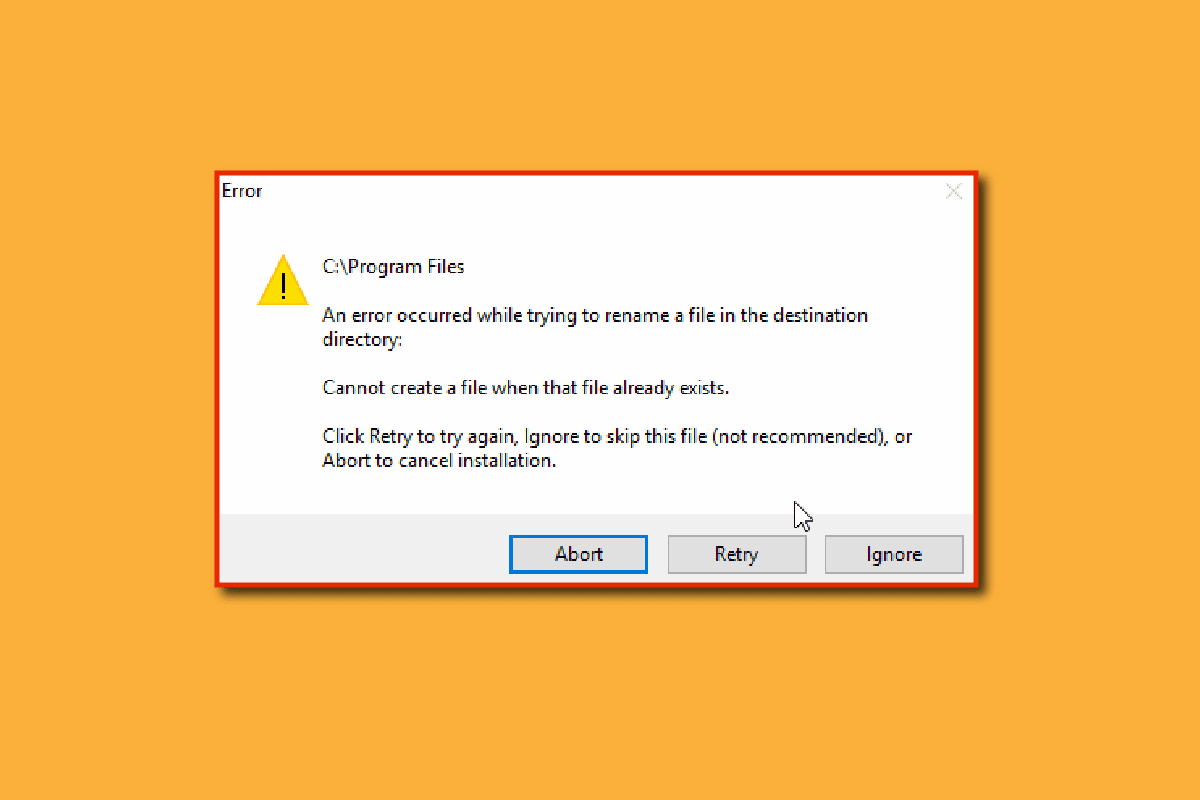
Содержание
- Как переименовать файл в каталоге назначения в Windows 10
- Способ 1: убедитесь, что файл или папка не открыты в фоновом режиме
- Способ 2: использовать учетную запись администратора
- Способ 3: обновить Windows
- Способ 4: выполнить сканирование на наличие вредоносных программ
- Способ 5: установить постоянное фоновое изображение
- Способ 6: изменить вкладку просмотра
- Способ 7: отключить периодическое сканирование
- Способ 8: перезапустите проводник Windows
- Способ 9: удалить Autorun.inf
- Способ 10: используйте Windows PowerShell
- Метод 11: изменить владельца файла
- Способ 12: редактирование ключей реестра
Как переименовать файл в каталоге назначения в Windows 10
Прежде чем мы рассмотрим методы исправления, давайте рассмотрим некоторые из основных причин проблемы.
- Конфликты с защитником Windows
- Проблемы с владением Windows
- Ошибка переименования
- Проблема с фоном слайд-шоу Windows
- Проблемы с autorun.inf
- Поврежденный реестр
- Проблемы с правами администратора
- Файл или папка используется
Способ 1: убедитесь, что файл или папка не открыты в фоновом режиме
Наиболее распространенной и упускаемой из виду причиной является переименование файла или папки, когда они открыты в проводнике Windows или в любом приложении, в этом случае вы можете сделать любой из этих двух способов.
Вы можете закрыть проводник Windows и переименовать файл или папку (или) вы можете закрыть приложение и переименовать файл или папку
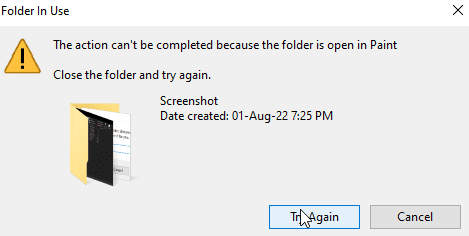
Если вы не можете точно определить, какое приложение или где находится файл, простой перезапуск Windows может стать потенциальным решением, позволяющим переименовать файл или папку после перезапуска Windows.
1. Нажмите одновременно клавиши Alt + F4 и выберите « Перезагрузить » в раскрывающемся меню.
2. Нажмите OK , чтобы перезагрузить компьютер.
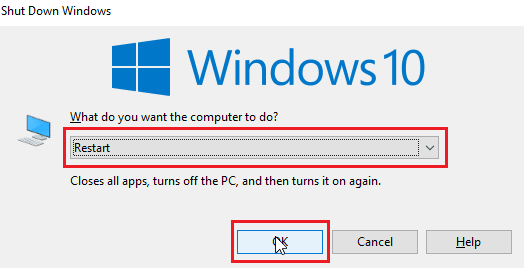
Способ 2: использовать учетную запись администратора
Другой способ — войти в учетную запись Windows в качестве администратора,
1. Нажмите одновременно клавиши Windows + I , чтобы открыть « Настройки».
2. Нажмите «Настройки учетных записей ».
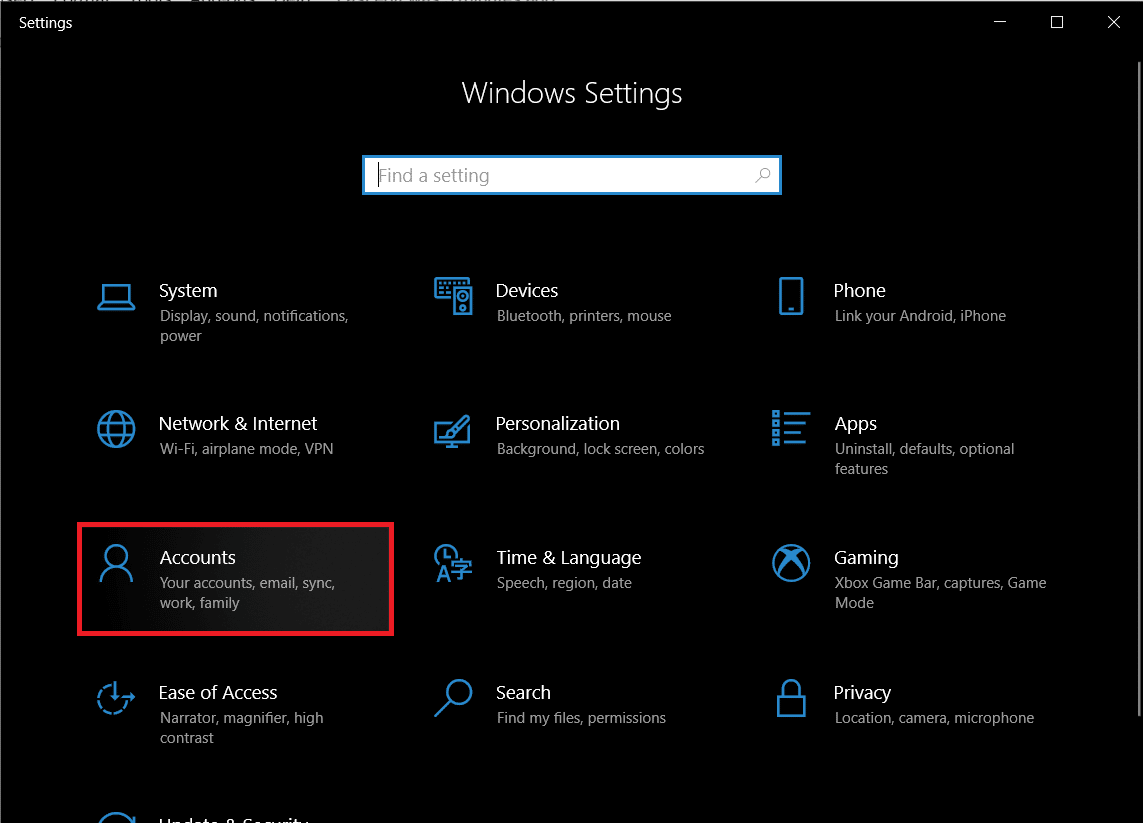
3. Теперь нажмите «Ваша информация » на левой панели.
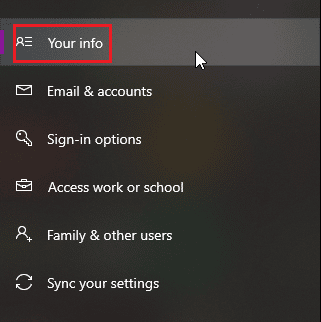
4. Теперь учетная запись, в которую вы вошли в данный момент, откроется на правой панели.
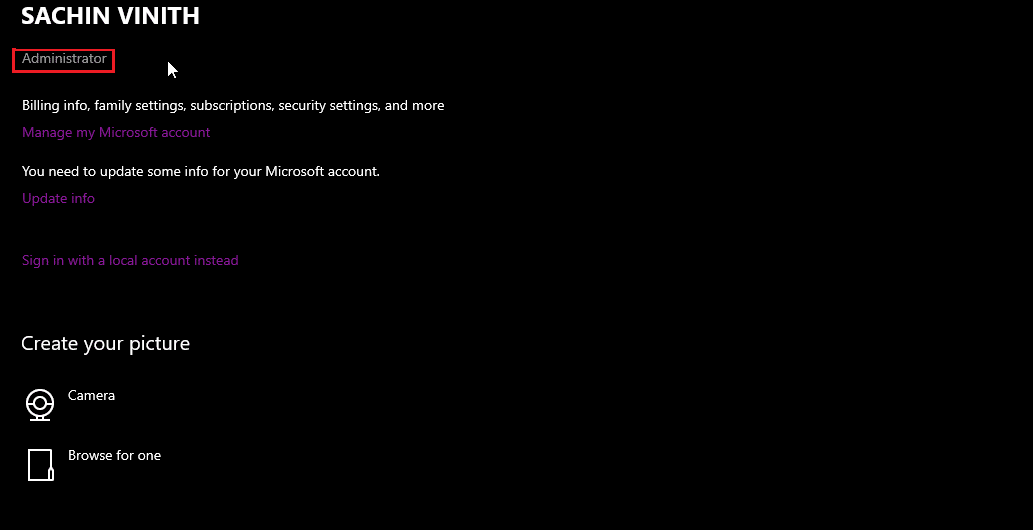
Проверьте, есть ли у учетной записи права администратора.
Читайте также: Как найти пароль администратора в Windows 10
Способ 3: обновить Windows
Windows 10 регулярно обновляется, поэтому, пожалуйста, регулярно проверяйте и устанавливайте необходимые обновления, чтобы избежать каких-либо проблем или сбоев. Прочтите наше руководство о том, как загрузить и установить последнее обновление Windows 10.
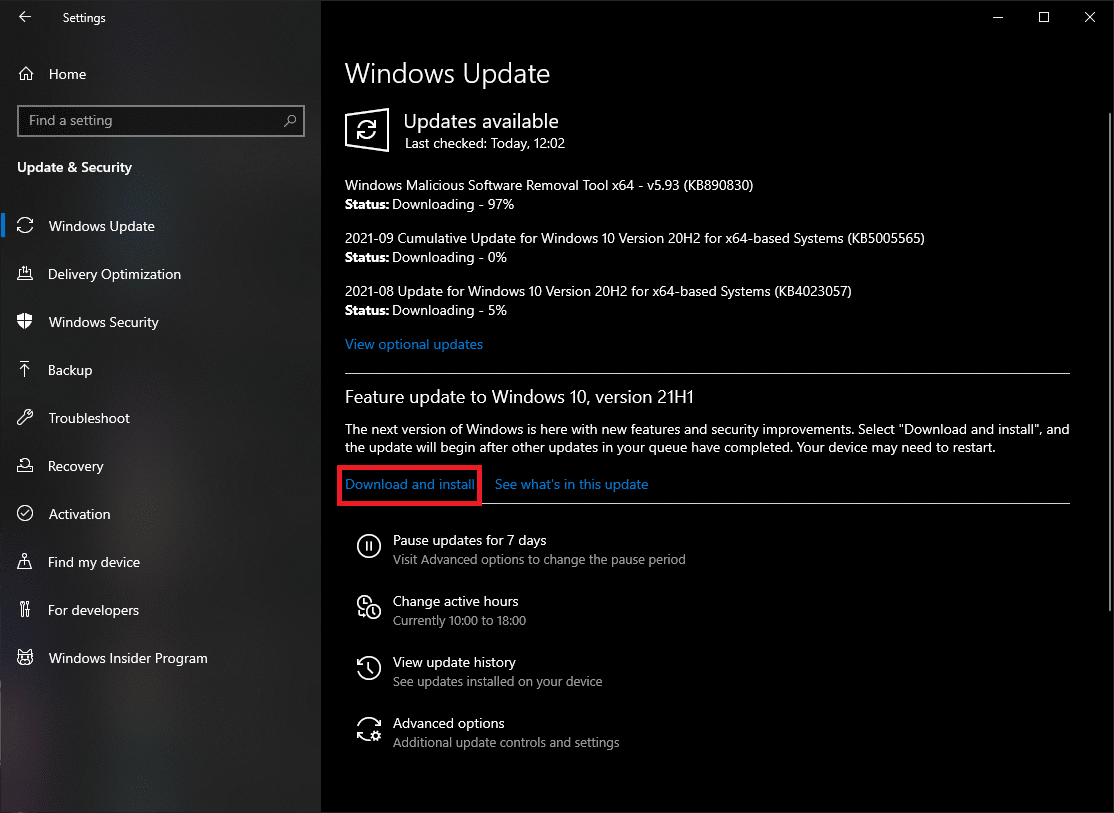
3. Теперь Windows проверит наличие обновлений, загрузит и установит их автоматически. Для установки может потребоваться перезагрузка.
Способ 4: выполнить сканирование на наличие вредоносных программ
Иногда в этих случаях проблемой может быть вредоносное ПО, запуск сканирования в Защитнике Windows может помочь защитить компьютер, а также решить эту проблему. Следуйте нашему руководству о том, как запустить сканирование на вирусы на моем компьютере?
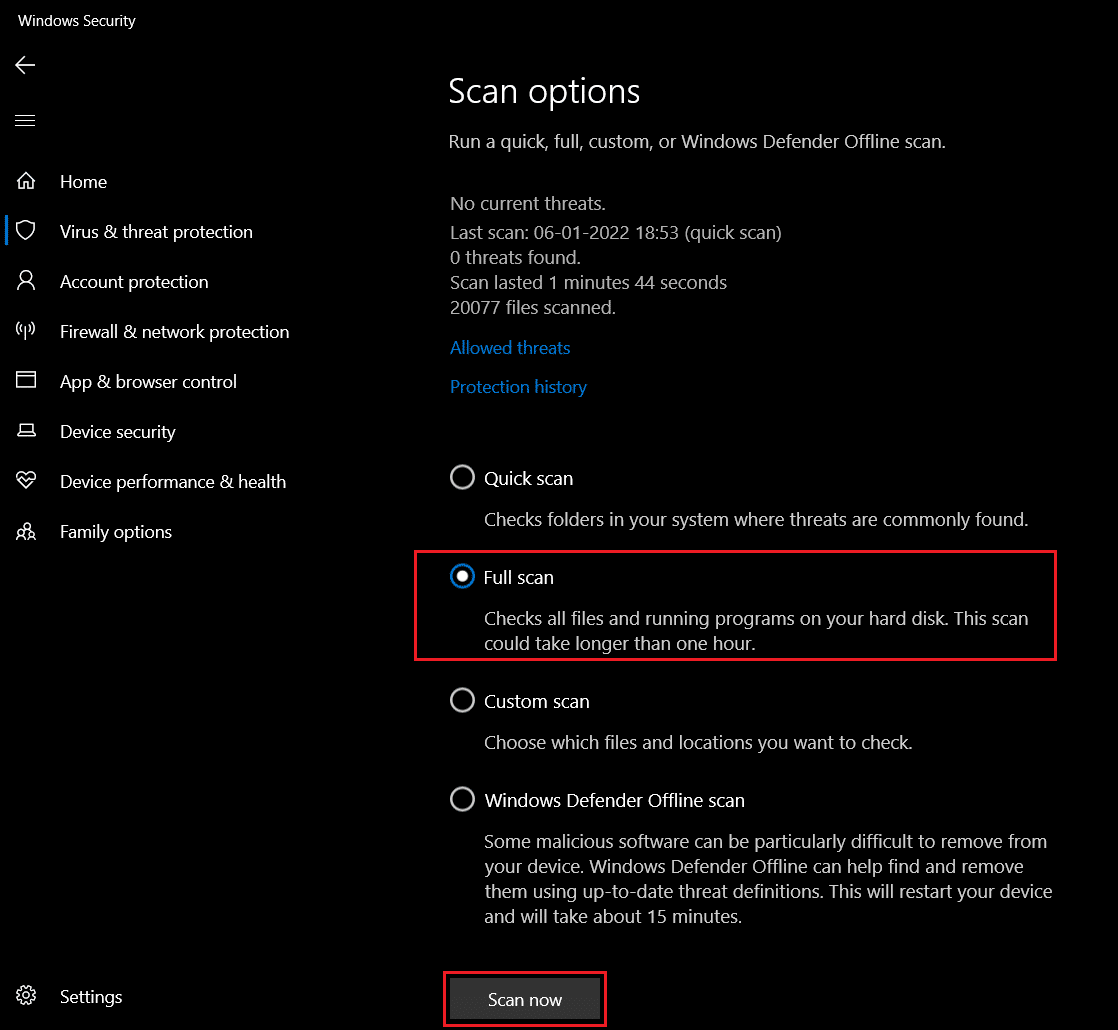
Читайте также: 26 лучших бесплатных инструментов для удаления вредоносных программ
Способ 5: установить постоянное фоновое изображение
Windows позволяет фонам быть слайд-шоу вместо обоев для другого опыта пользователей, но иногда это может привести к проблемам с переименованием файла в целевом каталоге.
1. Щелкните правой кнопкой мыши на рабочем столе и выберите « Персонализация ».
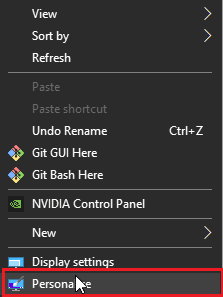
2. Теперь щелкните раскрывающийся список « Фон » в разделе « Слайд -шоу на изображение ».
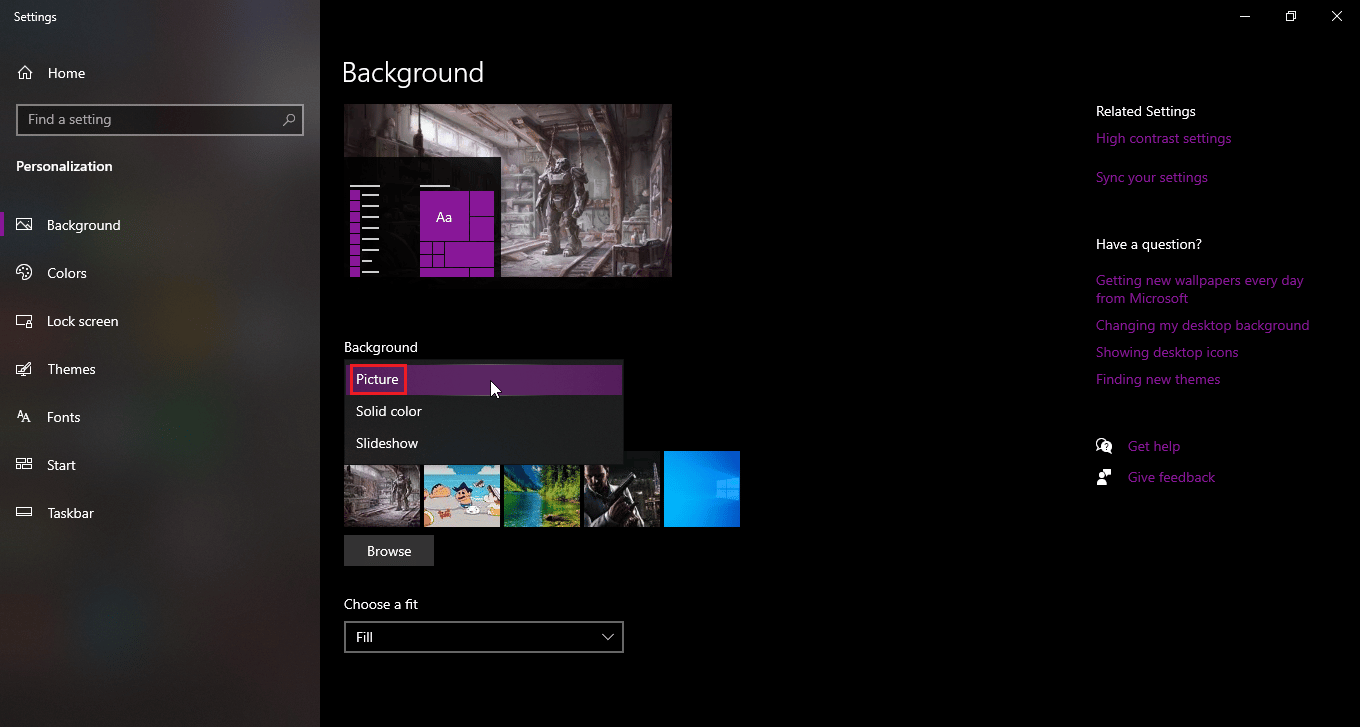
3. Теперь вы можете выбрать фоновые обои из вариантов ниже или вы можете просмотреть один фоновый рисунок.
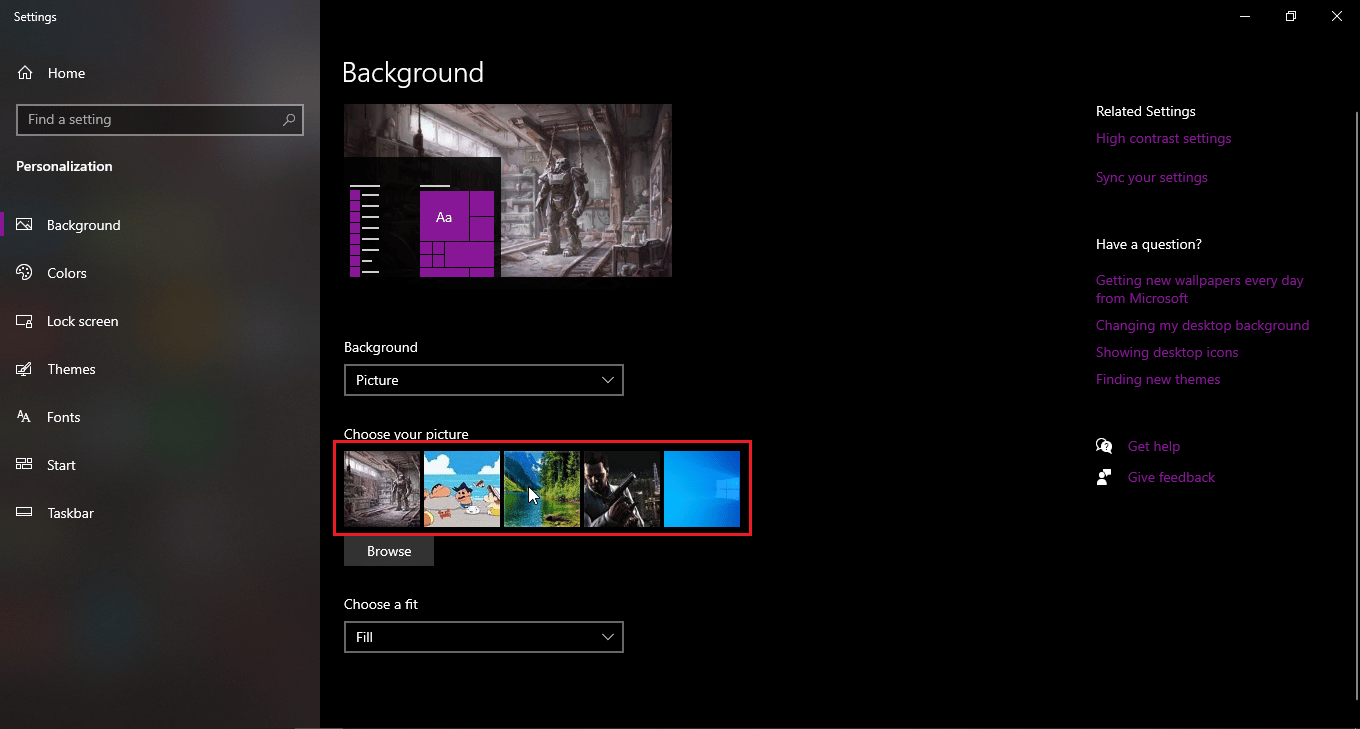
4. Найдите новые обои, нажав кнопку « Обзор » .
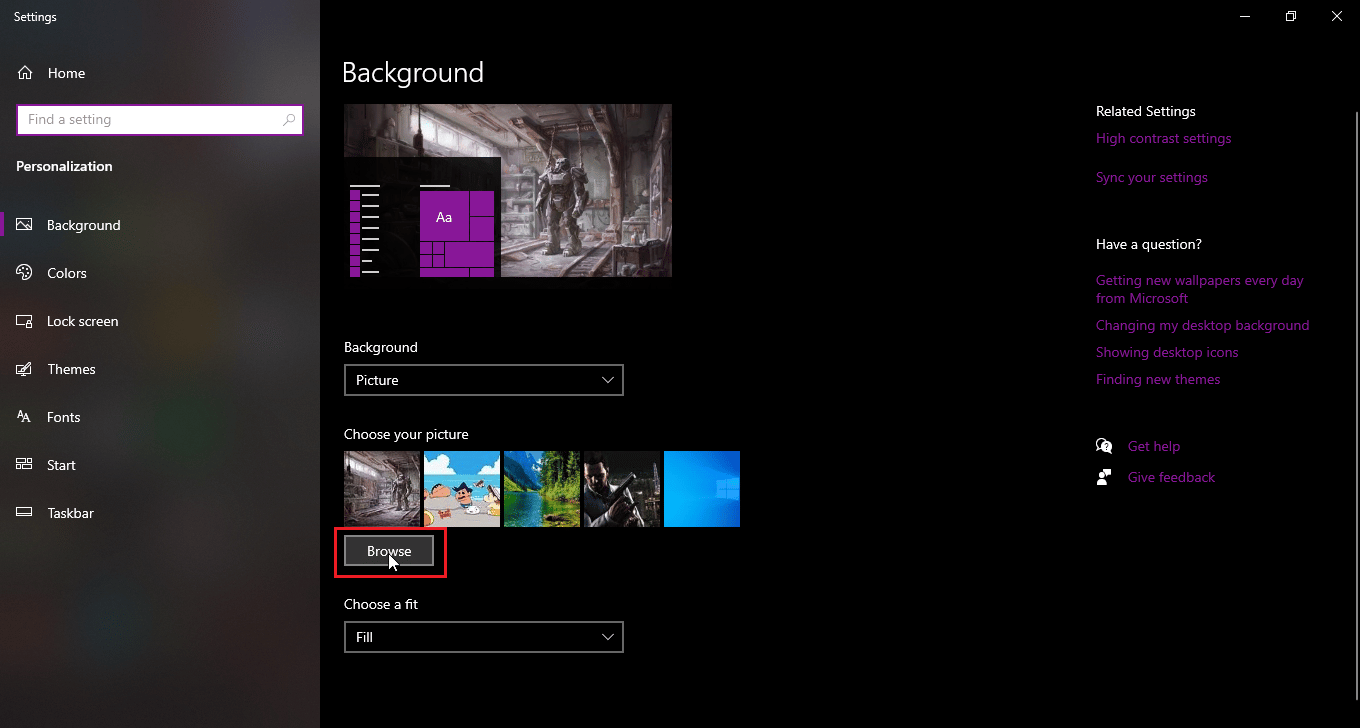
Способ 6: изменить вкладку просмотра
В Windows 10 есть сбой, который возникает, когда файлы или папки отображаются в виде маленьких значков. Если ваш вид настроен на маленькие значки, этот сбой может вызвать ошибки при переименовании файла в целевом каталоге. Чтобы изменить вид, выполните следующие шаги.
1. Откройте папку или каталог, в котором вы хотите переименовать файл.
2. Если вы хотите переименовать файл на рабочем столе, откройте проводник и выберите рабочий стол на левой панели.
3. После того, как вы открыли каталог, нажмите вкладку « Вид ».
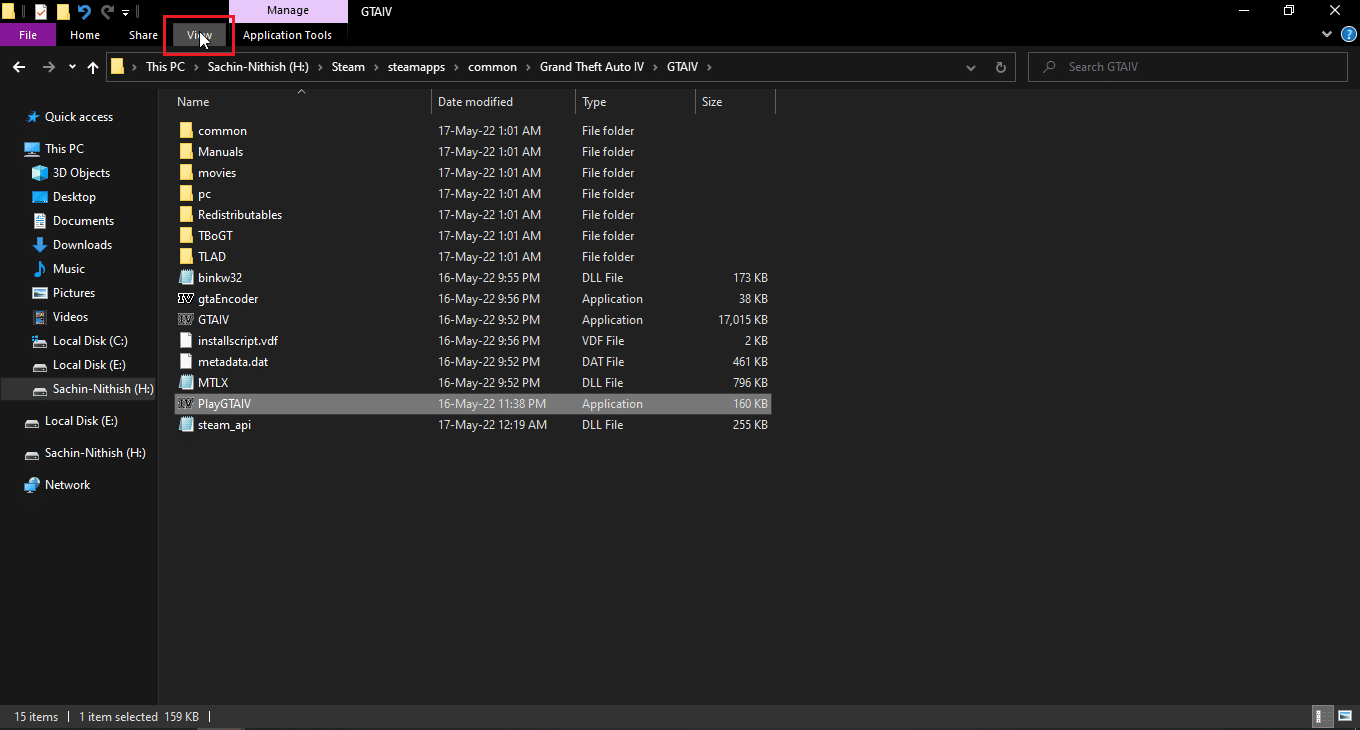
4. Теперь щелкните любое представление, кроме «Маленькие значки » и «Переименовать файлы».
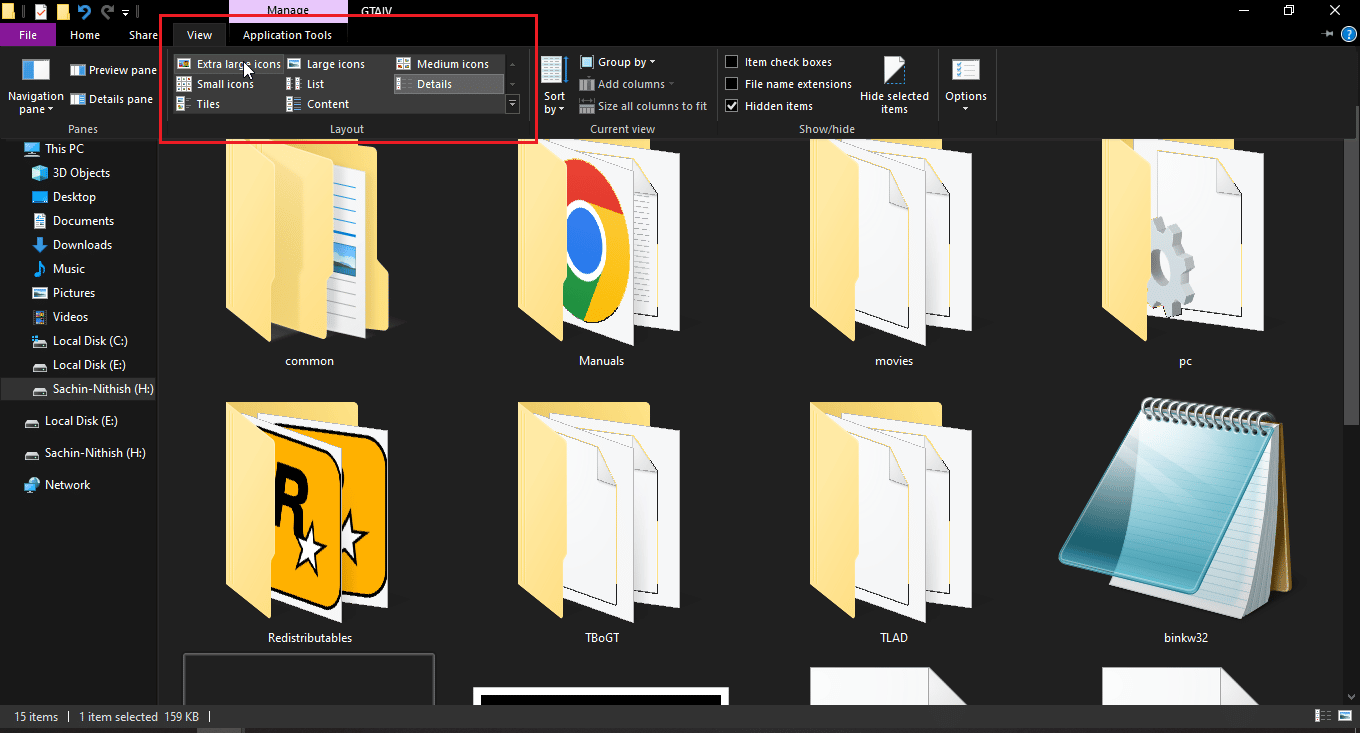
Читайте также: Исправьте ошибку проводника Windows 10, работающую над ним
Способ 7: отключить периодическое сканирование
Защитник Windows имеет полезную функцию, которая может контролировать доступ к папке, но эта функция может конфликтовать с системой, из-за которой вы не можете переименовать файл в целевом каталоге, попробуйте отключить контролируемый доступ к папке, чтобы проверить, работает ли переименование.
1. Нажмите одновременно клавиши Windows + I , чтобы открыть «Настройки ».
2. Перейдите к параметрам « Обновление и безопасность ».
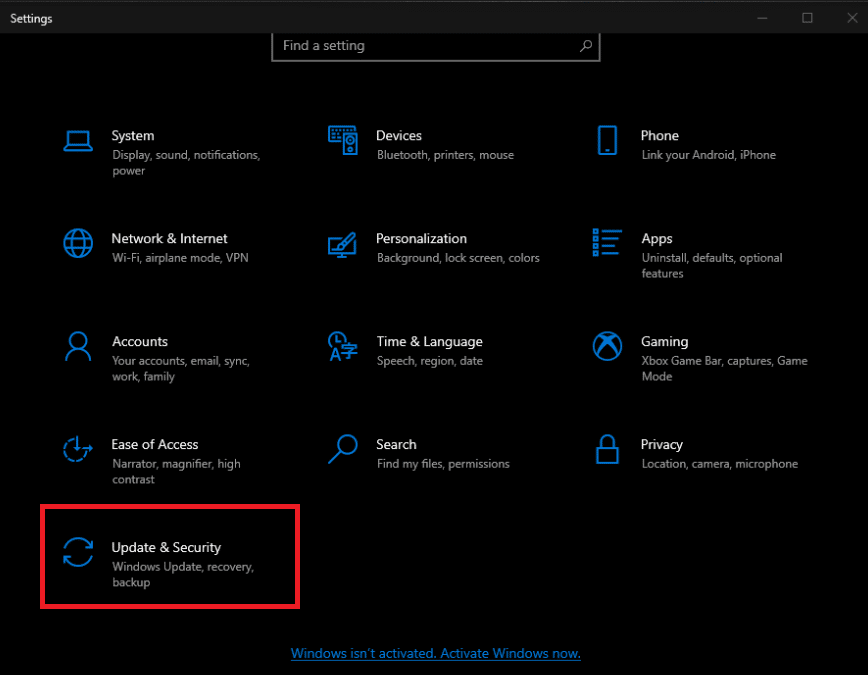
3. Нажмите «Безопасность Windows » на левой панели.
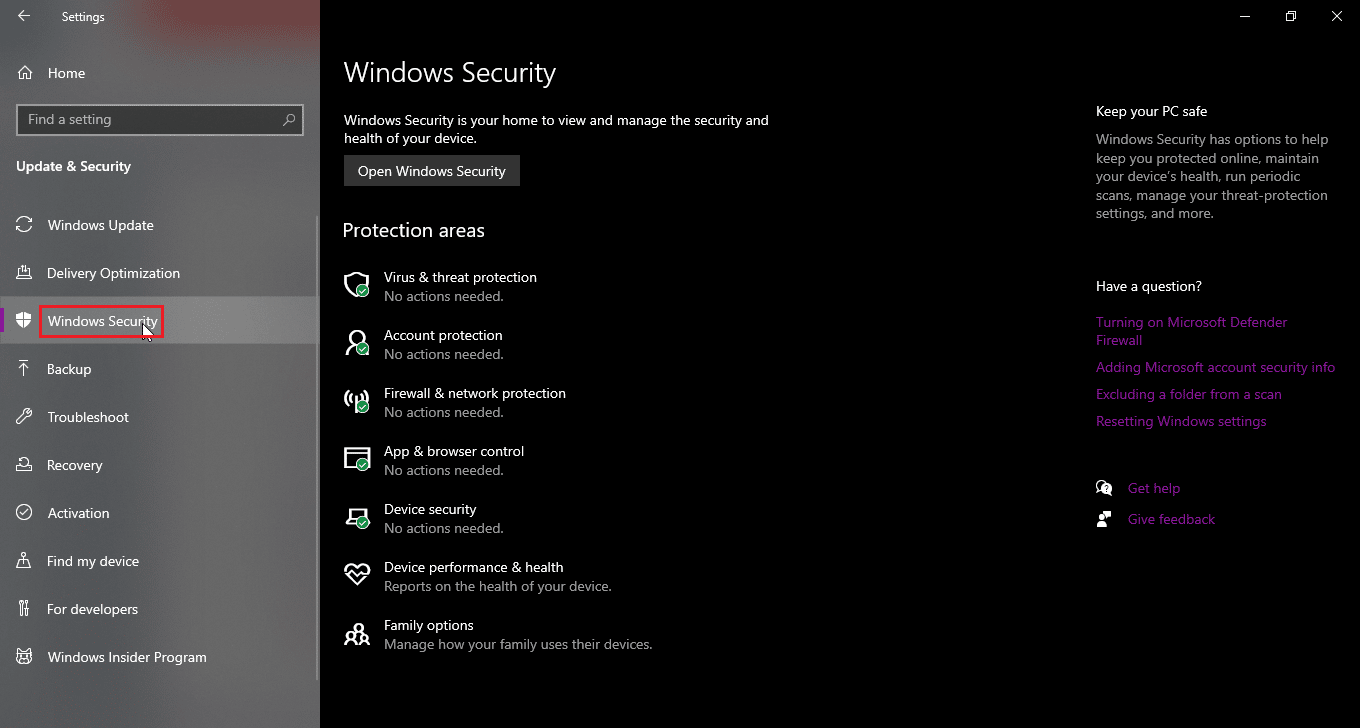
4. Теперь нажмите кнопку « Открыть безопасность Windows » на правой панели.
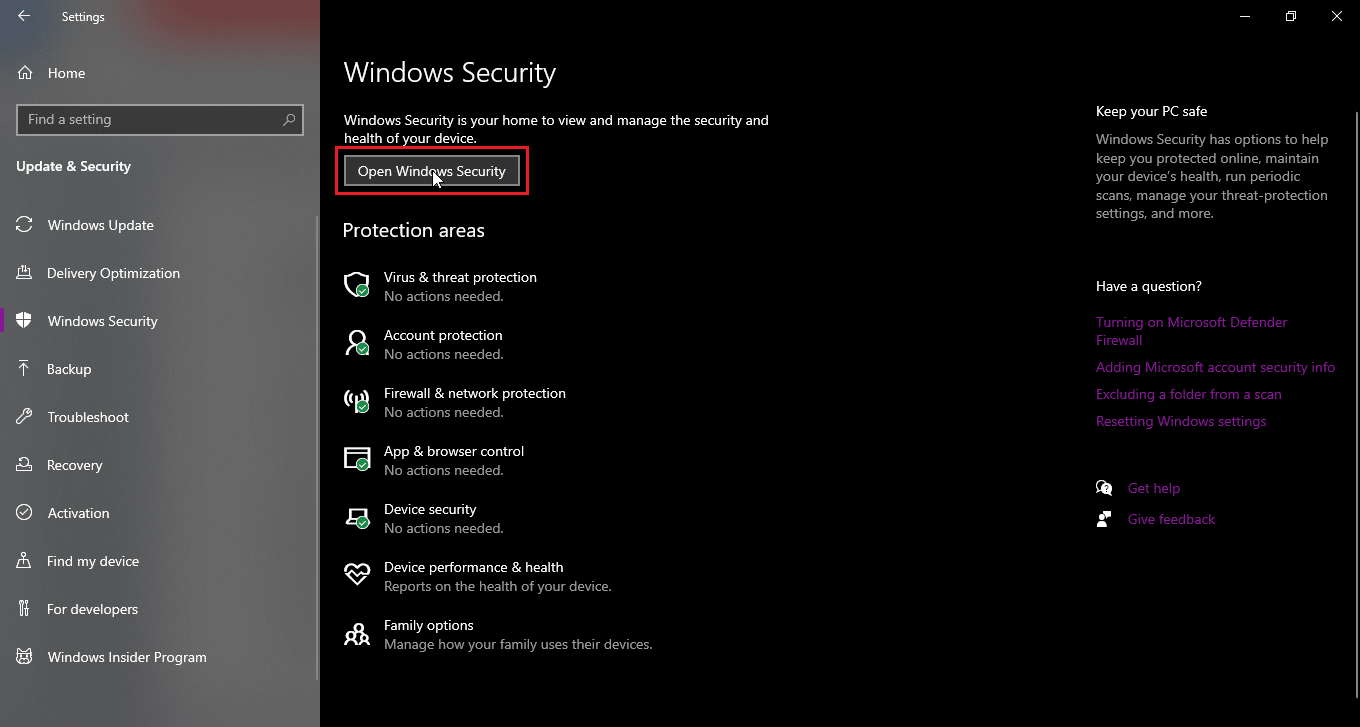
5. Нажмите «Защита от вирусов и угроз» .
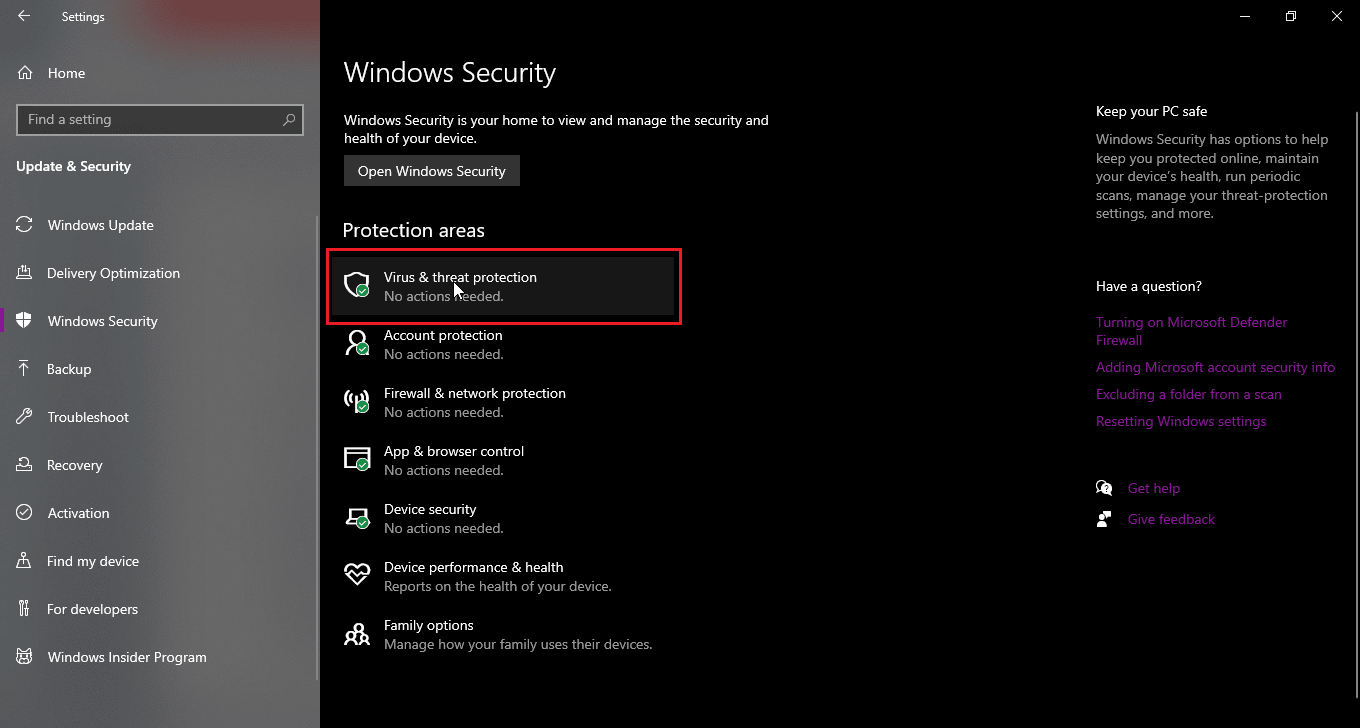
6. Теперь прокрутите вниз и нажмите Настройки защиты от вирусов и угроз .
7. Теперь отключите периодическое сканирование.
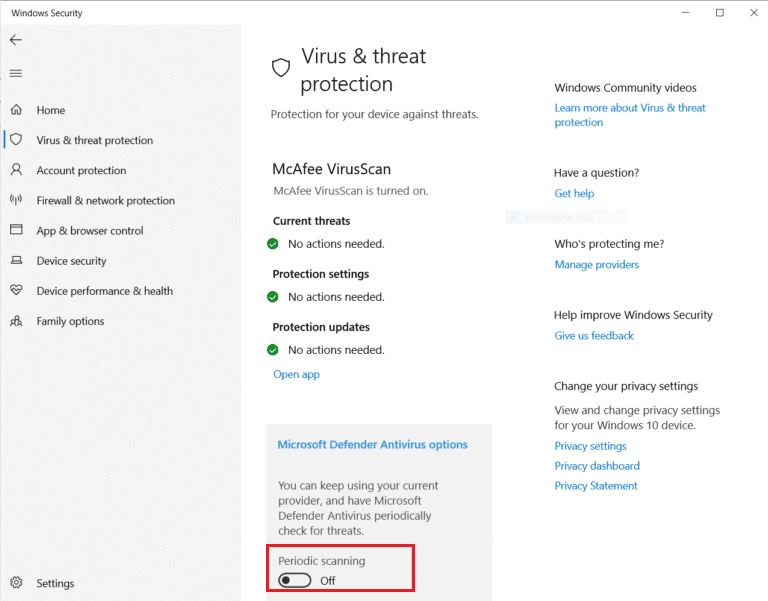
Способ 8: перезапустите проводник Windows
Проводник Windows, также известный как файловый менеджер, позволяет пользователю перемещаться по файлам и папкам и выполнять множество действий, включая переименование файлов. Сбой в проводнике Windows может быть проблемой для переименования файла в целевом каталоге, а также пользователи не могут переименовать файл в проводнике, чтобы решить эту проблему.

1. Нажмите Ctrl + Shift + Esc , чтобы открыть диспетчер задач .
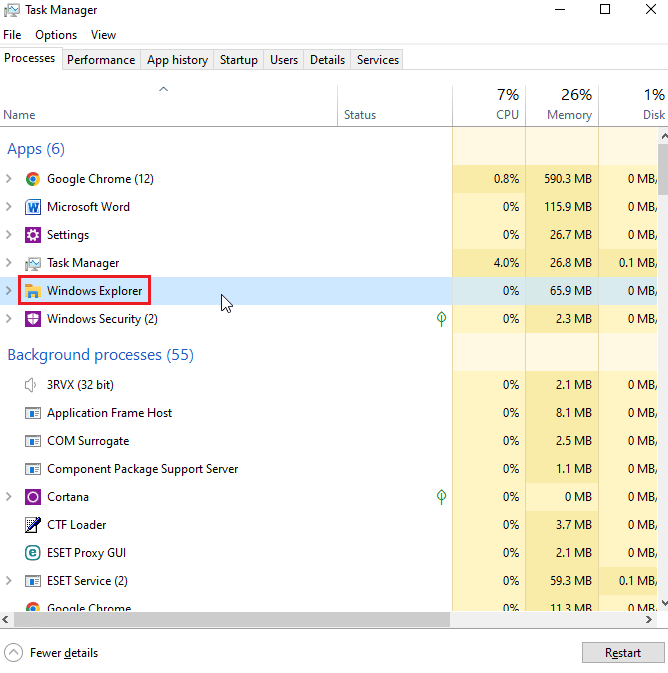
2. Найдите процесс проводника Windows .
3. Щелкните его правой кнопкой мыши и выберите параметр « Перезагрузить ».
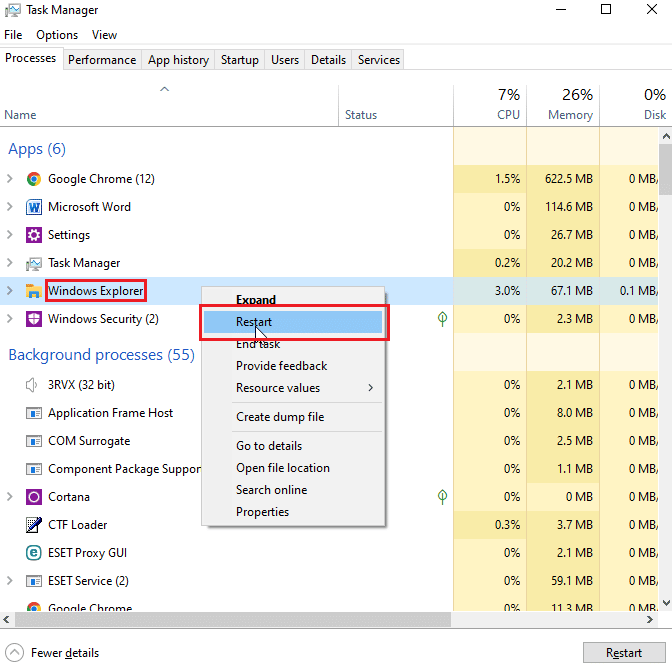
Читайте также: Исправьте проводник, который не отвечает в Windows 10
Способ 9: удалить Autorun.inf
Автозапуск. inf — это файл настроек, который запускается первым при вставке диска и является файлом, который считывается первым. Целью этого файла является отображение пользовательского интерфейса, такого как запрос на установку или запуск игры и/или приложения. Пользователи сообщили, что эти файлы Autonrun.inf могут конфликтовать с системой, что может привести к переименованию файла в целевом каталоге.
1. Перейдите в проводник и укажите каталог файлов, в котором находится возможный файл autorun.inf .
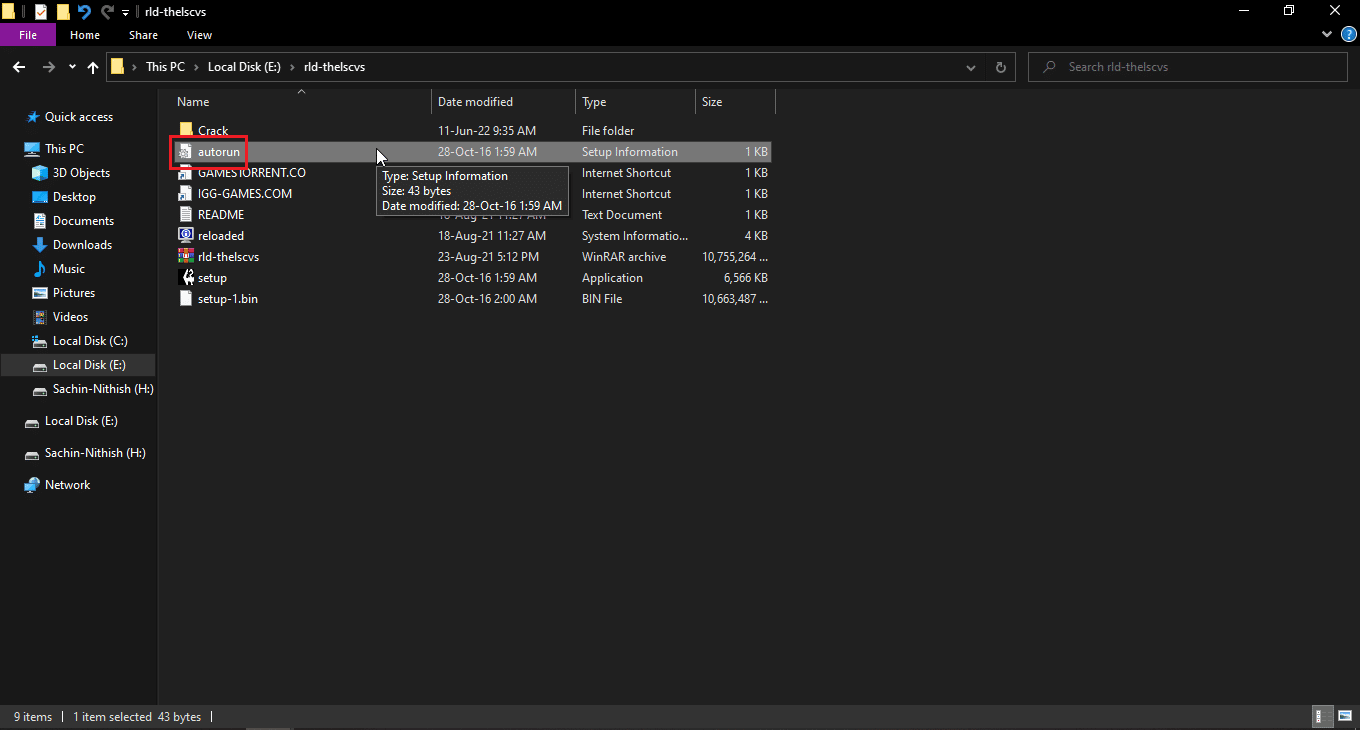
2 . Щелкните правой кнопкой мыши файл и удалите его.
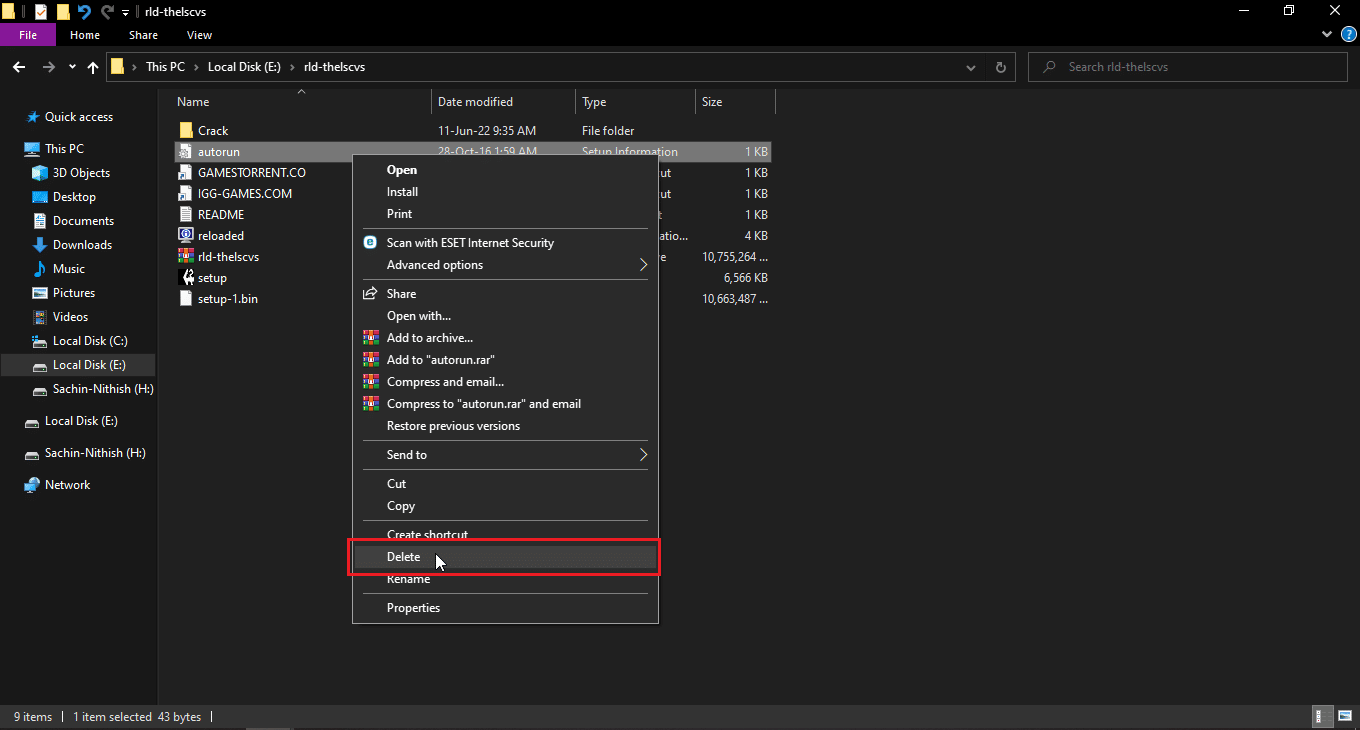
3. Если вы не видите файл автозапуска, нажмите на вкладку « Вид » в верхней части проводника Windows.
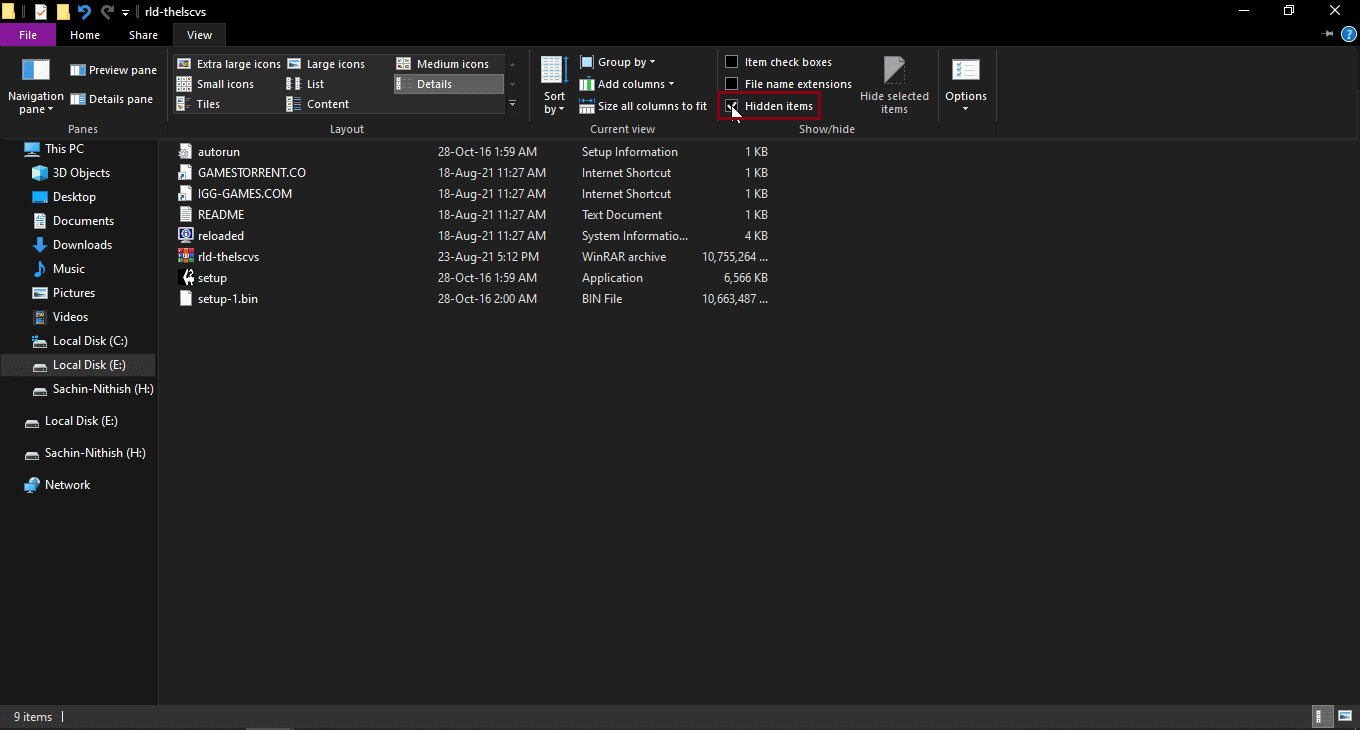
4. Установите флажок рядом со скрытыми элементами , это покажет скрытые элементы, включая autorun.inf.
Способ 10: используйте Windows PowerShell
Если вы не можете переименовывать файлы или папки, вы можете попробовать этот метод через PowerShell.
1. Нажмите клавишу Windows , введите Windows PowerShell и нажмите « Запуск от имени администратора» .
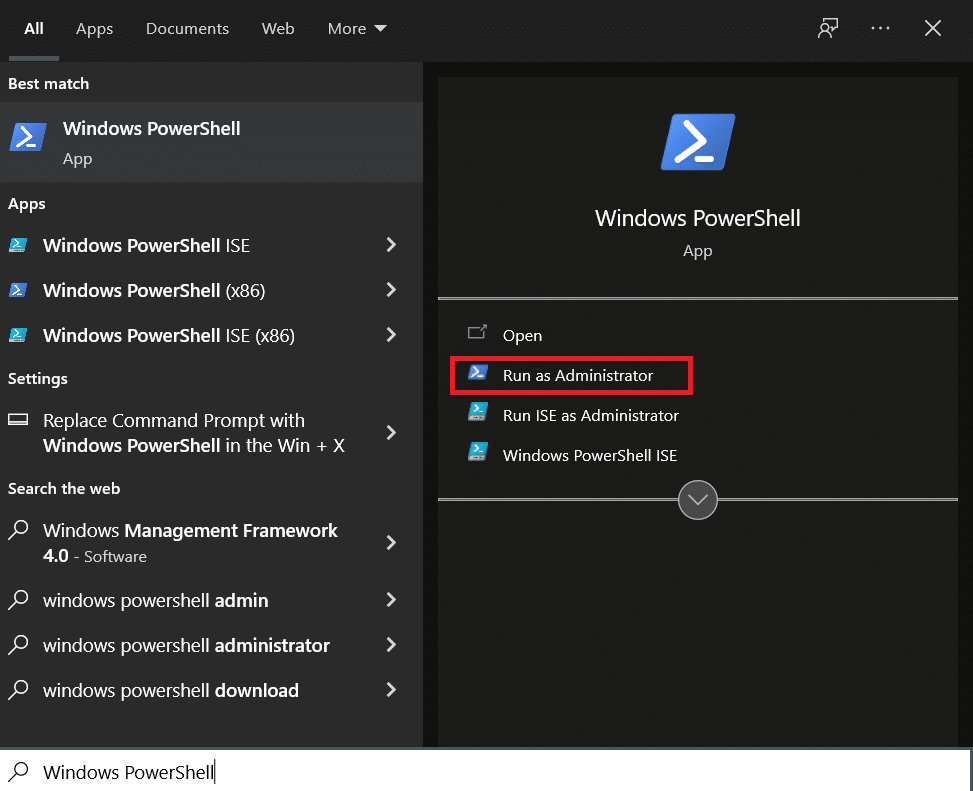
2. Введите следующую команду и нажмите клавишу Enter .
$manifest = (Get-AppxPackage Microsoft.WindowsStore).InstallLocation + '\AppxManifest.xml'; Add-AppxPackage -DisableDevelopmentMode -Register $manifest
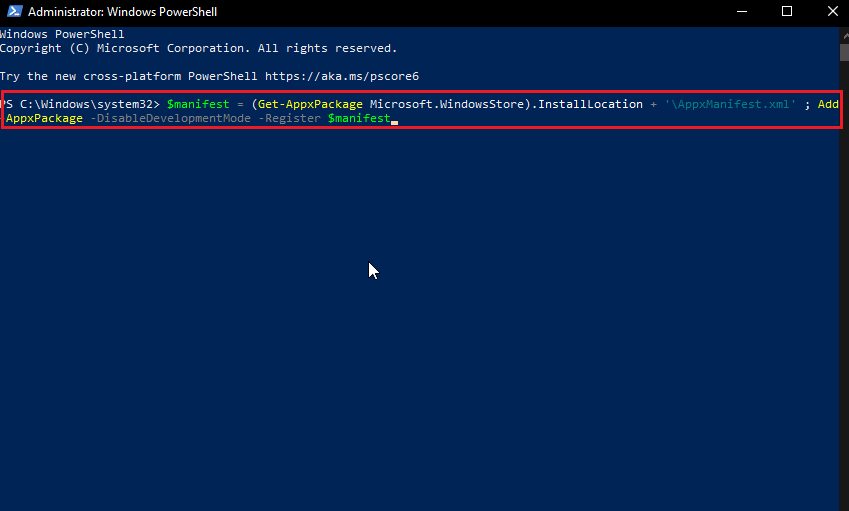
4. Закройте Windows PowerShell и перезагрузите ПК .
Читайте также: исправить ошибку «Процесс не может получить доступ к файлу» в Windows 10
Метод 11: изменить владельца файла
Обычно в Windows использование нескольких учетных записей пользователей может быть проблематичным, поскольку только одна учетная запись может иметь права администратора, что может вызвать проблемы при переименовании файла или папки, хотя одна учетная запись пользователя на компьютере не учитывает эту проблему. Для нескольких учетных записей пользователей попробуйте следующее
1. Щелкните правой кнопкой мыши папку, которую вы хотите переименовать, или файл, который вы хотите переименовать.
Примечание. Если вы хотите переименовать файл, который находится на рабочем столе, переместите этот файл в другую папку.
2. Нажмите на опцию « Свойства ».
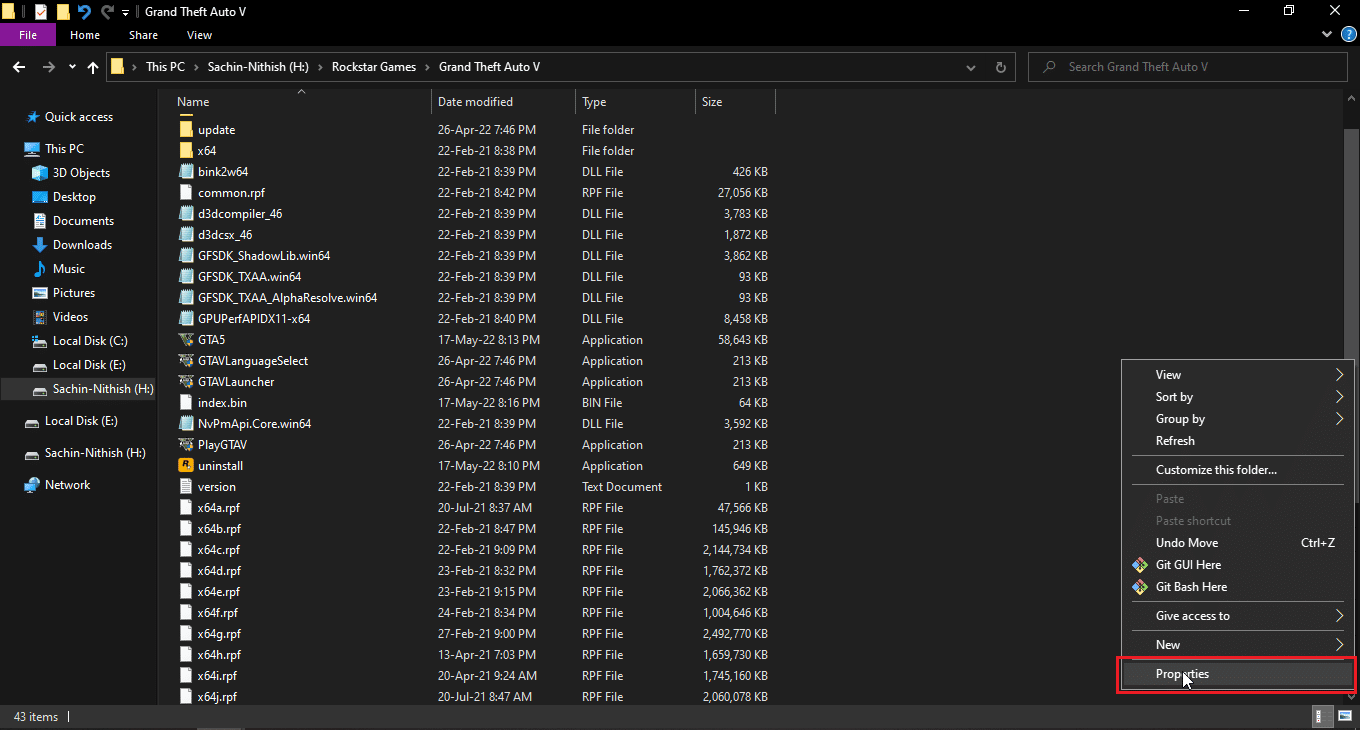
3. Перейдите на вкладку Безопасность .
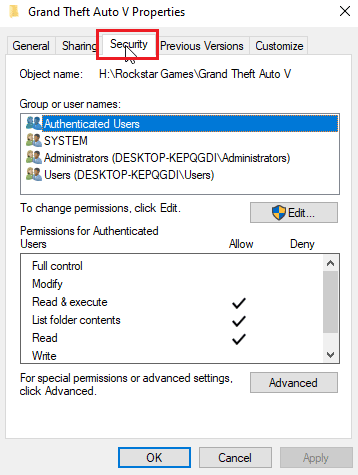
3. Затем нажмите «Дополнительно ».
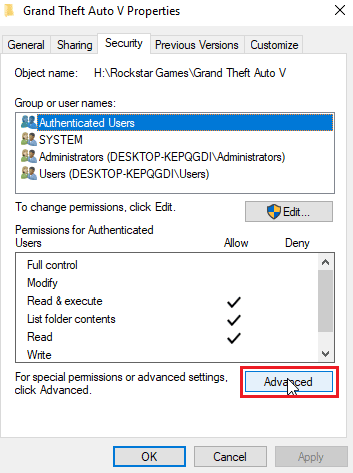
4. Теперь вы увидите меню доступа к собственности.
5. Рядом с полем «Владелец» вверху щелкните ссылку « Изменить» .
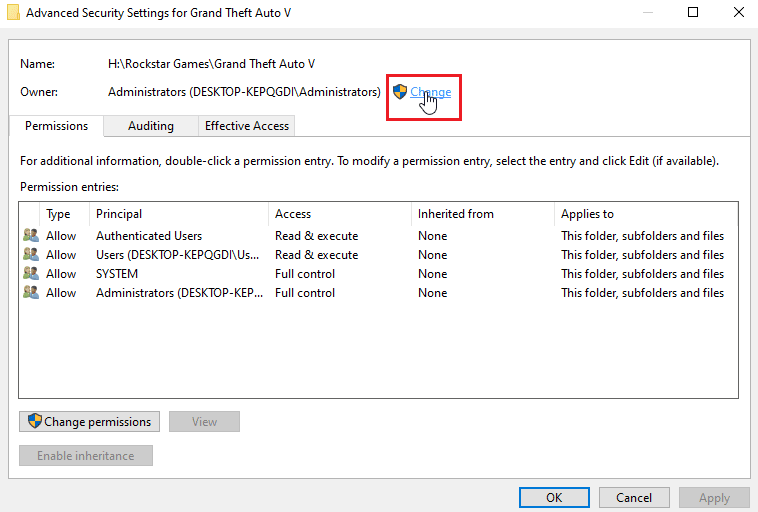
6. Введите имя пользователя или учетную запись пользователя, которую вы создали в Windows, и нажмите « Проверить имена».
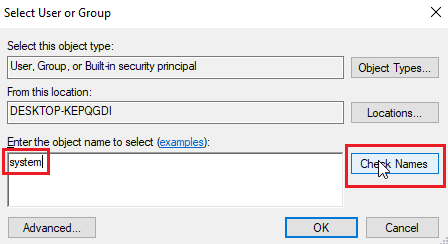
7. Теперь появится введенное имя пользователя, и Windows распознает его.
8. Нажмите OK .
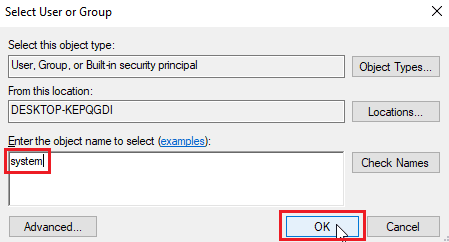
9. Установите флажок Заменить владельца на подконтейнерах и объектах .
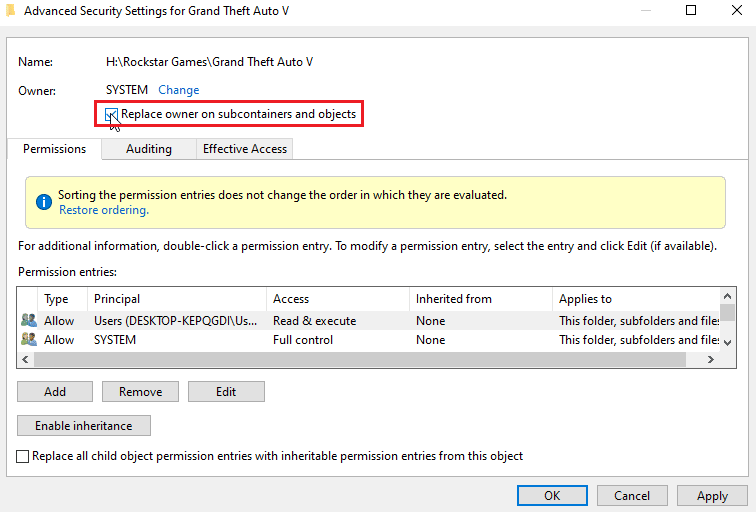
10. Наконец, нажмите «Применить » и нажмите «ОК », чтобы сохранить все изменения.
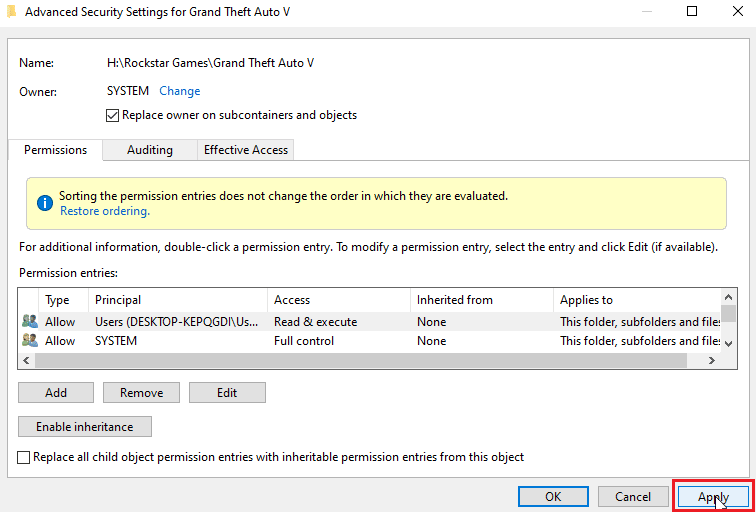
После изменения вы можете редактировать, перемещать, удалять или делать что-либо с файлом, потому что вы предоставили право собственности. Это будет исправление для переименования файла в каталоге назначения.
Читайте также: Как получить полный контроль или право собственности на ключи реестра Windows
Способ 12: редактирование ключей реестра
Примечание. Перед выполнением этого решения важно создать точку восстановления системы; В случае каких-либо сбоев реестра вы можете использовать точку восстановления системы, чтобы восстановить систему Windows до ее предыдущего состояния. Не продолжайте без создания точки восстановления системы, перейдите по этой ссылке, чтобы узнать, как работает восстановление системы и как ее создать https://techcult.com/use-system-restore-on-windows-10/
1. Нажмите клавиши Windows + R , чтобы открыть диалоговое окно « Выполнить ».
2. Введите regedit и нажмите OK , чтобы запустить редактор реестра .
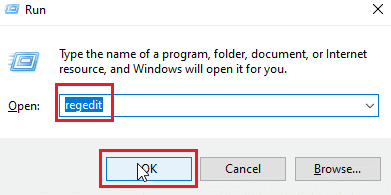
3. Теперь внимательно перейдите к следующему ключевому пути к папке.
HKEY_LOCAL_MACHINE\SOFTWARE\Microsoft\Windows\CurrentVersion\Explorer\FolderDescriptions
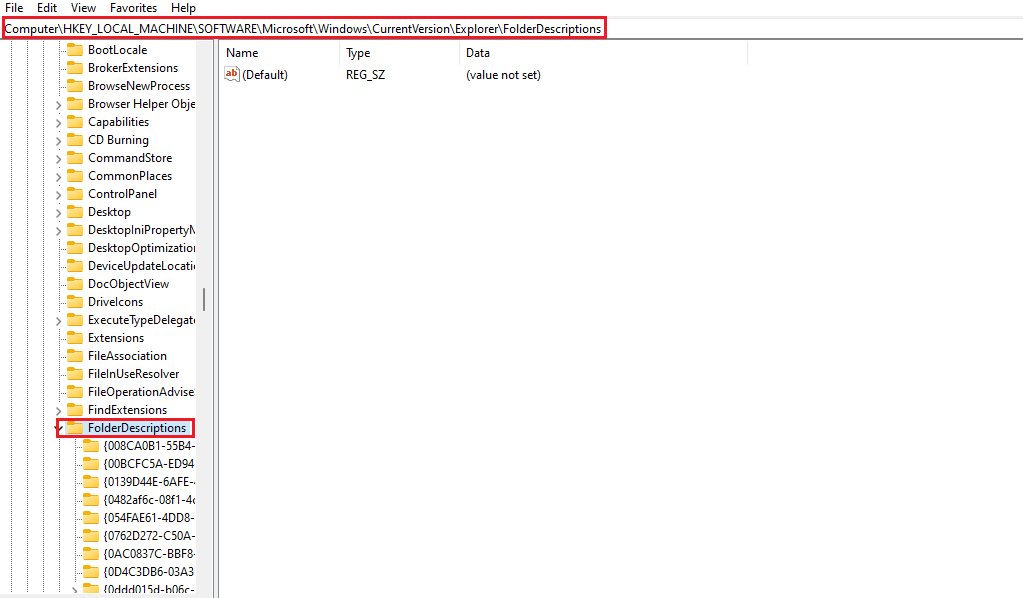
4. Удалите следующие папки с ключами .
- {2112AB0A-C86A-4ffe-A368-0DE96E47012E}
- {491E922F-5643-4af4-A7EB-4E7A138D8174}
- {7b0db17d-9cd2-4a93-9733-46cc89022e7c}
- {A302545D-DEFF-464b-ABE8-61C8648D939B}
- {A990AE9F-A03B-4e80-94BC-9912D7504104}
Примечание. Дважды проверьте ключи перед их удалением.
5. Наконец, перезагрузите компьютер .
Часто задаваемые вопросы (FAQ)
Q1. Почему я не могу переименовать файл или папку в Windows 10?
Ответ Основные причины связаны с тем, что файл или папка уже используются , или у вас может не быть необходимых разрешений для редактирования файла . Прочтите приведенное выше руководство, чтобы решить проблему.
Q2. Что такое ярлык для переименования?
Ответ Клавиша F2 — это ярлык для переименования, для ноутбуков, у которых есть действие при нажатии клавиши F2, нажмите одновременно клавиши Fn (функция) + F2 , чтобы переименовать.
Q3. Я не знаю, что открыто или какое приложение конфликтует, что мне делать?
Ответ Простой перезагрузки Windows будет достаточно , чтобы удалить все конфликтующие файлы или папки.
Q4. Нужен ли мне доступ администратора к папке, чтобы иметь возможность редактировать изменения?
Ответ Да , вам может потребоваться доступ администратора к папке или вам может потребоваться войти в учетную запись администратора для доступа к привилегиям редактирования.
Рекомендуемые:
- Как найти старые посты в Instagram
- Исправить код ошибки VDS 490 01010004 в Windows 10
- Исправить Windows 10 Была предпринята попытка сослаться на токен
- 16 лучших бесплатных программ для переименования файлов для Windows
Я надеюсь, что приведенная выше статья об исправлении ошибки переименования файла в целевом каталоге будет полезна, и вы смогли решить свою проблему. Пожалуйста, сообщите нам, какой метод или решение помогло вам решить вашу проблему. Если есть какие-либо предложения или вопросы, которые вам нужно сообщить, сообщите нам об этом в разделе комментариев ниже.
