Как снять защиту от записи в Windows 10
Опубликовано: 2022-01-29
Вы получили сообщение об ошибке «Диск защищен от записи» при попытке скопировать файлы или отформатировать диск? Это может быть проблемой. Так в чем же причина и как убрать эту ошибку? Сегодня узнаем.
Оглавление
- Что такое ошибка защиты от записи?
- Переключить переключатель блокировки
- Используйте утилиту DiskPart
- Воспользуйтесь редактором реестра
Что такое ошибка защиты от записи и что ее вызывает?
Ошибка защиты от записи появляется при попытке скопировать или изменить содержимое запоминающего устройства, защищенного от записи. Эта ошибка вызвана рядом причин. Это может быть сделано намеренно, так как владелец мог включить функцию «только чтение» устройства для защиты его содержимого. Это также может быть вызвано вирусами или средствами шифрования.
Какой бы ни была причина, не прибегайте сразу к форматированию накопителей. Защиту от записи можно легко устранить различными способами.
Использование переключателя блокировки запоминающего устройства
Некоторые устройства хранения имеют переключатель блокировки, который можно переключать для включения или отключения функции защиты от записи. Первое, что вам нужно сделать, когда вы столкнетесь с ошибкой, говорящей о том, что ваш диск защищен от записи, — это физически проверить ваш диск, есть ли на нем переключатель блокировки.
Если это так, просто переключите его и снова вставьте диск в соответствующий порт. Это должно решить проблему с защитой от записи. Если проблема не устранена или на вашем диске нет физического переключателя защиты от записи, перейдите к следующему способу.
СВЯЗАННЫЕ: Какую файловую систему следует использовать для моего USB-накопителя?
Использование утилиты DiskPart
Вы можете использовать утилиту DiskPart Windows, чтобы разблокировать устройство хранения. Этот метод требует сценариев cmd, но не беспокойтесь, если вы не знакомы с расширенными сценариями cmd, потому что вы будете руководствоваться процессом. Просто следуйте инструкциям ниже.
Для начала убедитесь, что ваш компьютер обнаруживает запоминающее устройство, которое вы собираетесь исправить. Вставьте ваше устройство в соответствующий порт и проверьте, распознает ли ваш компьютер его через проводник. В приведенном ниже примере защищенный от записи флэш-накопитель с именем «USB-накопитель (G:)» вставлен в компьютер.
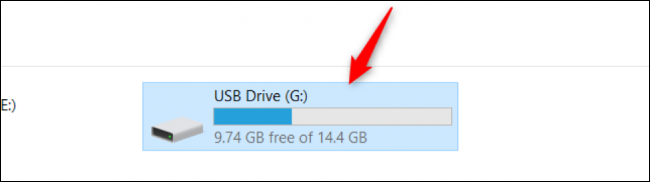
Если у вас много разделов для хранения, вы можете записать объем памяти вашего устройства хранения, чтобы в дальнейшем упростить идентификацию. В нашем случае выше память флешки не менее 14гб.
После подтверждения устройства хранения вам необходимо запустить инструмент diskpart. Этот инструмент является встроенной программой Windows, поэтому его не нужно устанавливать. Вы можете просто открыть его через команду «Выполнить». Откройте программу «Выполнить», нажав Windows + R. Когда появится окно «Выполнить Windows», введите «diskpart» и нажмите клавишу «Ввод».
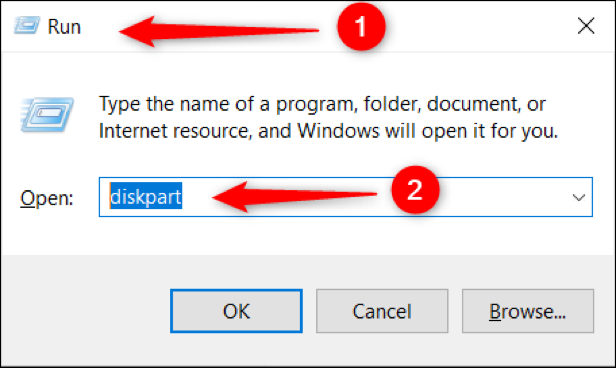
После того, как вы выполните описанные выше шаги, вы должны увидеть окно утилиты diskpart, подобное этому:
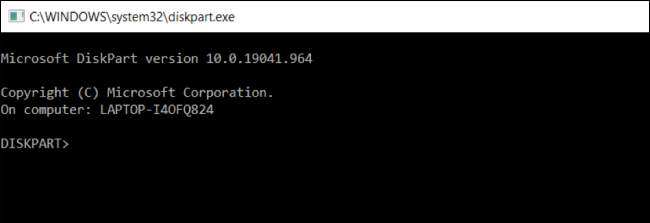
В утилите diskpart введите list disk и сразу нажмите Enter. Эта команда отобразит все доступные устройства хранения на вашем компьютере. Ниже вы увидите, что к компьютеру подключены два диска — «Диск 0», который является жестким диском, и «Диск 1», который является флэш-накопителем, который был вставлен ранее.
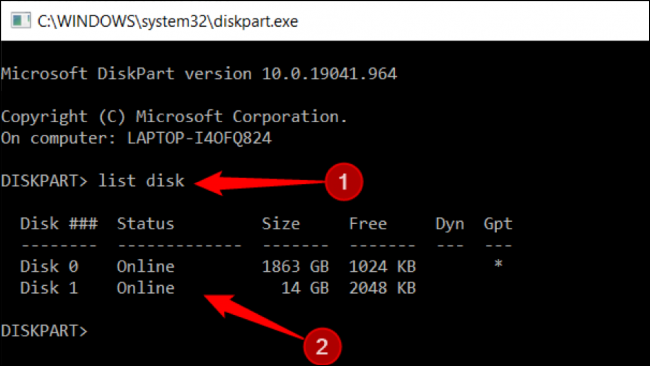
В списке дисков вы увидите присвоенный номер вашего устройства хранения. Это свойство понадобится вам для выбора вашего устройства. В следующей командной строке введите select disk [disk number] . В приведенном ниже случае диск 1 — это устройство, которое необходимо выбрать. ![Введите «выбрать диск [номер диска]» или устройство, которое необходимо выбрать](/uploads/article/3120/W1HgausFRK8rHZeE.png)
Нажмите клавишу Enter, и вы заметите, что утилита diskpart информирует вас о том, что диск выбран.
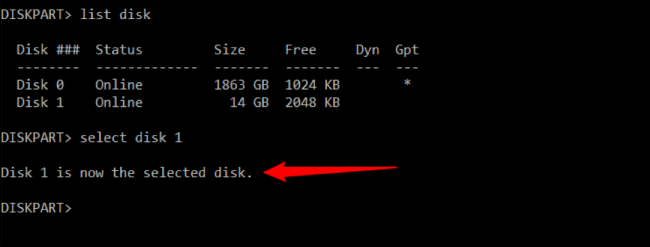
Хотя вы можете пропустить этот шаг, рекомендуется просмотреть атрибуты выбранного диска, чтобы увидеть общее состояние вашего устройства хранения. В командной строке введите attributes disk . Руководствуйтесь примером ниже.

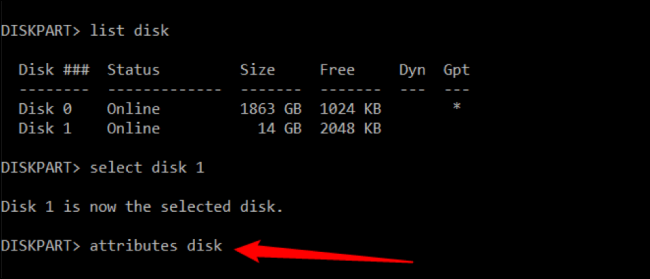
Сразу после ввода команды нажмите клавишу Enter, чтобы отобразить все атрибуты выбранного диска. Обратите внимание, что в приведенном ниже примере для атрибута «Только для чтения» установлено значение «Да».
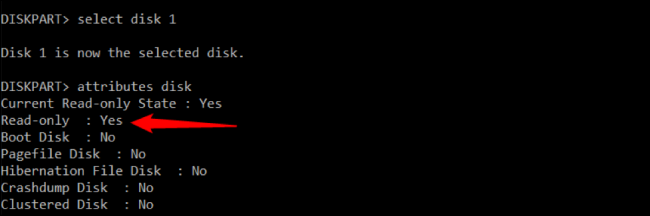
Когда для атрибута «Только для чтения» диска установлено значение «Да», это означает, что изменения на устройстве запрещены. Если ваш диск сконфигурирован таким образом, то ваше запоминающее устройство защищено от записи.
Последнее, что вам нужно сделать, это очистить атрибут «Только для чтения» вашего диска. Его очистка означает переключение состояния на «Нет», чтобы отключить защиту от записи. Для этого введите в attributes disk clear readonly и запустите команду.
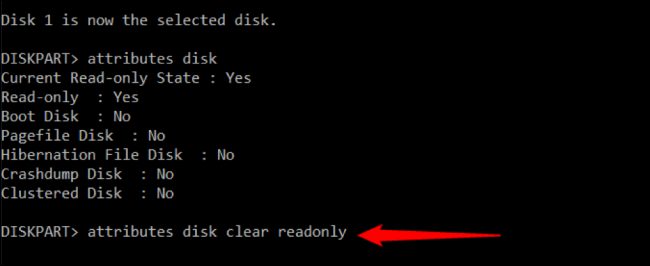
Вы будете уведомлены об успешном удалении атрибута. Попробуйте еще раз запустить команду attributes disk , и вы увидите, что для атрибута «Только для чтения» теперь установлено значение «Нет».
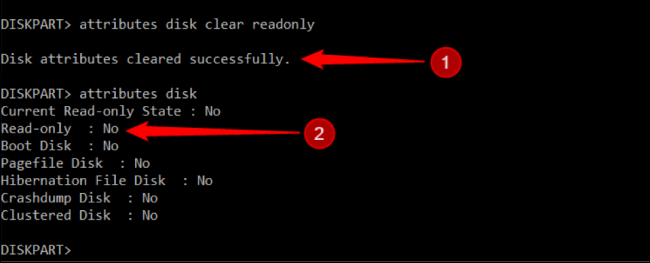
После этого вы можете выйти из утилиты diskpart с помощью команды exit . Теперь вы сможете копировать файлы и вносить изменения в устройство хранения без ошибки «Диск защищен от записи».
Использование редактора реестра
Для опытных пользователей Редактор реестра является лучшим инструментом для устранения ошибки защиты от записи на устройствах хранения. Этот метод не рекомендуется, если вы все еще новичок, так как вы можете испортить другие системные реестры. Но если у вас закончились варианты, мы упростили для вас шаги.
Как только ваше запоминающее устройство будет подключено, запустите редактор реестра. Самый простой способ открыть этот инструмент — через команду «Выполнить». Нажмите горячие клавиши Windows + R, чтобы отобразить окно «Выполнить Windows». Здесь введите «regedit» и нажмите Enter.
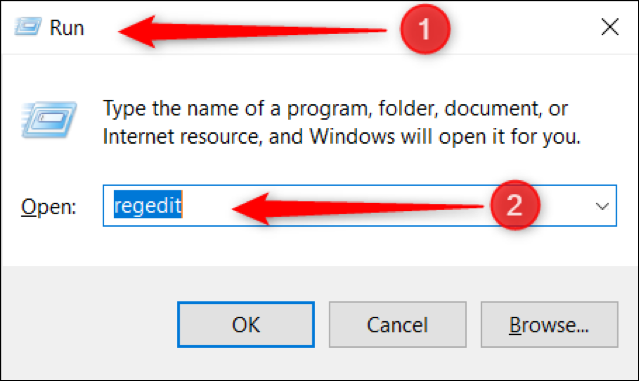
Теперь вы должны увидеть окно редактора реестра на вашем экране.
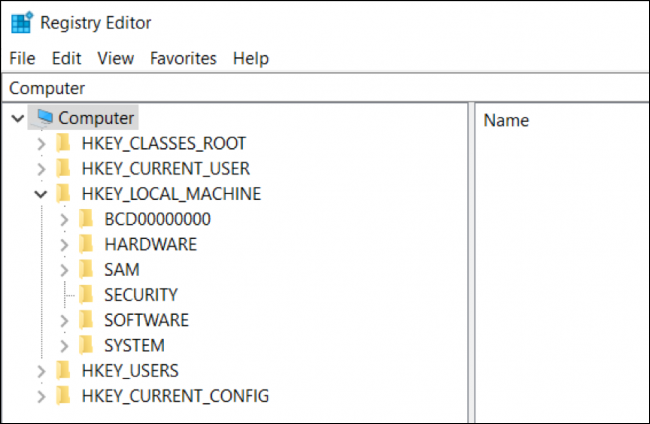
На левой панели редактора реестра перейдите по пути
"HKEY_LOCAL_MACHINE\SYSTEM\CurrentControlSet\Control".
Отсюда подтвердите, существует ли папка «StorageDevicePolicies». Если да, то вы можете пропустить оставшуюся часть этой инструкции и перейти к следующему шагу. В противном случае вам нужно будет создать папку вручную.
Щелкните правой кнопкой мыши папку с именем «Контроль». Наведите указатель мыши на «Новый» и выберите «Ключ».
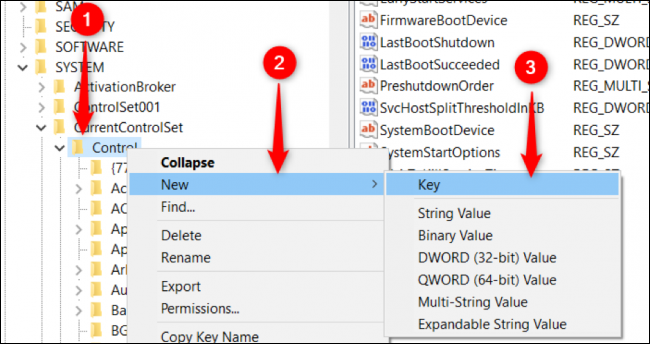
После создания новой папки или ключа переименуйте ее в «StorageDevicePolicies».
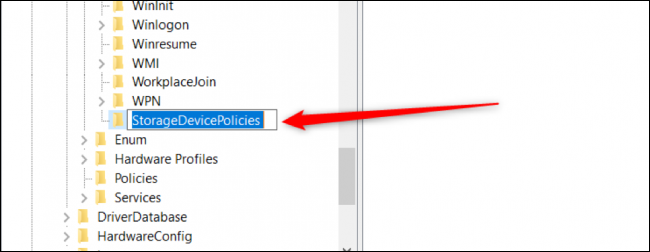
Чтобы «StorageDevicePolicies» работал, вы должны создать запись DWORD с именем «WriteProtect». Выберите папку «StorageDevicePolicies» и щелкните правой кнопкой мыши ее левую панель, чтобы отобразить контекстное меню. Наведите указатель мыши на «Создать» и нажмите «Значение DWORD (32-разрядное)».
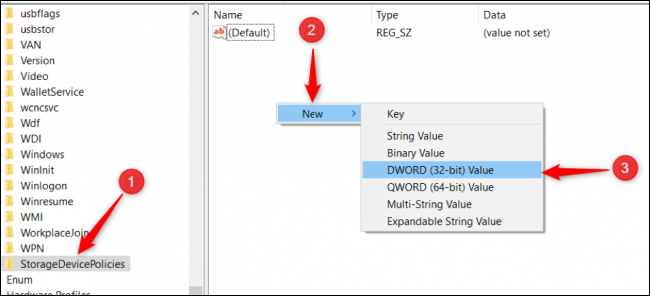
Переименуйте новую запись DWORD в «WriteProtect», как в примере ниже.
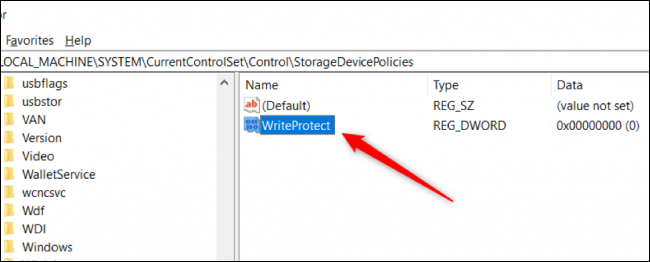
Теперь, когда у нас есть запись «WriteProtect», нам нужно изменить ее значение на «0». Это позволяет отключить защиту от записи вашего устройства хранения. Для этого дважды щелкните запись «WriteProtect» и измените ее значение на «0», если она еще не находится в этом состоянии.
Чтобы завершить процесс, перезагрузите компьютер и убедитесь, что с вашего устройства хранения данных снята защита от записи.
Худший случай, с которым вы можете столкнуться, — это когда вы уже испробовали все методы, но проблема с защитой от записи все еще не устранена. В этом случае вы можете изучить возможность форматирования вашего диска.
СВЯЗАННЫЕ С: 10 лучших взломов реестра для Windows 10
