Как удалить PIN-код для входа в Windows 10
Опубликовано: 2022-04-06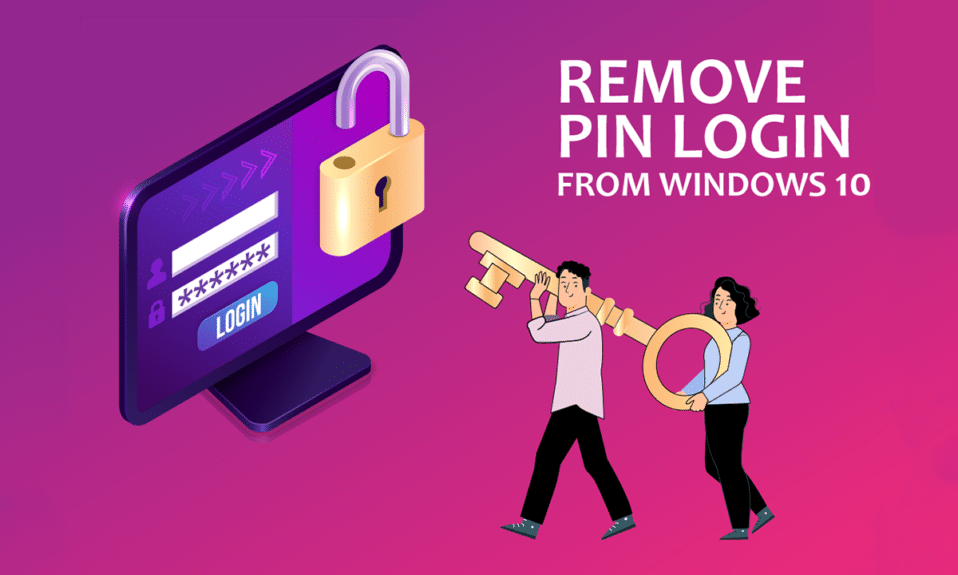
Вход на компьютер с использованием учетной записи Microsoft более выгоден по сравнению с локальной учетной записью пользователя. Что делать, если вы хотите удалить аутентификацию входа с помощью PIN-кода для своей учетной записи? Если вы искали способы удаления PIN-кода на своем ПК, эта статья может оказаться вам полезной. Если вы хотите узнать ответ о том, как удалить знак в Windows 10 или, в частности, как удалить PIN-код p-знака в Windows 10, прочитайте статью до конца. В этой статье будут объяснены пути решения вопроса, как убрать PIN-код для входа в Windows 10.
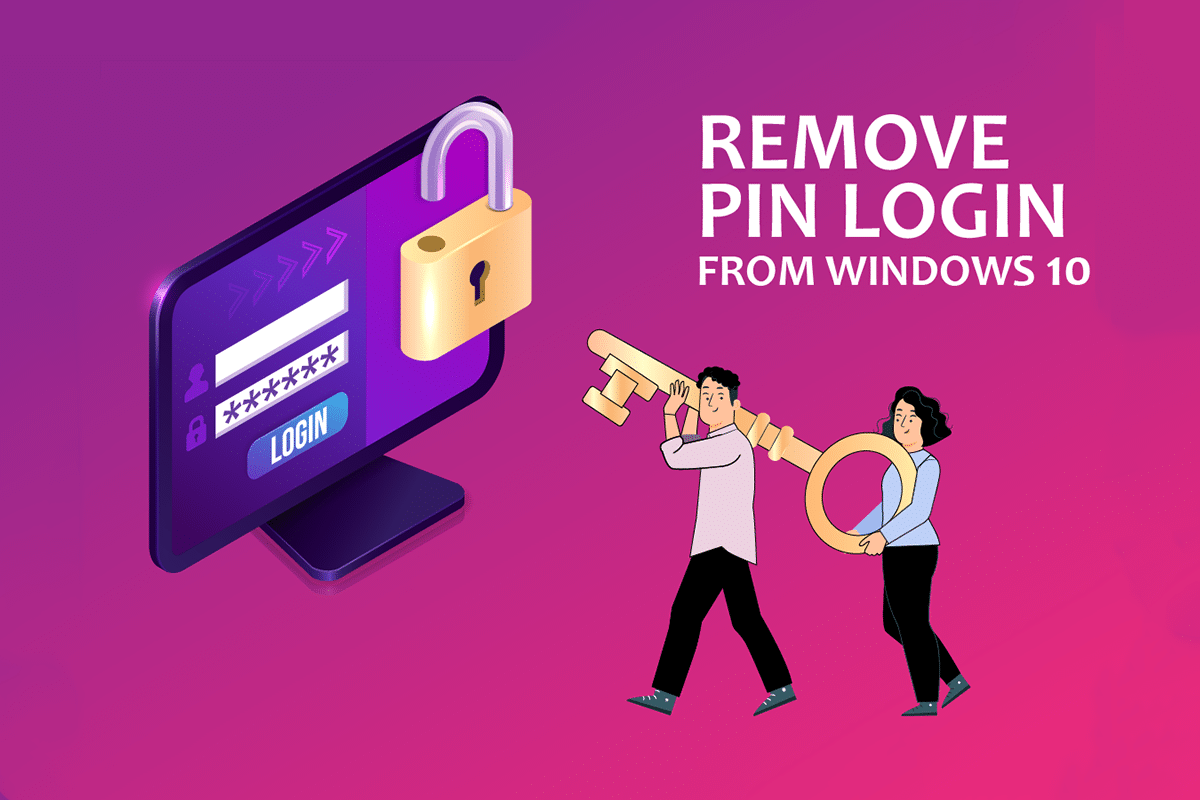
Содержание
- Как удалить PIN-код для входа в Windows 10
- Способ 1: использовать настройки Windows
- Способ 2: использовать учетные записи пользователей
- Способ 3: используйте редактор групповой политики
- Способ 4: удалить папку Ngc
- Способ 5: используйте редактор реестра
- Способ 6: используйте Windows PowerShell
Как удалить PIN-код для входа в Windows 10
ПИН-код Windows Hello используется для входа в учетную запись Microsoft на вашем ПК. Вы также можете использовать этот PIN-код для доступа к приложениям Microsoft на вашем ПК.
Способ 1: использовать настройки Windows
Вы можете использовать приложение «Настройки», чтобы удалить PIN-код Windows Hello. С помощью этого параметра вы можете изменить или удалить любой из методов входа.
1. Нажмите клавиши Windows + I вместе, чтобы открыть приложение « Настройки ».
2. В появившемся меню выберите пункт « Учетные записи ».
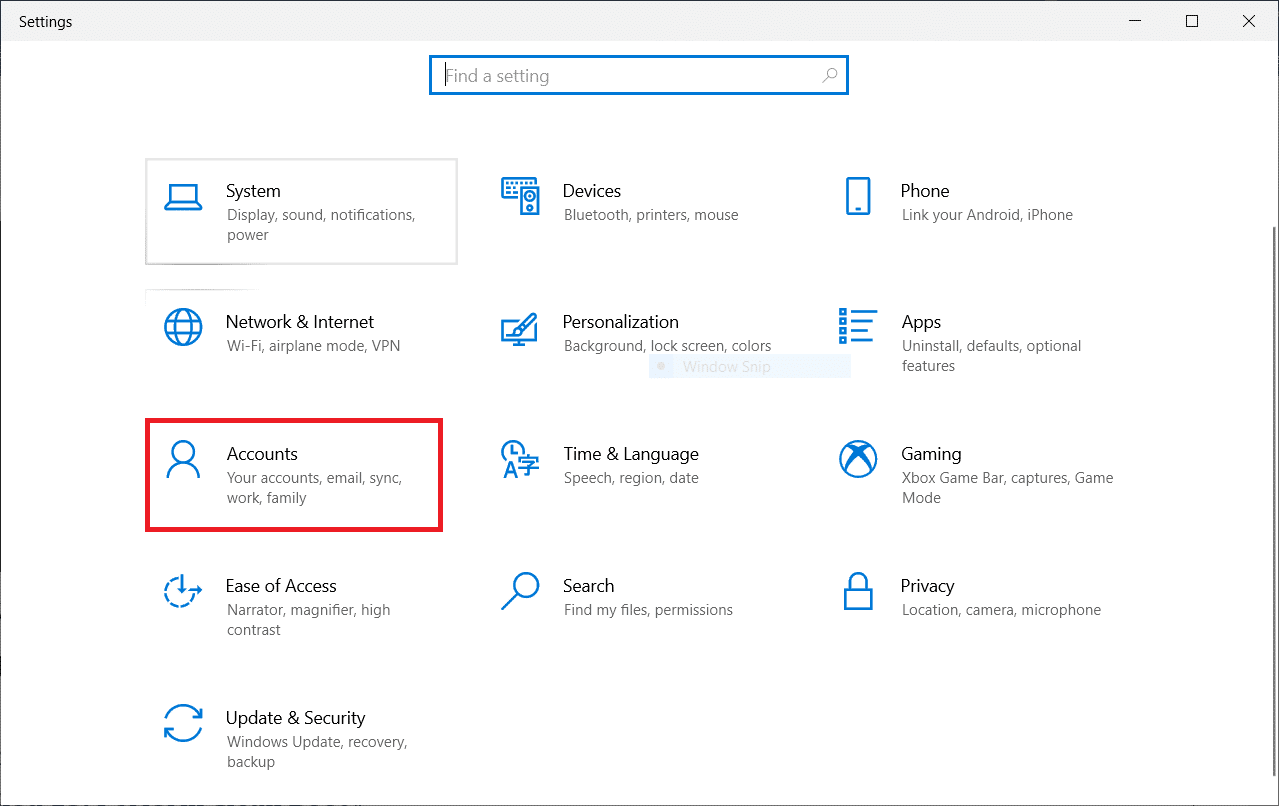
3. Щелкните вкладку Параметры входа в левой части окна.
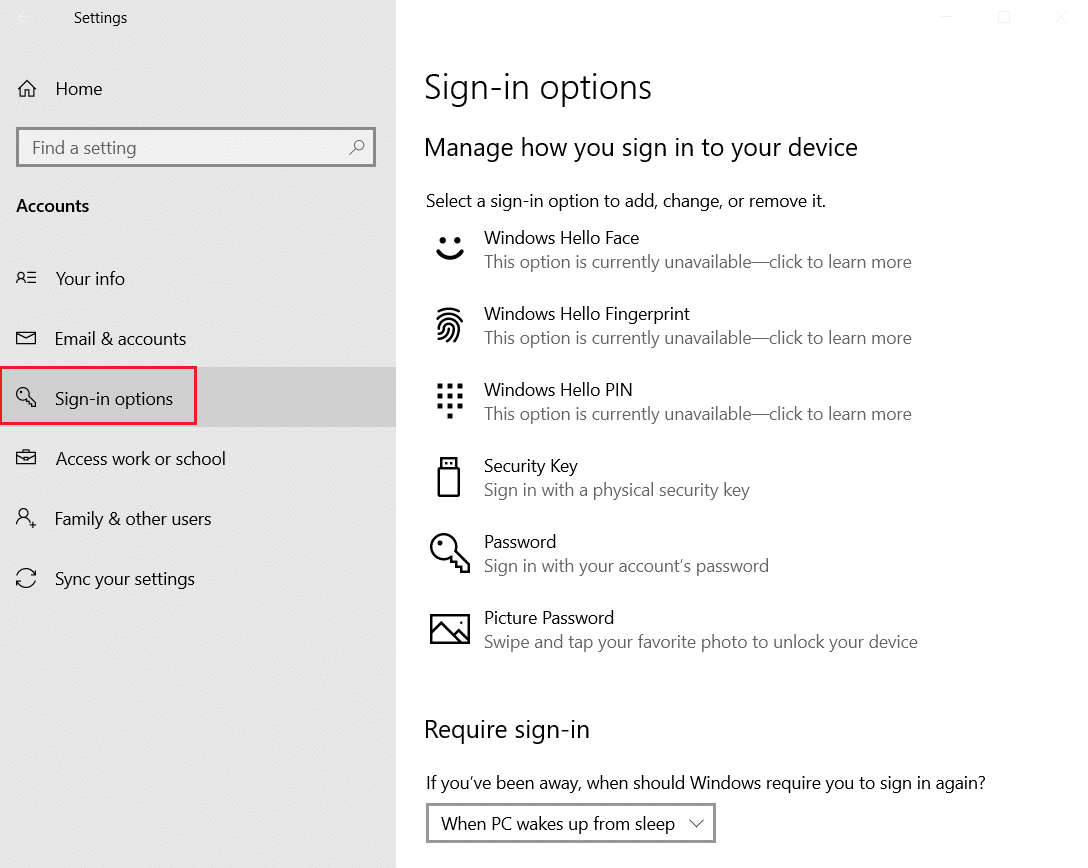
4. Щелкните параметр ПИН-кода Windows Hello в списке.
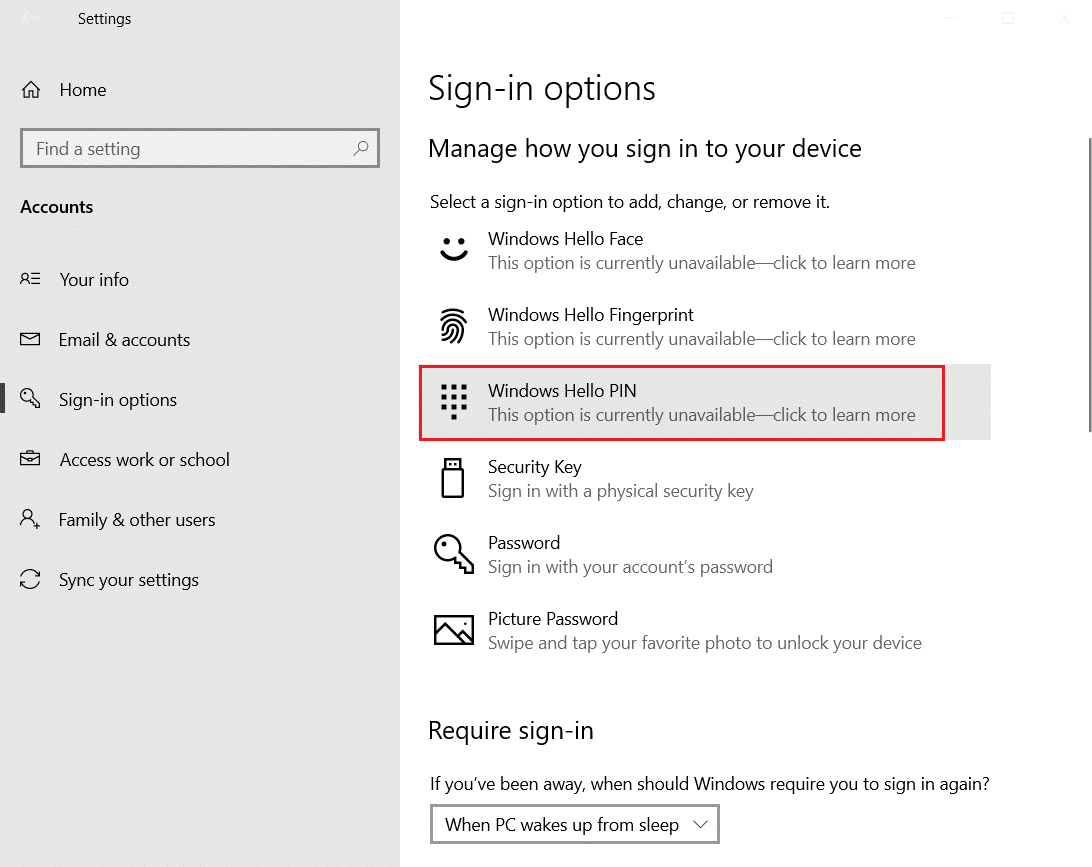
5. Нажмите кнопку « Удалить », чтобы удалить PIN-код, установленный на вашем ПК.
6. Нажмите кнопку Удалить , чтобы подтвердить свой выбор.
7. Введите свой пароль и нажмите кнопку OK , чтобы удалить свой PIN-код.
Читайте также: исправление Windows Hello недоступно на этом устройстве в Windows 10
Способ 2: использовать учетные записи пользователей
Вы можете использовать окно «Учетные записи пользователей», чтобы отключить необходимость ввода пароля для входа в систему. Этот метод будет ответом на то, как удалить вход с PIN-кодом в Windows 10. Выполните шаги, указанные ниже, чтобы удалить PIN-код с помощью окна «Учетная запись пользователя».
1. Откройте диалоговое окно « Выполнить », одновременно нажав клавиши Windows + R.
2. Введите netplwiz и нажмите кнопку OK , чтобы открыть окно « Учетные записи пользователей» .
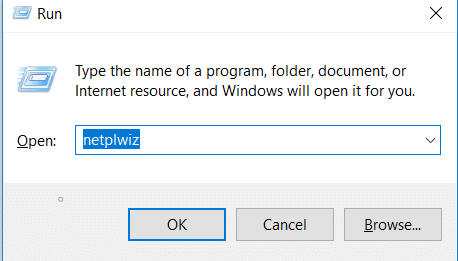
3. Снимите флажок Пользователи должны ввести имя пользователя и пароль, чтобы использовать этот компьютер .
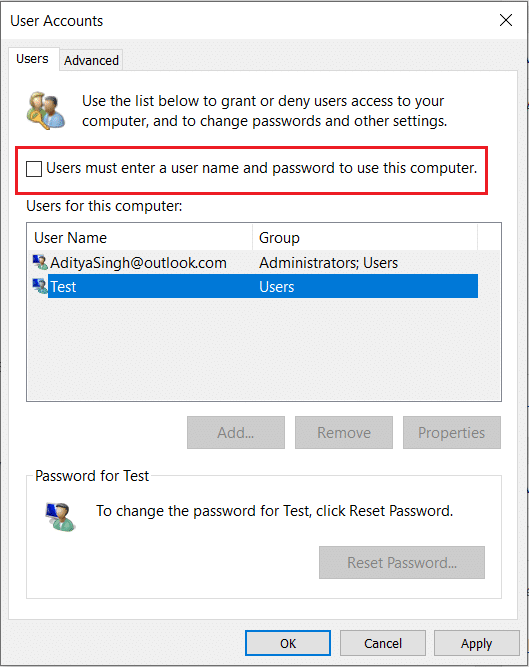
4. Наконец, нажмите « Применить », а затем « ОК », чтобы внести это изменение.
Способ 3: используйте редактор групповой политики
Вы можете использовать редактор групповой политики, чтобы отключить возможность входа с использованием PIN-кода, выполнив шаги, указанные в этом методе.
1. Нажмите одновременно клавиши Windows + R, чтобы открыть диалоговое окно « Выполнить ».
2. Введите gpedit.msc и нажмите кнопку OK , чтобы открыть окно редактора групповой политики.
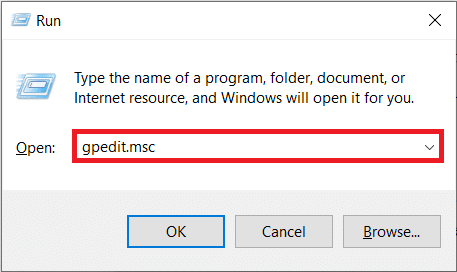
3. В папке « Конфигурация компьютера » разверните папку « Административные шаблоны ».
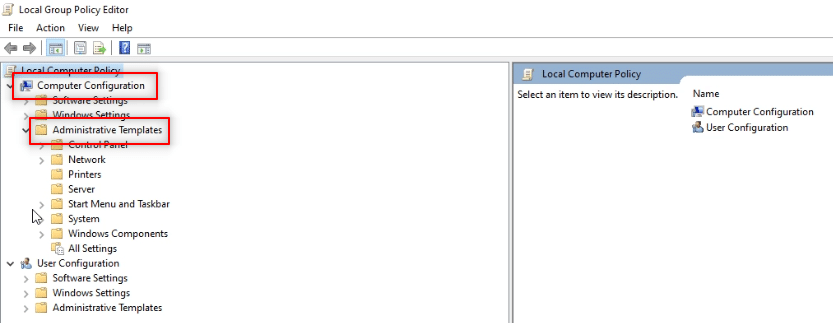
4. Разверните папку Система в списке.
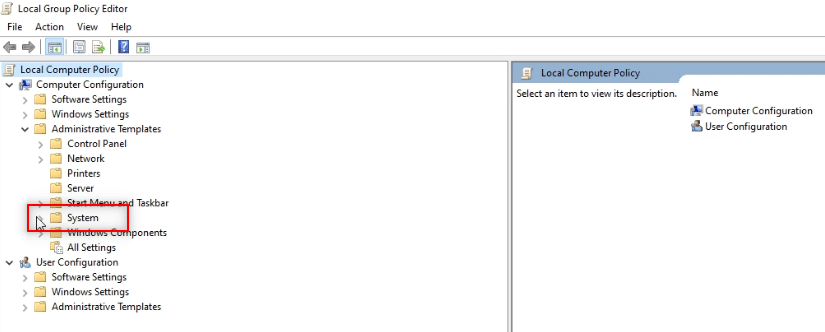
5. Выберите папку Logon в отображаемом списке.
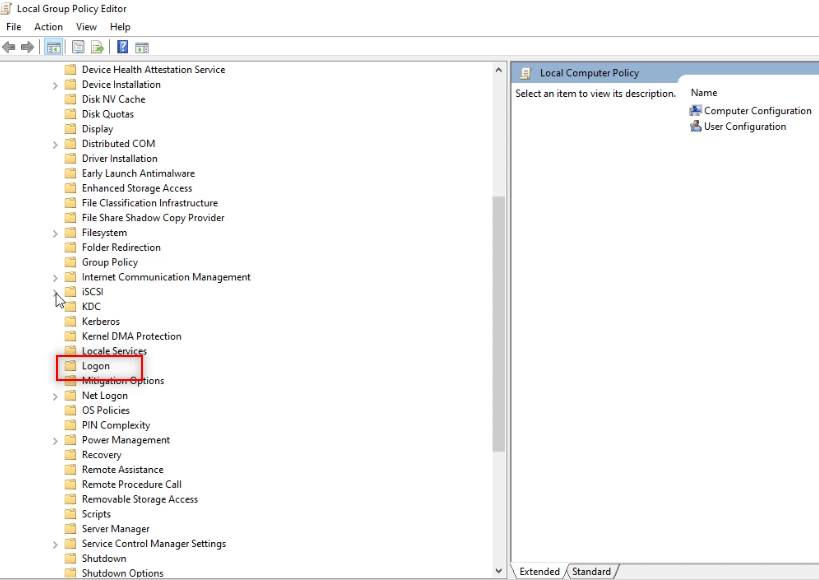
6. На правой панели дважды щелкните параметр Включить удобный вход с помощью PIN-кода .
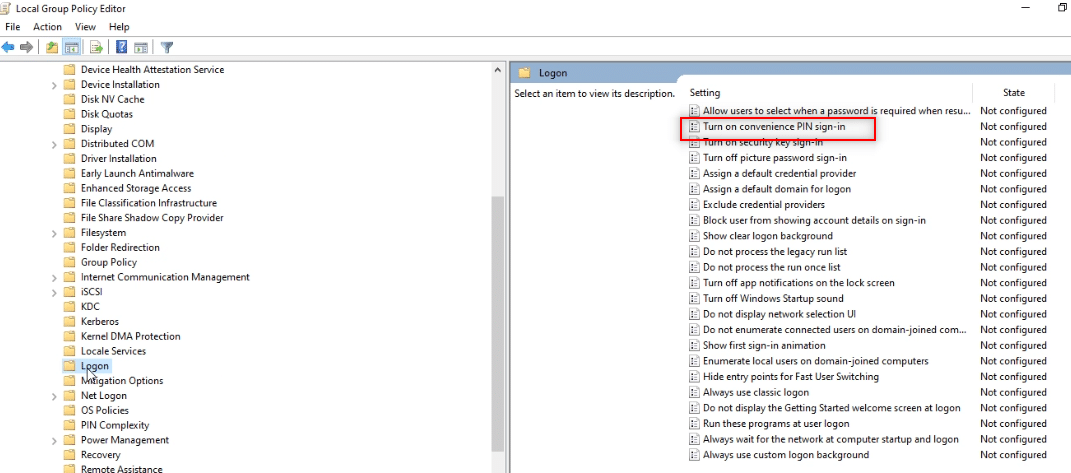
7. Нажмите на опцию Disabled в следующем окне.
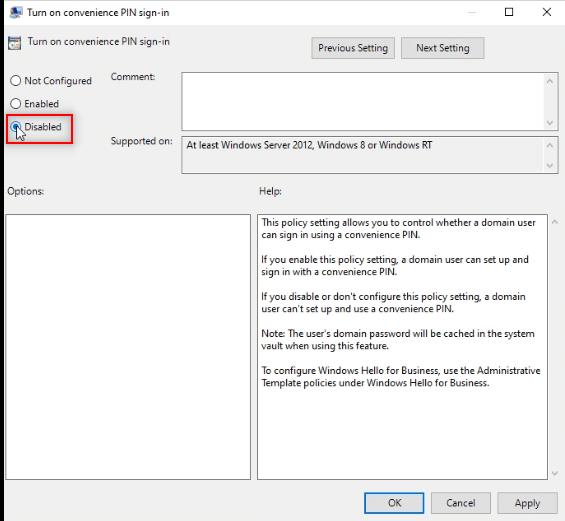
8. Нажмите кнопку « Применить », а затем кнопку « ОК », чтобы применить изменение.
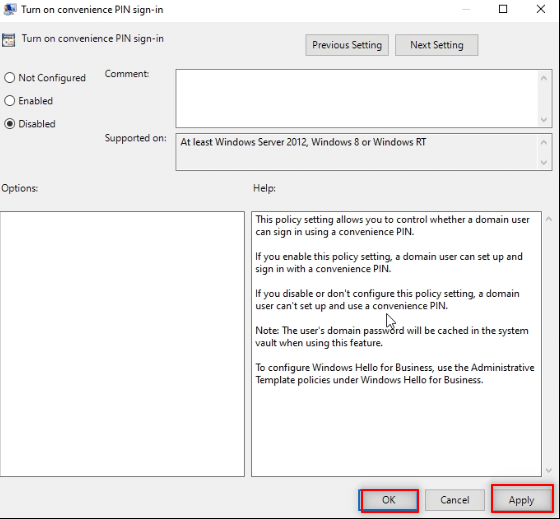
9. Наконец, перезагрузите компьютер , чтобы внести изменения в свой компьютер.
Читайте также: Установите редактор групповой политики (gpedit.msc) в Windows 10 Home
Способ 4: удалить папку Ngc
Ngc — это папка, в которой хранятся все данные для PIN-кода Windows Hello на вашем ПК. Вы можете удалить свой PIN-код, деактивировав и удалив эту папку. Деактивация папки Ngc станет решением вопроса, как убрать PIN-код для входа в Windows 10.
1. Нажмите клавишу Windows , введите « Командная строка » и нажмите « Запуск от имени администратора» .
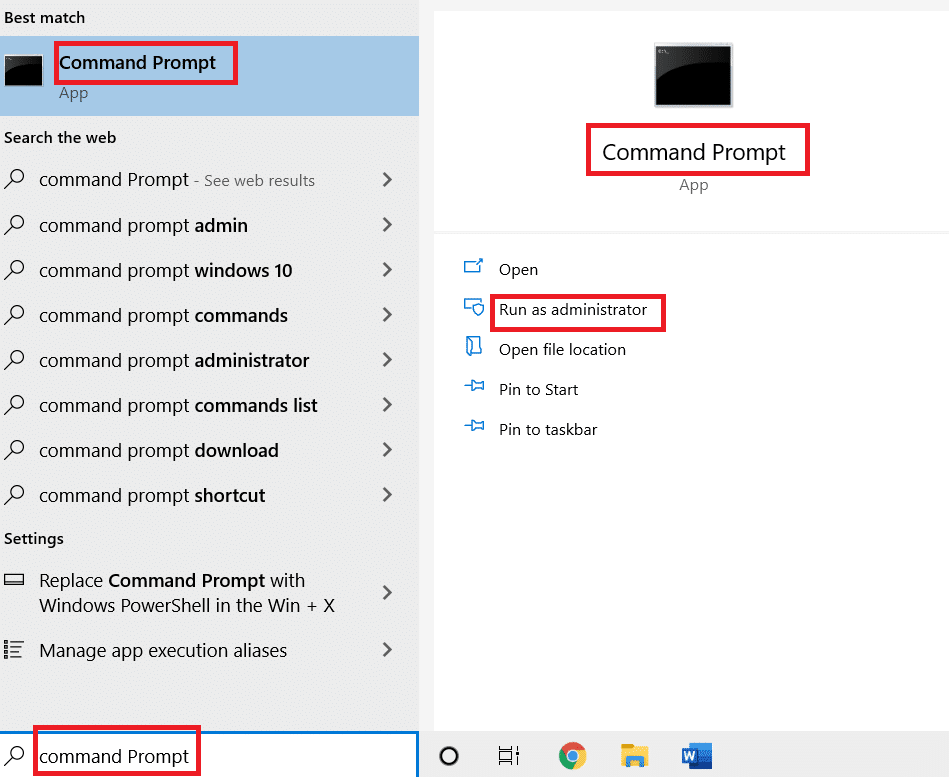

2. Введите команду и нажмите клавишу Enter .
takeown /f %windir%\ServiceProfiles\LocalService\AppData\Local\Microsoft\NGC /r /dy
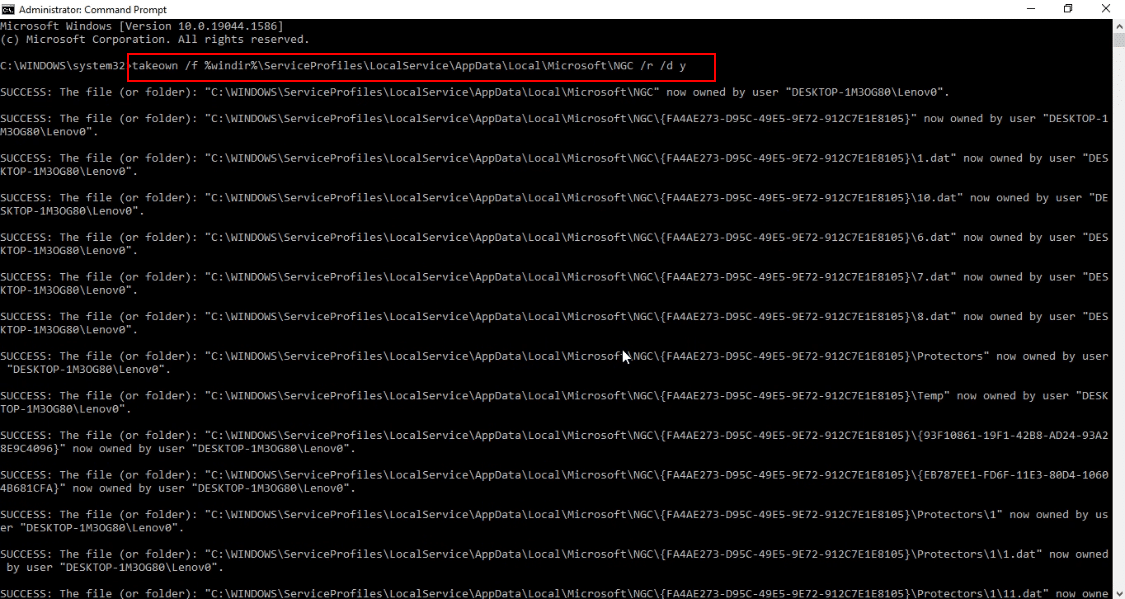
3. Подождите несколько минут, пока не появится сообщение об успешном выполнении в командной строке .
4. Затем введите данную команду и нажмите клавишу Enter .
icacls %windir%\ServiceProfiles\LocalService\AppData\Local\Microsoft\NGC /grantadmins:F/t
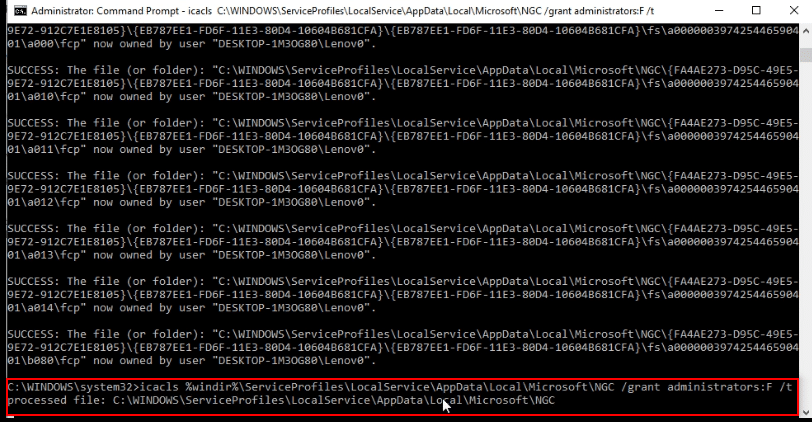
5. Нажмите одновременно клавиши Windows + E , чтобы запустить проводник Windows , и перейдите по следующему пути.
C:\Windows\ServiceProfiles\LocalService\AppData\Local\Microsoft
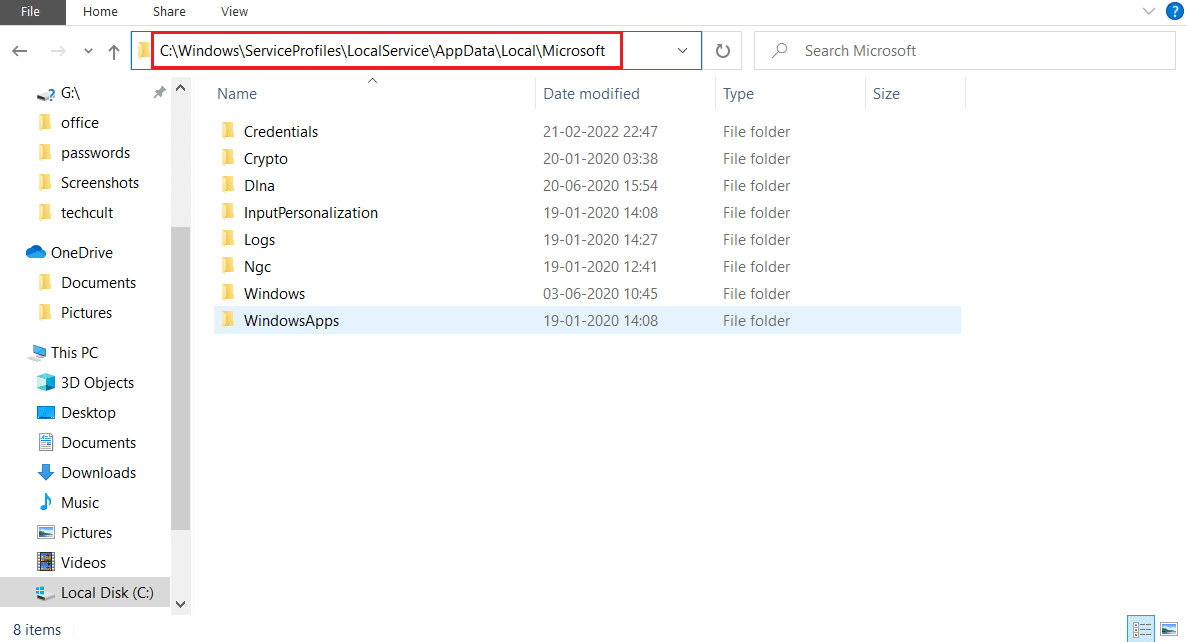
6. Найдите папку Ngc и удалите все файлы в папке.
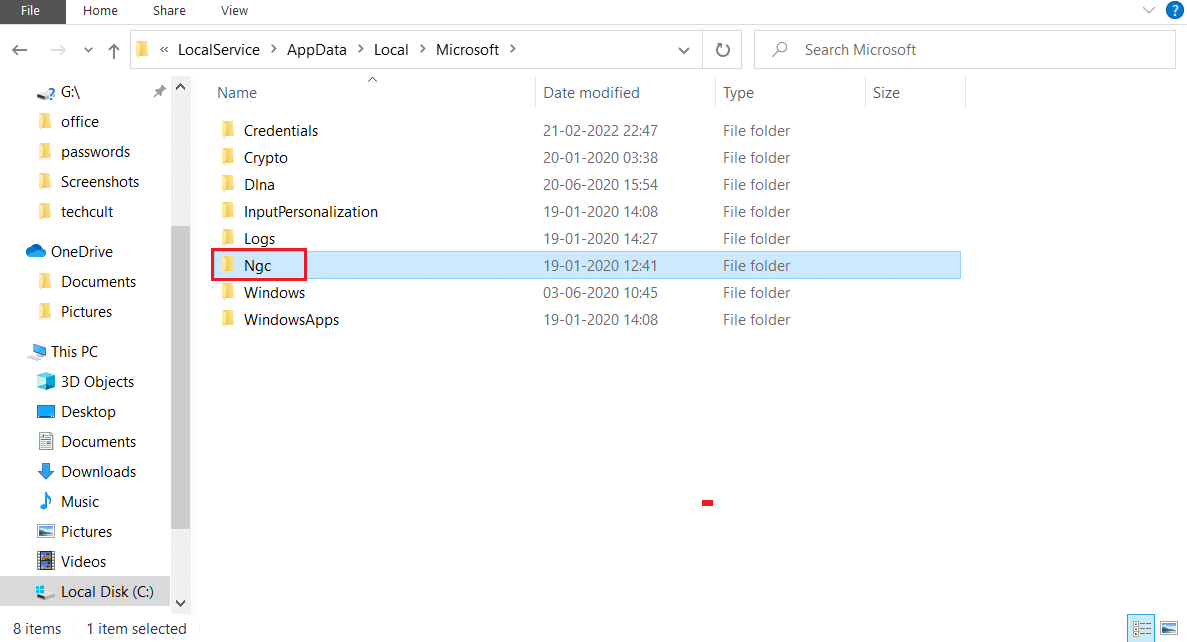
Способ 5: используйте редактор реестра
Используя окно редактора реестра, вы можете установить значение записи для входа с PIN-кодом на ноль. Это будет рассматривать его как нулевую запись и предоставит доступ к ПК без необходимости ввода PIN-кода.
1. Откройте диалоговое окно « Выполнить », одновременно нажав клавиши Windows + R.
2. Введите regedit и нажмите кнопку OK , чтобы открыть окно редактора реестра .
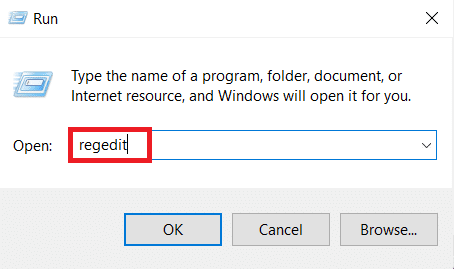
3. Разверните папку HKEY_LOCAL_MACHINE , а затем разверните папку ПРОГРАММНОЕ ОБЕСПЕЧЕНИЕ .
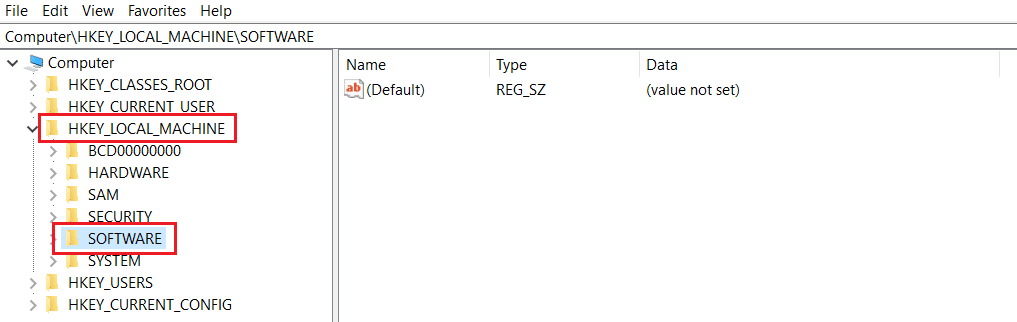
4. Разверните папку Политики , а затем разверните папку Microsoft .
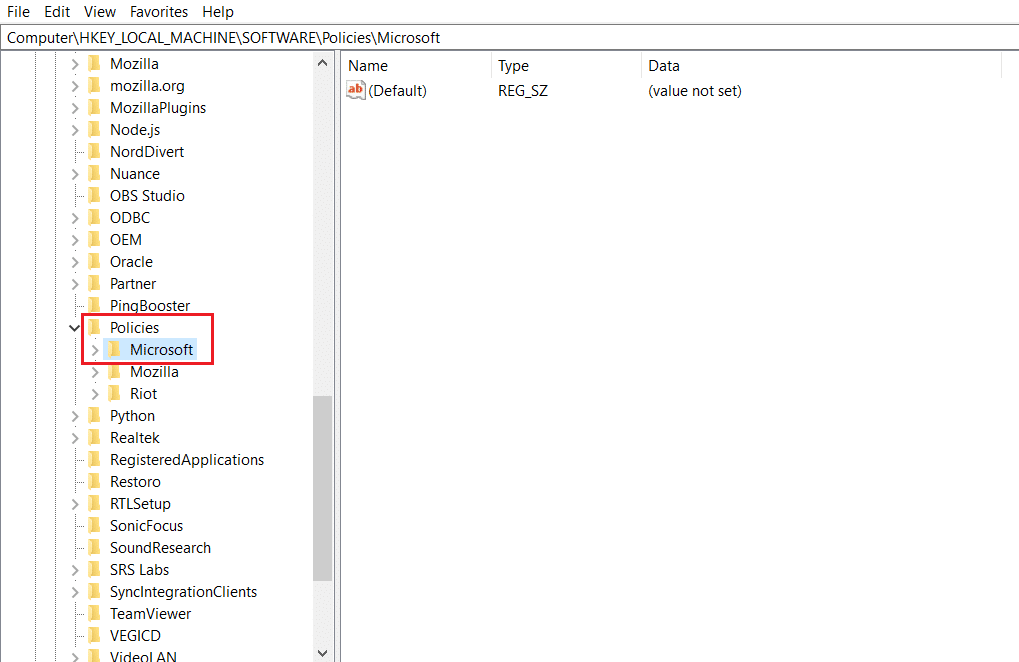
5. Разверните папку Windows и дважды щелкните папку System в списке.
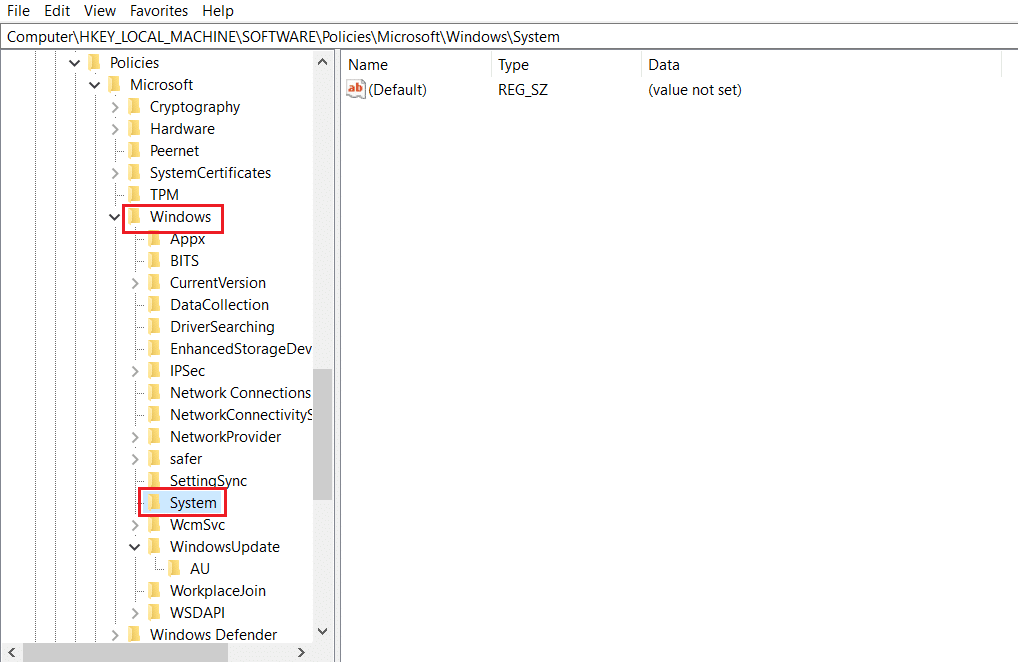
6. На правой панели щелкните правой кнопкой мыши пустое место и наведите курсор на параметр « Создать ». Теперь выберите значение строки в отображаемых параметрах.
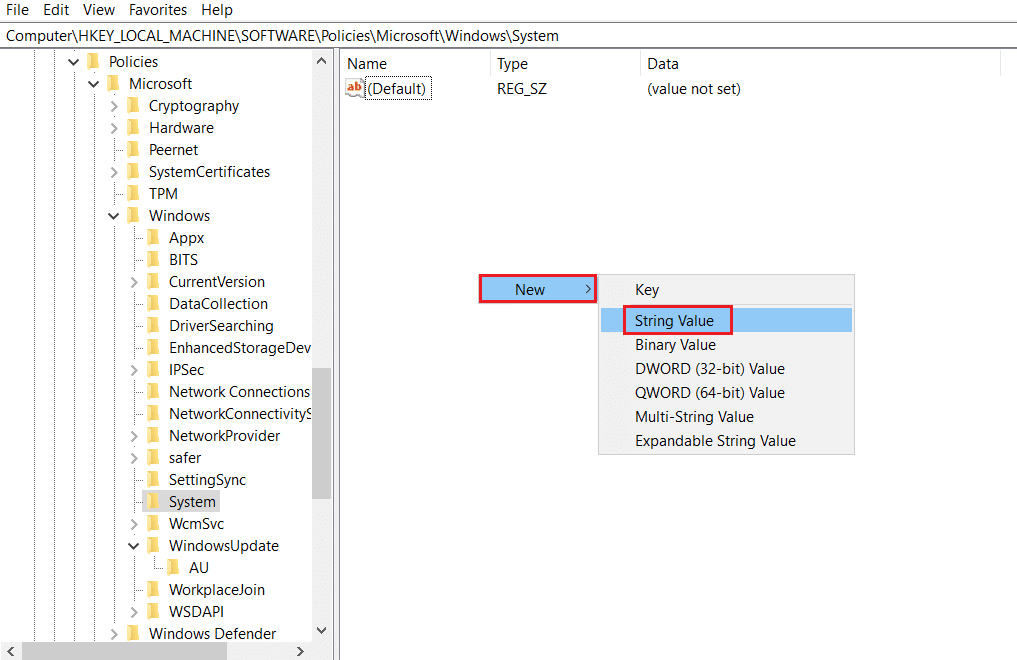
7. Назовите файл AllowDomainPINLogon и нажмите клавишу Enter .
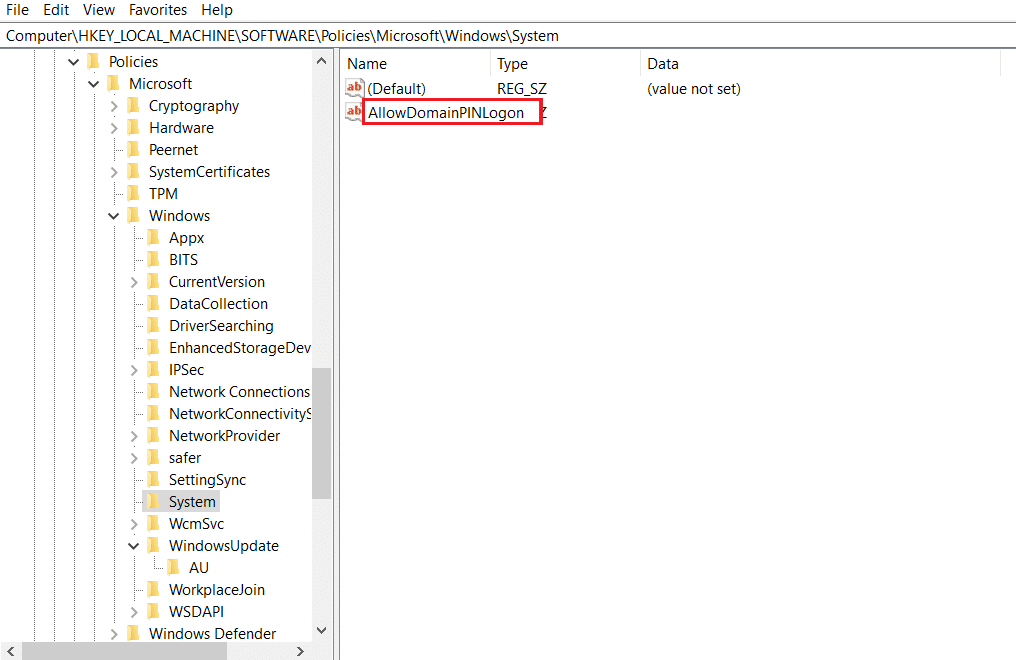
8. Дважды щелкните файл AllowDomainPINLogon, установите значение 0 на панели и нажмите кнопку OK .
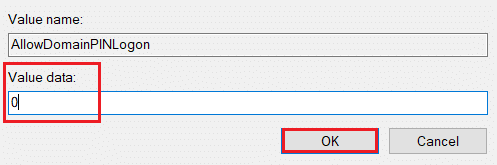
9. Наконец, перезагрузите компьютер , чтобы изменения вступили в силу.
Читайте также: Исправлена ошибка, из-за которой клавиатура не печатала в Windows 10
Способ 6: используйте Windows PowerShell
Окно PowerShell управляет программами Windows на вашем ПК. Вы можете отключить настройку PIN-кода на своем ПК, выполнив команду в окне PowerShell.
1. Нажмите клавишу Windows , введите PowerShell и нажмите « Запуск от имени администратора» .
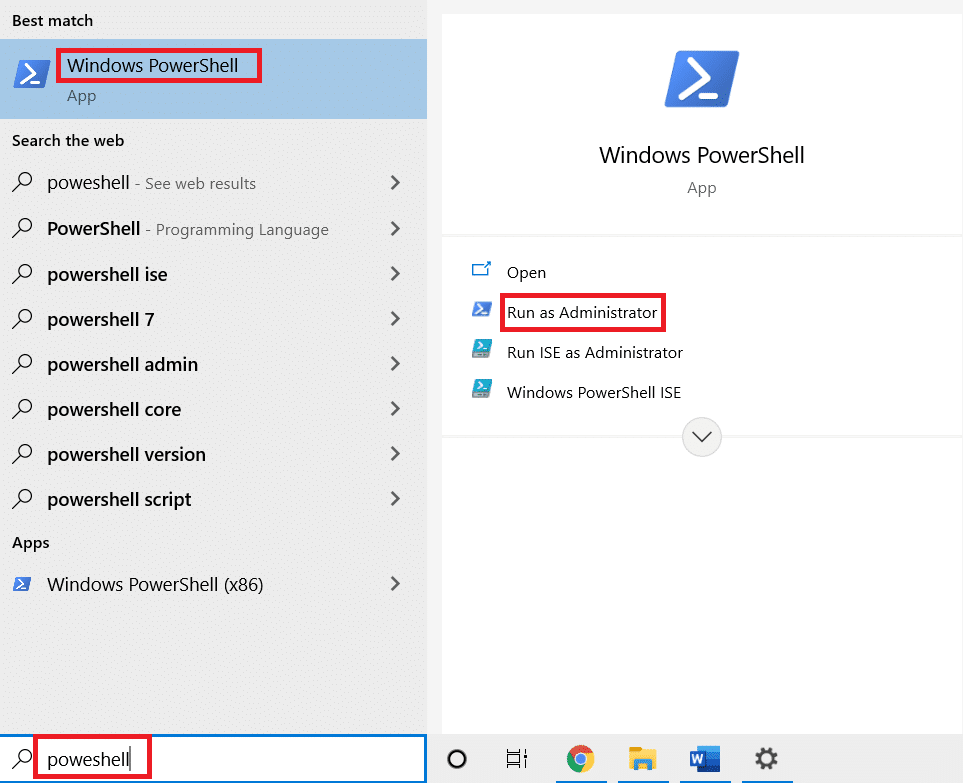
2. Введите следующую команду и нажмите клавишу Enter .
#Отключить требование PIN-кода $path = "HKLM:\SOFTWARE\Policies\Microsoft" $key = "PassportForWork" $name = "Enabled" $value = "0" New-Item -Path $path -Name $key –Force New- ItemProperty -Path $path\$key -Name $name -Value $value -PropertyType DWORD -Force #Удалить существующие контакты $passportFolder = "C:\Windows\ServiceProfiles\LocalService\AppData\Local\Microsoft\Ngc" if(Test- Path -Path $passportFolder) { Takeown /f $passportFolder /r /d "Y" ICACLS $passportFolder /reset /T /C /L /Q Remove-Item –path $passportFolder –recurse -force } 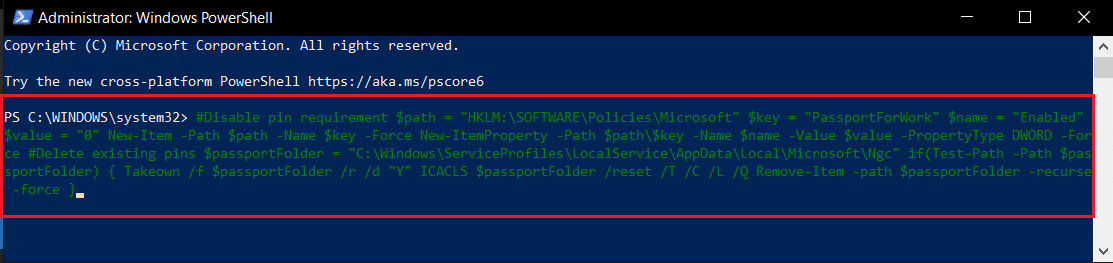
3. Нажмите клавишу Enter и подождите несколько минут, пока команда не сработает.
4. Наконец, перезагрузите компьютер и попробуйте войти в систему.
Следовательно, вот как удалить PIN-код p-sign в Windows 10.
Часто задаваемые вопросы (FAQ)
Q1. Целесообразно ли удалять PIN-код Windows с ПК?
Ответ Вы можете использовать PIN-код Windows в качестве дополнительной защиты для доступа к приложениям Microsoft или для использования своей учетной записи Microsoft . Рекомендуется использовать PIN-код для входа в качестве дополнительной меры безопасности и удалять его только в случае необходимости.
Q2. Могу ли я использовать свой PIN-код Windows для входа в свою учетную запись Microsoft на любом другом устройстве?
Ответ ПИН-код Windows Hello связан с устройством, которое вы используете в данный момент. Таким образом, PIN-код нельзя использовать для доступа к вашей учетной записи Microsoft на любом другом устройстве, кроме того, которое вы установили.
Рекомендуемые:
- 4 способа смотреть канал Hallmark без кабеля
- Исправление службы автонастройки беспроводной сети wlansvc не работает в Windows 10
- Исправление основного рабочего процесса MoUSO в Windows 10
- Как активировать подарочную карту в учетной записи Microsoft
В этой статье были объяснены методы ответа на вопрос, как удалить вход с PIN-кодом из Windows 10 . Если вы пытаетесь найти ответы, используя термины, как удалить PIN-код p-sign в Windows 10 или как удалить вход в Windows 10, вы можете использовать эту статью в качестве справочного файла. Пожалуйста, оставьте свои предложения и оставьте свои вопросы в разделе комментариев.
