Как удалить дубликаты в Google Sheets
Опубликовано: 2022-01-29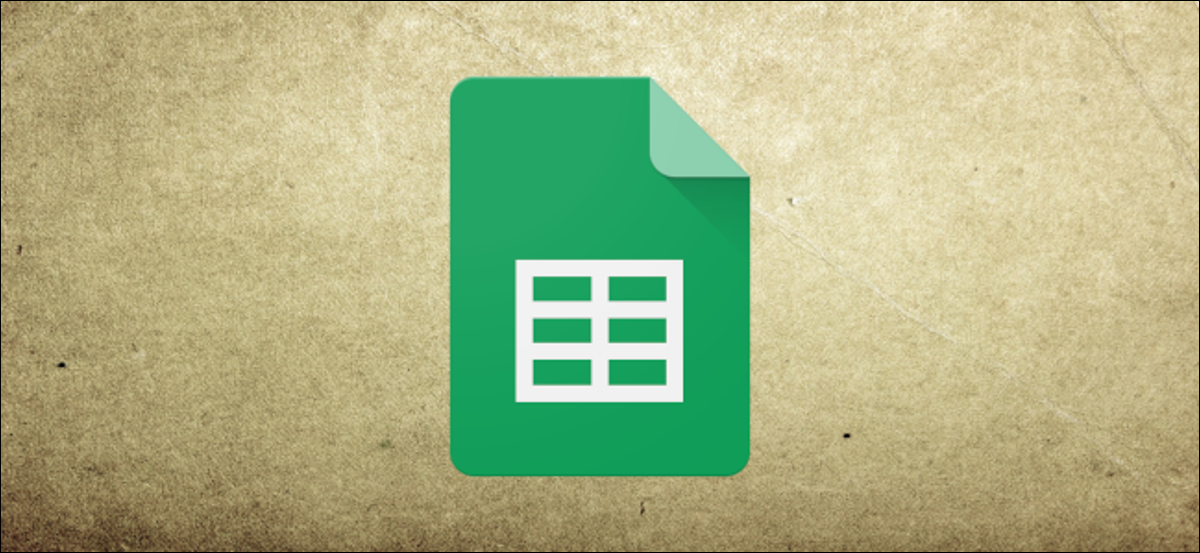
Google Таблицы позволяют удалять дубликаты из документа тремя способами: от простой встроенной функции до пользовательского скрипта. Хотя это не так очевидно, как в Excel, Таблицы предлагают более разнообразный способ удаления дубликатов в электронной таблице.
Обновление : теперь вы можете сделать это с помощью встроенного инструмента «Удалить дубликаты» в Google Таблицах.
СВЯЗАННЫЕ С: Как удалить повторяющиеся строки в Excel
Удалить дубликаты с помощью уникальной функции
Первый метод, который мы рассмотрим, использует встроенную функцию Google Sheets, которая находит все уникальные записи, позволяя вам избавиться от всего остального в наборе данных.
Запустите браузер и откройте электронную таблицу, чтобы начать.
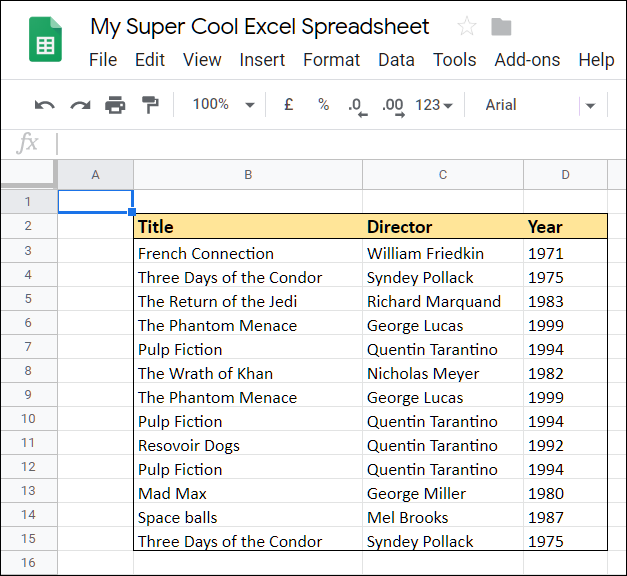
Затем щелкните пустую ячейку, в которую вы хотите вывести данные, введите =UNIQUE , а затем щелкните предложенную функцию, которая появится в диалоговом окне.
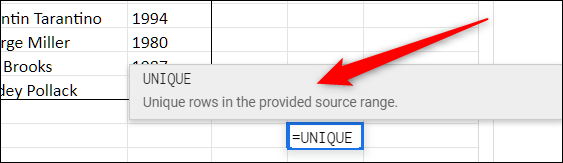
Отсюда вы можете либо вручную ввести диапазон ячеек, либо выделить их для анализа функцией. Когда вы закончите, нажмите Enter.
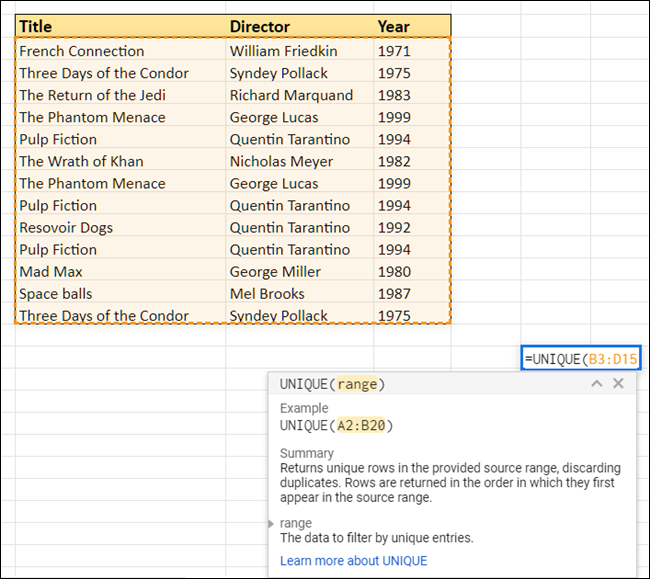
Как по волшебству, Sheets выбирает все уникальные результаты и отображает их в выбранной ячейке.
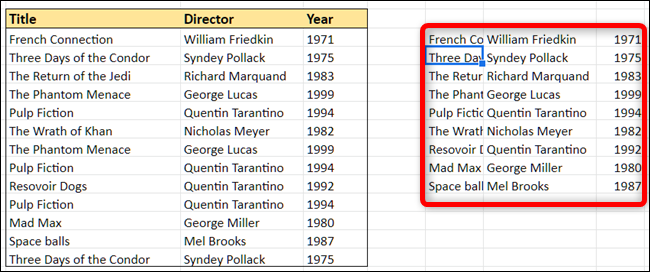
Если вы копируете и вставляете информацию обратно в Google Sheet, обязательно щелкните правой кнопкой мыши место, которое вы хотите вставить, а затем выберите «Специальная вставка» > «Вставить только значения» — в противном случае в новую ячейку будет скопирована только формула.
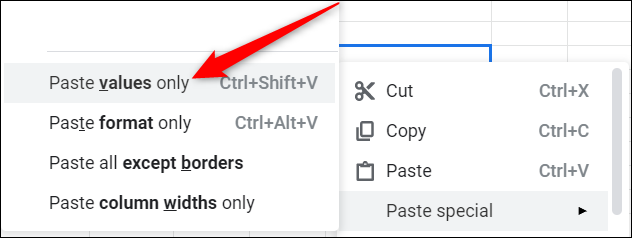
Удаление дубликатов с помощью надстройки
Для следующего метода вам нужно установить надстройку для Google Таблиц. Если вы никогда раньше не использовали надстройки, они похожи на расширения для браузера, которые открывают для вас дополнительные дополнительные функции внутри приложений Google, таких как Документы, Таблицы и Презентации.
В этом примере мы будем использовать Remove Duplicates от AbleBits. Он поставляется с бесплатной пробной версией на 30 дней; Премиум-членство стоит 59,60 долларов США за пожизненную подписку или 33,60 долларов США в год.
СВЯЗАННЫЕ С: Лучшие надстройки для Google Таблиц
Установка надстройки
Чтобы получить надстройку, откройте файл в Google Таблицах, нажмите «Дополнения», а затем нажмите «Получить надстройки».
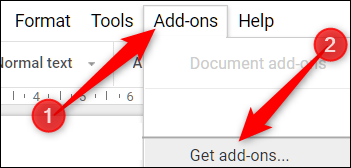
Введите «Дубликаты» в строку поиска и нажмите кнопку «Бесплатно».
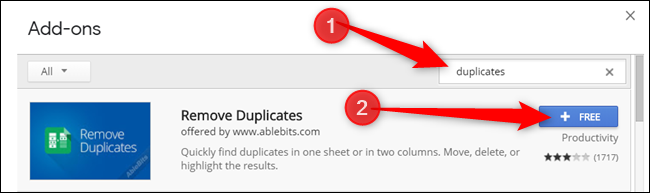
Нажмите на учетную запись Google, которую вы хотите использовать для установки надстройки.
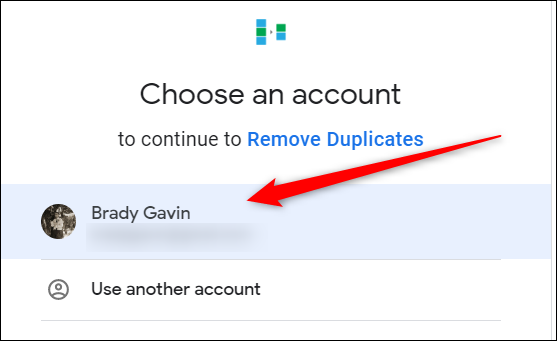
После установки надстроек вам необходимо предоставить им определенные разрешения. Они имеют основополагающее значение для работы надстройки. Убедитесь, что вы полностью понимаете разрешения и доверяете разработчику, прежде чем устанавливать какое-либо дополнение.
Нажмите «Разрешить».
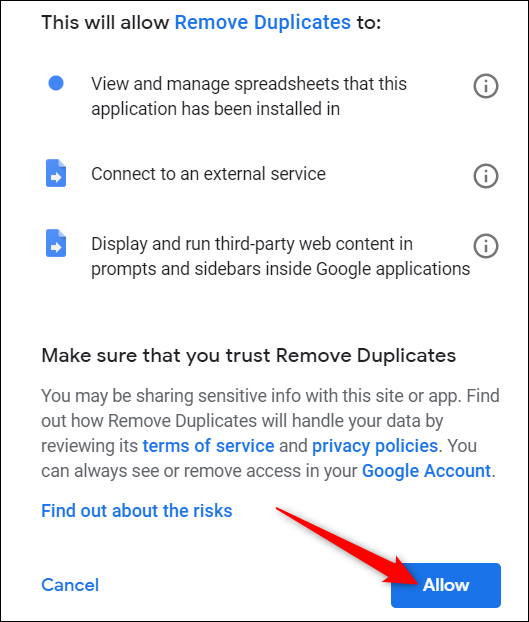
Использование надстройки
Вы можете использовать надстройку «Удалить дубликаты» для одного столбца или для нескольких строк. В этом примере мы будем искать дубликаты в строках, но в основном это работает для одного столбца.
В электронной таблице выделите все строки, в которых вы хотите найти дубликаты. После этого нажмите «Дополнения» > «Удалить дубликаты» > «Найти повторяющиеся или уникальные строки».
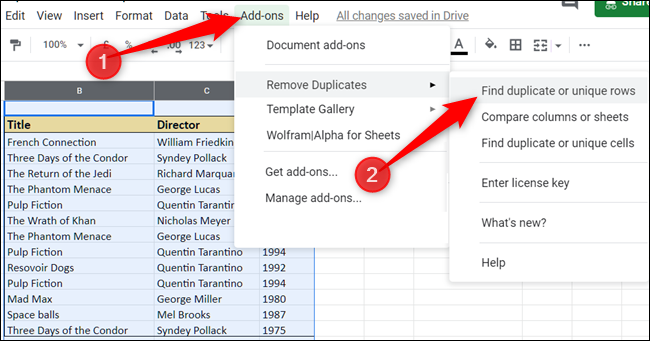
После открытия надстройки проверьте правильность указанного диапазона и нажмите «Далее».
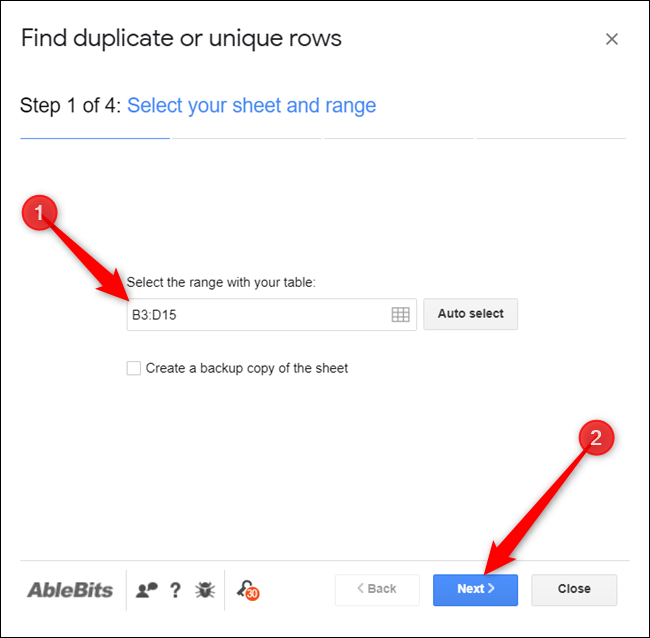

Затем выберите тип данных, которые вы хотите найти. Поскольку мы удаляем дубликаты, выберите «Дубликаты» и нажмите «Далее».
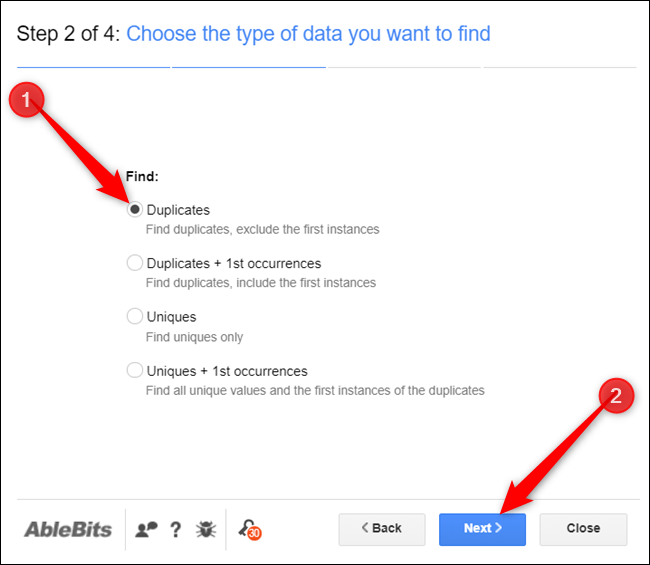
Выберите столбцы для надстройки для поиска. Если вы не включили заголовки или, возможно, в вашей таблице вообще нет заголовков, обязательно снимите флажок «В моей таблице есть заголовки». В противном случае первая строка будет опущена. Нажмите "Далее."

Наконец, выберите, что надстройка будет делать со своими выводами, и нажмите «Готово».
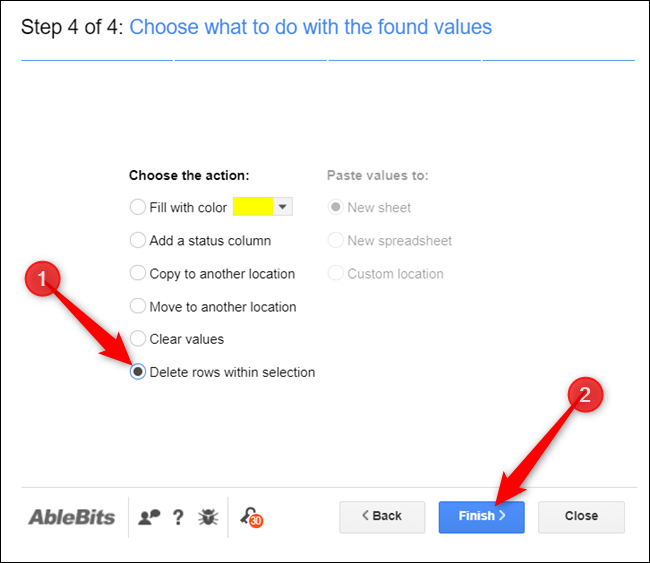
На странице результатов надстройка сообщает нам, что были найдены и удалены четыре повторяющиеся строки.
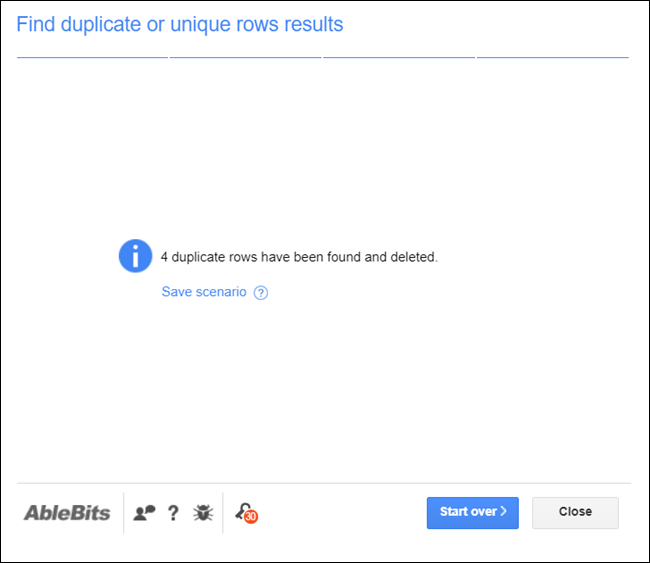
Вуаля! Все повторяющиеся строки исчезнут с вашего листа.
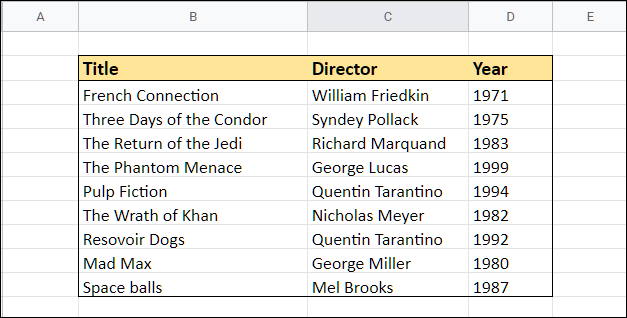
Удалить повторяющиеся строки с помощью Google Script Editor
Последний метод удаления дубликатов в вашем листе включает использование Google App Script, бесплатной облачной платформы разработки для создания пользовательских, облегченных веб-приложений. Хотя это требует написания кода, пусть это вас не пугает. Google предоставляет обширную документацию и даже предоставляет вам скрипт для удаления дубликатов. Просто скопируйте код, проверьте надстройку, а затем запустите ее на своем листе.
СВЯЗАННЫЕ С: Как перегрузить ваши Google Apps с помощью редактора сценариев
В текущем листе Google нажмите «Инструменты», а затем нажмите «Редактор сценариев».
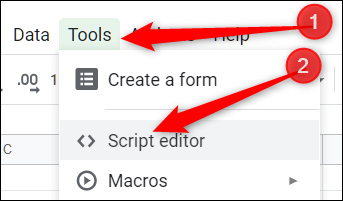
Скрипт Google Apps открывается в новой вкладке с пустым скриптом.
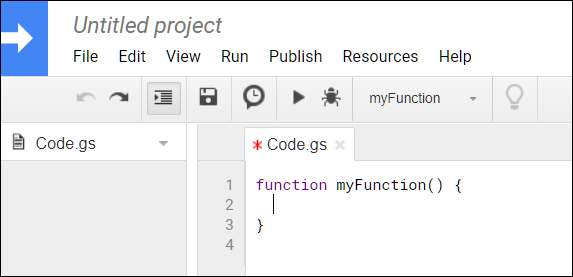
Удалите пустую функцию внутри файла и вставьте следующий код:
//Удаляет повторяющиеся строки с текущего листа.
функция удаления дубликатов () {
//Получить текущую активную электронную таблицу
лист var = SpreadsheetApp.getActiveSheet();
//Получить все значения из строк электронной таблицы
var data = лист.getDataRange().getValues();
//Создаем массив для не дубликатов
вар новые данные = [];
// Итерация по ячейкам строки
for (var i в данных) {
переменная строка = данные [i];
дубликат вар = ложь;
for (var j в новых данных) {
если (row.join() == newData[j].join()) {
дубликат = правда;
}
}
//Если не дубликат, помещаем в массив newData
если (! дубликат) {
новыеДанные.push(строка);
}
}
//Удаляем старый лист и вставляем новый массив данных
лист.clearContents();
лист.getRange(1, 1, newData.length, newData[0].length).setValues(newData);
}Сохраните и переименуйте ваш скрипт. Когда закончите, нажмите значок «Выполнить».
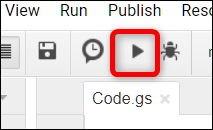
Вам нужно будет просмотреть разрешения, которые требуются вашему сценарию, и предоставить ему доступ к вашей электронной таблице. Нажмите «Просмотреть разрешения», чтобы узнать, какой доступ требуется этому сценарию.
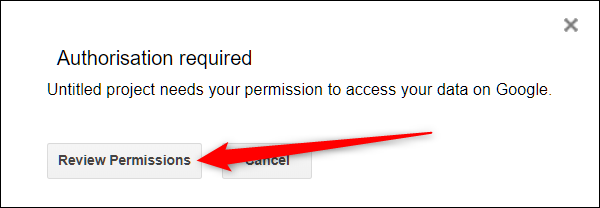
Примите подсказки и нажмите «Разрешить», чтобы авторизовать скрипт.
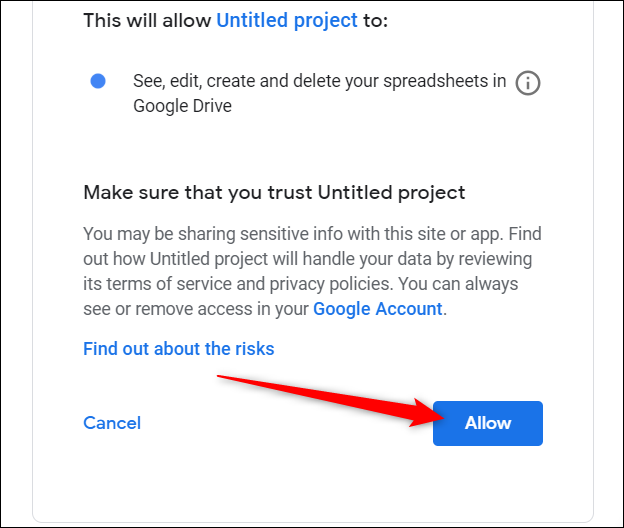
После завершения работы вернитесь к своему листу, и, как и в предыдущих методах, все повторяющиеся записи исчезнут из вашего файла!
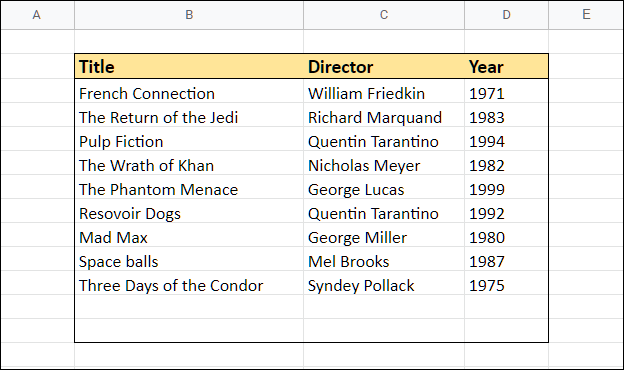
К сожалению, если ваши данные находятся внутри таблицы — как в примере, показанном выше, — этот сценарий не изменит размер таблицы, чтобы она соответствовала количеству записей в ней, и вам придется исправить это вручную.
Вот и все. Если вы хотите использовать встроенную функцию Unique , надстройку стороннего производителя или создать собственную надстройку с помощью Apps Script, Google предлагает вам несколько способов управления дубликатами в электронной таблице.
