Как удалить устройства из вашего дома Google
Опубликовано: 2022-09-17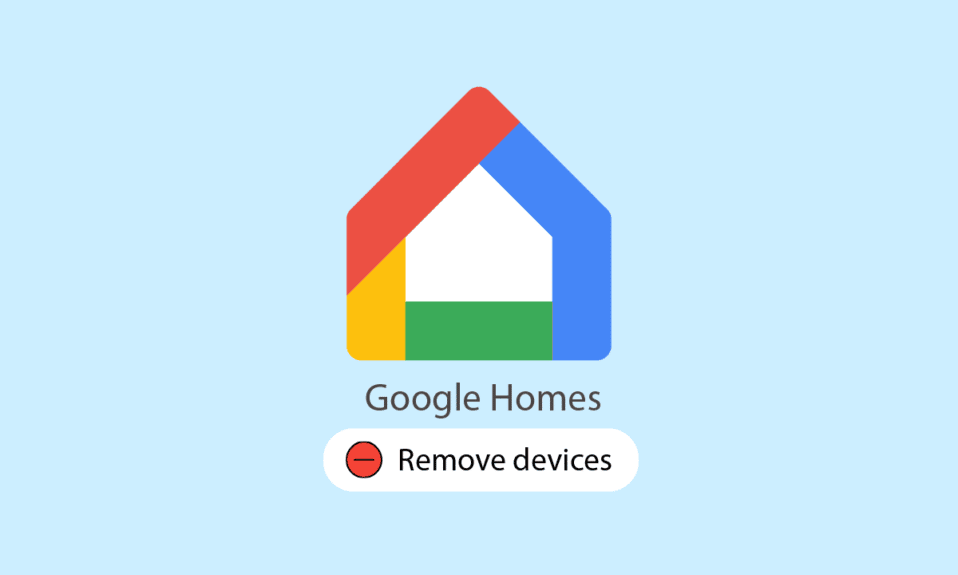
Первоначальный Google Home, Google Home Hub, Google Home Mini и различные интеллектуальные динамики являются частью линейки Google Home. Ряд умных бытовых приборов, в том числе термостат Nest, являются частью портфолио, которое продается под брендом Google Nest. Google Home может обрабатывать ваше расписание, доставлять обновления погоды и многое другое благодаря Google Assistant, который уже включен в устройство. Существует множество совместимых источников света, камер, динамиков и других устройств, которыми вы можете управлять. Все ваши последние уведомления и напоминания можно просмотреть в одном приложении. Смартфоны Android, планшеты, iPhone и iPad имеют доступ к приложению Google Home. Но в какой-то момент вы можете захотеть удалить устройства из своего Google Home. Итак, эта статья объяснит вам, как удалить подключенное устройство и восстановить заводские настройки Google Home mini.
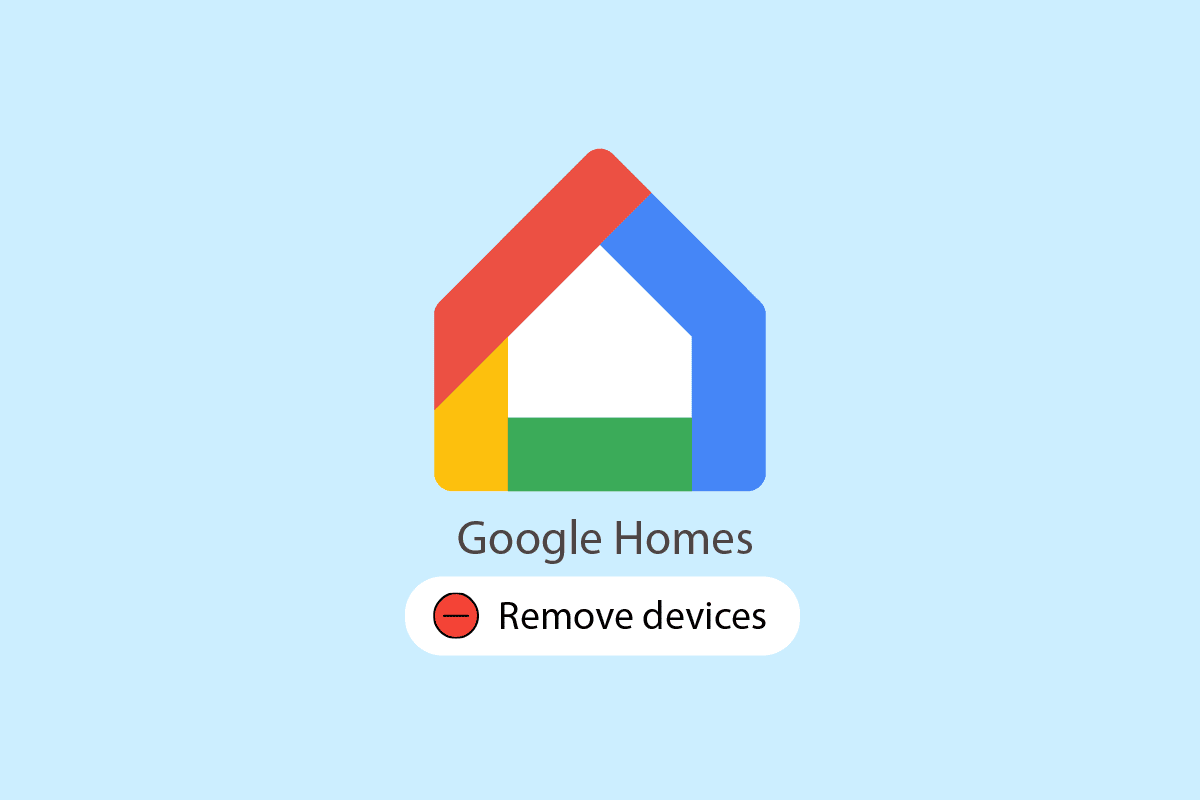
Содержание
- Как удалить устройства из вашего дома Google
- Как удалить подключенное устройство?
- Где находятся настройки устройства в Google Home?
- Как вы можете удалить устройства из вашего дома Google?
- Почему вы не можете удалить устройство из Google Home?
- Что произойдет, если вы удалите устройство из своей учетной записи Google?
- Как удалить неизвестное устройство из вашей сети?
- Как вы можете удалить дом из Google Home?
- Как удалить устройство из приложения Google?
- Как удалить устройство из Chromecast?
- Как вы можете восстановить заводские настройки Google Home Mini?
- Как вы можете управлять устройствами в Google Wifi?
Как удалить устройства из вашего дома Google
Термин Google Home может использоваться для описания как оригинального умного динамика Google Home, так и всего ассортимента продукции, который также включает в себя Google Home Hub, Google Mini и другие элементы. Первый гаджет Google Home просто состоял из одного двухдюймового динамика и некоторого компьютерного оборудования, заключенного в корпус, напоминающий освежитель воздуха. Он уже имеет встроенное подключение к Wi-Fi, которое используется для подключения к вашей сети Wi-Fi и Интернету. Amazon Echo был целевым рынком для оригинального Google Home. Хотя он основан на Google Assistant, а не на виртуальном помощнике Amazon Alexa, он предлагает сопоставимые возможности и функции.
Google выпустила ряд различных продуктов в линейке Google Home в дополнение к первоначальному умному динамику.
- Умный динамик Google Home теперь доступен в уменьшенной форме — Google Home Mini . Хотя качество динамика не такое выдающееся и он занимает меньше места, Google Assistant по-прежнему полностью доступен.
- Лучшей заменой Google Home Mini является Google Nest Mini . Хотя у него сопоставимый физический фактор, звук более качественный.
- Увеличенная версия Google Home с дополнительными динамиками и лучшим качеством звука называется Google Home Max .
- Google Nest Hub — это Google Home со встроенным экраном. В дополнение ко всему, что может сделать Google Home, теперь у него есть возможность показывать изображения и совершать видеозвонки.
- Google Nest Hub с большим экраном, улучшенным звуком и дополнительными функциями называется Google Nest Hub Max .
Эти устройства должны быть подключены к приложению Google Home на ваших смартфонах, планшетах, iPhone и iPad. Они также могут быть удалены в соответствии с вашими потребностями. Итак, давайте углубимся в эту статью, чтобы узнать, как удалить устройства из вашего дома Google.
Как удалить подключенное устройство?
Давайте посмотрим, как удалить подключенные устройства из Google Home:
1. Откройте приложение Google Home на своем устройстве Android или iOS.
2. Нажмите на нужное устройство , которое вы хотите удалить из своей учетной записи Google Home.
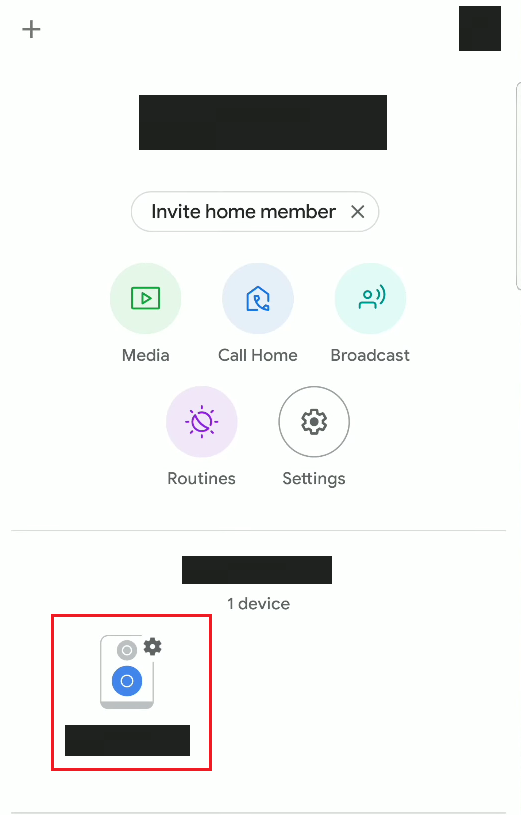
3. Затем коснитесь значка шестеренки « Настройки » в правом верхнем углу экрана.
Примечание . Даже если вы видите свое устройство в приложении Google Home, оно может быть отключено, если у вас нет доступа к его настройкам. Убедитесь, что гаджет подключен к Интернету и подключен к сети.
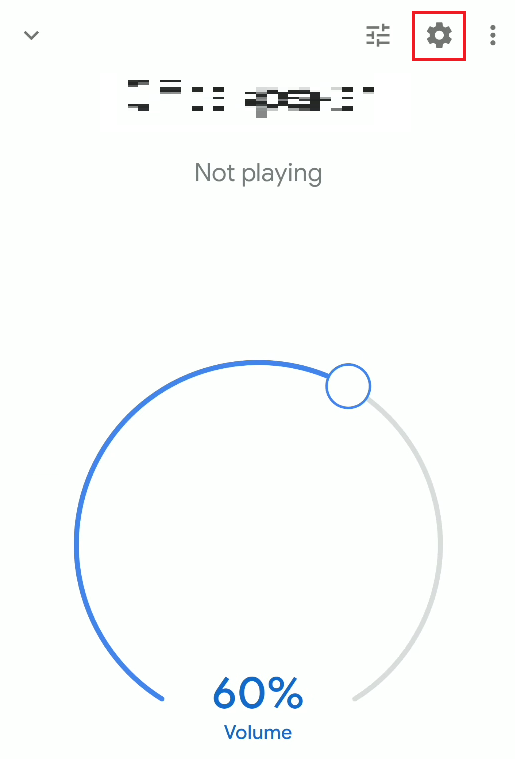
4. Проведите вниз и нажмите Удалить устройство .
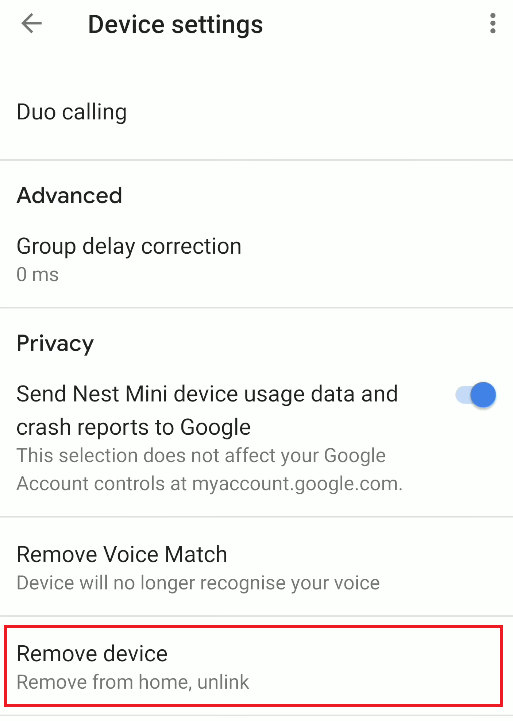
5. Нажмите « Удалить » во всплывающем окне, чтобы подтвердить действие.
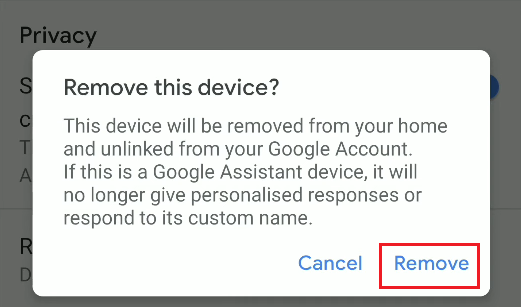
Читайте также : Как удалить Apple ID с Apple Watch
Где находятся настройки устройства в Google Home?
Вы можете перейти к настройкам устройства в приложении Google Home, нажав значок шестеренки «Устройство» > «Настройки» .
Как вы можете удалить устройства из вашего дома Google?
Следующие шаги объяснят вам процедуру удаления устройств из вашего приложения Google Home.
Примечание . Убедитесь, что гаджет подключен к Интернету и подключен к сети.
1. Запустите приложение Google Home и коснитесь нужного устройства .
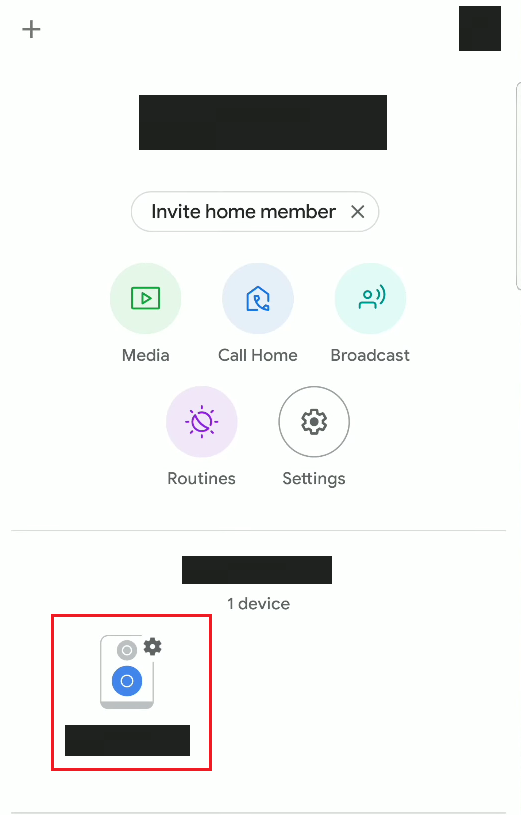
2. Коснитесь значка шестеренки в настройках > Удалить устройство .
3. Наконец, нажмите « Удалить » во всплывающем окне подтверждения.
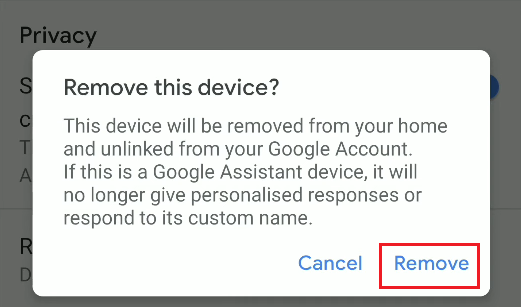
Читайте также : 9 лучших дверных видеозвонков, совместимых с Google Home
Почему вы не можете удалить устройство из Google Home?
Нестабильное подключение к Интернету или его отсутствие может вызвать проблемы с подключением вашего устройства к Google Home.
Что произойдет, если вы удалите устройство из своей учетной записи Google?
В приложении Google Home, если вы удалите устройство из своей учетной записи Google, оно отключит гаджет от жителей дома . Он больше не будет связан с вашей учетной записью Google. Данные этого устройства , включая видео-активность, будут удалены . Его можно добавить позже снова, просто выбрав устройство.
Как удалить неизвестное устройство из вашей сети?
Чтобы получить список последних устройств, которые получили доступ к вашим учетным записям, перейдите на вкладку активности для этих учетных записей и удалите их. Все устройства, которые обращались к вашей учетной записи за последние 28 дней, отображаются на странице активности устройств. Чтобы получить доступ к информационному окну устройства, найдите устройство и дважды щелкните по нему. Затем выполните процедуру удаления для любых устройств. Вот как удалить любое из этих устройств из Google Home:

1. Откройте приложение Google Home на своем телефоне.
2. Коснитесь нужного устройства > значок шестеренки в настройках .
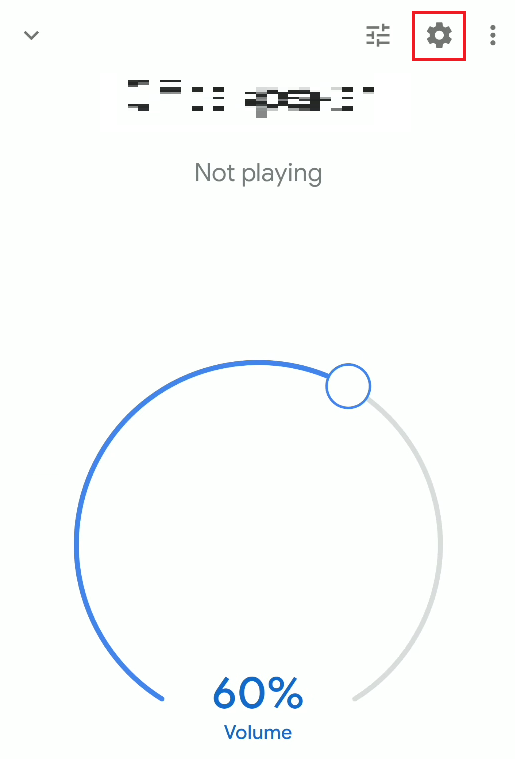
3. Затем нажмите « Удалить устройство ».
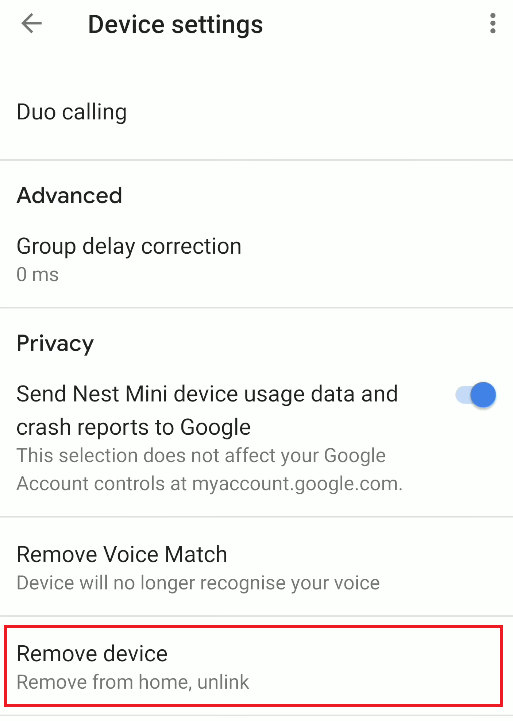
4. Наконец, во всплывающем окне нажмите « Удалить ».
Читайте также : Как удалить дубликаты файлов на Google Диске
Как вы можете удалить дом из Google Home?
Если вы единственный житель дома, вы можете удалить его через приложение «Дом». Сначала вы должны удалить всех остальных жителей дома с помощью приложения Google Home, если вы не являетесь единственным жителем. Если нет, вы можете покинуть дом в одиночку, а другие жильцы по-прежнему имеют доступ к этому месту и его обстановке. Вот как удалить нужный дом из приложения Google Home:
Примечание . Удаление вашего дома не приведет к удалению данных из вашей учетной записи Google.
1. Откройте приложение Google Home на своем телефоне.
2. Перейдите в желаемый дом , от которого вы хотите избавиться.
3. Нажмите на параметр «Настройки».
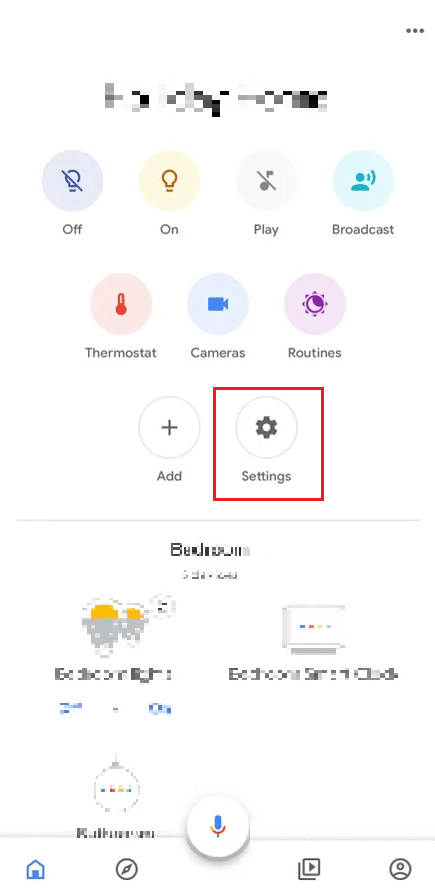
4. Нажмите « Удалить этот дом ».
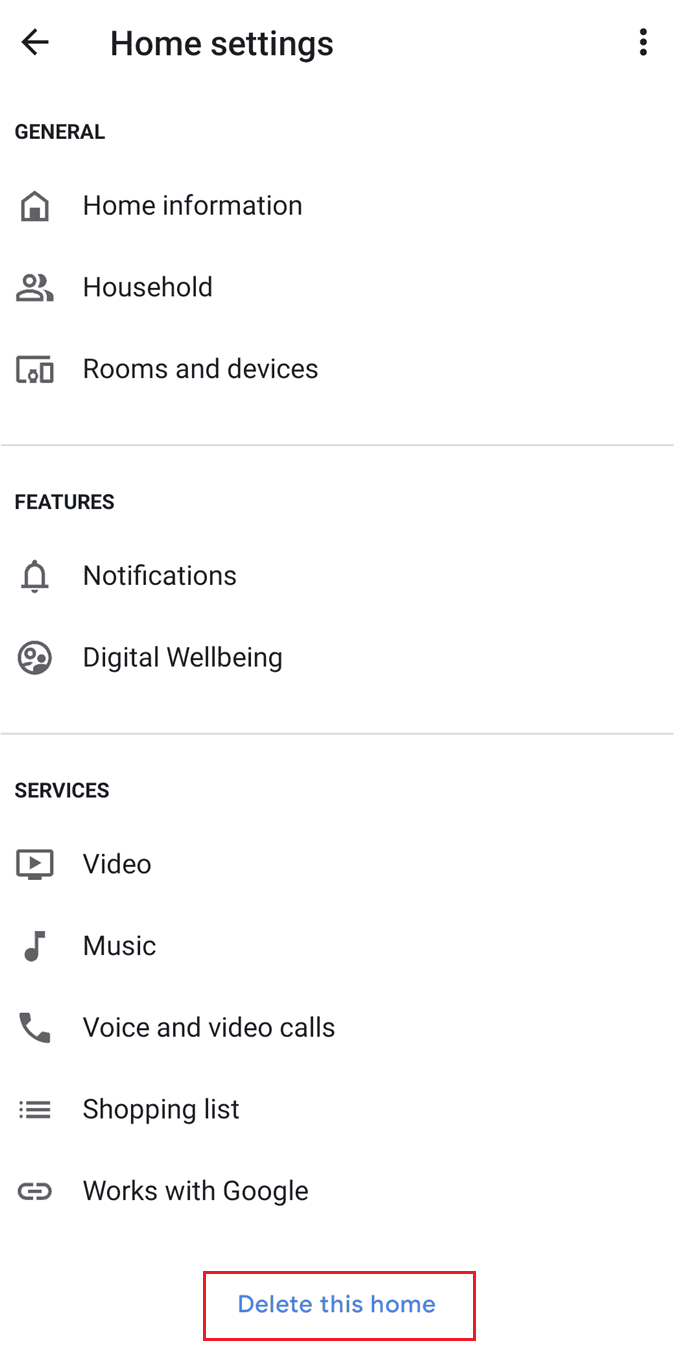
5. Наконец, нажмите « Удалить дом ».
Как только ваш дом будет удален, ваша учетная запись Google станет свободной от дома. Свет, дисплеи, динамики, камеры, термостаты, замки и другие устройства, которые вы установили в конкретном доме, не могут управляться через приложение «Дом», если вы не переустановите их в другом доме. Настройки термостата и истории видео с любых камер Nest могли быть стерты вместе с другими данными, связанными с домом.
Как удалить устройство из приложения Google?
Чтобы удалить устройства из вашего Google Home, устройства должны быть подключены к приложению Google Home на устройствах. Они также могут быть удалены в соответствии с вашими потребностями. Вот как удалить любое из этих устройств из Google Home:
Примечание . Даже если вы видите свое устройство в приложении Google Home, оно может быть отключено, если у вас нет доступа к его настройкам. Убедитесь, что гаджет подключен к Интернету и подключен к сети.
1. Откройте приложение Google Home на своем телефоне.
2. Коснитесь нужного устройства > значок шестеренки в настройках > Удалить устройство .
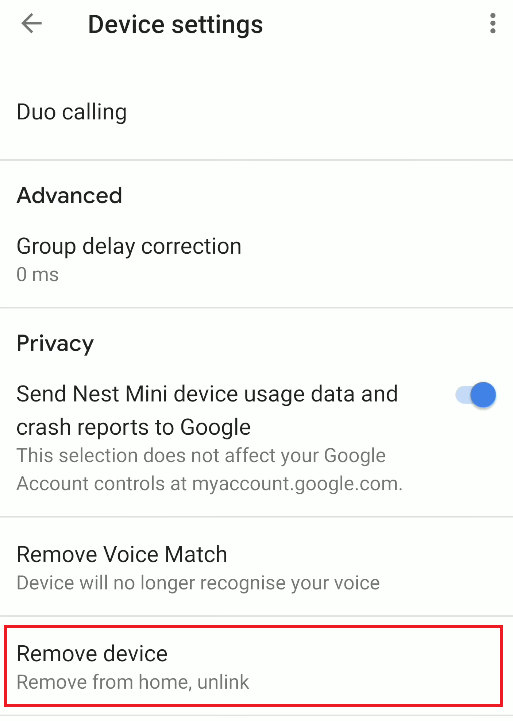
3. Затем нажмите « Удалить » во всплывающем окне, чтобы подтвердить и завершить процесс удаления.
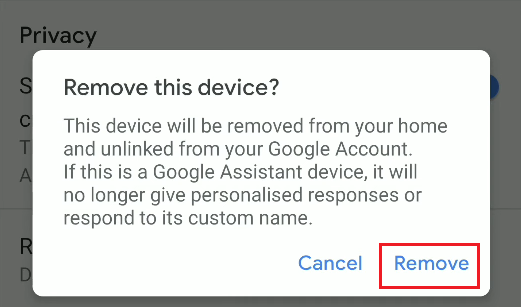
Читайте также : Как изменить Word для пробуждения Google Home
Как удалить устройство из Chromecast?
Не существует особого способа удалить устройство из Chromecast. Он может передавать информацию с вашего телефона или компьютера с помощью Google Chromecast, специального гаджета, который подключается к любому телевизору или монитору с подключением HDMI. Вы можете транслировать предпочитаемые вами мультимедиа и приложения прямо на телевизор или динамики со встроенным Chromecast, который можно использовать с любым смартфоном, планшетом или ноутбуком. Чтобы удалить устройство Chromecast из Google Home, вы можете выполнить шаги, указанные выше .
Как вы можете восстановить заводские настройки Google Home Mini?
Google Home Mini — это умная колонка Google Home, но доступная в меньшем размере. Хотя качество динамика не такое выдающееся и он занимает меньше места, Google Assistant по-прежнему полностью доступен. Вот как сбросить настройки Google Home Mini:
Примечание . Убедитесь, что ваше устройство Google Home Mini включено, прежде чем пытаться выполнить следующие действия.
1. Нажмите и удерживайте кнопку сброса настроек (выгравированный кружок) в течение нескольких секунд на задней панели устройства Google Home Mini.
Примечание . Не отпускайте кнопку сброса до заводских настроек, пока на вашем устройстве не загорится зеленый индикатор .
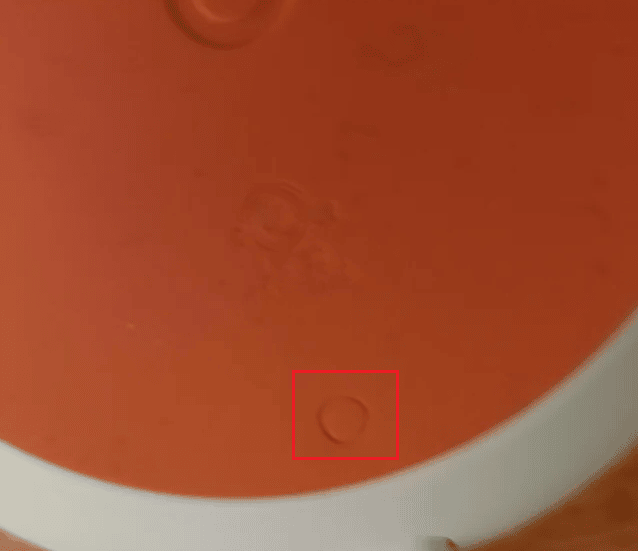
2. Подождите минуту, пока устройство не настроится и не завершит процесс сброса .
3. После завершения процесса вы услышите « Добро пожаловать в Google Home» . Процесс сброса успешно завершен на вашем устройстве Google Home Mini.
Читайте также : Как удалить аккаунт Google с Android-устройства
Как вы можете управлять устройствами в Google Wifi?
Google Wifi больше не доступен для загрузки. Но вы можете управлять устройствами, подключенными к вашему маршрутизатору Wi-Fi, и проверять использование ими данных из Google Home. Давайте посмотрим, как это сделать:
1. Откройте приложение Google Home и нажмите Wi-Fi .
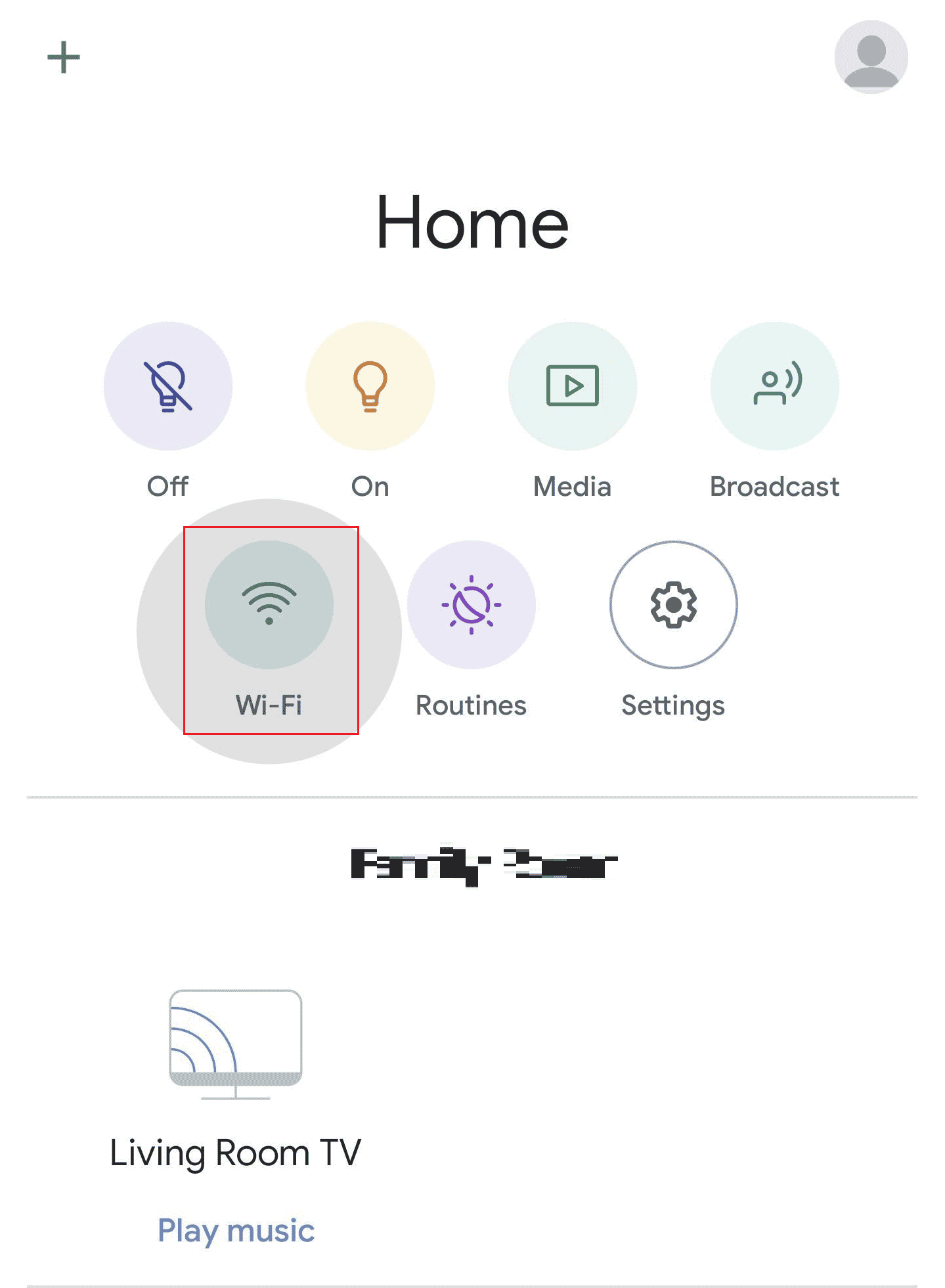
2. Нажмите на Устройства .
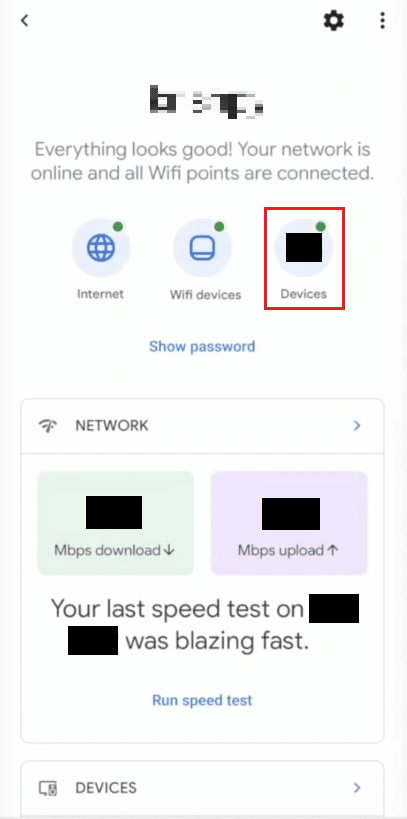
3. Нажмите на нужное устройство в списке, чтобы просмотреть различные сведения и настройки.
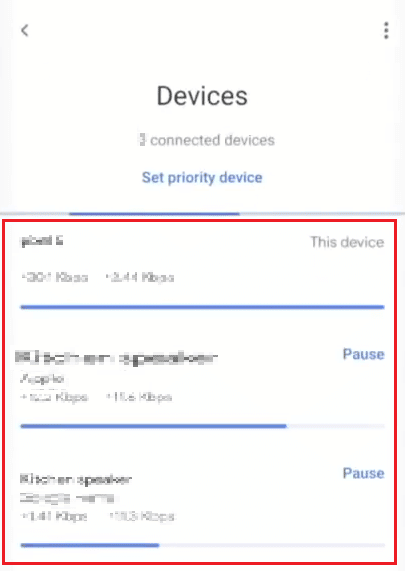
Отсюда вы можете управлять своими устройствами, подключенными к Wi-Fi, в Google Home. Вы также можете приостановить или удалить подключенное устройство из этого меню.
Рекомендуется :
- Исправить Excel столкнулся с ошибкой
- Как отменить Amazon FreeTime без устройства
- Как удалить самые посещаемые сайты в Google Chrome
- Как удалить устройство из Apple ID
Мы надеемся, что вы узнали о том, как удалить устройства из вашего Google Home и восстановить заводские настройки Google Home mini. Не стесняйтесь обращаться к нам со своими вопросами и предложениями через раздел комментариев ниже. Кроме того, дайте нам знать, какую тему вы хотите узнать в нашей следующей статье.
