Как удалить кнопку чата Bing из Microsoft Edge
Опубликовано: 2023-03-28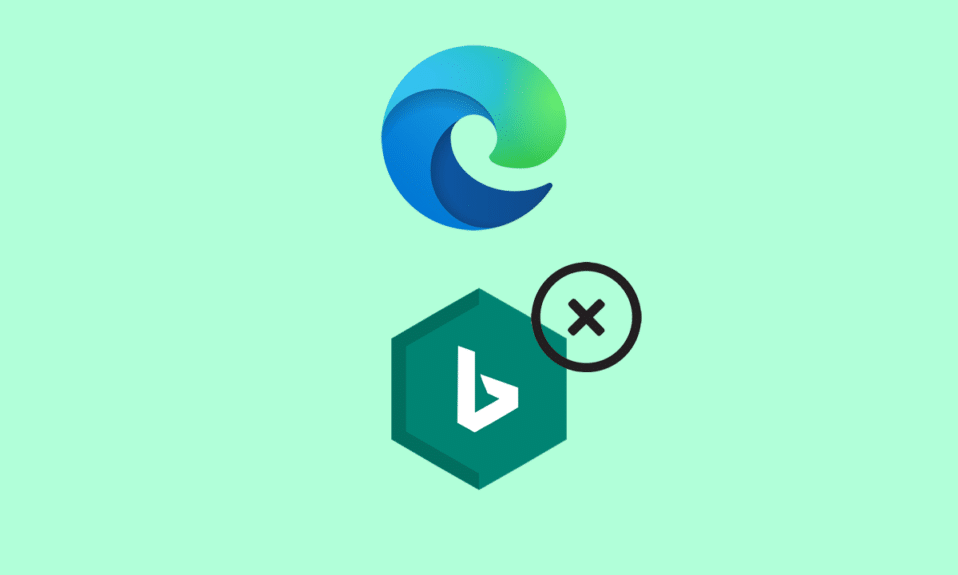
Microsoft Edge не получил большого признания или восхищения по сравнению с другими конкурентами веб-браузеров, такими как Google Chrome или Brave Browser. Однако в прошлом месяце Microsoft решила поднять планку, вложив миллиарды долларов в партнерство с OpenAI и внедрив ChatGPT в свои продукты, включая браузер Microsoft Edge. Это позволило Microsoft интегрировать искусственный интеллект в браузер, чтобы плавно улучшить работу в Интернете. К его несчастью, не все его искали. Отныне многие пользователи задают вопрос о том, как удалить кнопку чата Bing из Microsoft Edge. В этой статье вы узнаете, как удалить кнопку обнаружения чата Bing в Microsoft Edge.
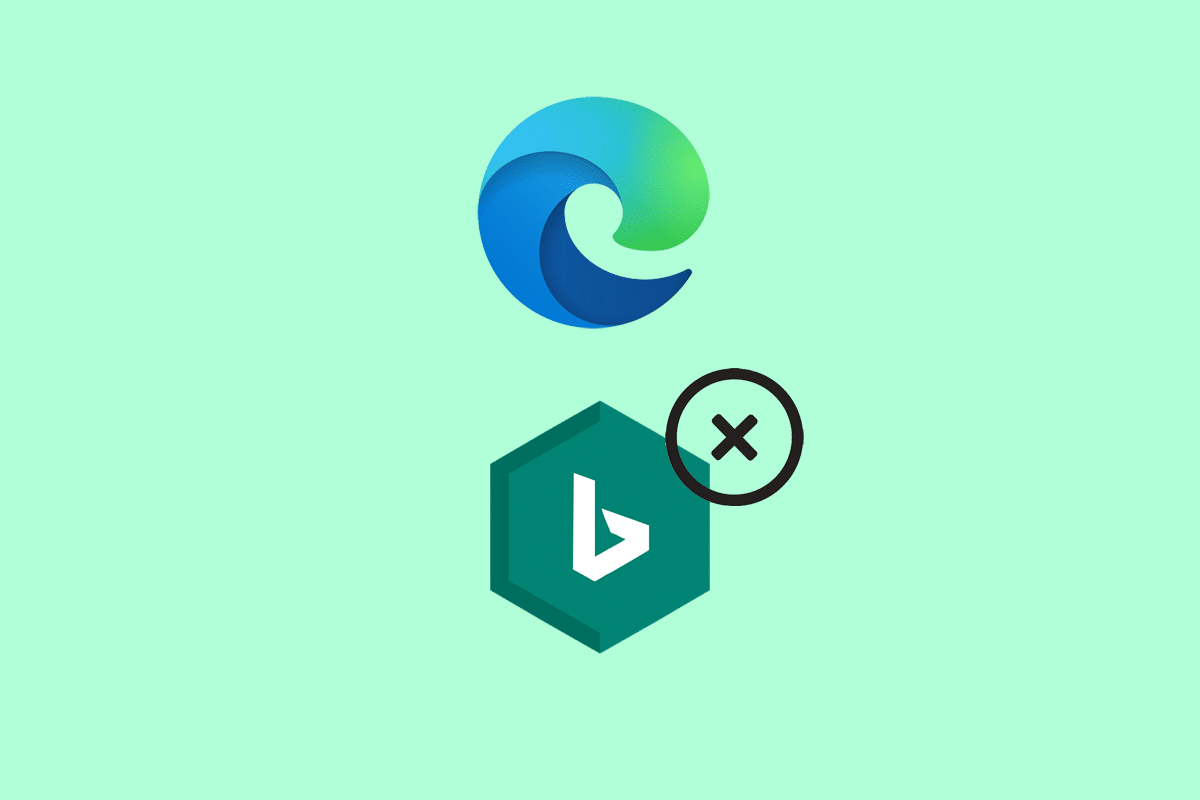
Оглавление
- Как удалить кнопку чата Bing из Microsoft Edge
- Способ 1: удалить боковую панель из редактора реестра
- Способ 2: использовать командную строку
- Способ 3: отключить кнопку Bing с помощью Windows PowerShell
- Способ 4: редактировать ярлык Edge
Как удалить кнопку чата Bing из Microsoft Edge
ChatGPT, в частности, представляет собой языковую модель, которая может генерировать человеческие ответы на текстовые разговоры. Представляя чат-бота Bing AI Sydney на боковой панели, Edge Co-pilot стремится помочь пользователям с двумя основными функциями: чат и написание сообщений. Функция чата позволяет пользователям задавать несколько сложных вопросов, на которые чат-бот отвечает в обобщенном виде. Compose имитирует помощника по письму, который генерирует тексты, электронные письма, статьи, речи и многое другое. Сотрудничество OpenAI и Microsoft действительно интересно наблюдать за тем, как эта технология развивается с течением времени. Однако многие пользователи по-прежнему хотят отключить кнопку Bing по личным причинам. Несмотря на то, что в настоящее время нет прямого способа, позволяющего пользователю отключить его, давайте рассмотрим некоторые методы, которые могут помочь вам в этом.
Быстрый ответ
Чтобы удалить кнопку чата Bing из Microsoft Edge, выполните следующие действия:
1. Откройте браузер Microsoft Edge .
2. Щелкните значок с тремя точками и выберите параметр «Настройки» .
3. Прокрутите вниз и нажмите «Внешний вид ».
4. Отключите переключатель рядом с кнопкой «Показать чат Bing» .
5. Закройте вкладку «Настройки» .
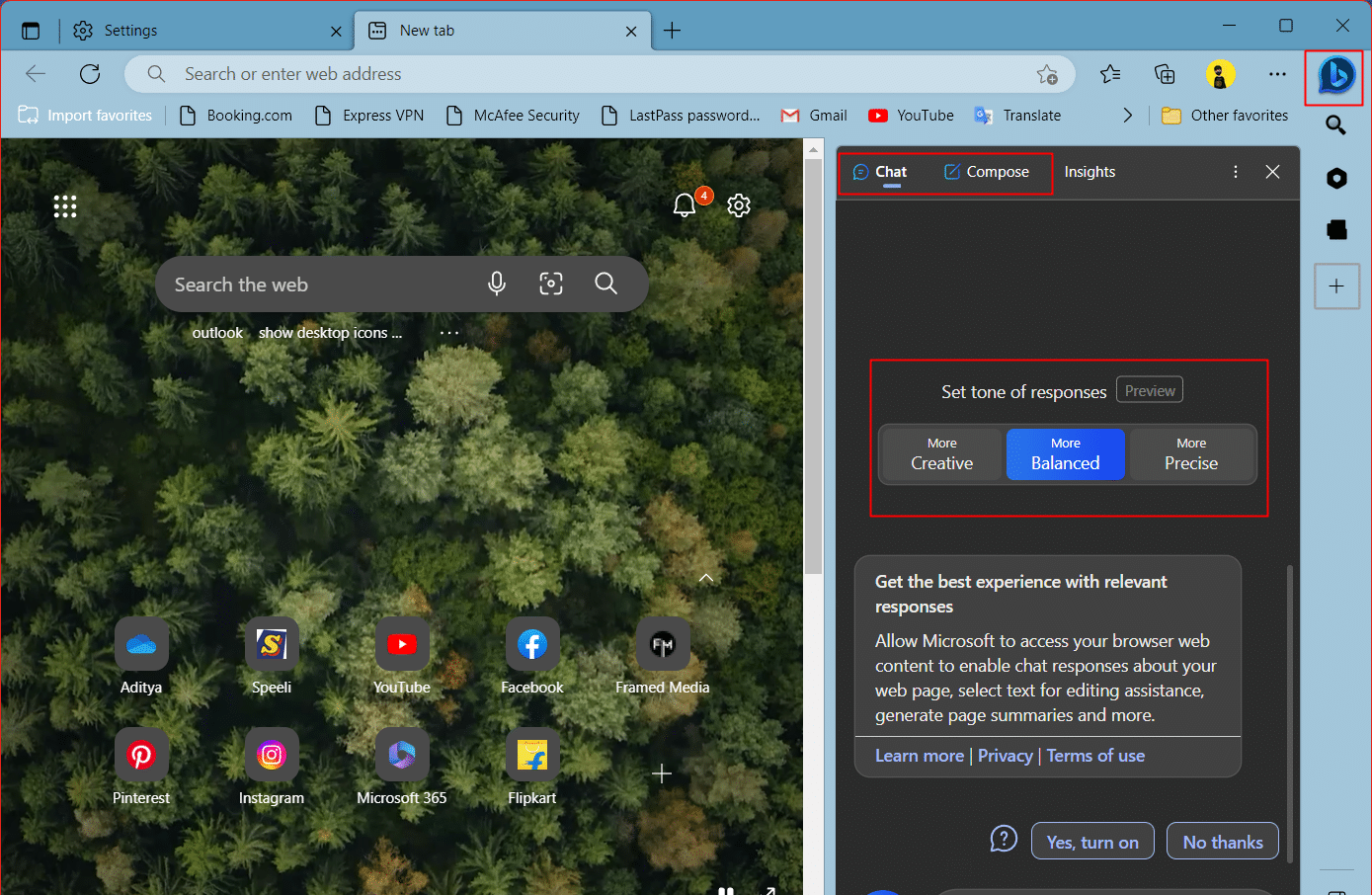
Ниже приведены методы, которые могут помочь вам, если вы не хотите, чтобы Edge Co-pilot отображался на боковой панели браузера Microsoft Edge.
Способ 1: удалить боковую панель из редактора реестра
Наиболее подходящий способ отключить кнопку обнаружения Bing в браузере Microsoft Edge, учитывая, что добавление ее на боковую панель не только утомительно, но и сокращает ширину экрана, — это использование редактора реестра Windows. В конечном счете, что редактор реестра является домом конфигураций, это удалит саму боковую панель.
1. Нажмите одновременно клавиши Windows + R , чтобы открыть диалоговое окно «Выполнить» .
2. Введите regedit в диалоговом окне «Выполнить» и нажмите «ОК» .
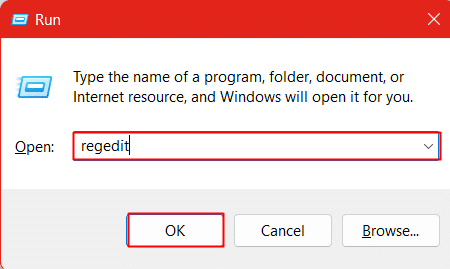
3. Нажмите «Да» в приглашении UAC.
4. Скопируйте и вставьте следующий адрес в адресную строку.
HKEY_LOCAL_MACHINE\ПРОГРАММНОЕ ОБЕСПЕЧЕНИЕ\Политики\Майкрософт
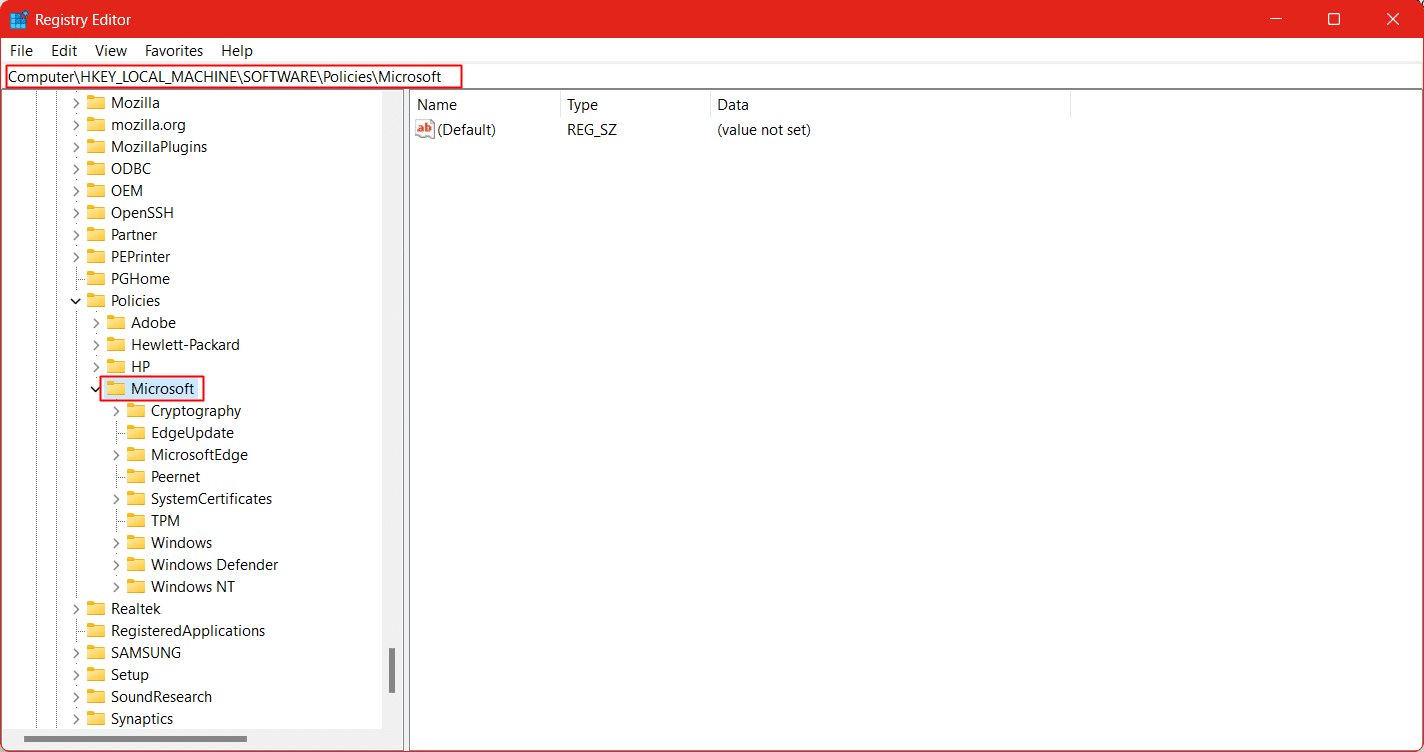
5. Щелкните правой кнопкой мыши ключ Microsoft , нажмите «Создать» и выберите «Ключ» , чтобы создать новый ключ.
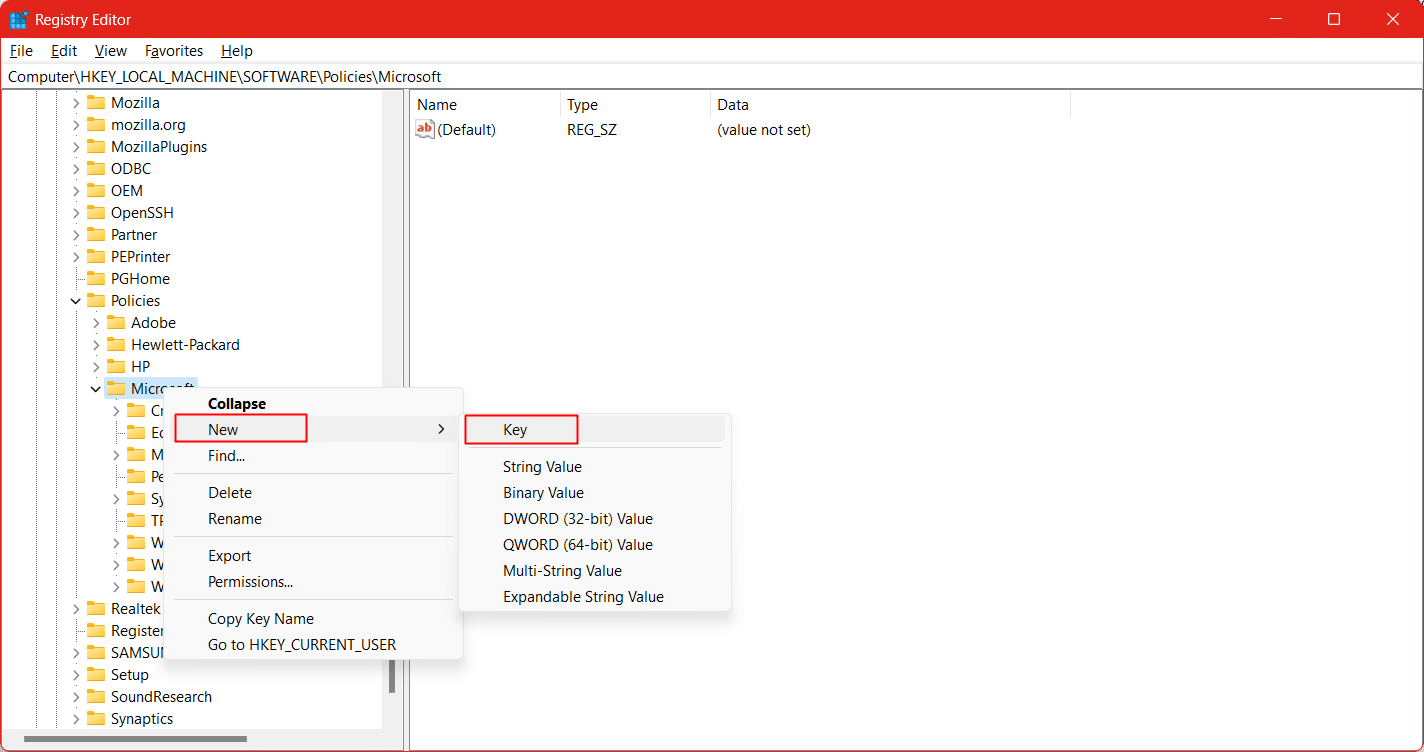
6. Назовите новый ключ Edge .
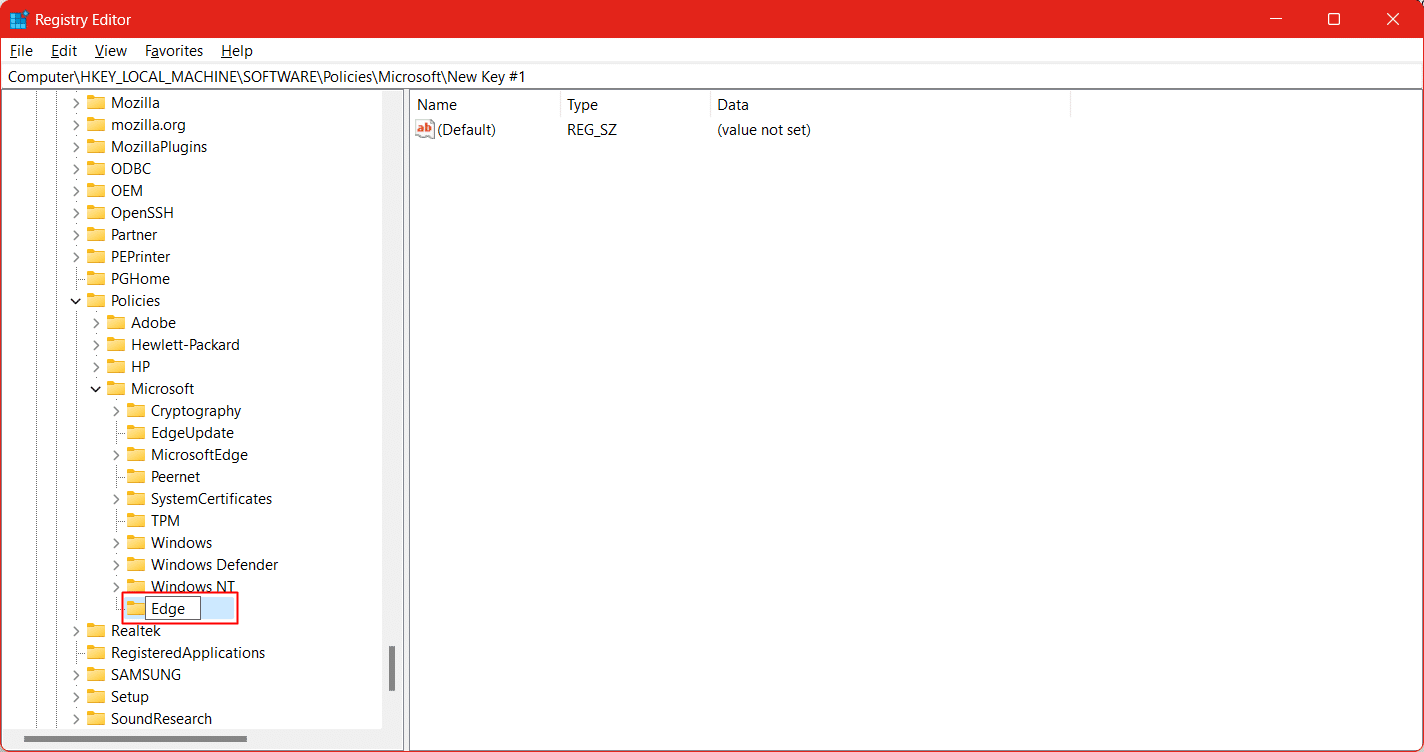
7. Нажмите на клавишу Edge . На правой панели щелкните правой кнопкой мыши и выберите «Создать» , а затем «Значение DWORD (32-разрядное)» .
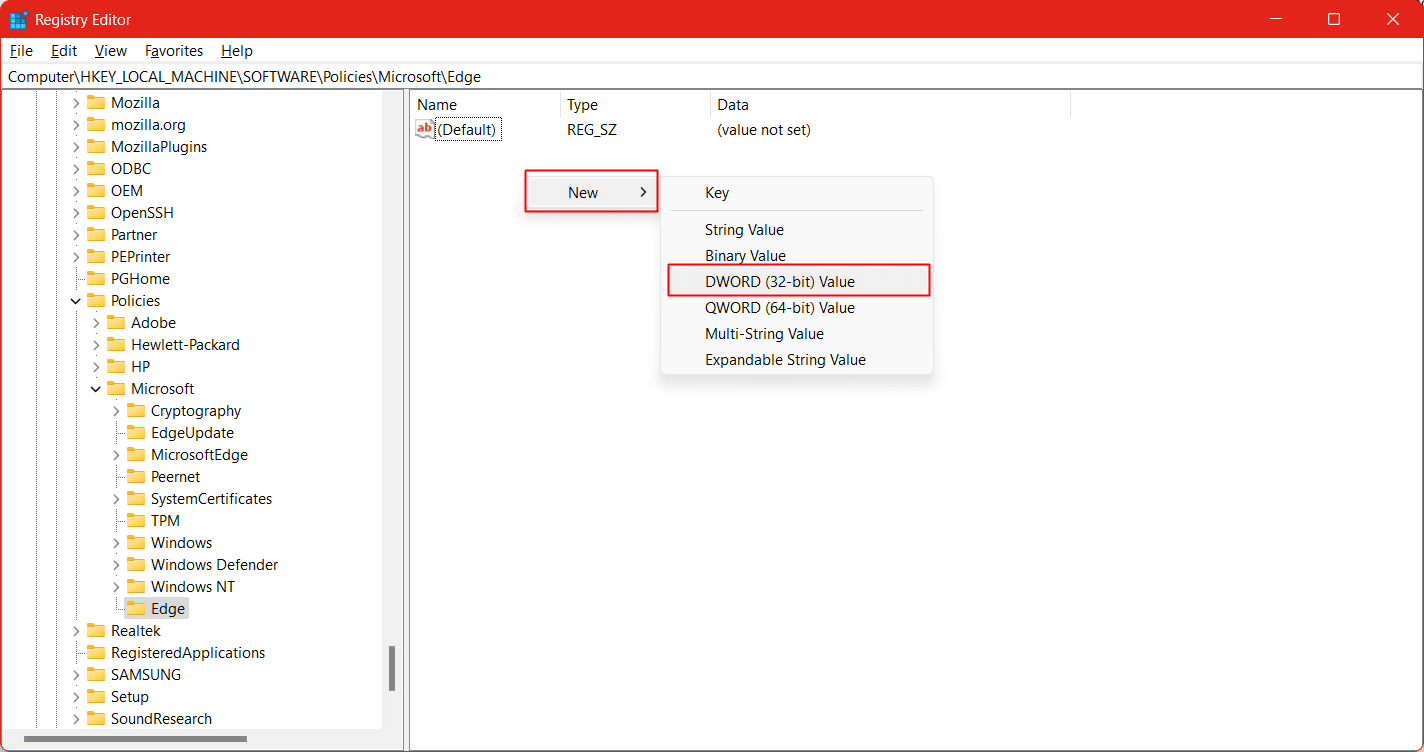
8. Назовите новый DWORD как HubsSidebarEnabled .
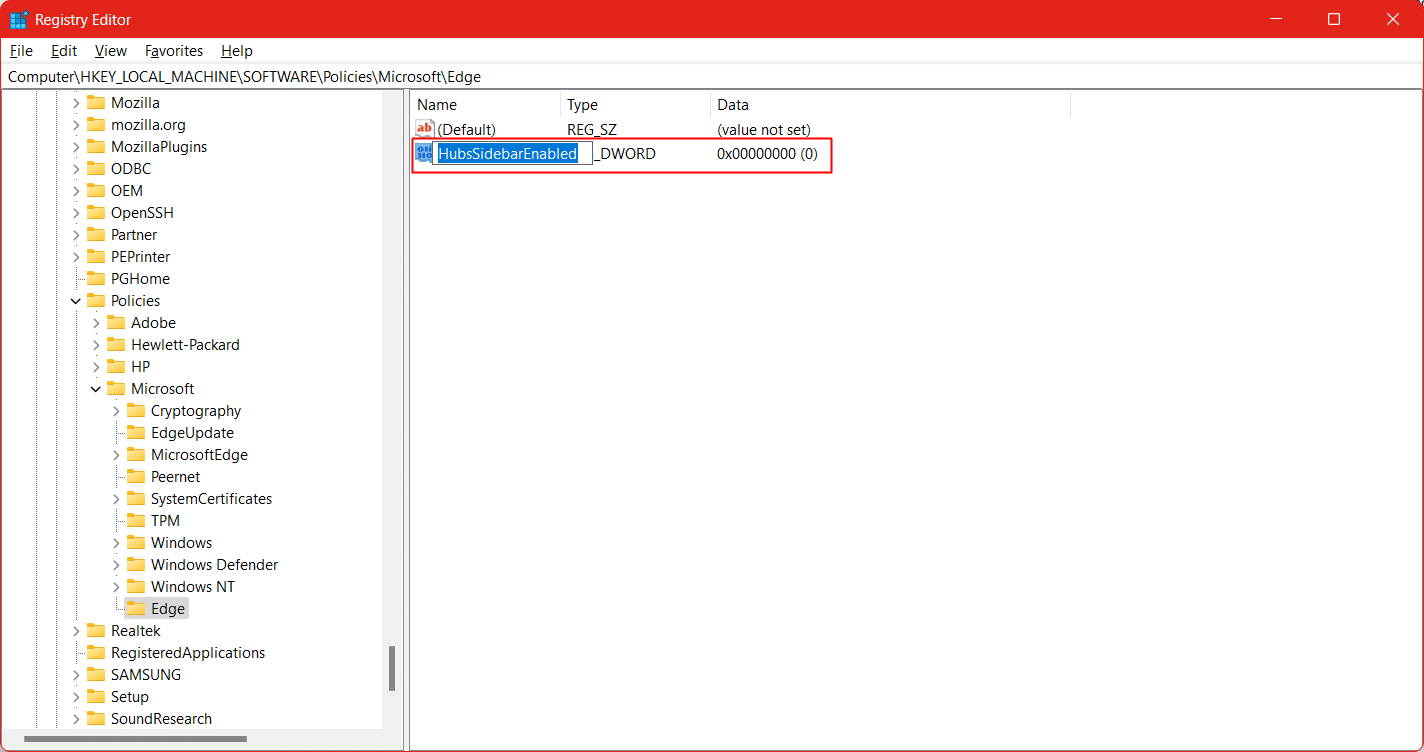
9. Теперь перезапустите браузер Edge .
Читайте также: Исправьте Microsoft Edge ERR NETWORK CHANGED в Windows 10
Способ 2: использовать командную строку
Если вы не можете следовать процедуре редактора реестра, не беспокойтесь. У нас есть еще один способ, следуя шагам которого вы можете добавить новый ключ в реестр Windows и удалить боковую панель из браузера Edge.
Примечание. Убедитесь, что вы создали резервную копию реестра Windows на случай непредвиденных ситуаций, которые приводят к прекращению работы каких-либо функций на ПК и вызывают сбои. Вы всегда можете вернуться к резервной копии стадии.
1. Запустите командную строку на вашем ПК в режиме администратора.
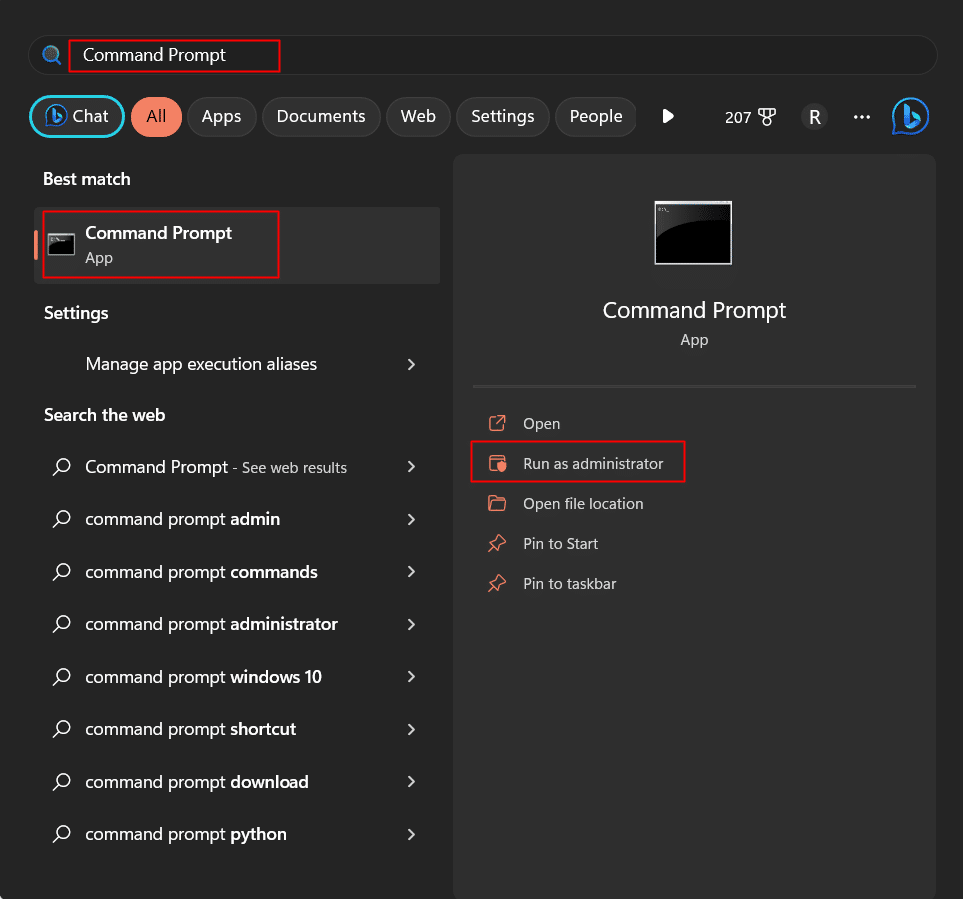
2. Нажмите Да , когда появится запрос контроля учетных записей .
3. Введите следующую команду в терминал и нажмите клавишу Enter .
reg добавить "HKEY_LOCAL_MACHINE\SOFTWARE\Policies\Microsoft\Edge"
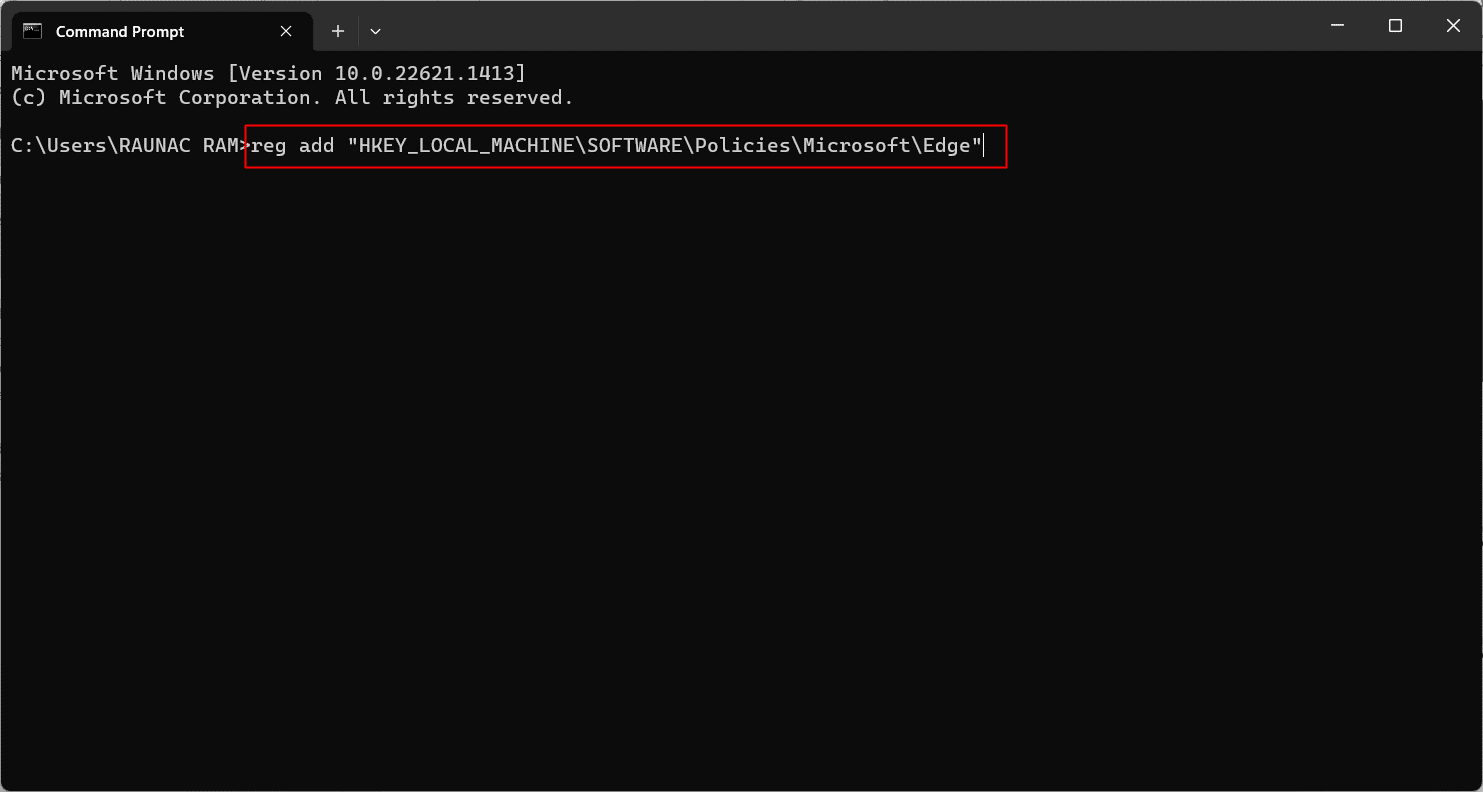

4. Снова введите указанную ниже команду и нажмите клавишу Enter , чтобы выполнить ее.
reg add "HKEY_LOCAL_MACHINE\SOFTWARE\Policies\Microsoft\Edge" /v HubsSidebarEnabled /t REG_DWORD /d 00000000 /f
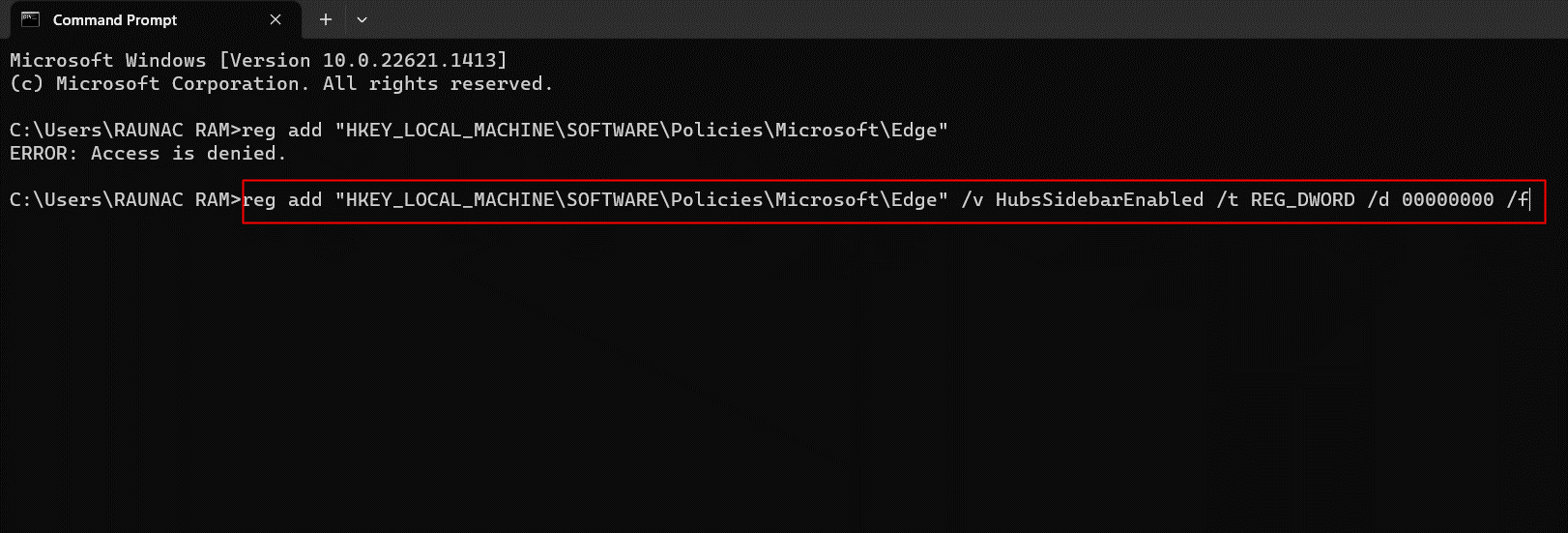
5. Выйдите и перезагрузите ПК .
Читайте также: Устранение проблемы безопасности INET E в Microsoft Edge
Способ 3: отключить кнопку Bing с помощью Windows PowerShell
PowerShell — это инструмент автоматизации, механизм управления конфигурацией, язык сценариев, разработанный Microsoft для системного администрирования. Если вы ищете способ, как удалить кнопку чата Bing из Microsoft Edge, вы можете сделать это, выполнив команду в терминале PowerShell.
1. Нажмите клавишу Windows и найдите Windows PowerShell .
2. На правой панели нажмите «Запуск от имени администратора» .
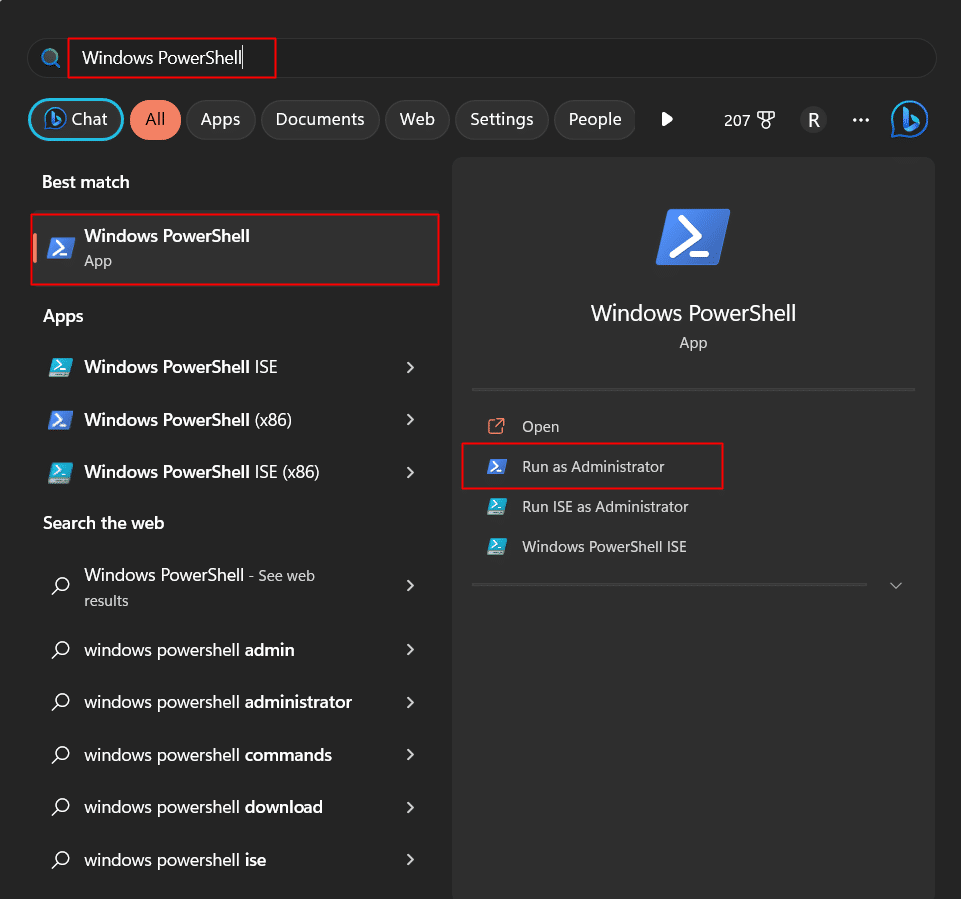
3. Во всплывающем окне контроля учетных записей нажмите Да .
4. В терминале Windows PowerShell введите следующую команду . Нажмите клавишу ввода .
запустить msedge --disable-features=msUndersideButton
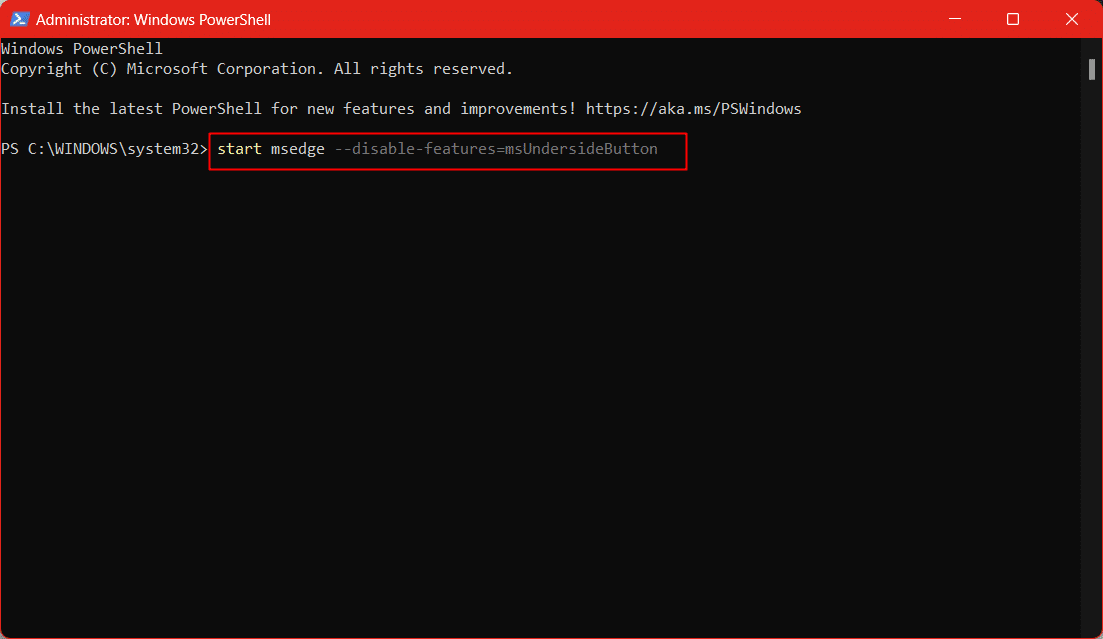
5. Дождитесь выполнения команды. Выйдите из приложения Windows PowerShell.
6. Наконец, запустите браузер Microsoft Edge .
Читайте также: Исправление ошибки STATUS BREAKPOINT в Microsoft Edge
Способ 4: редактировать ярлык Edge
Это временное решение, которое может удалить кнопку обнаружения чата Bing в Microsoft Edge. Однако единственным недостатком является изменение настроек, и любое будущее обновление браузера может отключить сделанное изменение и отныне вернуть кнопку «Обнаружить» AI.
1. На рабочем столе щелкните правой кнопкой мыши ярлык Microsoft Edge .
2. Выберите параметр «Свойства» в раскрывающемся меню.
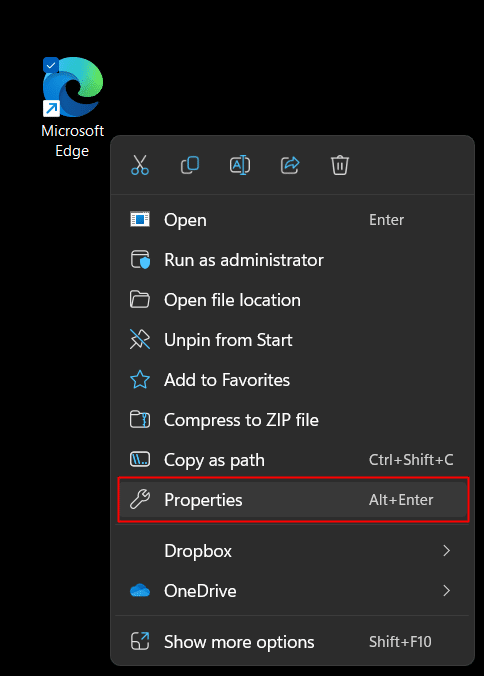
3. Нажмите на опцию «Цель» и замените предварительно заданный путь следующим:
"C:\Program Files (x86)\Microsoft\Edge\Application\msedge.exe" --disable-features=msUndersideButton
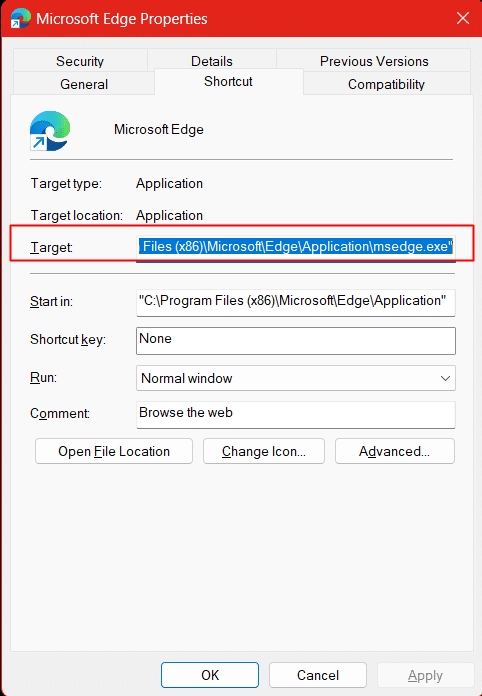
4. Нажмите «Применить» , чтобы активировать путь.
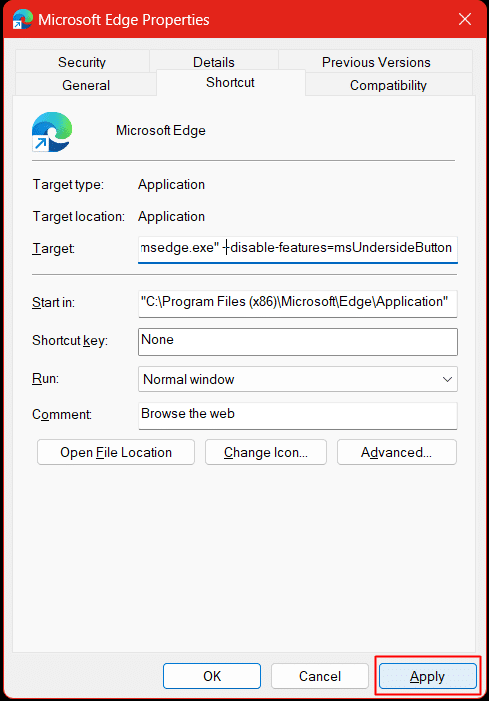
5. В подсказке вам будет предложено предоставить разрешение администратора на изменение настроек. Нажмите «Продолжить» .
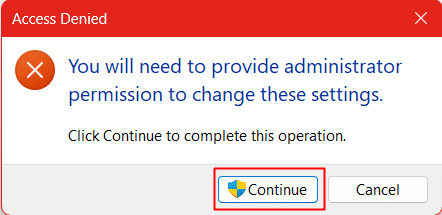
6. Нажмите OK , чтобы сохранить настройки.
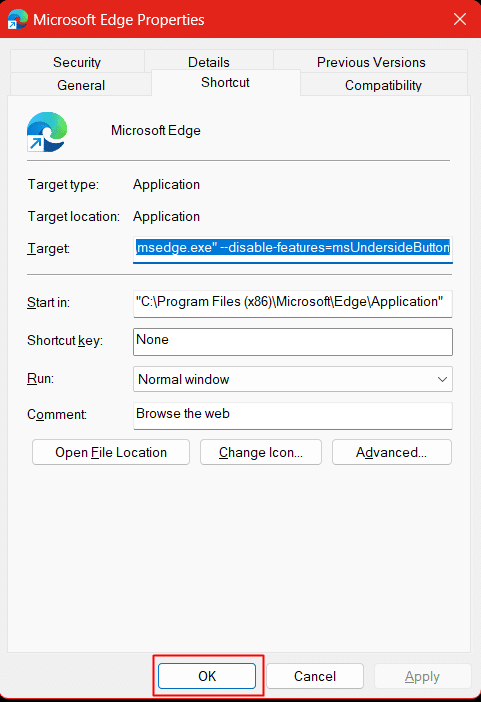
7. Запустите браузер Microsoft Edge .
Примечание. Может быть вероятность того, что описанные выше шаги все еще не удалили кнопку Bing Discover AI Chat. Это связано с Startup Boost, который гарантирует, что Microsoft Edge продолжает работать в фоновом режиме, и, следовательно, строка параметров для редактирования ярлыка Edge не работает. Чтобы исправить это, выполните следующие действия.
8. Щелкните значок с многоточием (три горизонтальные точки) в правом верхнем углу экрана.
9. В раскрывающемся списке параметров выберите Настройки .
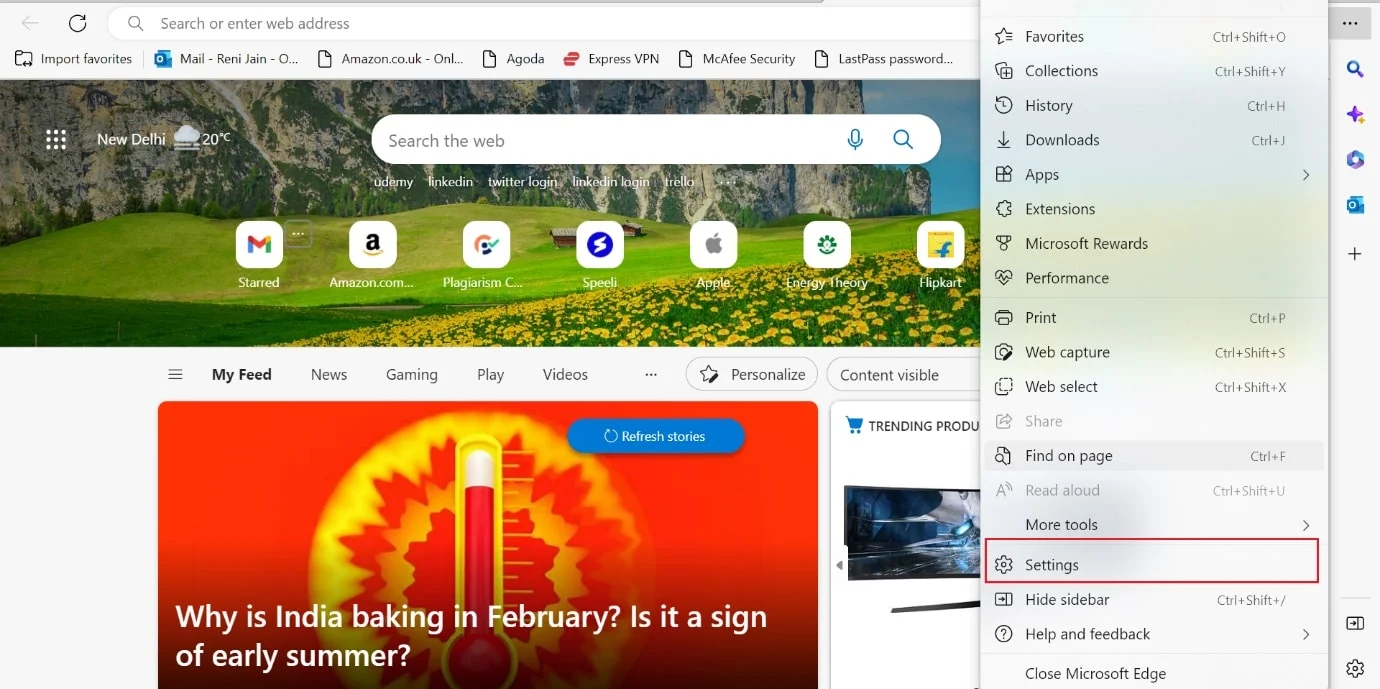
10. Щелкните Система и производительность на левой панели.
11. С правой стороны отключите переключатель Startup boost .
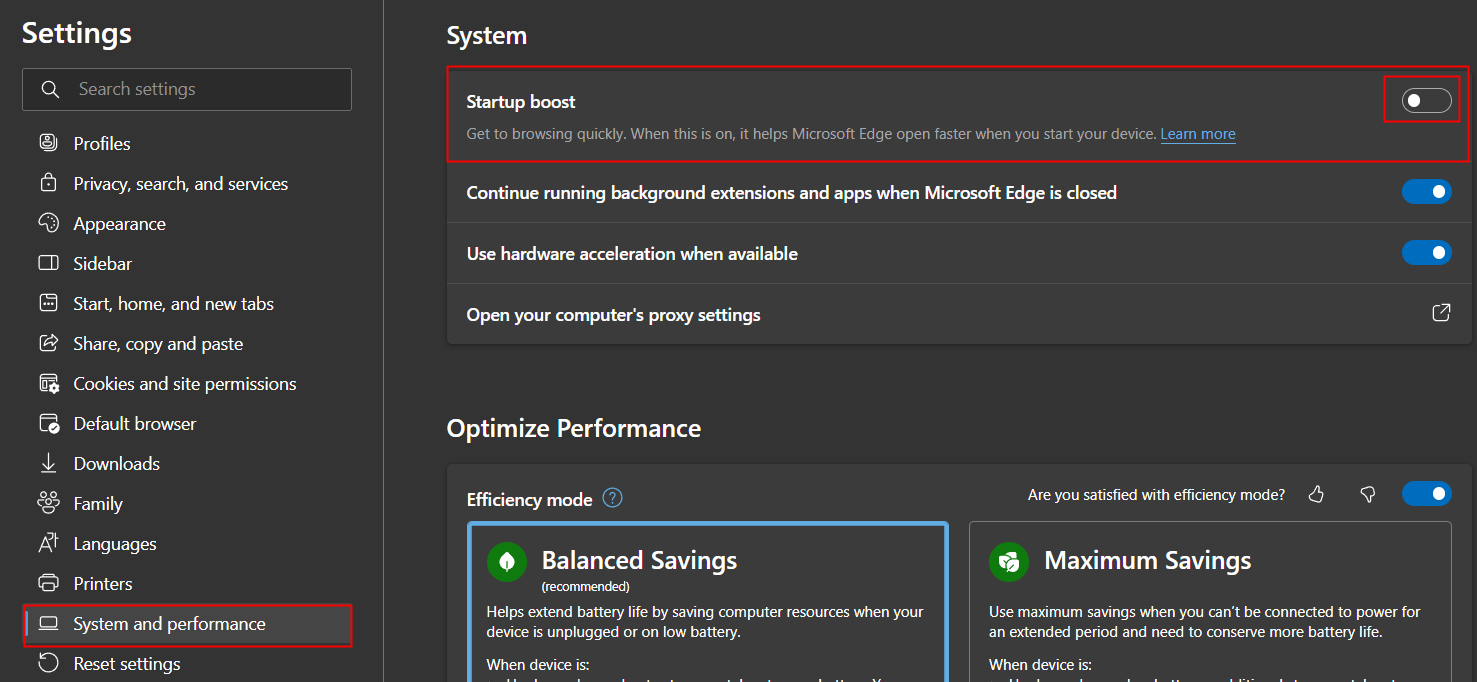
12. Также отключите Продолжить запуск фоновых расширений и приложений, когда Microsoft Edge закрыт с помощью переключателя.
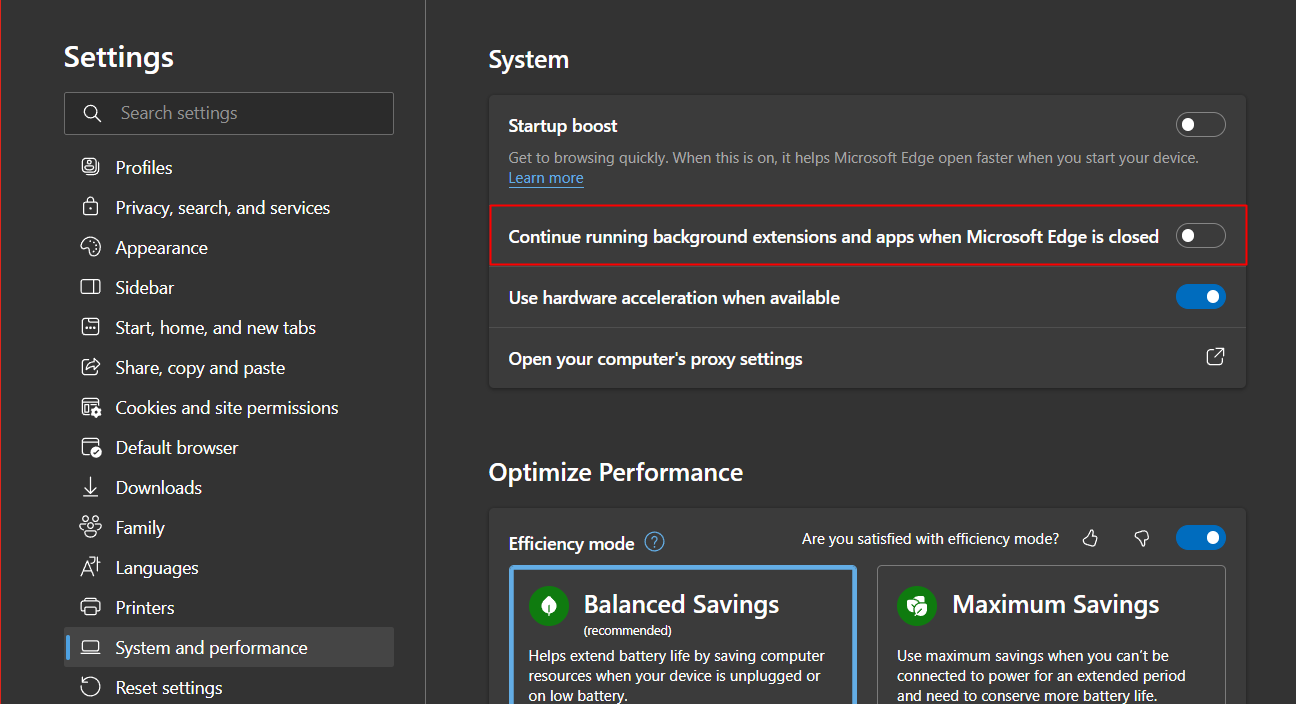
13. Закройте браузер и снова запустите.
Рекомендуемые:
- Как получить медали лиги в Clash of Clans
- Как очистить форматирование в Google Docs
- Как очистить кеш и файлы cookie в Microsoft Edge
- Исправление ярлыка Microsoft Edge, который продолжает появляться на рабочем столе
На этом мы исчерпываем возможные методы, с помощью которых вы можете избавиться от кнопки чата AI, представленной Microsoft в своем веб-браузере. В конечном счете, намерения Microsoft кажутся довольно ясными: они хотят, чтобы пользователи испытали на себе их многомиллиардные инвестиции. Более того, поскольку у пользователя нет прямой возможности отказаться от него, совершенно очевидно, что в настоящее время компания хочет, чтобы пользователи пожинали плоды искусственного и интеллектуального просмотра. Мы надеемся, что это руководство было полезным, и вы смогли узнать, как удалить кнопку чата Bing из Microsoft Edge. Дайте нам знать, какой метод работал для вас лучше всего. Если у вас есть какие-либо вопросы или предложения, не стесняйтесь оставлять их в разделе комментариев ниже.
