Как легко переустановить Магазин Windows 10?
Опубликовано: 2021-01-21Иногда некоторые пользователи жалуются, что приложение Microsoft Store не работает должным образом на их ПК. Это приложение, также называемое Магазином Windows, является важным компонентом системы Windows, где вы можете получить приложения, инструменты, расширения и многое другое для повышения удобства работы. Итак, понятно, почему многие люди разочарованы этой проблемой. Помимо того, что Microsoft Store является крупнейшей торговой площадкой для всего, что связано с Windows, вы также можете читать отзывы пользователей о приложениях и сравнивать оценки пользователей. Таким образом, легкий доступ к нему на вашем ПК, безусловно, является полезным удобством.
Итак, почему на компьютере отсутствует Магазин Windows? Это может произойти по разным причинам:
- Приложение могло быть повреждено или случайно удалено пользователем;
- Возможно, он стал непригодным для использования из-за перегруженного кеша памяти;
- Настройки даты и времени на вашем ПК могут быть не синхронизированы;
К счастью, есть несколько способов восстановить или переустановить приложение Магазина Windows. К ним относятся:
- Запуск средства устранения неполадок приложений Магазина Windows
- Сброс кеша Магазина Windows
- Проверка синхронизации данных и времени в системе
- Отключение вашего прокси
- Удаление VPN
- Переустановка Магазина Windows
- Сброс вашего ПК.
Исправление первое: запустите средство устранения неполадок приложений Магазина Windows
Как восстановить магазин Windows? Вы можете использовать средство устранения неполадок приложений Магазина Windows, которое просканирует вашу систему и выявит любую проблему, которая может привести к сбою в Магазине Microsoft. Если такая проблема обнаружена, она будет автоматически устранена программой. Вот как использовать средство устранения неполадок приложений Магазина Windows:
- Нажмите кнопку Windows (или щелкните значок «Пуск»).
- Щелкните значок Настройки. Вы также можете ввести настройки и нажать клавишу Enter.
- Прокрутите вниз и нажмите «Обновление и безопасность».
- В окне «Обновление и безопасность» выберите «Устранение неполадок».
- В окне «Устранение неполадок» выберите Магазин Windows.
- Нажмите кнопку Запустить средство устранения неполадок.
- Появится окно приложений Магазина Windows, и начнется процесс обнаружения проблемы. Это не должно занимать более нескольких минут.
Если будут обнаружены какие-либо проблемы, они будут автоматически устранены. Если доступно несколько решений, вам будет предложено рассмотреть одно из них.
Средство устранения неполадок приложений Магазина Windows может не решить все проблемы Магазина Windows, но это отличное место для начала. Если вы по-прежнему не можете правильно использовать приложение Магазина Windows после запуска средства устранения неполадок, перейдите к следующему исправлению.
Исправление второе: сброс кэша Магазина Windows
Со временем кэш приложений Магазина Windows может стать загроможденным и, следовательно, содержать ошибки. Чтобы это исправить, вам нужно будет очистить кэш Магазина Windows — вот как это сделать:
- Нажмите кнопку Windows (или щелкните значок «Пуск»).
- Введите запустить и нажмите Enter.
- В окне «Выполнить» введите команду «wsreset».
- Нажмите OK (или Enter).
- Появится пустая командная строка, останется на некоторое время, а затем исчезнет.
- Если других проблем нет, будет запущено приложение Microsoft Store.
Однако, если проблема не устранена, вам нужно будет перейти к следующему исправлению в списке.
Исправление третье: проверьте системные данные и синхронизацию времени
Довольно интересно отметить, что иногда Microsoft Store не работает должным образом просто потому, что дата и время вашего ПК не синхронизированы. Вот как проверить, так ли это на самом деле:
- Нажмите комбинацию клавиш Windows + I. (Кроме того, вы можете нажать клавишу Windows и щелкнуть значок «Настройки»).
- Прокрутите вниз и выберите параметр «Время и язык».
- Выберите Дата и время.
- Убедитесь, что часовой пояс установлен правильно.
- Снимите флажок Установить время автоматически.
- Дайте ему несколько секунд.
- Снова установите флажок Установить время автоматически.,
- Закройте окно Дата и время.
Ваша дата и время должны быть снова синхронизированы. Попробуйте снова открыть Магазин Windows — если приложение по-прежнему не открывается, перейдите к следующему решению.
Исправление четвертое: отключите прокси-сервер
Проверьте настройки прокси-сервера вашего ПК. Если опция Использовать прокси-сервер включена, выключите ее. Вот подробности:
- На клавиатуре нажмите клавишу Win + I. (Кроме того, вы можете нажать клавишу Win и щелкнуть значок «Настройки»).
- В окне «Параметры Windows» нажмите «Сеть и Интернет».
- Выберите опцию «Прокси» из списка.
- Прокрутите вниз и найдите параметр «Использовать прокси-сервер».
- Снимите флажок.
- Закройте окно прокси.
Исправление пятое: удалите VPN
Если вы используете VPN на своем ПК для обхода веб-правил компании или доступа к веб-сайтам с географическим ограничением, вам может потребоваться удалить его, чтобы Магазин Windows работал правильно. Вот как удалить VPN:

- На клавиатуре используйте комбинацию клавиш Win + I. (Можно также нажать клавишу Win и щелкнуть значок «Настройки»).
- В окне «Параметры Windows» нажмите «Приложения».
- Выберите VPN и выберите «Удалить».
- Закройте окно.
Исправление шестое: переустановите Магазин Windows
Если ни одно из вышеперечисленных исправлений не сработало, вам может потребоваться переустановить приложение Магазина Windows, чтобы исправить это. Как переустановить Магазин Windows, если его нет в Windows 10?
Чтобы переустановить приложение Магазина Windows в Windows 10, выполните следующие действия:
- На клавиатуре нажмите клавишу Win или нажмите кнопку «Пуск».
- Щелкните значок «Настройки» или введите параметры и нажмите клавишу «Ввод».
- Прокрутите вниз и выберите опцию «Приложения».
- В окне «Приложения» выберите «Приложения и функции».
- В окне «Приложения и функции» найдите Microsoft Store и щелкните его.
- Перейдите в Дополнительные параметры.
- В окне Microsoft Store прокрутите вниз и нажмите кнопку «Сброс».
Вот и все — Магазин Windows теперь будет переустановлен с настройками по умолчанию.
Есть еще один способ переустановить приложение Магазина Windows — с помощью Windows PowerShell. Вот как:
- Нажмите клавишу Win на клавиатуре или нажмите «Пуск».
- Введите powershell.
- Щелкните правой кнопкой мыши Windows PowerShell и выберите параметр «Запуск от имени администратора».
- Нажмите кнопку Да.
- В окне Windows PowerShell выполните следующую команду: Get-Appxpackage –Allusers.
- Нажмите Ввод.
- Теперь вы увидите окно со всеми пакетами приложений.
- Прокрутите вниз и выберите пакет Microsoft Store.
- Скопируйте его с помощью сочетания клавиш Ctrl+C.
- Введите следующую команду:
- Add-AppxPackage -register "C:\Program Files\WindowsApps\XXXX\AppxManifest.xml" -DisableDevelopmentMode
- Примечание. Не забудьте заменить «XXXX» скопированными данными.
- Нажмите Ввод.
- Перезагрузите компьютер.
Исправление седьмое: перезагрузите компьютер
Если ни одно из приведенных выше решений не увенчалось успехом, вы можете попробовать перезагрузить компьютер. Что эта процедура сделает, так это обновит вашу Windows 10 как новую установку. Если вы готовы попробовать этот вариант, выполните следующие действия. Примечание. У вас есть возможность сохранить системные файлы нетронутыми на протяжении всего процесса.
- Нажмите клавишу Win или нажмите «Пуск».
- Введите reset this PC и нажмите Enter.
- В окне «Восстановление» нажмите кнопку «Начать».
- Выберите вариант «Сохранить мои файлы».
- Когда процесс завершится, ваш компьютер автоматически перезагрузится.
Есть еще один способ перезагрузить компьютер:
- Нажмите клавишу Win или нажмите «Пуск».
- Удерживая клавишу Shift, нажмите «Перезагрузить».
- Выберите параметр «Устранение неполадок».
- В окне «Устранение неполадок» нажмите «Сбросить этот компьютер».
- В окне «Сбросить этот компьютер» выберите параметр «Сохранить мои файлы».
- Теперь ваш компьютер перезагрузится и перезагрузится.
Вот и все — мы надеемся, что одно из вышеперечисленных решений оказалось эффективным, и теперь вы знаете, как устранять проблемы с Магазином Windows на вашем ПК. Какое из приведенных выше исправлений сработало на вашем компьютере?
Еще одно, прежде чем ты уйдешь. Если вы часто сталкиваетесь с проблемами, ошибками и замедлением работы вашего ПК, это может быть вызвано устаревшим драйвером. На самом деле устаревший драйвер может быть причиной многих проблем на вашем компьютере.
Вот почему важно обновлять системные драйверы — и есть два метода, которые вы можете использовать для этого: вручную или автоматически.
Обновление драйверов вручную больше подходит для опытных пользователей, поскольку это может быть довольно трудоемкой задачей, требующей глубоких знаний системных процессов.
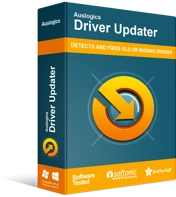
Устранение проблем с ПК с помощью средства обновления драйверов
Нестабильная работа ПК часто бывает вызвана устаревшими или поврежденными драйверами. Auslogics Driver Updater диагностирует проблемы с драйверами и позволяет обновлять старые драйверы все сразу или по одному, чтобы ваш компьютер работал более плавно.
Если вы никогда раньше не обновляли свои драйверы и не хотите рисковать, вы можете использовать специализированное программное обеспечение, которое сделает всю работу за вас. Auslogics Driver Updater, например, может запускать автоматическую проверку ваших системных драйверов, обнаруживая существующие и обнаруживая потенциальные проблемы, а затем автоматически обновлять ваши драйверы до последних версий. Все в один клик.
