Как переустановить ОС Steam на колоде Steam
Опубликовано: 2023-04-03
- Загрузите образ для восстановления SteamOS.
- Запишите ISO-образ восстановления SteamOS на USB-накопитель с помощью Rufus или Balena Etcher.
- Загрузитесь в SteamOS Recovery.
- Выберите «Переустановить SteamOS».
Если ваша Steam Deck страдает от проблем, связанных со SteamOS, — не загружается, не отвечает или любая другая подобная проблема — вы можете переустановить SteamOS или заново создать образ. Знание того, как восстановить SteamOS, также пригодится, если вы хотите вернуться с Windows на SteamOS. Вот как это сделать.
Что вам понадобится для восстановления Steam Deck
Как восстановить SteamOS на вашей колоде Steam
Шаг 1. Загрузите образ для восстановления ОС Steam.
Шаг 2. Создайте ISO-образ восстановления SteamOS с помощью Rufus или Balena Etcher
Шаг 3: Загрузитесь в режиме восстановления SteamOS
Шаг 4: Переустановите SteamOS
Шаг 5: Пройдите процесс установки SteamOS
Что вам понадобится для восстановления Steam Deck
Чтобы переустановить SteamOS, вам потребуется флэш-накопитель USB емкостью 16 ГБ или больше или карта microSD для использования в качестве загрузочного диска. Загрузочный диск должен иметь емкость не менее 16 ГБ, поскольку образ восстановления SteamOS занимает более 8 ГБ места на загрузочном диске.
Предупреждение. Все, что в настоящее время хранится на используемом вами USB-накопителе или SD-карте, будет удалено, поэтому обязательно сделайте резервную копию всех существующих данных, если вы не хотите их потерять.
Если у вас есть флэш-накопитель USB-C, вы можете подключить его напрямую к Steam Deck. То же самое происходит, если у вас есть карта microSD. Если у вас его нет, вам понадобится либо док-станция USB, либо адаптер USB-A-USB-C.
Вы также можете использовать мышь, но это не обязательно, так как вы можете использовать сенсорный экран Steam Deck во время установки. Процедура установки включает в себя всего три-четыре щелчка — или касания — в любом случае.
СВЯЗАННЫЕ С: Как исправить отсутствие звука на телевизоре в Steam Deck с Windows
Как восстановить SteamOS на вашей колоде Steam
Шаг 1. Загрузите образ для восстановления ОС Steam.
Вы можете загрузить образ для восстановления, посетив страницу инструкций Valve по восстановлению Steam Deck.
Оказавшись там, вы можете найти образ для восстановления Steam Deck под первым шагом раздела «Инструкции по восстановлению Steam Deck» на этой странице. Нажмите на предоставленную ссылку и загрузите образ восстановления SteamOS.
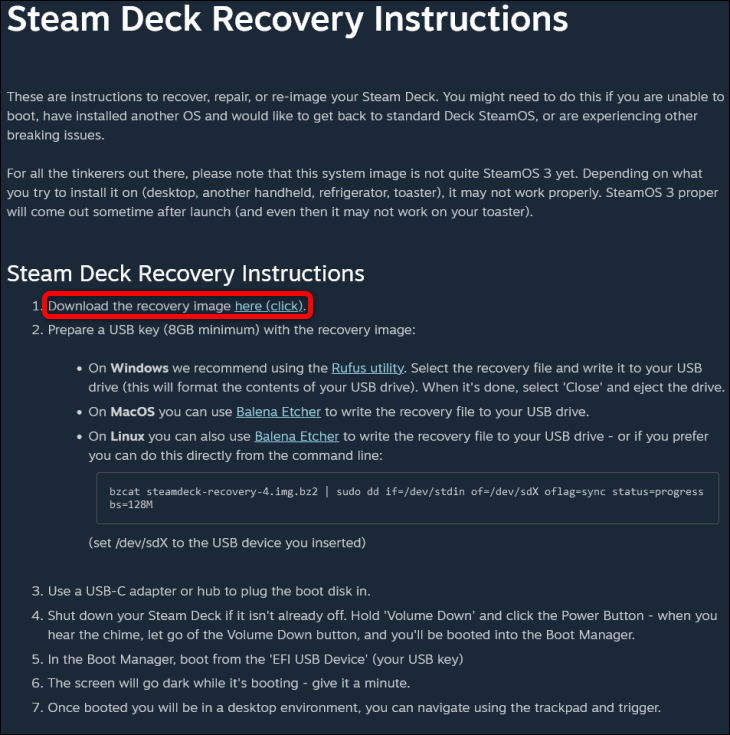
Затем вам нужно распаковать архив образа восстановления SteamOS с помощью WinRAR, 7-Zip или любого другого инструмента для распаковки, который вы предпочитаете. Как только приложение разархивирует изображение, перейдите ко второму шагу.
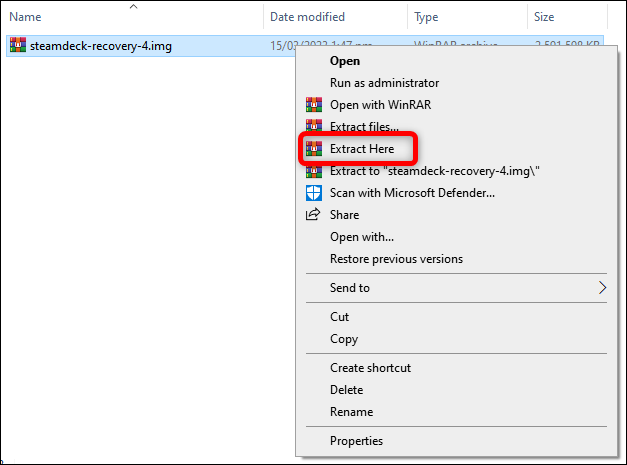
Шаг 2. Создайте ISO-образ восстановления SteamOS с помощью Rufus или Balena Etcher
Теперь вам нужно скачать Rufus или запустить приложение, если вы уже установили его на свой компьютер. Обратите внимание, что вы можете использовать другие инструменты для создания загрузочного диска: Valve рекомендует Balena Etcher, если вы используете MacOS или Linux. В этом руководстве мы рассматриваем процесс только с Rufus.
После входа в Rufus выберите в качестве устройства флэш-память USB или карту microSD.
В меню «Выбор загрузки» выберите «Диск или ISO-образ», а затем нажмите кнопку «Выбрать» и найдите файл образа восстановления SteamOS.
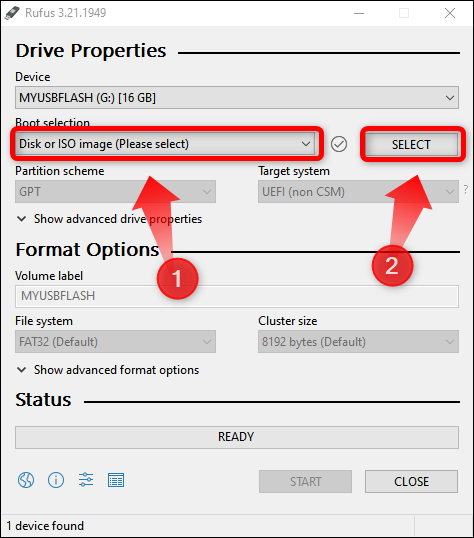
Далее нажмите кнопку «Старт».
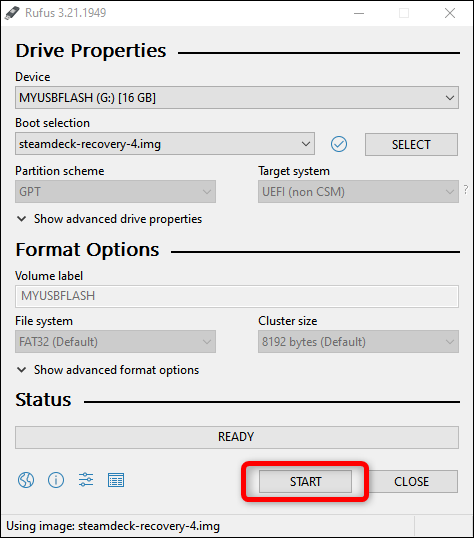
Затем нажмите кнопку «ОК», как только Rufus предупредит вас, что он удалит все данные на вашем накопителе в процессе создания загрузочного диска, и дождитесь его завершения. Обычно это занимает около 15-20 минут, в зависимости от скорости вашего накопителя.

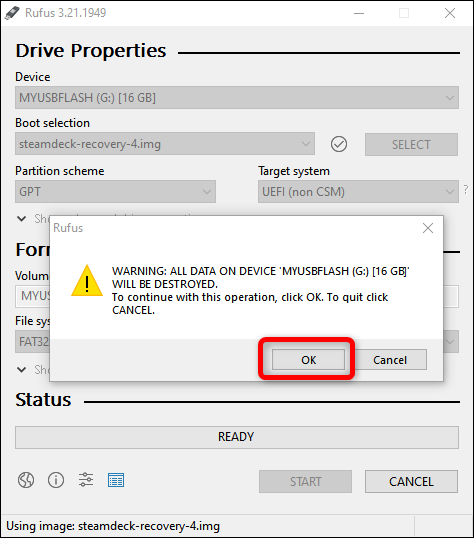
Шаг 3: Загрузитесь в режиме восстановления SteamOS
После того, как Rufus завершит создание загрузочного диска, безопасно извлеките флэш-память USB или microSD и выключите Steam Deck.
Как только ваша колода выключится, нажмите кнопку питания, удерживая кнопку уменьшения громкости. Как только вы услышите звук, отпустите обе кнопки, и вы должны войти в меню «Диспетчер загрузки» Steam Deck и выбрать свой накопитель в качестве загрузочного устройства.
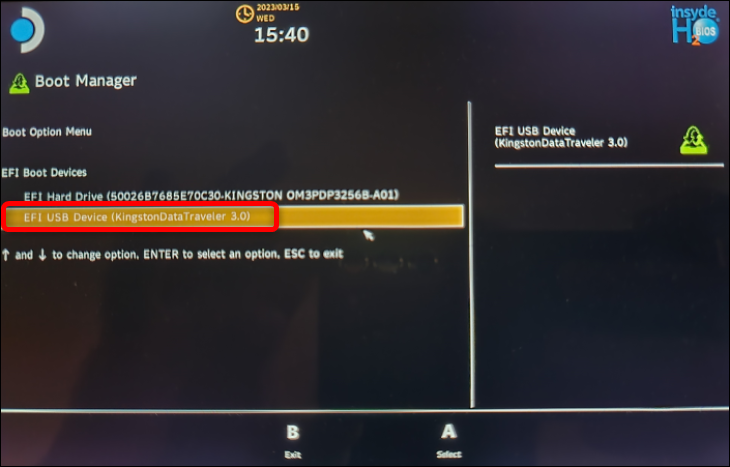
Важно: иногда можно выбрать один из трех вариантов. Помимо внутреннего SSD Steam Deck и вашего накопителя, в меню «Диспетчер загрузки» также будет отображаться третий вариант загрузочного образа, в начале имени которого есть «SteamOS». Не выбирайте этот вариант, так как это может привести к бесконечному циклу установки, который вам не нужен.
После того, как вы выбрали правильный вариант загрузочного образа — ваш накопитель без SteamOS перед его именем — подождите, пока он загрузится в режиме восстановления SteamOS.
Этот процесс может занять несколько часов, если ваш USB-накопитель работает медленно. Если ничего не происходит через 30-40 минут, хорошей идеей может стать приобретение более быстрой флэш-памяти USB или карты microSD и создание нового загрузочного диска. В нашем тестировании мы ждали около 10-15 минут, пока загрузится среда восстановления Steam.
СВЯЗАННЫЕ С: Как купить SD-карту: объяснение классов скорости, размеров и емкости
Шаг 4: Переустановите SteamOS
После загрузки среды восстановления SteamOS вам будет представлен рабочий стол SteamOS по умолчанию с четырьмя значками, как показано ниже.
Примечание. На момент написания статьи похоже, что текущий образ восстановления SteamOS на веб-сайте Valve содержит более старую версию SteamOS, несовместимую с последними драйверами контроллера.Другими словами, вам придется использовать сенсорный экран, поскольку элементы управления, такие как аналоговые джойстики и тачпады, не будут работать. Опять же, вы можете использовать мышь, если используете док-станцию USB, но это не обязательно.
Если вы хотите выполнить чистую установку, которая удалит все ваши данные, коснитесь значка «Reimage Steam Deck». Чтобы установить SteamOS с сохранением файлов и настроек, коснитесь значка «Переустановить Steam OS».
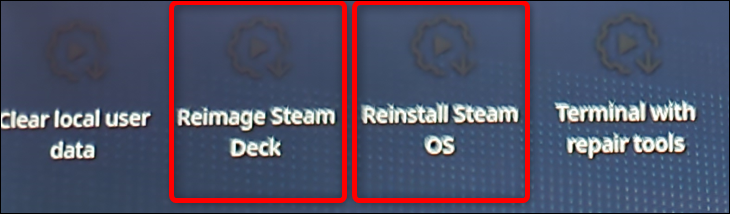
Обратите внимание, что Valve заявляет, что выбор опции «Переустановить SteamOS» «будет переустанавливать SteamOS на вашей колоде Steam, пытаясь сохранить ваши игры и личный контент». Другими словами, Valve не гарантирует, что ваши игры и настройки будут ждать вас после восстановления операционной системы.
Мы рекомендуем выполнить чистую установку, если у вас возникли серьезные проблемы с установкой SteamOS.
Однако вы можете сначала использовать опцию «Переустановить ОС Steam», чтобы попытаться сохранить свои игры и настройки. Если переустановка SteamOS не решает проблему, попробуйте выполнить чистую установку, выбрав значок «Reimage Steam Deck» на рабочем столе.
Если вы можете использовать режим рабочего стола SteamOS, вы можете создать резервную копию Steam Deck перед переустановкой ОС. У нас есть руководство о том, как сделать резервную копию вашей колоды Steam, которую вы можете прочитать.
Как только вы нажмете на соответствующий значок, вы увидите одно или два запускающихся окна, и вскоре вас встретит диалоговое окно, показанное ниже. Коснитесь или нажмите кнопку «Продолжить».
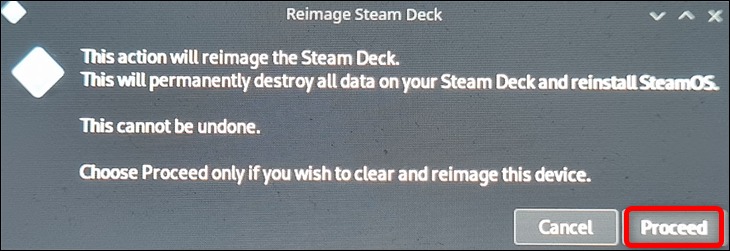
Когда появится второе диалоговое окно, уведомляющее вас о том, что процесс повторного создания образа завершен, снова нажмите кнопку «Продолжить» и дождитесь перезагрузки Steam Deck. Процесс перезагрузки может занять некоторое время. Мы ждали около 35-40 минут, но ваш пробег может варьироваться в зависимости от скорости вашего загрузочного диска. Мы использовали флэш-память USB старше 10 лет; вам следует ждать меньше, если вы используете более новый и быстрый диск.
Шаг 5: Пройдите процесс установки SteamOS
Как только SteamOS перезагрузится, вас встретит окно выбора языка, то же самое, что вы видели, когда впервые включали Steam Deck. Еще раз пройдите процесс установки, и восстановление SteamOS завершено. Вот и все!
Если вы хотите сделать больше со своей колодой, узнайте, как оптимизировать Steam Deck для увеличения времени работы от батареи.
