Как уменьшить размер документа Word
Опубликовано: 2022-06-20Несмотря на то, что Microsoft Word очень прост в использовании, это пакет, который может быть довольно сложным в использовании. Поскольку у него так много опций, пользователи могут потеряться, пытаясь связать эти опции с тем, что они хотят делать со своим документом. Таким образом, когда пользователь хочет уменьшить размер документа Word, нет опции, которая говорит вам: «Вот как уменьшить размер файла Word».
Но важно уменьшить размер документа. Большой текстовый документ обычно создает большую нагрузку на ваш компьютер. В таких случаях вы должны получить техническую информацию о своем компьютере или использовать сторонние приложения, такие как Auslogics BoostSpeed, прежде чем вы сможете запустить свой компьютер на нормальной скорости.
К счастью, вы можете уменьшить размер документа Word, над которым работаете, используя различные методы. Некоторые из этих методов лучше других, потому что они не требуют большого количества шагов. Другие более эффективны, потому что они сжимают текстовые документы до минимально возможного размера.
Выбор варианта зависит от вас. Тем не менее, эта статья показывает вам 9 таких надежных вариантов. Каждый из этих параметров может помочь вам легко уменьшить размер документа Word.
1. Сжимайте изображения в документе Word.
Документы Word, как правило, очень маленькие. Даже документ с 1000 страниц может весить всего 50 КБ. Это одна из лучших особенностей текстовых файлов, однако в настоящее время многие документы содержат не только текст. Когда вы включаете изображения в документ Word, это добавляет немного «веса» к документу, поэтому документы с несколькими изображениями могут легко оказаться довольно большими. В этом случае, если вы хотите уменьшить размер документа Word, вы можете либо удалить изображения, либо как-то изменить их.
Самый простой способ изменить изображения в документе Word — сжать их. Это легко сделать, потому что Microsoft Word оснащен параметрами формата, которые делают именно это.
- Перейдите к изображению в документе и нажмите на него. Откроется дополнительная вкладка под названием «Формат изображения».
- Переместите курсор на ленту «Настройка» и нажмите « Сжать изображения ».
- В появившемся диалоговом окне выберите параметр « Применить только к этому изображению ». Это сжимает изображение, на которое вы нажали. Но если у вас в документе несколько изображений и вы хотите сжать их все, снимите этот флажок.
- Выберите параметр « Удалить обрезанные области изображений ».
- Выберите параметр « Использовать разрешение по умолчанию ». Это лучше интегрирует сжатое изображение с остальной частью вашего документа.
- Нажмите OK, чтобы применить изменения.
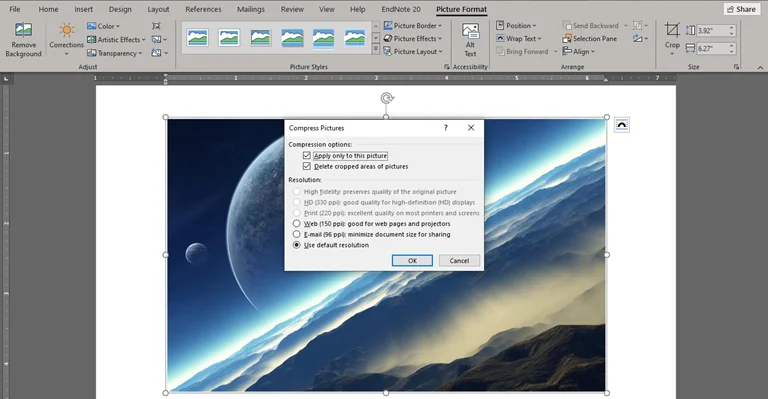
2. Не копируйте и не вставляйте изображения. Используйте параметр «Вставить изображения»
Если вы хотите добавить изображения в файл документа, обычно у вас есть два варианта. Самый распространенный вариант — копирование и вставка. Это проще всего сделать, так как вам нужно всего лишь скопировать изображение из внешнего источника и использовать Ctrl + V , чтобы вставить его. Но это не стандартный метод включения изображений в документы Word.
Второй способ — использовать параметр «Вставить изображения» на вкладке «Вставка». При использовании этого параметра Microsoft Word помогает настроить разрешение изображения, чтобы оно соответствовало размеру документа. Однако копирование и вставка изображений не дает такого же эффекта. Другими словами, когда вы используете параметр «Вставить изображения», размер документа в Word обычно уменьшается.
Вставить изображение в документ с помощью метода по умолчанию в Word — это проще всего. Все, что вам нужно сделать, это:
- Щелкните область документа, в которую вы хотите вставить изображение.
- Перейдите на вкладку «Вставка» в Word.
- Нажмите на подменю « Изображения» . Это действие вызывает два или три варианта того, где может быть расположена ваша фотография.
- Выберите наиболее подходящий вариант в зависимости от расположения изображения, которое вы хотите вставить. Это может быть источник в Интернете или ваш компьютер (жесткий диск).
- Найдите изображение и дважды щелкните по нему, чтобы перенести его в документ.
3. Форматируйте изображения перед вставкой в документ Word
Независимо от того, используете ли вы параметр «Вставить изображение» или «Копировать и вставить», размер итогового документа зависит от исходного изображения. Если исходное изображение представляет собой фотографию с высоким разрешением, вполне естественно, что ваш текстовый документ наследует свойство размера. Таким образом, самое разумное, что нужно сделать, чтобы иметь документ меньшего размера с изображениями, — это сначала отформатировать исходное изображение, прежде чем вносить его в документ.
Windows предлагает вам несколько способов форматирования размера изображений. Самый простой в использовании из этих вариантов — Microsoft Paint. С помощью нескольких щелчков мыши вы можете уменьшить размер изображения перед его вставкой в документ Word.
Чтобы форматировать размеры изображений в Microsoft Paint,
- Сделайте копию изображения, которое вы хотите отформатировать, из исходного места на вашем компьютере.
- Щелкните правой кнопкой мыши скопированный файл изображения и выберите параметр « Открыть с помощью ».
- Выберите Paint из вариантов бокового падения.
- На вкладке «Главная» перейдите в меню «Изображение» и нажмите « Изменить размер ».
- Выберите «Изменить размер в процентах» и измените значения соотношения сторон на 25, 50 или 75, в зависимости от того, насколько вы хотите уменьшить изображение. Обратите внимание, что при выборе значений выше 100 изображение будет увеличено.
- Оставьте флажок « Сохранить соотношение сторон » отмеченным и нажмите «ОК».
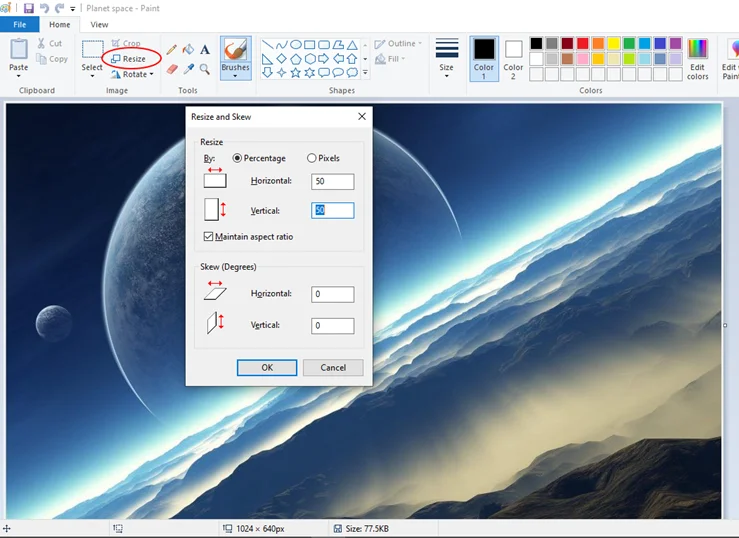
Теперь, когда вы вставите это отформатированное изображение в документ Word, оно не будет «весить» так много, как исходное изображение.
4. Обратите внимание на встроенные объекты в вашем документе
Еще одним важным фактором, влияющим на размер документа Word, является наличие встроенных объектов. В этом контексте встроенный объект — это независимый цифровой объект, включенный в ваш документ. Объект называется независимым, поскольку его изменение не влияет на его источник. Хорошим примером является таблица Microsoft Excel.
Итак, если вы встроите указанную таблицу Excel в свой документ Word, изменение ее ячеек ничего не изменит в исходном файле Excel. Точно так же, когда вы меняете содержимое файла в Excel, ничего не происходит со встроенным файлом в вашем документе. Таким образом, встроенный объект отличается от связанного объекта.
Но встроенные объекты идут с дополнительным багажом. Поэтому избегайте их, если можете. Если нет, преобразуйте их в текст, чтобы Word воспринимал их как нативные объекты.

Чтобы преобразовать встроенные объекты в документ Word, просто используйте ctrl + shift + f9 . Это преобразует объект в изображение. Если объект представляет собой файл Excel, который вы хотите отобразить, скопируйте и вставьте содержимое таблицы непосредственно в документ.
5. Отключите встраивание шрифтов
Изображения и файлы Excel — не единственные объекты, которые можно встраивать в документ Word. Внедрение шрифтов — это метод обработки текстов, который позволяет документам сохранять одинаковые стили шрифтов. Таким образом, если документ предоставляется кому-то, у кого нет шрифтов на его компьютере, они все равно могут видеть тексты в исходном стиле шрифта. Однако документы со встроенными шрифтами, как правило, больше, чем документы без них.
Итак, если вы хотите уменьшить размер документа Word и пробовали все остальные варианты, вы можете проверить и удалить встраивание шрифта. Сделать это,
- Перейдите на вкладку «Файл» в Word и щелкните ее.
- Прокрутите вниз до «Параметры » и щелкните по нему.
- В появившемся меню выберите вкладку « Сохранить » в левой части меню.
- Прокрутите вниз до параметра « Сохранить точность при совместном использовании этого документа» .
- Убедитесь, что первый параметр в этом подменю (« Встроить шрифты в этот файл ») не отмечен.
- Нажмите «ОК» и закройте меню «Файл».
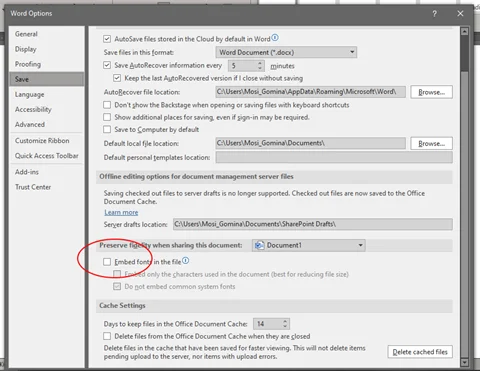
Это должно удалить все встроенные шрифты в документе Word и уменьшить размер документа.
6. Используйте стили Word по умолчанию для форматирования (или настройте эти стили по своему усмотрению)
Одной из общих черт Microsoft Word с другими пакетами офисных программ является страница по умолчанию. Эта страница содержит исходное форматирование документов Word, включая стиль шрифта, размер шрифта и параметры страницы.
Если вы похожи на большинство пользователей Word, возможно, вы захотите использовать другие стили форматирования. Однако, пока вы не сделаете предпочтительные стили стилями по умолчанию, их использование будет стоить вам еще несколько байтов. Это связано с тем, что использование стилей по умолчанию в среднем приводит к уменьшению размеров документов.
Итак, убедитесь, что вы используете стандартные или измененные стили в своих документах. Это особенно эффективно для уменьшения размеров документов, когда вы применяете их к заголовкам и размерам шрифта, а также к цветам шрифта и настройкам страницы. Чем меньше изменений в этих стилях, тем лучше для документов меньшего размера.
7. Ускорьте сохранение изменений в Word
До сих пор мы разрабатывали эту статью для документов Word, которыми вы делитесь в автономном режиме. Однако, когда вы делитесь документом в Интернете, есть вероятность, что предыдущие изменения не будут реализованы в исходном файле.
Другими словами, Word может по-прежнему включать вес ранее отформатированных объектов, например встроенных объектов, в окончательный документ, даже если их больше нет. Шансов на это мало, но они есть. Итак, вам нужно сохранить все изменения в документе как можно скорее. Это означает, что вы продолжаете нажимать Ctrl + S после ввода в течение некоторого времени. Лучшим вариантом является изменение настроек автовосстановления.
Чтобы еще раз изменить настройки автовосстановления,
- Перейдите на вкладку «Файл» в Word и щелкните ее.
- Прокрутите вниз до «Параметры » и щелкните по нему.
- В появившемся меню выберите вкладку « Сохранить » в левой части меню.
- Наведите курсор на опцию Сохранить документы .
- Сосредоточьтесь на параметре « Сохранить информацию об автовосстановлении каждые… » и сократите время, отведенное для этой функции. Сокращение до 2 минут нормально.
- Нажмите «ОК» и закройте меню «Файл».
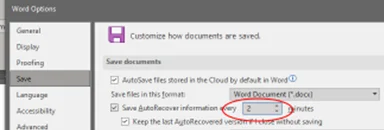
8. Сохраните копию документа без отслеживания изменений
Еще одна сложная опция форматирования, которая часто увеличивает размер документов в Word, — это функция отслеживания изменений. Эта функция предназначена для того, чтобы помочь вам отслеживать изменения, которые вы вносите в документ с течением времени, и, возможно, отменить их. Однако, когда функция запущена, она добавляет немного веса вашему документу. Таким образом, если вы хотите уменьшить размер документа, который отслеживает изменения, все, что вам нужно сделать, это отключить эту функцию.
Чтобы остановить функцию отслеживания изменений в Word,
- Переместите курсор на вкладку «Обзор» и щелкните ее.
- Перейдите на ленту « Изменения » и щелкните раскрывающееся меню « Принять ».
- Из следующих вариантов выберите « Принять все изменения» и «Остановить отслеживание ».
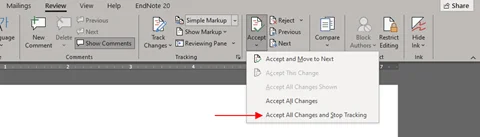
Это деактивирует функцию отслеживания в вашем документе, а также уменьшает размер документа.
9. Сохраните копию документа в формате PDF и оптимизируйте
Когда вы сравниваете документы Word (то есть документы с расширением .DOCX) с документами PDF с тем же содержимым, вы обнаружите, что последний всегда значительно меньше. Основная причина этого заключается в том, что в формате PDF можно публиковать графику документа в меньшем разрешении. Это результат оптимизации.
Поэтому, если вам нужен файл документа меньшего размера, вы можете просто сохранить копию документа в формате PDF. Сделать это,
- Перейдите на вкладку «Файл» и выберите « Сохранить как » в появившемся меню.
- Выберите, где вы хотите сохранить файл на вашем компьютере.
- В диалоговом окне «Сохранить как» измените имя файла по своему усмотрению и выберите PDF в параметре « Тип файла».
- Переместите курсор немного вниз в подменю « Оптимизировать для » и нажмите « Минимальный размер » ( публикация в Интернете ).
- Переместите курсор вправо и нажмите « Инструменты ».
- Выберите желаемое разрешение и нажмите OK.
- Нажмите « Сохранить », чтобы сохранить документ в формате PDF, который вы только что создали.
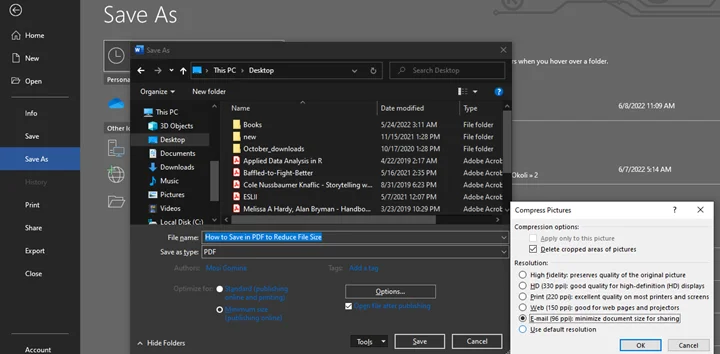
Это должно значительно уменьшить размер вашего документа. Однако имейте в виду, что это уменьшение размера работает только с новым файлом PDF. Ваш исходный документ в формате DOCX остается того же размера.
В общем, какой бы из этих 9 методов вы ни использовали, обязательно просмотрите документ еще раз. Уменьшение размера документа бесполезно, если вы потеряете важные части документа. Поэтому убедитесь, что вы уменьшили размер документа без потери его содержимого.
