Как восстановить удаленные файлы в Windows?
Опубликовано: 2022-03-26Мы можем случайно удалить файлы в разных сценариях. Например, вы могли удалить папку, не переместив некоторые важные файлы, или выбрать пакет и включить файлы, которые вам все еще нужны. Еще хуже, когда вы нажимаете кнопку Shift во время удаления или очистки корзины без двойной проверки.
Вы также можете потерять файлы из-за вирусной атаки или сбоя системы.
Но не беспокойтесь. Вы можете оживить свои файлы с помощью стороннего приложения или приложения Microsoft, и мы покажем вам, как это сделать.
Как восстановить удаленные файлы
Существуют различные способы восстановления файлов в Windows, от использования встроенных средств восстановления до автономных приложений Microsoft и сторонних приложений. Эта статья покажет вам, как использовать средство восстановления файлов Windows от Microsoft и стороннее программное обеспечение. Вы также узнаете, как использовать параметры «История файлов» и «Версии папок».
Использование Auslogics File Recovery
Auslogics File Recovery — это надежный и доступный инструмент восстановления, который восстанавливает удаленные файлы с SD-карт, USB-накопителей, твердотельных накопителей и механических дисков. Он поддерживает все основные файловые системы и может восстанавливать различные типы файлов.
Это позволяет вам восстанавливать файлы простым способом, в отличие от инструмента восстановления файлов Windows, который требует ввода довольно сложных команд и переключателей.
Инструмент также поставляется с другими функциями, такими как:
- Восстановление файлов с потерянных разделов
- Безопасное уничтожение файлов
- Расширенная сортировка
- Создание образа диска
Выполните следующие шаги, чтобы использовать программу:
- Перейдите на https://www.auslogics.com/en/software/file-recovery/ и нажмите кнопку «Загрузить сейчас». Вы можете нажать на кнопку «Сегодняшняя цена», чтобы купить профессиональную версию.
- Откройте установочный файл и нажмите «Да» в приглашении UAC.
- На первой странице мастера установки выберите свои настройки и нажмите «Принять и установить».
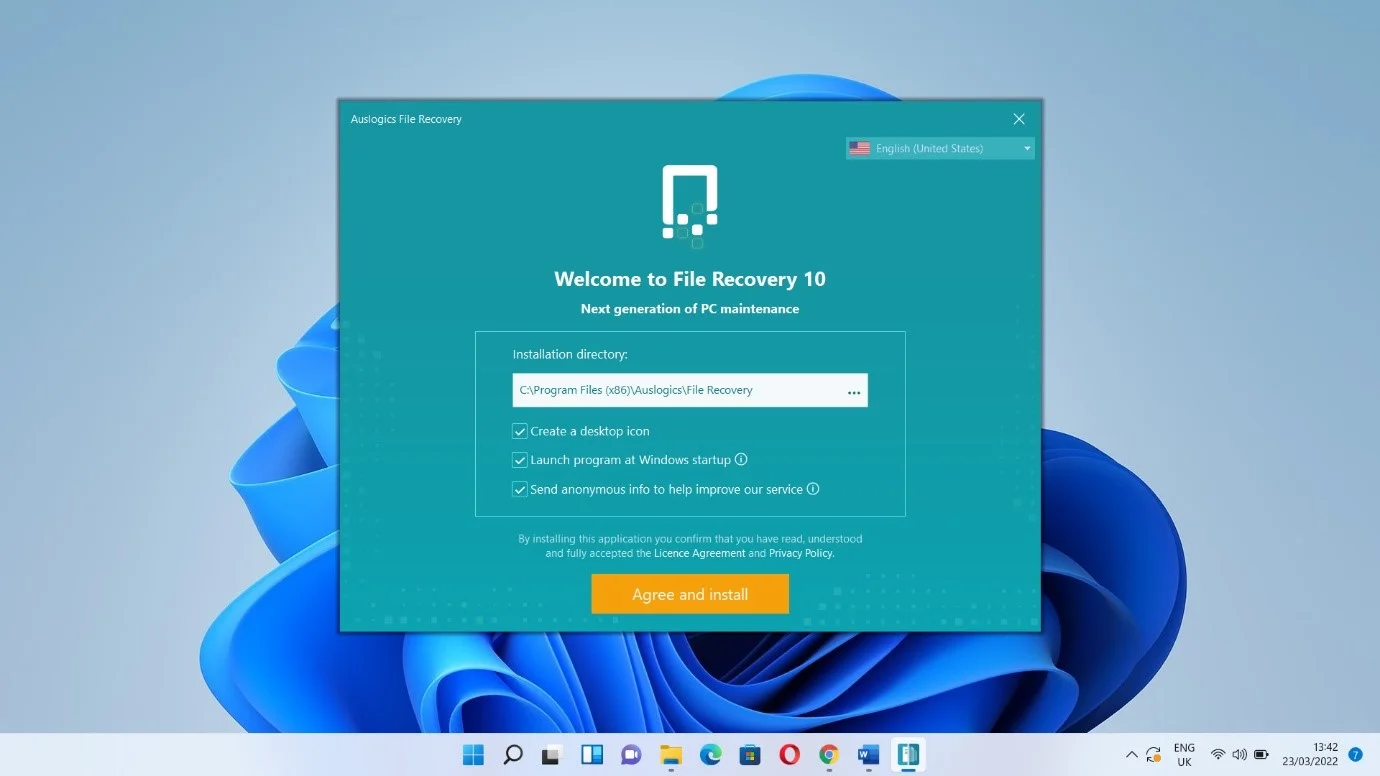
- Нажмите «Принять».
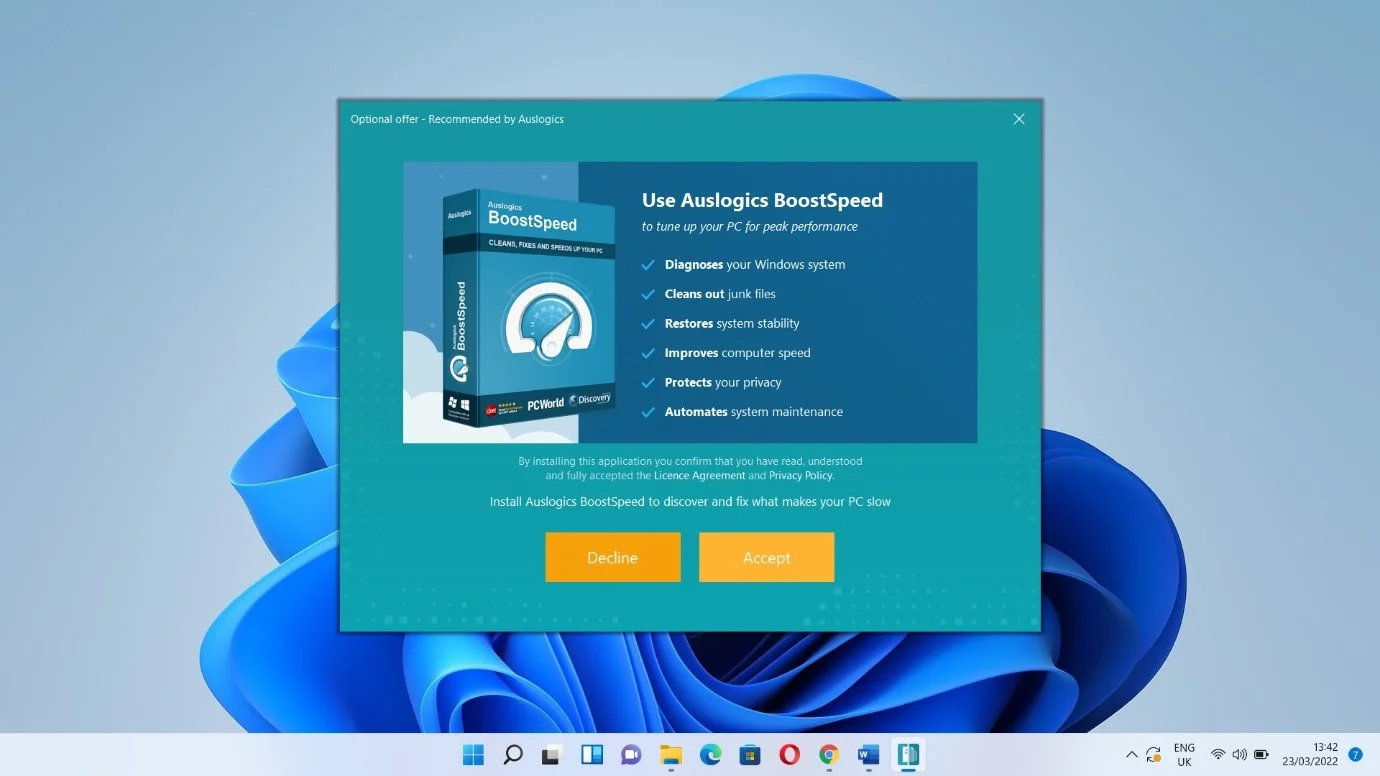
- Нажмите «Готово» и разрешите запуск инструмента.
- Когда программа откроется, выберите диск, на котором были удалены файлы. Вы можете искать удаленные файлы более чем на одном диске одновременно.
- Затем выберите типы файлов, которые вы хотите восстановить, и нажмите «Поиск».
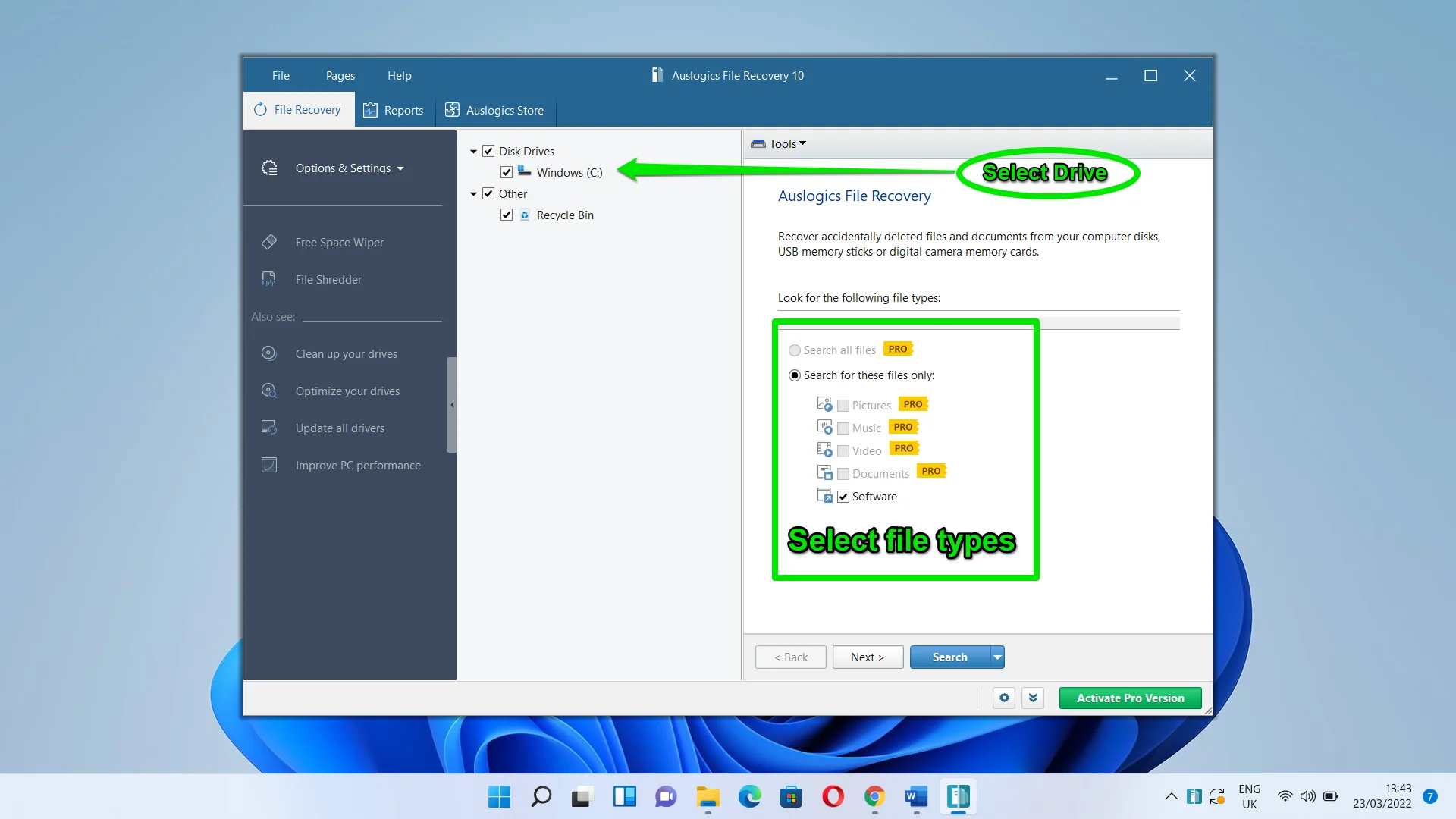
Вы можете перейти в левую часть окна, чтобы проверить другие варианты.
Как восстановить удаленные файлы с помощью Windows File Recovery
Windows File Recovery — это приложение командной строки, которое восстанавливает безвозвратно утерянные файлы с USB-устройств (например, флэш-накопителя), внешних и внутренних дисков. Инструмент может восстанавливать различные типы файлов, от приложений и системных файлов до фотографий, видео и документов. Он поддерживает различные файловые системы, включая NTFS, exFAT и FAT.
Обратите внимание, что файловые системы FAT и exFAT обычно используются для флэш-накопителей и карт памяти, емкость которых обычно не превышает 4 ГБ. С другой стороны, жесткие диски (механические приводы), твердотельные накопители и внешние накопители обычно используют NTFS.
Средство восстановления файлов Windows использует различные режимы при восстановлении файлов. Вам нужно будет указать, какой режим использовать при запуске утилиты. Они включают:
Обычный режим : этот режим подходит для дисков NTFS, которые не были повреждены. Хотя у него есть преимущество в том, что он быстрый, он может не восстановить файл, который вы ищете, особенно если вы потеряли его давным-давно.
Расширенный режим : расширенный режим подходит для любого диска и типа файла. Обычно это занимает больше времени, так как пытается восстановить файлы, которые могли быть давно удалены. Он также работает на поврежденных дисках и устройствах хранения, которые были переформатированы.
Примечание. Использование средства восстановления файлов Windows может показаться сложным из-за команд, которые вам придется вводить. Если вам неудобно управлять своим компьютером через командную строку, вы можете обратиться за помощью к эксперту или перейти к следующему методу, который покажет вам, как использовать сторонний инструмент с графическим интерфейсом.
Установка инструмента
Приложение Windows File Recovery не поддерживает сборки Windows 10, предшествующие версии от мая 2020 года. Итак, убедитесь, что вы используете сборку от мая 2020 г. (2004 г.) или более позднюю версию. Лучше всего установить последнюю версию Windows 10. Если вы используете более старую версию, найдите Центр обновления Windows в меню «Пуск», нажмите «Проверить наличие обновлений» и разрешите компьютеру загружать и устанавливать последние обновления.
Инструмент также работает в Windows 11.
Теперь выполните следующие действия, чтобы установить инструмент:
- Запустите Магазин Microsoft. Если значок не закреплен на панели задач, откройте меню «Пуск» и найдите его.
- После открытия магазина перейдите в строку поиска и введите «Восстановление файлов Windows».
- Нажмите кнопку «Получить», как только появится приложение.
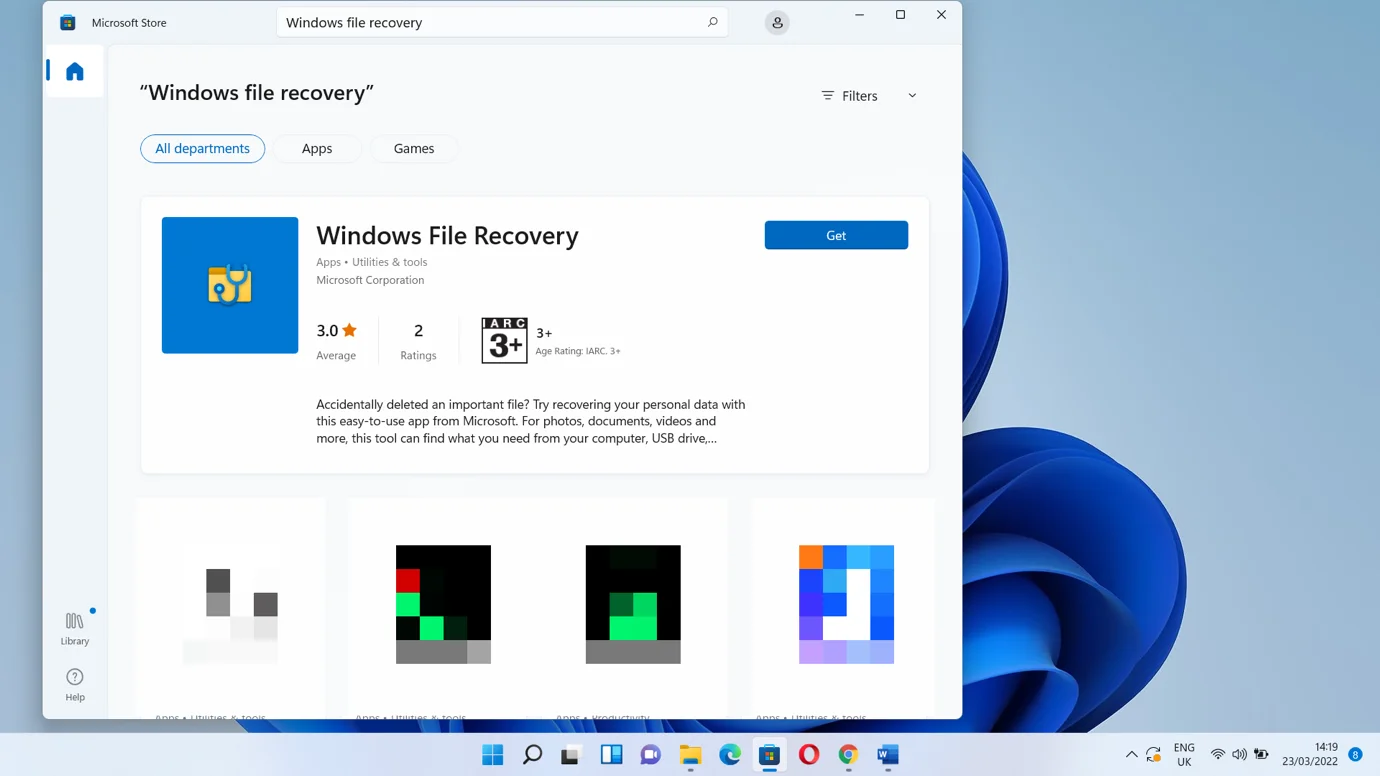

При нажатии на кнопку «Открыть» откроется командное окно, но перед этим вам нужно будет нажать «Да» во всплывающем окне UAC. Вы также можете открыть раздел «Все приложения» в меню «Пуск» (Windows 11) или выполнить поиск приложения, чтобы открыть его.
Когда появится окно командной строки, вы увидите список команд и синтаксисов, которые помогут вам использовать инструмент. Это основная команда:
исходный диск winfr: целевой диск: [/mode] [/switches]
![Введите исходный диск winfr: целевой диск: [/mode] [/switches]](/uploads/article/4736/FJ6xXDKYnSBjgpyT.png)
Понимание основных синтаксисов
Базовая команда имеет разный синтаксис. Давайте разобьем их.
исходный диск: — это диск, на котором вы потеряли файлы. Например, если вы пытаетесь восстановить файл, который вы удалили на своем основном диске, вы будете использовать C: вместо source:drive:. Он не должен совпадать с целевым диском.
целевой диск: — это диск, на который инструмент отправит восстановленный файл. Например, если вы хотите, чтобы восстановленный файл был перенесен на USB-накопитель, используйте E: (если буква диска — E) вместо целевого диска: .
[/mode] — это заполнитель для режима, который вы хотите запустить. Введите /regular , чтобы запустить обычный режим, и введите /extensive , чтобы запустить расширенный режим.
[/switches] — здесь вы будете вводить различные переключатели, которые сообщают инструменту, что делать. Например, вы можете использовать переключатель /n, чтобы указать инструменту восстановить файл определенного типа из определенной папки. Например, следующий переключатель указывает инструменту найти документ в папке «Документы»:
/n \users\<имя пользователя>\Documents\WindowsRecovery.docx
Заметки:
- Обязательно поместите обратную косую черту в конце имени папки, если вы хотите найти все удаленные файлы в папке. Например , /n \users\<имя пользователя>\Documents\
- Если в пути к файлу или папке есть пробелы, убедитесь, что путь заключен в кавычки. Например , /n «\users\<nameofuser>\Documents\Windows Recovery.docx»
Запуск обычного поиска
Теперь давайте запустим обычный поиск недавно удаленного файла с именем WindowsRecovery.docx в папке моих документов. Я открою средство восстановления файлов Windows и введу следующую команду:
winfr C: E: /regular /n C:\Users\Sam\Documents\WindowsRecovery.docx
После нажатия клавиши Enter инструмент покажет подсказку. Введите Y, чтобы продолжить. Теперь он будет сканировать ваш диск для поиска файла. Приложение попытается восстановить файл, если найдет его. Если процесс завершится успешно, файл будет отправлен во вновь созданную папку — Recovery_<время и дата> — на целевом диске.
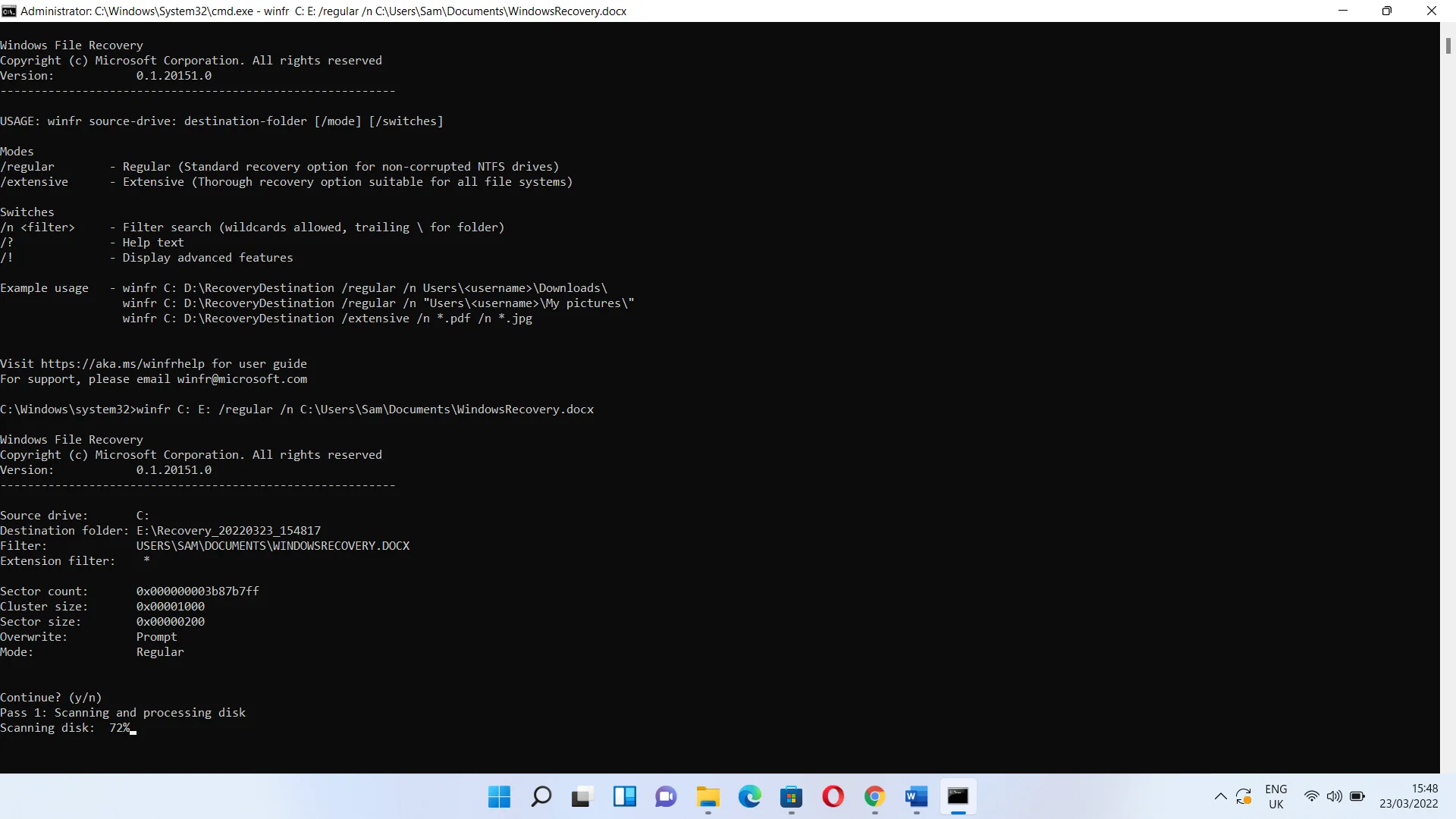
Если вы не можете найти файл, выполните поиск по всей папке, используя следующую команду:
winfr C: E: /regular /n C:\Users\Sam\Documents\
Если файл уже существует, вы можете пропустить, перезаписать или сохранить и то, и другое, введя букву в скобках.
Нажмите Y, если хотите просмотреть восстановленный файл.
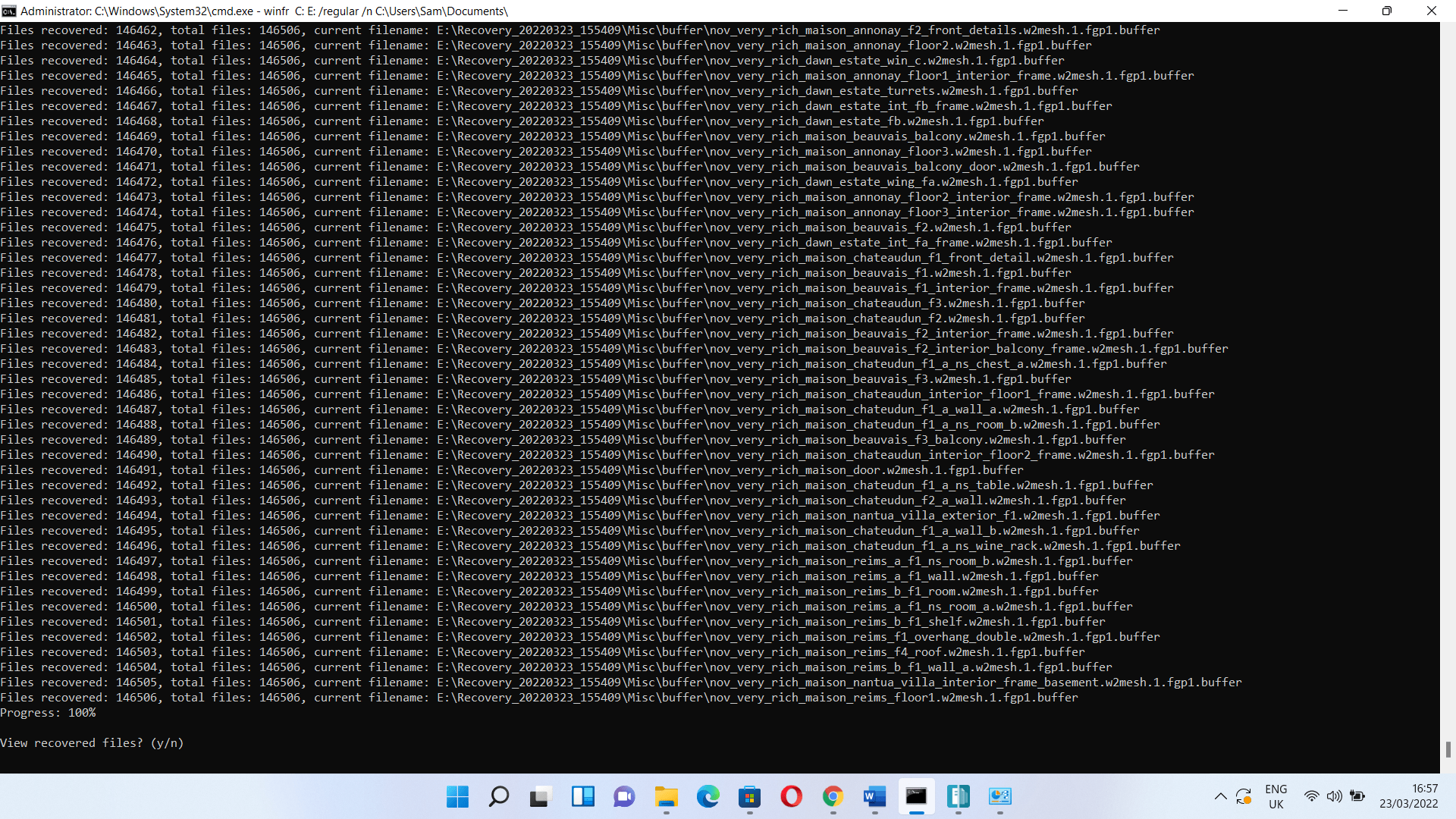
Запуск расширенного поиска
Чтобы выполнить расширенный поиск, вам нужно всего лишь заменить «обычный» на «расширенный». Итак, команда должна выглядеть так:
winfr C: E: /extensive /n C:\Users\Sam\Documents\
Используйте опцию Восстановить предыдущую версию
Если ваша версия Windows более ранняя, чем Windows 10, вы можете использовать параметр «Восстановить предыдущие версии» в диспетчере файлов Windows. Следуй этим шагам:
- Откройте «Этот компьютер» или «Мой компьютер» и перейдите в папку, в которой вы потеряли файл.
- Щелкните папку правой кнопкой мыши и выберите параметр «Восстановить предыдущие версии».
- Откроется вкладка «Предыдущие версии» в диалоговом окне «Свойства» папки.
- Вы найдете предыдущие версии в разделе «Версии папок».
Теперь вы увидите список версий, которые включают файлы из точек восстановления или резервной копии Windows, которую вы сделали.
Используйте утилиту истории файлов Windows
Утилита «История файлов» позволяет восстанавливать файлы, если у вас есть сохраненная резервная копия. Однако вы не сможете включить его, если не подключите внешний диск.
Запустите панель управления (вы можете найти ее в меню «Пуск»), затем нажмите «Система и безопасность». После открытия страницы «Система и безопасность» нажмите «Восстановить файлы с помощью истории файлов» в разделе «История файлов».
