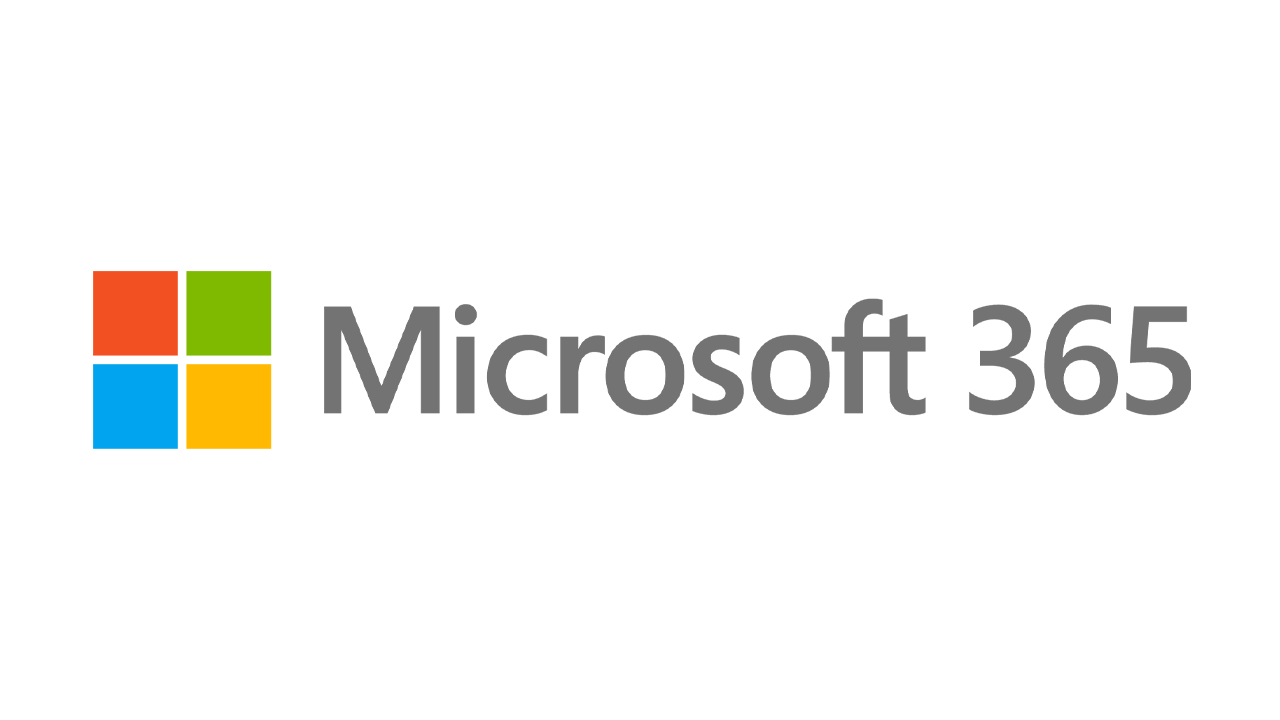Как восстановить удаленные файлы в Windows 10
Опубликовано: 2022-01-29Удалите файл в Windows 10, и вы часто можете восстановить его, даже если его больше нет в корзине. Существуют сторонние инструменты восстановления данных, но они могут быть дорогими. Вместо этого Microsoft предлагает утилиту командной строки под названием Windows File Recovery, которая восстанавливает удаленные файлы. Для приложения, доступного в Microsoft Store, требуется обновление Windows 10 мая 2020 г. или более поздней версии.
Windows File Recovery может восстановить фотографии, документы, видео и другие типы файлов на механическом жестком диске, SSD, USB-накопителе или карте памяти. Программа поддерживает файловые системы FAT, NTFS и exFAT. FAT и exFAT используются для SD-карт, флэш-накопителей и USB-накопителей с объемом памяти менее 4 ГБ. NTFS обычно используется на механических дисках, твердотельных накопителях, внешних жестких дисках, флэш-накопителях и USB-накопителях объемом более 4 ГБ.
Режимы восстановления файлов
Первоначальная версия Windows File Recovery, выпущенная летом 2020 года, предлагала три различных режима восстановления: «По умолчанию», «Сегмент» и «Подпись», каждый из которых предназначен для конкретных обстоятельств. Последняя версия, выпущенная зимой 2020 года, сузила ваши возможности до двух режимов, чтобы упростить приложение.
Обычный режим предназначен для восстановления недавно удаленных файлов. Он поддерживает диски, отформатированные с разделами NTFS, — обычно это жесткие диски, твердотельные накопители, внешние жесткие диски, USB-накопители и флэш-накопители объемом более 4 ГБ. Этот режим работает быстро, но может не найти нужный файл.
Расширенный режим был разработан для восстановления файлов, которые были удалены некоторое время назад, после переформатирования диска или в случае повреждения самого диска. Расширенный режим поддерживает разделы NTFS, FAT и exFAT. В этом режиме сканирование диска занимает больше времени, но у него больше шансов отследить удаленный файл.
Если вы не знаете, какой режим использовать, Microsoft рекомендует начать с обычного режима. Следующая таблица также может помочь вам принять решение:
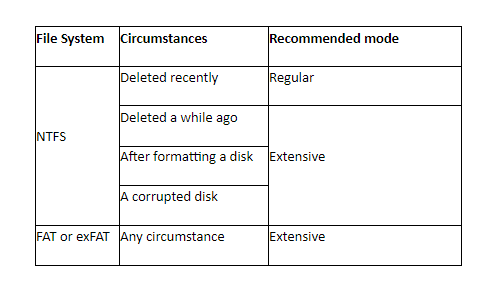
Как инструмент командной строки, Windows File Recovery может быть сложнее в использовании, чем традиционное приложение с графическим интерфейсом. Но если вы знаете шаги, вы можете обратиться к этой утилите, чтобы восстановить файл, который, кажется, исчез навсегда.
Рекомендованные PCMag аксессуары для Windows
Установите и откройте восстановление файлов Windows
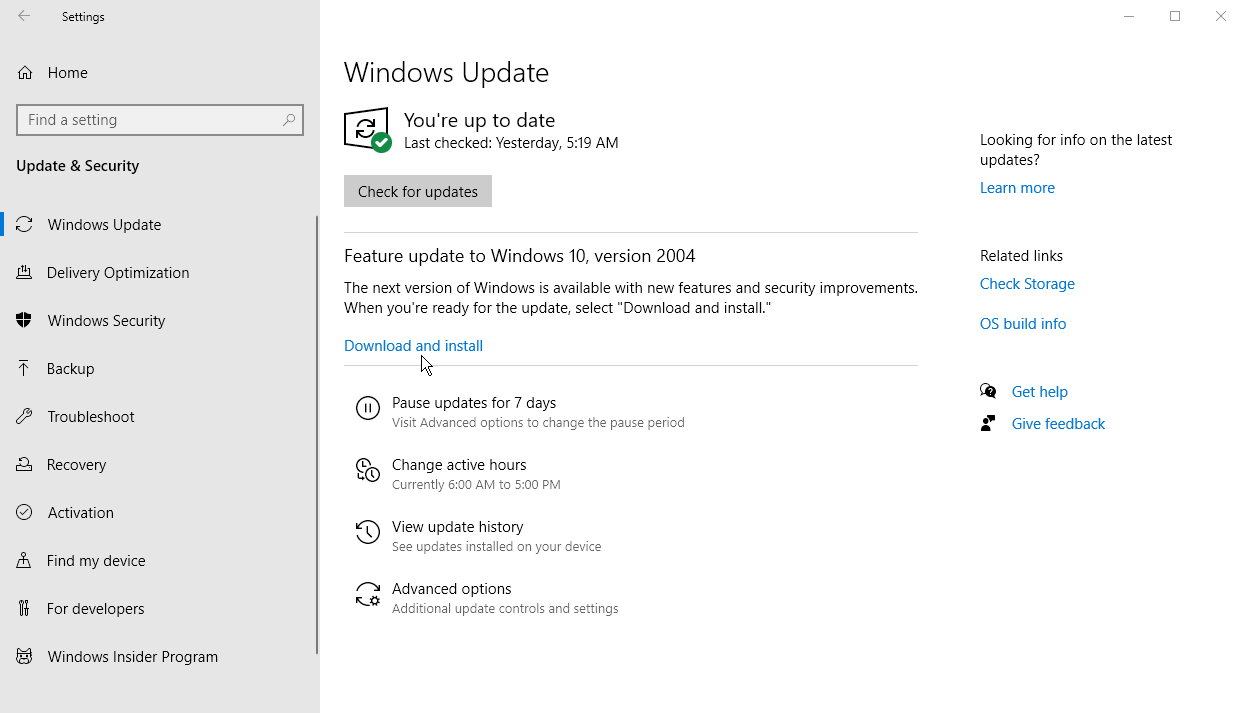
Во-первых, вам нужно убедиться, что вы используете Windows 10 May 2020 Update (Windows 10 2004) или более позднюю версию. Чтобы проверить, перейдите в « Настройки»> «Система»> «О программе» и прокрутите вниз до раздела «Технические характеристики Windows». Если номер версии говорит о 2004 или выше, все готово. Если нет, перейдите в « Настройки»> «Обновление и безопасность» и нажмите «Проверить наличие обновлений », чтобы получить последнее обновление.

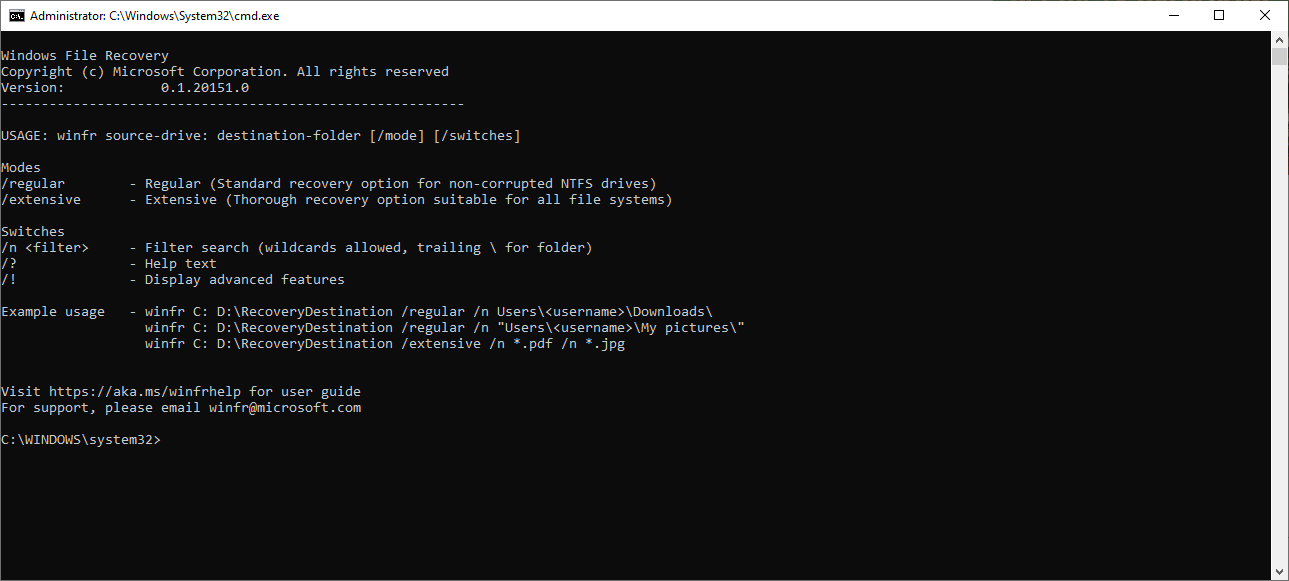
Если установлена Windows 10 версии 2004 или выше, перейдите на страницу восстановления файлов Windows в Магазине Microsoft и нажмите кнопку « Получить », чтобы загрузить программу. Чтобы восстановить удаленный файл, откройте Windows File Recovery из его ярлыка в меню «Пуск». Откроется окно командной строки, чтобы показать вам правильный синтаксис для использования с командой, а также несколько примеров.
Основной синтаксис команды следующий:
winfr source-drive: destination-drive: [/mode] [/switches]Запустить поиск
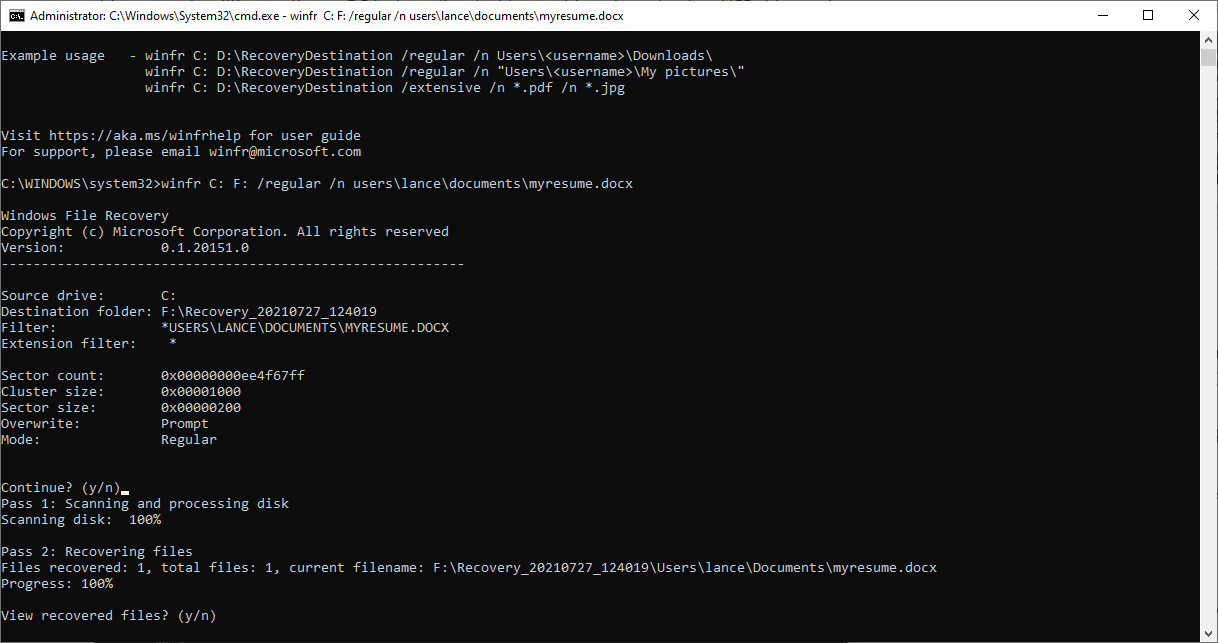
В качестве примера предположим, что вы хотите найти недавно удаленный файл с именем myresume.docx, хранящийся в папке «Документы» на диске C, и сохранить восстановленную версию на USB-накопителе, настроенном как диск F. Если вы использовали обычный режим, введите следующую команду, заменив <username> вашим фактическим именем пользователя:
winfr C: F: /regular /n users\<имя пользователя>\documents\myresume.docx
Прежде чем запускать такую команду, необходимо выполнить несколько условий. Исходный и конечный диски должны быть разными. Если ваш компьютер не оснащен двумя дисками, просто подключите USB-накопитель и используйте его в качестве места назначения. Инструмент автоматически создает папку с именем Recovery_<дата и время> на целевом диске, которую он использует для хранения восстановленного файла.
Вы можете указать другую папку для файла, но давайте придерживаться варианта по умолчанию. Кроме того, если имя папки или файла содержит пробелы, вам нужно будет заключить весь путь в кавычки, например:
winfr C: F: /regular /n "\users\<имя пользователя>\documents\my резюме.docx ."
После того, как вы введете команду, инструмент предложит вам продолжить. Введите Y , и Windows File Recovery просканирует ваш диск на наличие удаленного файла. Если файл найден, приложение пытается его восстановить. В случае успеха приложение помещает его в папку Recovery_<дата и время> на целевом диске. Команда заканчивается вопросом, хотите ли вы просмотреть восстановленные файлы. Тип Y.
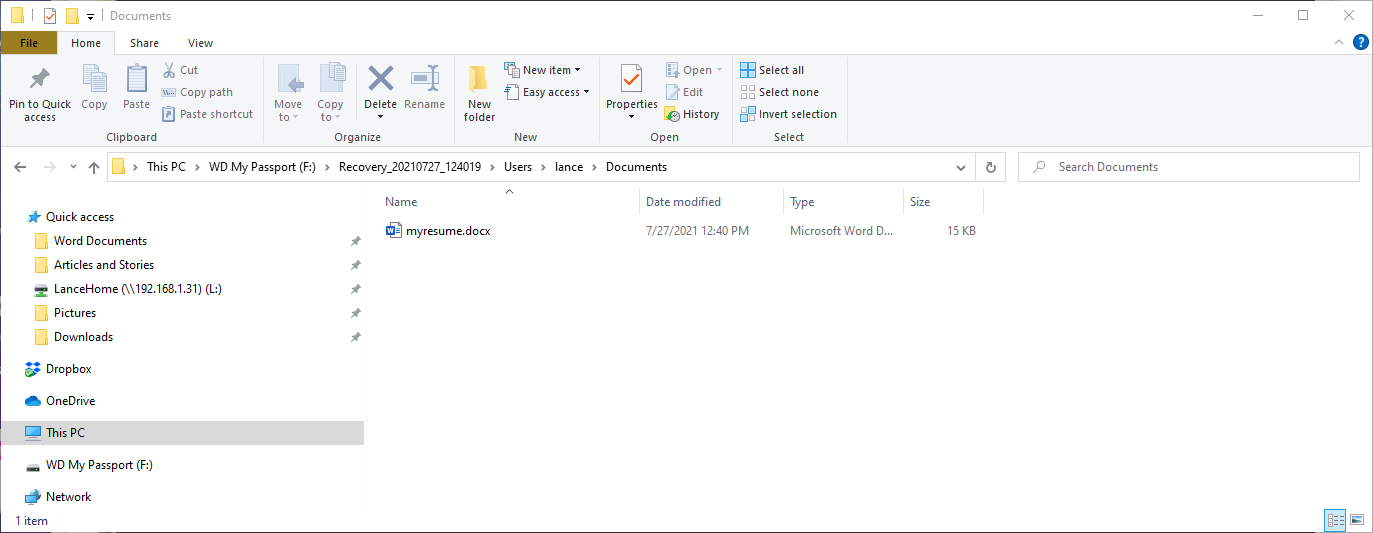
Затем вы увидите папку Recovery и файл RecoveryLog.txt на целевом диске. Просматривайте папки в разделе «Восстановление», пока не найдете восстановленный файл. Откройте файл, чтобы убедиться, что он не поврежден и читаем.
Если файл не появляется в папке восстановления, у вас есть несколько вариантов. Вы можете попробовать еще раз, и на этот раз указать местоположение без имени файла, например:
C: F: /regular /n пользователей\<имя пользователя>\documents\
Эта опция также отобразит любые другие удаленные файлы в этой папке. Просто не забудьте добавить обратную косую черту в конце имени папки.
Вы также можете указать имя файла без местоположения, набрав:
winfr C: F: /regular /n myresume.docx
Эта опция будет искать файл на всем жестком диске. Другой вариант — добавить подстановочный знак для замены имени файла или расширения, например:
winfr C: F: /regular /n users\<имя пользователя>\documents\myresume.*
winfr C: F: /regular /n users\<имя пользователя>\documents\*.docx
Расширенный режим
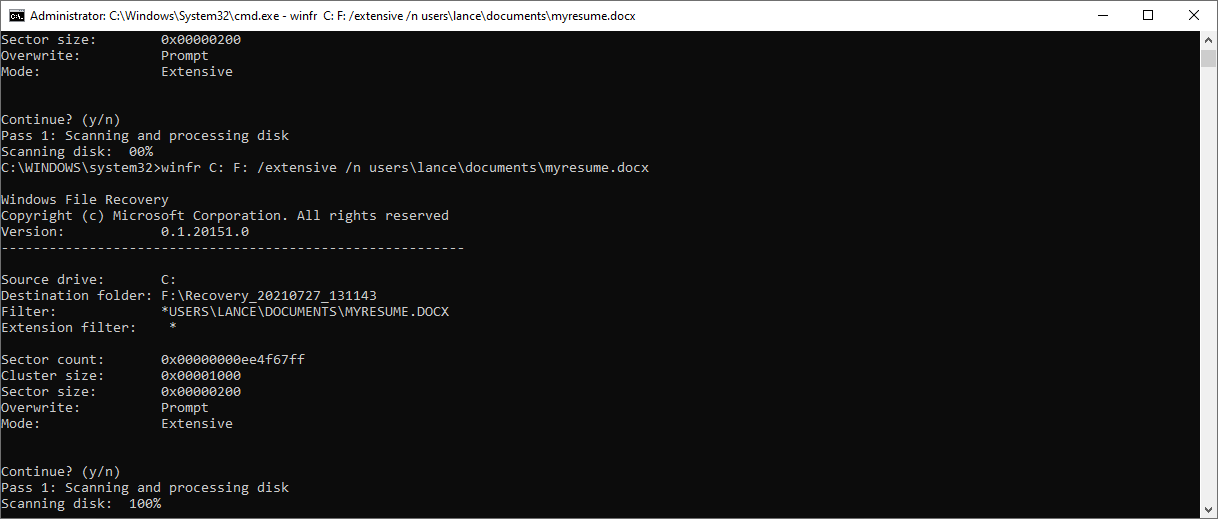
Если вам по-прежнему не удается найти или восстановить файл, самое время попробовать расширенный режим. Здесь вы просто заменяете переключатель /regular на /extensive , но по-прежнему используете другие параметры для местоположения и имени файла, например:
winfr C: F: /extensive /n users\<имя пользователя>\documents\myresume.docx
После ввода команды выполните те же шаги, что и в обычном режиме, чтобы восстановить файл. Для получения дополнительной информации и сведений об использовании приложения и его различных переключателей см. страницу поддержки Microsoft по восстановлению потерянных файлов с помощью Windows 10.