Как восстановить удаленный черновик в Outlook 365
Опубликовано: 2022-11-05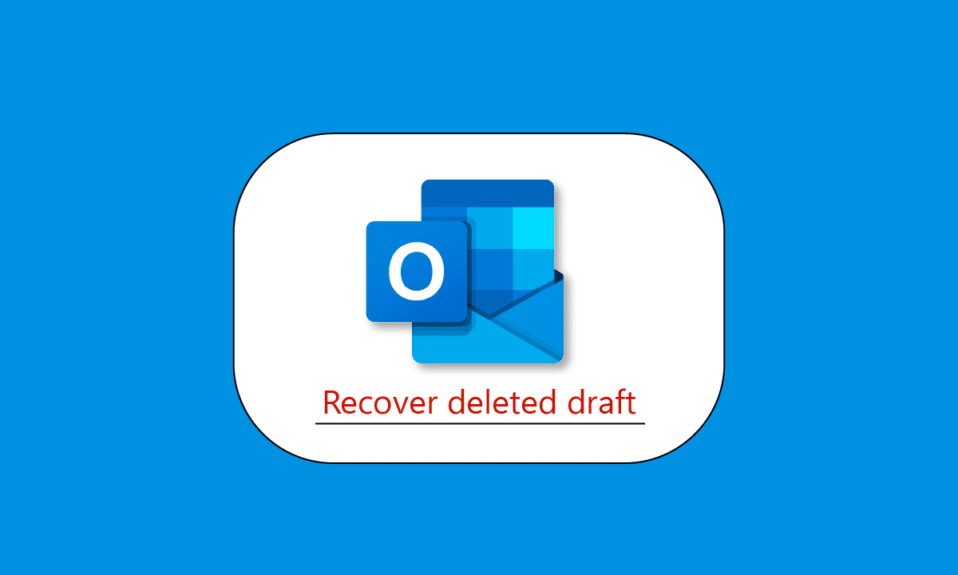
Не беспокойтесь, если вы когда-либо удаляли или теряли электронное письмо Microsoft Outlook или важный вложенный файл; с кем не бывает. И есть простой способ восстановить объекты Outlook, которые, как вы считали, вам больше не понадобятся. При полном удалении, когда данные полностью удаляются из базы данных, вы даже можете восстановить безвозвратно утерянные файлы. Если вы пользователь Outlook, задаетесь вопросом, как восстановить удаленный черновик Outlook? Если вы ищете дополнительную информацию, связанную с Outlook , мы предлагаем вам полезное руководство, которое разрешит все ваши сомнения и вопросы о том, как вы можете восстановить навсегда удаленные электронные письма из Outlook.
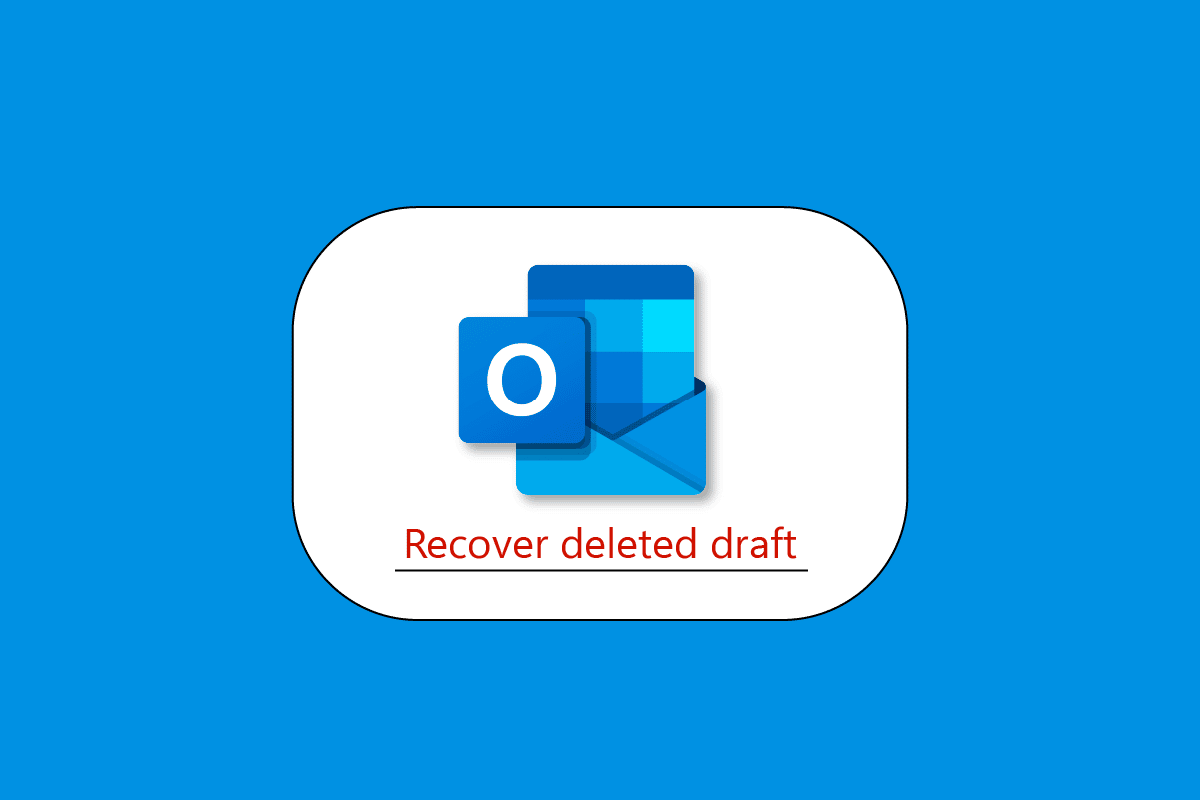
Содержание
- Как восстановить удаленный черновик в Outlook 365
- Могу ли я восстановить удаленный черновик электронной почты в Outlook?
- Удаленная электронная почта исчезла навсегда?
- Куда попадают удаленные черновики в Outlook?
- Как вернуть удаленный черновик в Outlook
- Способ 1: Поиск в папке «Черновики»
- Способ 2: отменить действие в Outlook
- Способ 3: восстановить удаленные элементы в Outlook
- Как восстановить удаленный черновик электронной почты в Outlook на iPhone
- Как восстановить удаленный черновик в Outlook на Mac
- Как восстановить навсегда удаленные электронные письма из Outlook
Как восстановить удаленный черновик в Outlook 365
В этой статье мы подробно показали способы восстановления удаленного черновика в приложении Outlook 365.
Могу ли я восстановить удаленный черновик электронной почты в Outlook?
Да , вы можете восстановить удаленный черновик Outlook . Когда вы непреднамеренно удаляете элемент из папки «Входящие» Outlook, вы обычно можете восстановить его. Папка « Удаленные » или « Корзина » — это первое место, куда нужно заглянуть. Найдите нужный элемент с помощью поиска, затем щелкните его правой кнопкой мыши и выберите «Переместить» > «Другая папка».
Удаленная электронная почта исчезла навсегда?
Нет , в Microsoft Outlook и Outlook в Интернете (ранее известном как Outlook Web App) элементы, которые были окончательно удалены, автоматически перемещаются в папку « Элементы с возможностью восстановления» > «Удаления» и хранятся там в течение 14 дней. Предметы могут храниться от одного до тридцати дней.
Куда попадают удаленные черновики в Outlook?
Microsoft Outlook — это незаменимый настольный инструмент для эффективной оптимизации учетных записей электронной почты. Outlook сохранит все электронные письма и другую информацию в нескольких папках. Например, все входящие электронные письма сохраняются в папке « Входящие », все отправленные электронные письма хранятся в папке « Отправленные », а все сохраненные электронные письма сохраняются в папке « Черновики ». Все электронные письма, которые были написаны, но никому не отправлены, можно найти в папке « Черновики ». Любое созданное вами электронное письмо можно отправить немедленно или сохранить как черновик. Однако можно случайно или намеренно удалить электронные письма из папки « Черновики », а затем потребовать эти электронные письма. К счастью, это можно было легко исправить, просто просмотрев папку « Удаленные ». Эта папка, в которой будут храниться все удаленные электронные письма, контакты и другие элементы из Outlook, сравнима с корзиной Windows. Папку «Удаленные» можно использовать для восстановления любых случайно удаленных атрибутов, включая черновики электронных писем и другие типы данных. Однако удаление черновика электронной почты с помощью клавиш Shift+Del или из папки «Удаленные» означает, что его нельзя будет восстановить вручную.
Как вернуть удаленный черновик в Outlook
Как видите, существует множество вариантов того, что может произойти, если вы потеряете черновики писем Outlook. Итак, давайте рассмотрим некоторые из этих методов восстановления черновика электронной почты Outlook. Вот руководство о том, как восстановить удаленный черновик Outlook за несколько простых шагов:
Способ 1: Поиск в папке «Черновики»
Убедитесь, что вы заглянули в папку «Черновики» Outlook, прежде чем предпринимать какие-либо серьезные действия. Outlook должен автоматически сохранять неотправленные электронные письма в папке «Черновики», поэтому ваша электронная почта могла находиться там все время.
1. Просто войдите в свою учетную запись Outlook.
2. Для этого выберите категорию « Черновики » на боковой панели.
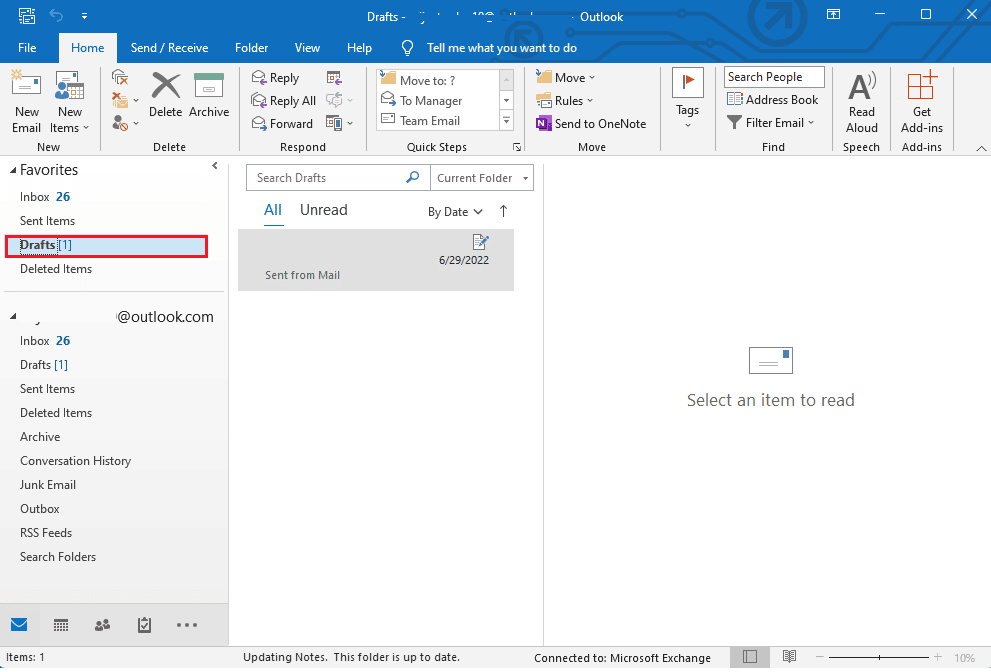
3. Здесь вы можете просто восстановить любую электронную почту и просмотреть все сохраненные электронные письма в черновиках.
Читайте также: Как создать новую учетную запись электронной почты Outlook.com?
Способ 2: отменить действие в Outlook
Те, кто непреднамеренно стер свои черновики писем в Outlook, могут легко «отменить» удаление. Просто выберите значок отмены на панели инструментов (или в меню быстрого доступа) после удаления черновика электронной почты. Кроме того, вы можете просто отменить действие и восстановить черновик электронной почты в Outlook, одновременно нажав клавиши Ctrl + Z.
Способ 3: восстановить удаленные элементы в Outlook
Черновики электронных писем могут иногда попадать в папку «Удаленные» при выходе из Outlook. Таким образом, вы можете использовать боковую панель для доступа к папке «Удаленные», чтобы узнать, как восстановить черновик электронной почты Outlook. Вместо этого вы могли видеть этот параметр на основной панели навигации в некоторых версиях Outlook.

Вы можете легко просмотреть и восстановить черновик электронной почты после открытия папки « Удаленные ». Просто перейдите в папку «Удаленные» и выберите параметр « Восстановить удаленные элементы », чтобы получить каждый черновик электронной почты из Outlook.
Вот как вы восстанавливаете удаленный черновик Outlook.
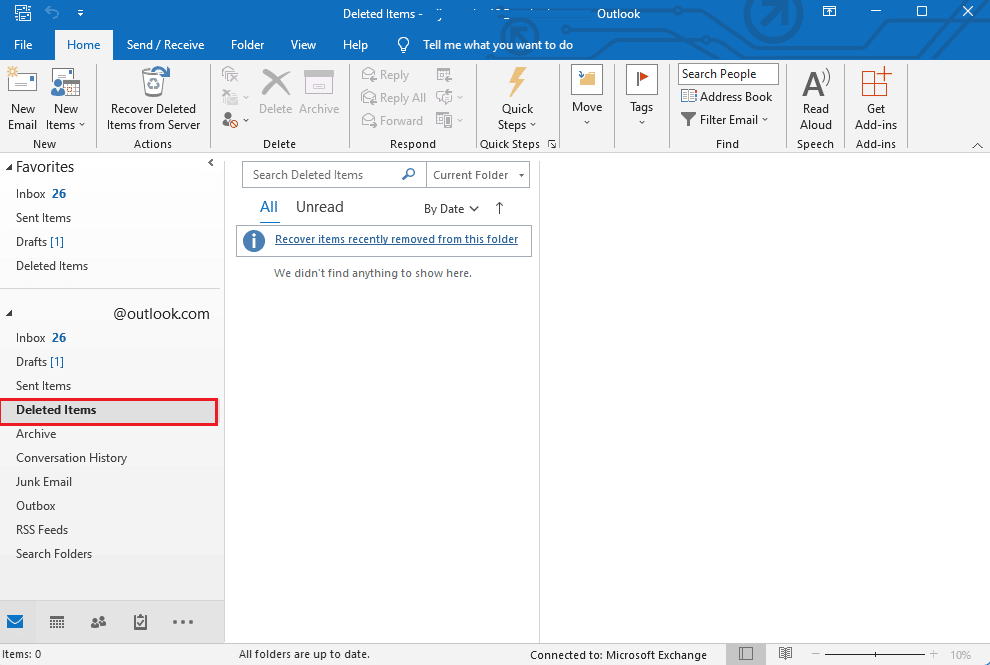
Как восстановить удаленный черновик электронной почты в Outlook на iPhone
Ваши черновики писем и все письма, удаленные вручную, перемещаются в папку «Удаленные». Итак, когда кто-то спрашивает, как восстановить удаленные черновики электронной почты в Outlook на iPhone , восстановить удаленные черновики в Outlook или восстановить несохраненные черновики электронной почты в Outlook. Решение — папка «Удаленные». Зная, как восстановить удаленный черновик Outlook, вот руководство о том, как восстановить удаленный черновик электронной почты в Outlook на iPhone за несколько простых шагов:
1. Войдите в Outlook на своем iPhone.
2. Нажмите на папку с надписью « Удалено».
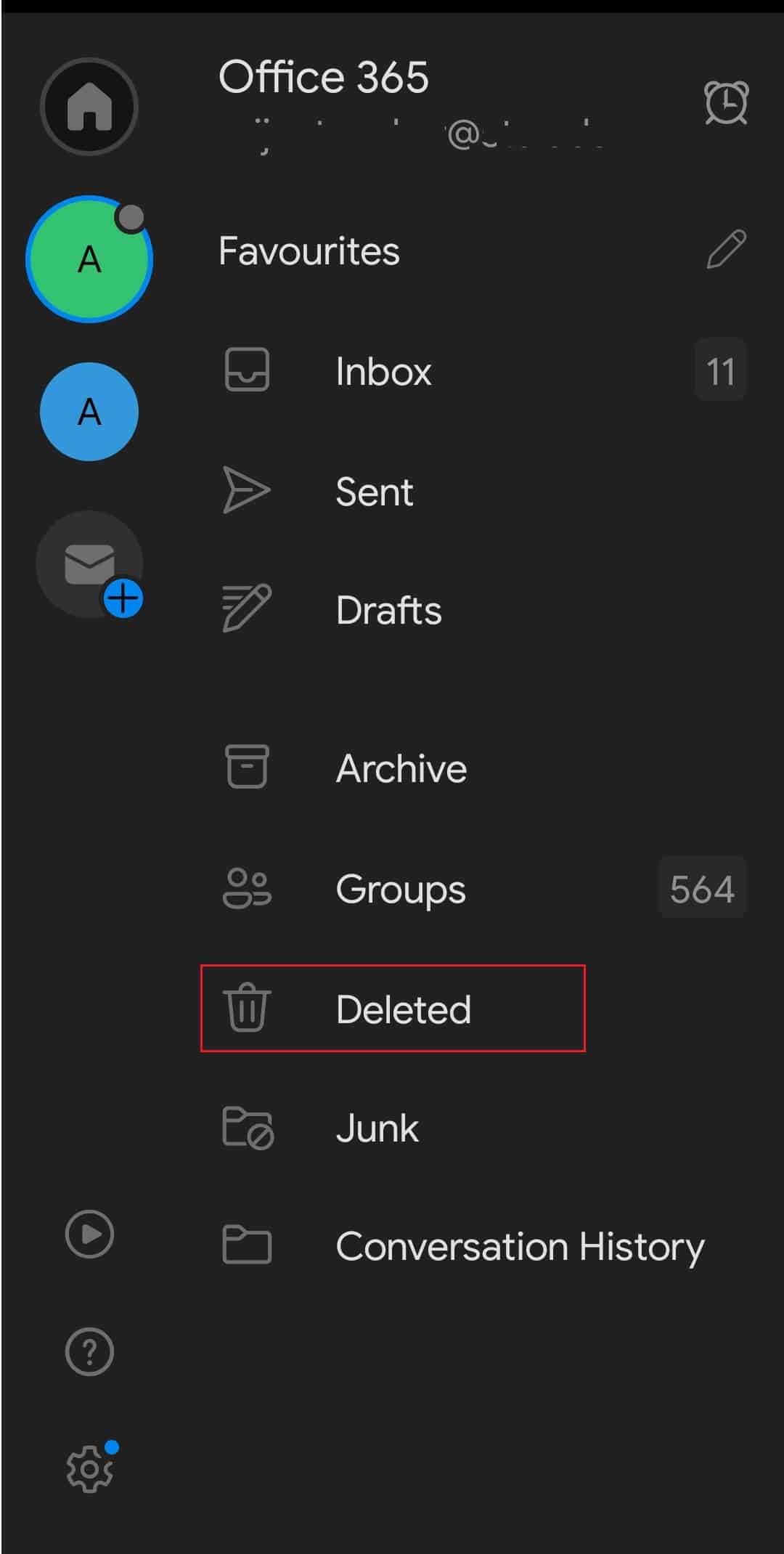
3. На экране появится список всех удаленных объектов.
4. Выберите вещи, которые вы хотите восстановить.
5. Нажмите на адрес электронной почты, который вы хотите восстановить только для одного элемента.
6. Выберите Копировать в другую папку в разделе Переместить .
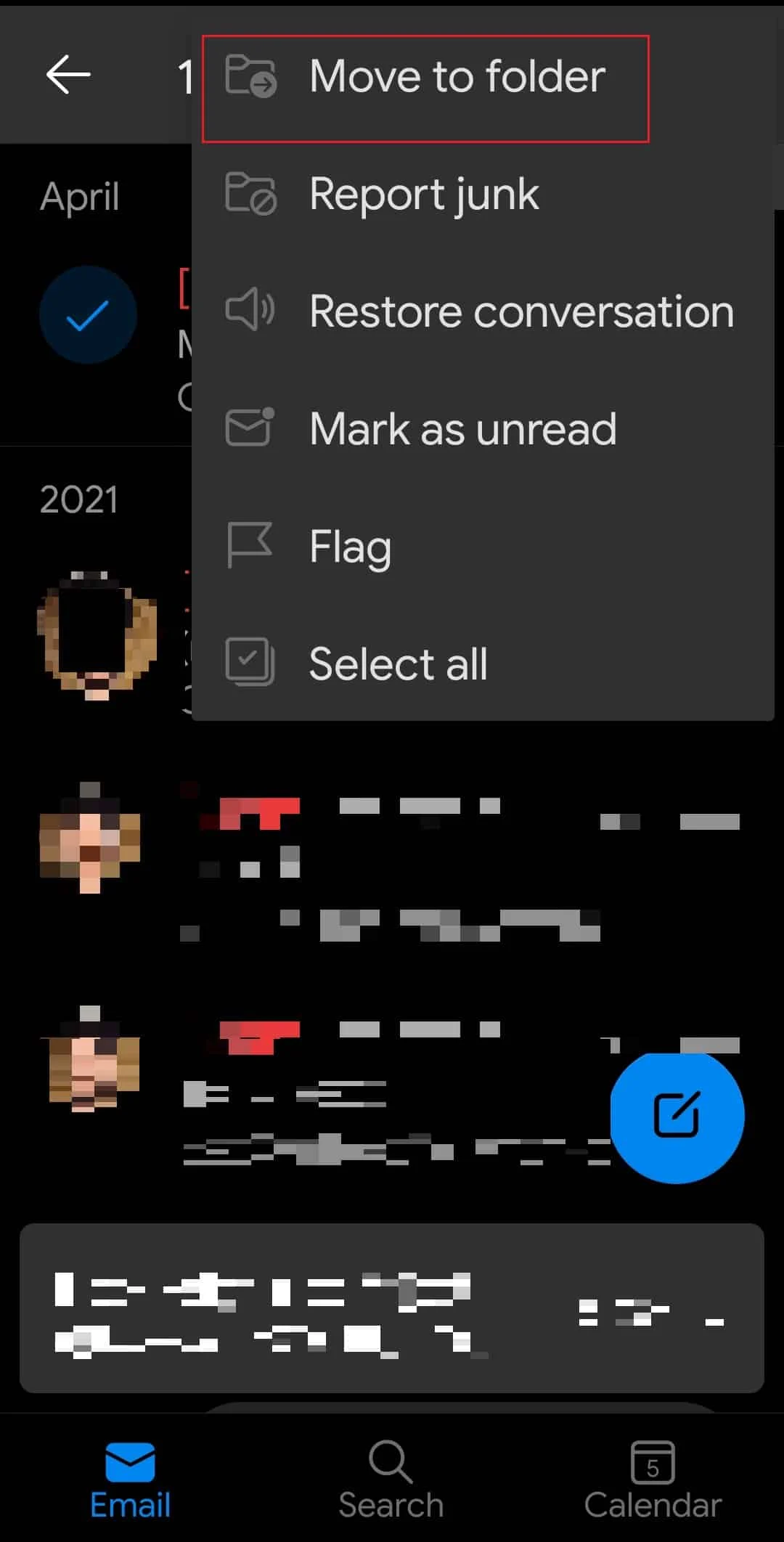
7. Определите папку, в которую вы хотите восстановить выбранные элементы.
Примечание . Если вы хотите восстановить любую отправленную почту, мы настоятельно рекомендуем вам выбрать папку «Отправленные». Если вы хотите восстановить любую полученную почту, перейдите в папку «Входящие». Если вы хотите восстановить удаленные черновики, перейдите в папку «Черновики». .
8. Нажмите OK в меню.
Читайте также : Что такое желтый треугольник Outlook?
Как восстановить удаленный черновик в Outlook на Mac
Узнав, как восстановить удаленный черновик Outlook, можно использовать следующие методы для быстрого извлечения удаленных элементов из папки «Удаленные» Outlook в течение 30 дней:
1. Войдите в учетную запись Outlook на своем Mac .
2. На левой панели выберите папку « Удаленные ».
3. Нажмите «Восстановить» после выбора адреса электронной почты, который вы хотите восстановить.
В течение 30 дней вы сможете восстановить электронные письма, которые были безвозвратно удалены или удалены из папки "Удаленные". В этой ситуации вы должны использовать свой Mac для доступа к папке «Элементы с возможностью восстановления». Обратите внимание, что мобильный браузер не может получить к нему доступ.
1. Откройте Outlook на своем Mac и войдите в систему.
2. Можно выбрать папку « Удаленные ».
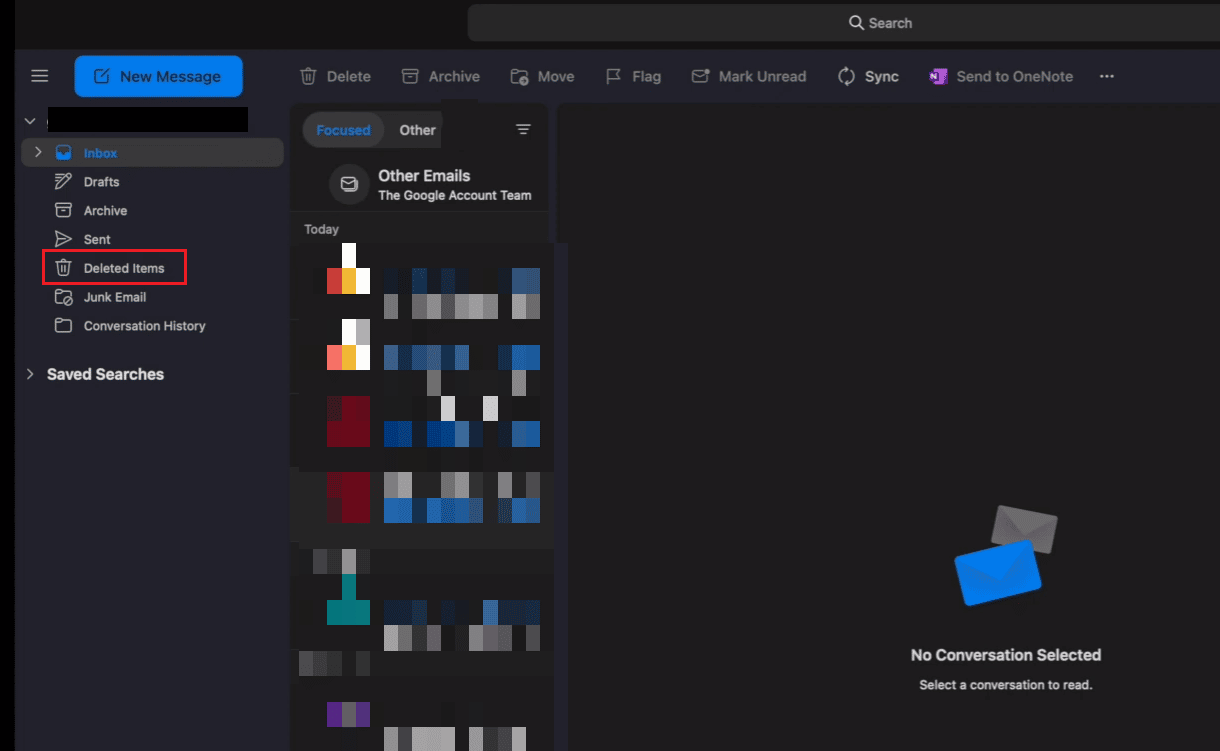
3. Нажмите, чтобы восстановить удаленные элементы .
4. Выберите Восстановить после выбора нужного адреса электронной почты.
5. Выбранные вещи вернутся в исходную папку. Если исходная папка также будет уничтожена, удаленное письмо будет возвращено в ваш почтовый ящик.
Читайте также: 8 способов исправить Outlook, это недопустимая ошибка имени файла
Как восстановить навсегда удаленные электронные письма из Outlook
Папка «Элементы с возможностью восстановления» должна стать вашей следующей остановкой, если вы не можете найти что-то в папке « Удаленные ». Вот руководство о том, как восстановить навсегда удаленные электронные письма из Outlook за несколько простых шагов:
1. Убедитесь, что вы подключены к почтовому серверу и находитесь в сети.
2. Выберите « Удаленные » в списке папок электронной почты в Outlook.
Примечание. Если вы видите только папку « Корзина » вместо папки « Удаленные », ваша учетная запись не поддерживает восстановление элементов, удаленных из этой папки.
3. Выберите « Восстановить удаленные элементы » в меню « Папка ».
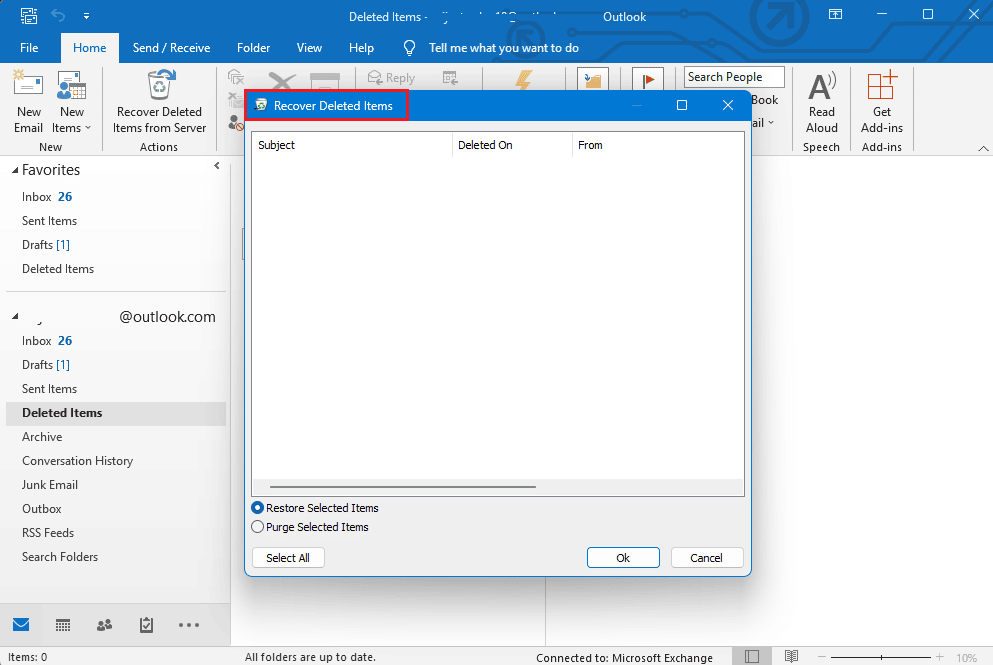
4. Определившись с объектами, которые вы хотите восстановить, нажмите «Восстановить выбранные элементы » и нажмите « ОК ».
5. Свяжитесь со своим администратором, если вам не удалось найти удаленный элемент в окне « Восстановить удаленные элементы ». Они могут найти сообщение с помощью Центра обнаружения электронных данных.
Надеюсь, следуя этому руководству, вы теперь знаете, как восстановить удаленный черновик Outlook за несколько простых шагов.
Рекомендуемые:
- Как найти кого-то на Match.com по имени пользователя
- Как изменить учетную запись Microsoft в Minecraft PE
- Как удалить учетную запись Outlook
- 24 лучших альтернативы Outlook
Мы надеемся, что с помощью этого простого руководства вы теперь знаете все об Outlook и таких вопросах, как восстановление удаленных черновиков электронной почты в Outlook на iPhone . Тем не менее, не стесняйтесь оставлять любые вопросы, комментарии или проблемы в разделе комментариев ниже, и мы сделаем все возможное, чтобы ответить на любой из ваших вопросов. Кроме того, дайте нам знать, что вы думаете о следующих темах для нашего следующего блога.
