Как записать собрание Zoom без разрешения в Windows 10
Опубликовано: 2022-03-24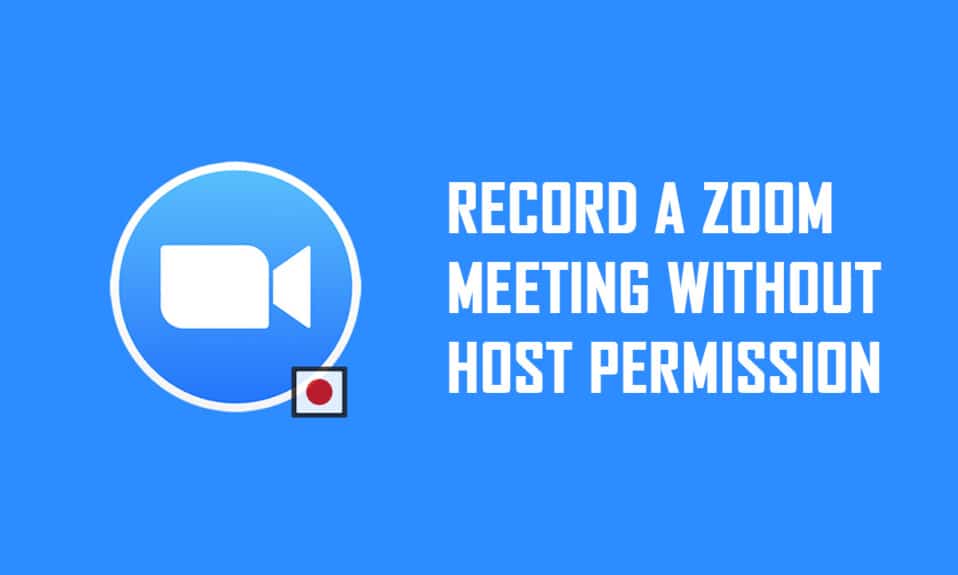
Вы являетесь участником собрания Zoom, которому не предоставлено разрешение на запись собрания? Если вы являетесь организатором или организатор разрешает записывать собрания Zoom, вы должны знать, что можете записывать весь вызов Zoom с помощью самого приложения. Однако, если вам не предоставлено разрешение, вы не можете использовать опцию записи для записи вызова. Если вы хотите записать встречу в Zoom без разрешения, прочитайте статью до конца, чтобы найти решение. Кроме того, в статье обсуждается, как записать собрание Zoom без разрешения на Android.
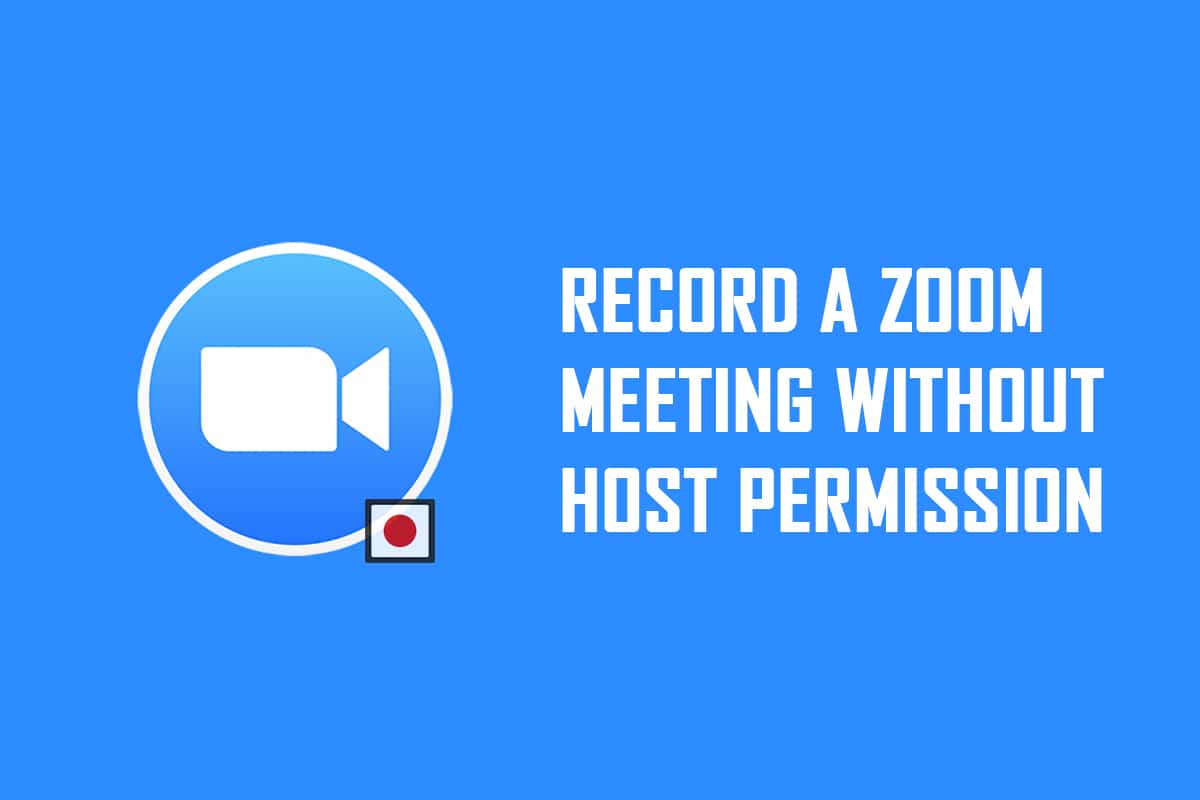
Содержание
- Как записать собрание Zoom без разрешения в Windows 10 и Android
- Способ 1: используйте Xbox Game Bar на ПК с Windows 10
- Способ 2: используйте веб-сайт Apowersoft Screen Recorder на ПК
- Способ 3: используйте приложение ScreenRec на ПК
- Способ 4: Запись конференции Zoom на Android
Как записать собрание Zoom без разрешения в Windows 10 и Android
Примечание. Описанные здесь методы относятся к ПК с Windows 10 и могут быть изменены для любой другой ОС. Вам необходимо установить приложение Zoom на свой компьютер.
Способ 1: используйте Xbox Game Bar на ПК с Windows 10
Windows 10 и другие более поздние версии имеют встроенную игровую панель Xbox, которая позволяет пользователю записывать экран любого игрового приложения. Это позволяет вам записывать встречу Zoom без разрешения на вашем ПК. Вам нужно открыть приложение Zoom, чтобы включить запись экрана с помощью команд.
1. Нажмите одновременно клавиши Windows + G , чтобы открыть игровую панель Xbox на вашем ПК.
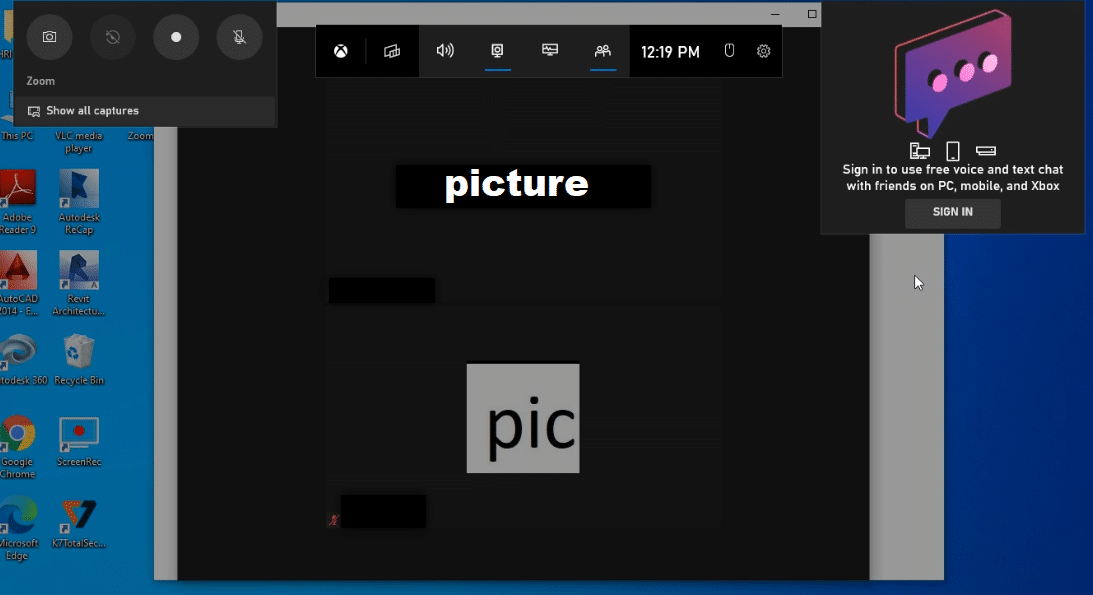
2. После появления экрана для записи нажмите кнопку « Запись » на панели « Показать все снимки » в верхней левой части экрана.
Примечание 1. Кроме того, вы можете начать запись экрана, нажав клавиши Windows + Alt + R.
Примечание 2: Ваша запись остановится, если вы развернете или свернете окно.
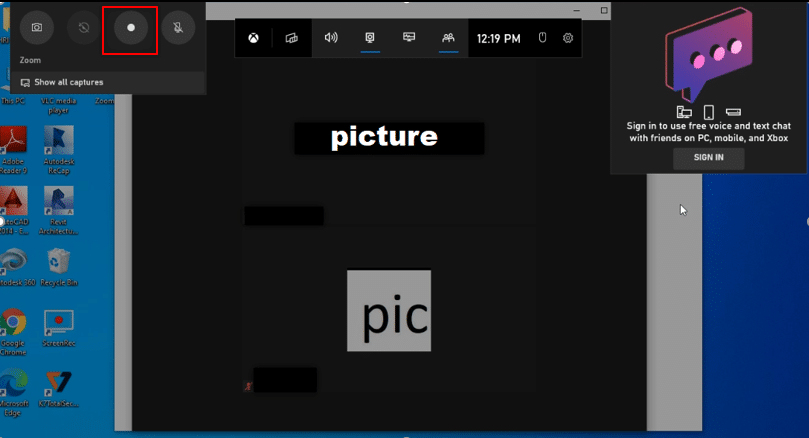
3. Нажмите кнопку « Стоп » на панели, чтобы остановить запись.
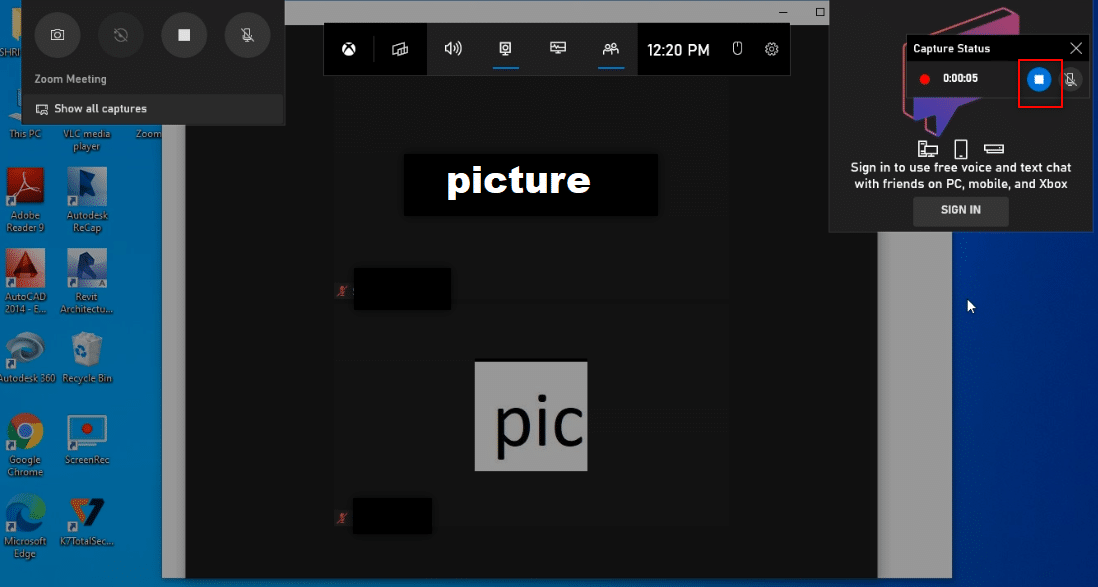
4. Перейдите к папке « Захваты » в папке « Видео » на вашем ПК, чтобы найти записанное видео.
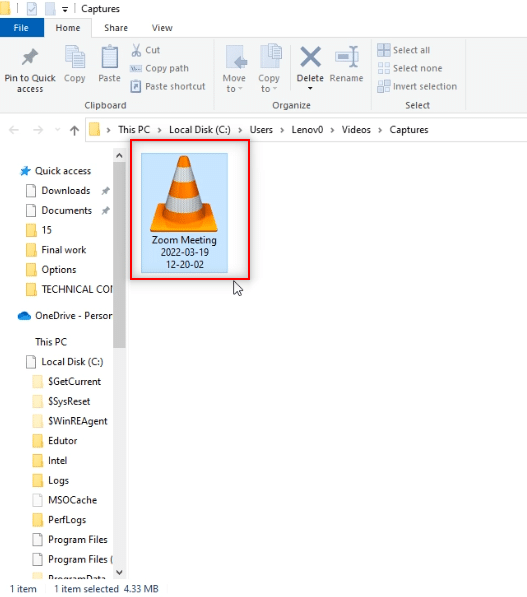
Читайте также: Как сделать скриншот конференции Zoom
Способ 2: используйте веб-сайт Apowersoft Screen Recorder на ПК
Если вы хотите записать собрание Zoom без разрешения с помощью бесплатного веб-сайта, вы можете использовать веб-сайт, упомянутый в этом методе. Вам не нужно устанавливать приложение на свой компьютер, чтобы использовать его для записи вашей встречи Zoom. Единственным требованием для использования веб-сайта является установка лаунчера на веб-сайте на вашем компьютере. Выполните следующие шаги.
1. Введите Chrome в меню поиска и откройте его.
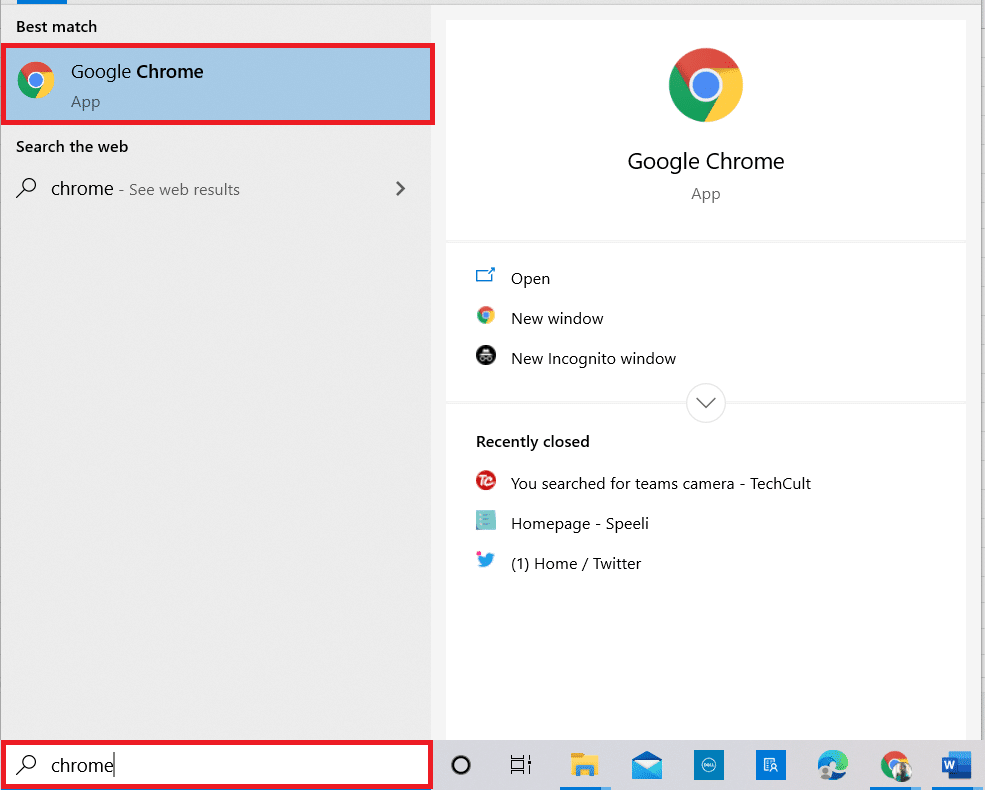
2. Посетите веб-сайт Apowersoft.
3. Нажмите кнопку « Начать запись» , чтобы начать процесс записи.
Примечание. Если вы хотите использовать версию приложения, вы можете загрузить его, нажав кнопку « Загрузить приложение » на странице.
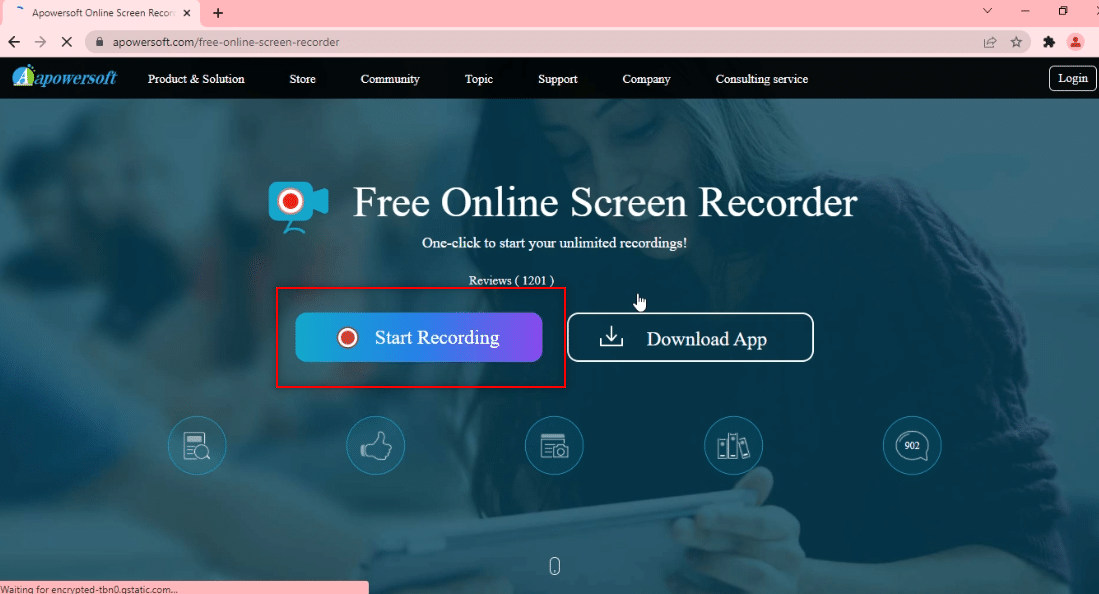
4. Нажмите кнопку « Загрузить программу запуска », чтобы загрузить программу запуска на свой компьютер.
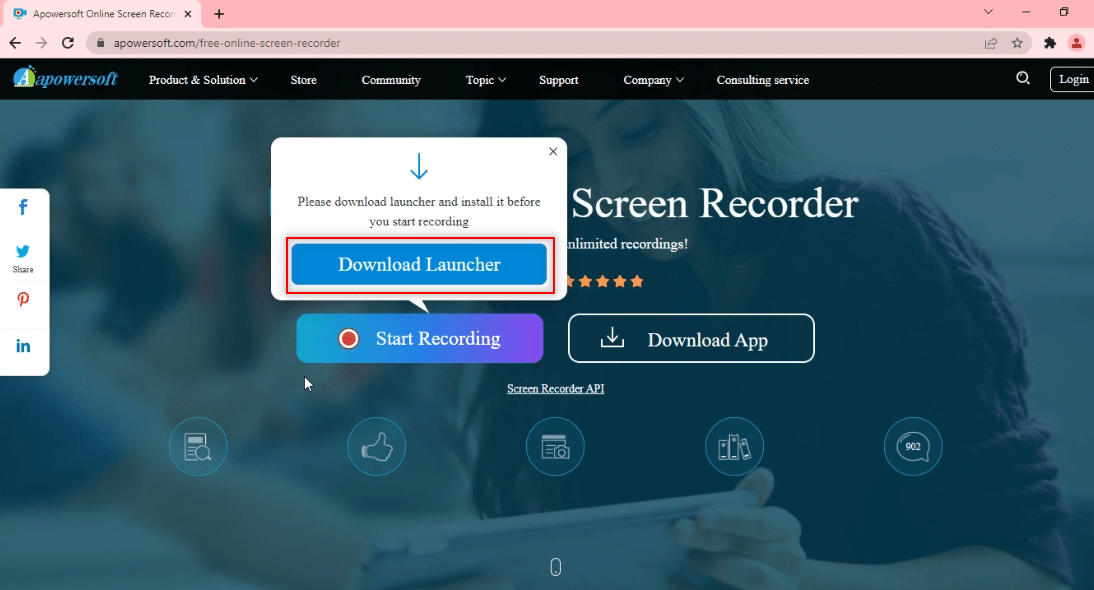
5. Щелкните загруженную программу Launcher, чтобы установить ее на свой компьютер.
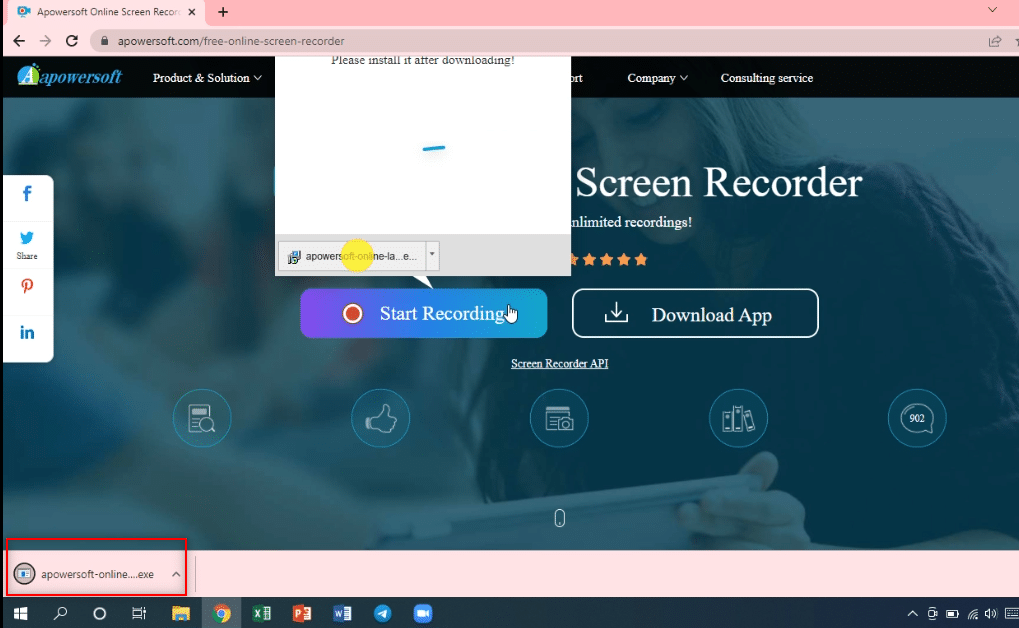
6. Нажмите Да в подсказке.
7. Нажмите кнопку Open Apowersoft Online Launcher в диалоговом окне, чтобы утвердить программу запуска.
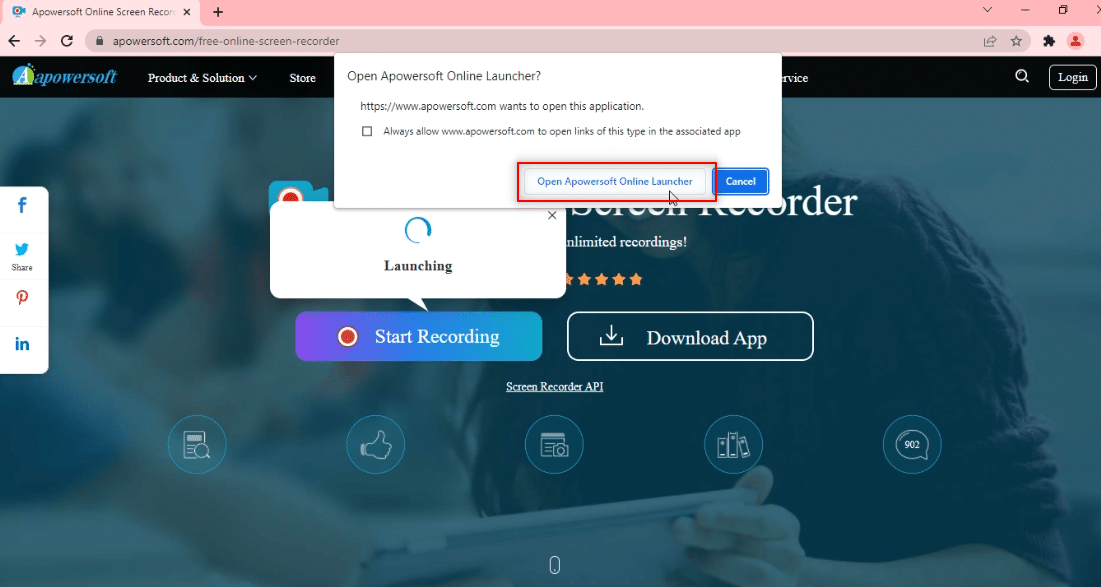
8. После того, как программа запуска будет установлена на вашем ПК, вы можете выбрать полноэкранный режим, щелкнув « Полный экран », или записать определенную область экрана, щелкнув параметр « Регион ».

9. Нажмите кнопку « Стоп », чтобы остановить запись.
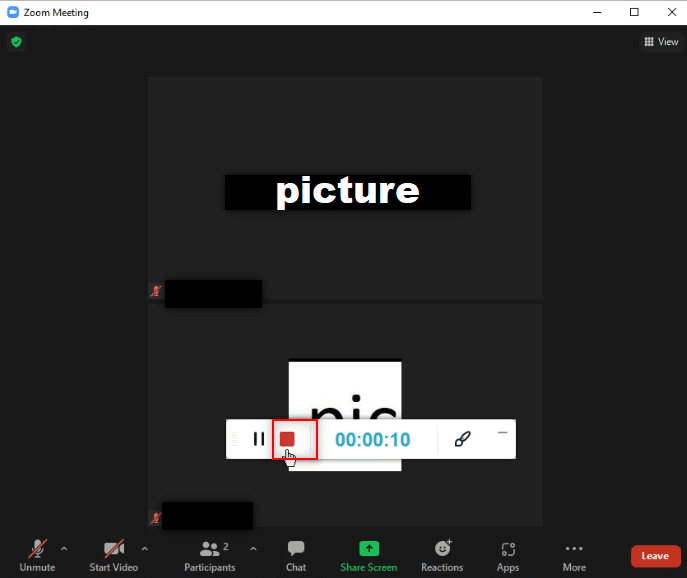
10. Нажмите « Открыть папку» , чтобы открыть записанное видео.
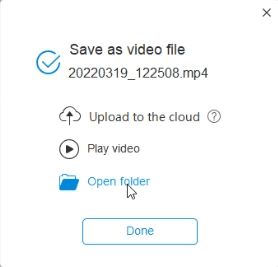
11. Вы можете использовать записанный видеофайл в папке Apowersoft Online Screen Recorder в папке « Документы » на вашем ПК.
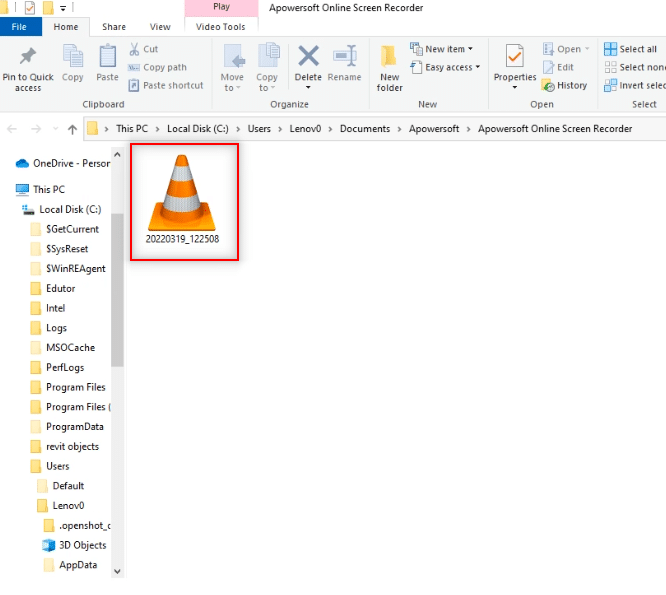
Читайте также: Как играть в Outburst на Zoom
Способ 3: используйте приложение ScreenRec на ПК
Если вы хотите использовать надежное приложение для непрерывной записи вашей встречи, вы можете использовать приложение ScreenRec. Вам необходимо загрузить приложение ScreenRec на свой компьютер, и вы можете использовать его по своему усмотрению. Выполните следующие шаги.

1. Запустите Chrome , как это было сделано ранее.
2. Посетите официальную страницу ScreenRec.
3. Нажмите кнопку « Получить бесплатно ».
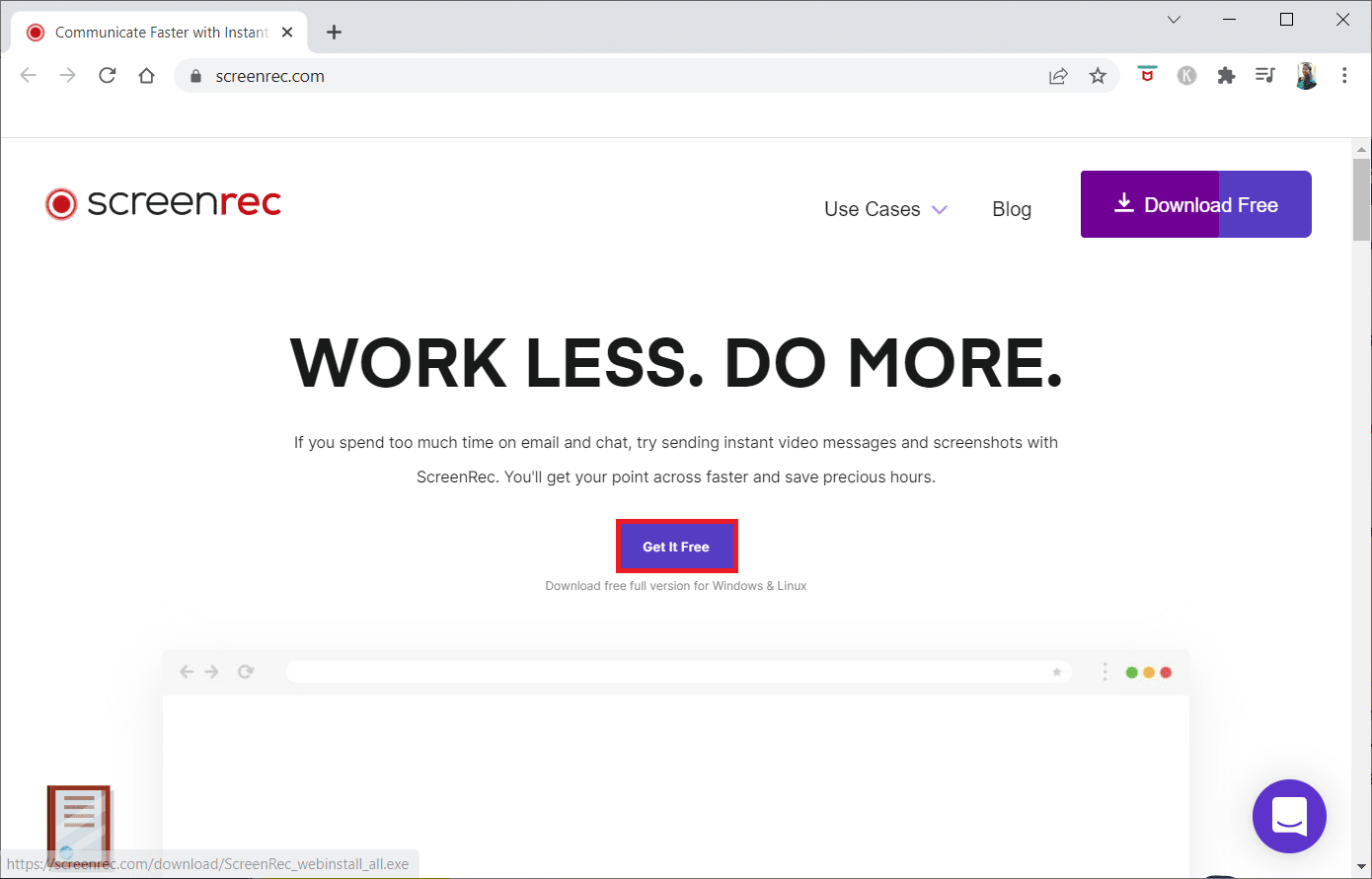
4. Щелкните загруженный установочный файл в нижней части экрана.
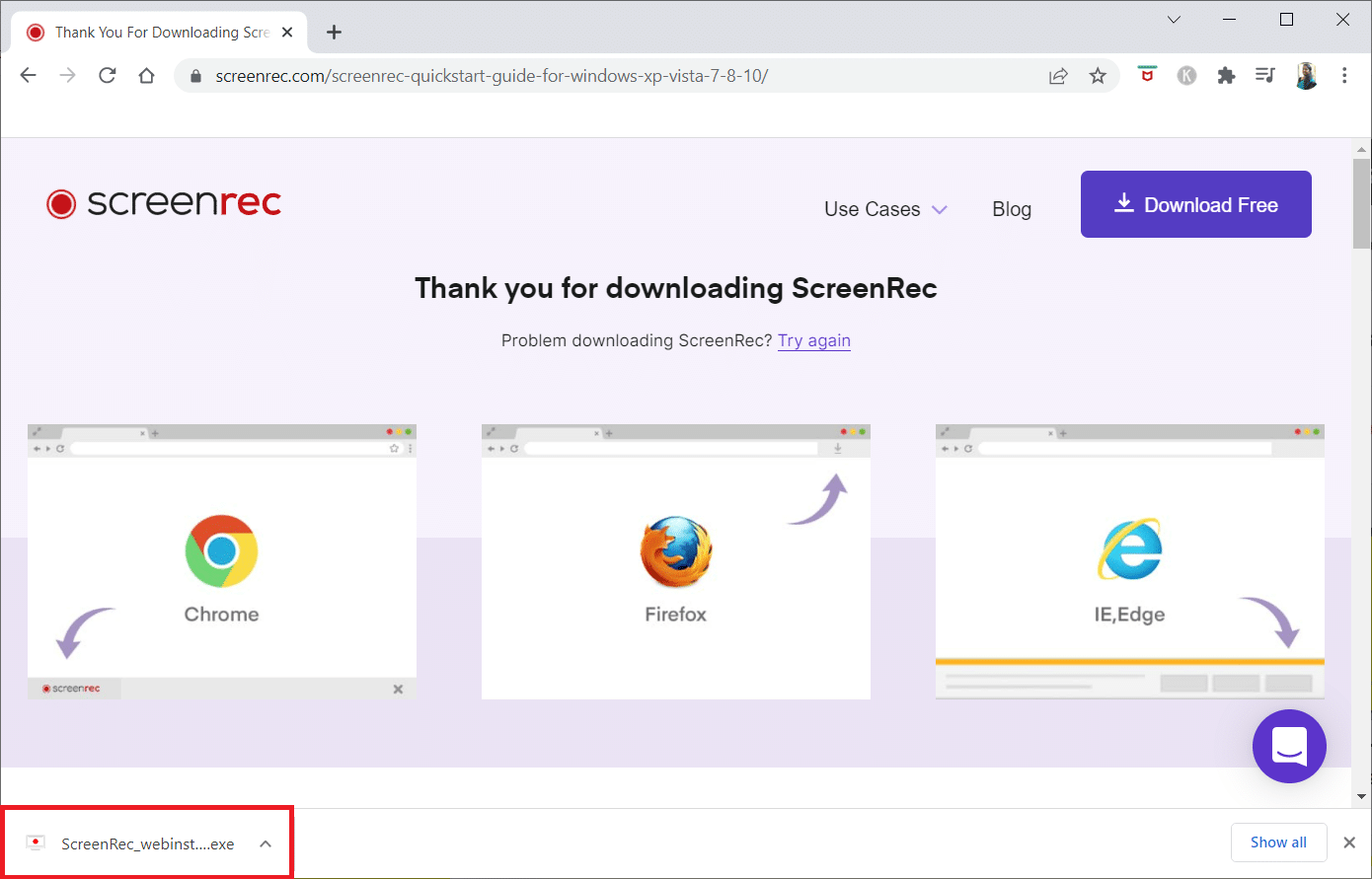
5. Нажмите Далее в окне настройки.
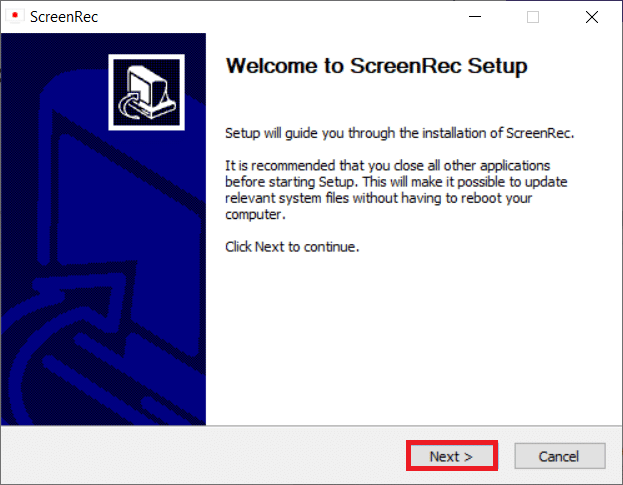
6. Нажмите « Принимаю» в следующем окне.
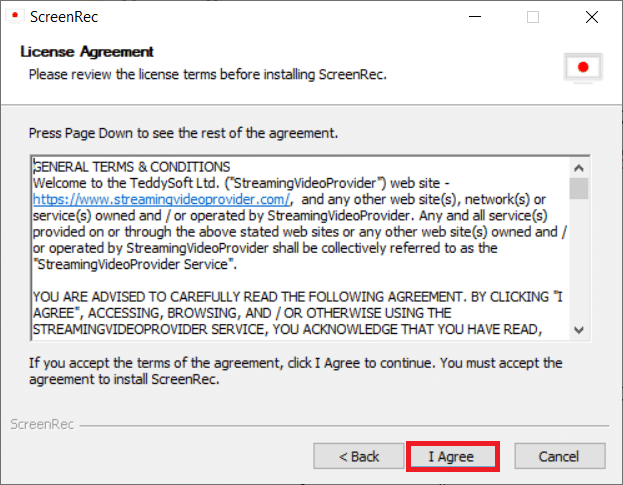
7. Выберите место для установки приложения и нажмите Далее .
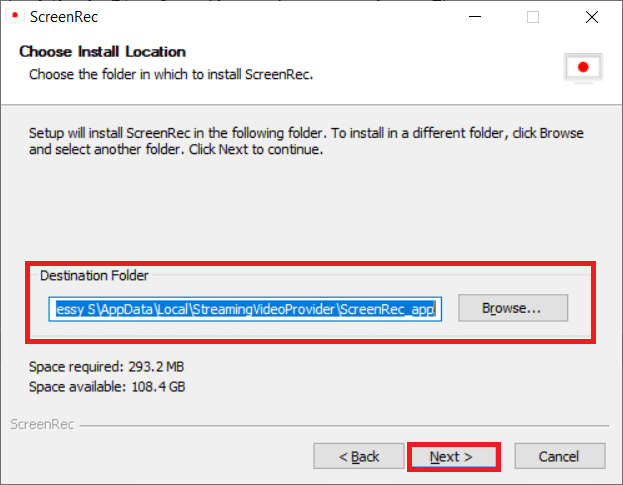
8. Снова нажмите Далее в следующем окне установки.
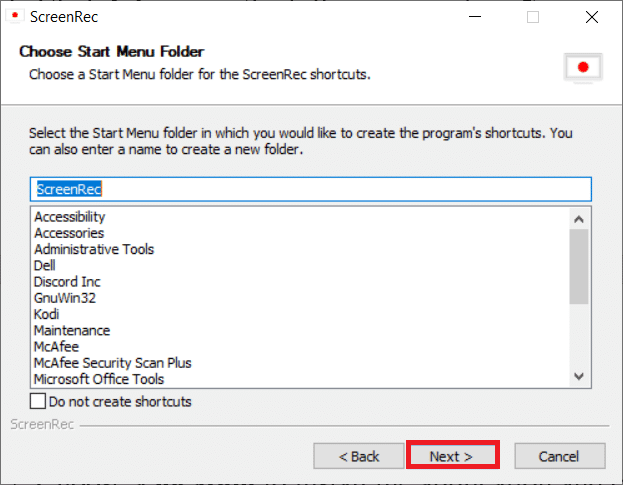
9. Нажмите Готово , чтобы завершить установку.
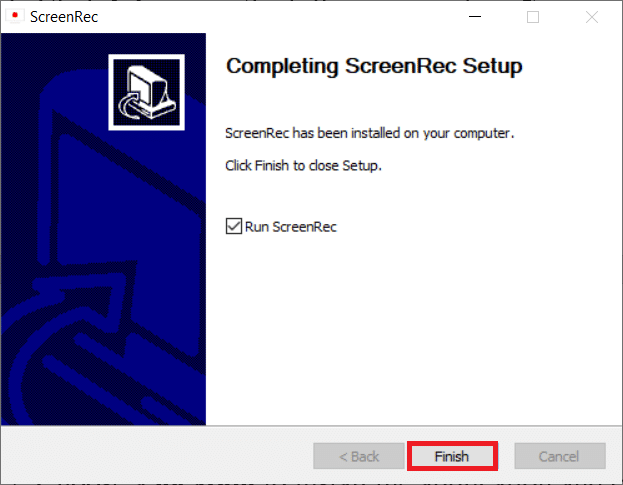
Примечание. Вы можете закрепить приложение на рабочем столе. Здесь панель приложения ScreenRec закреплена в правой части экрана.
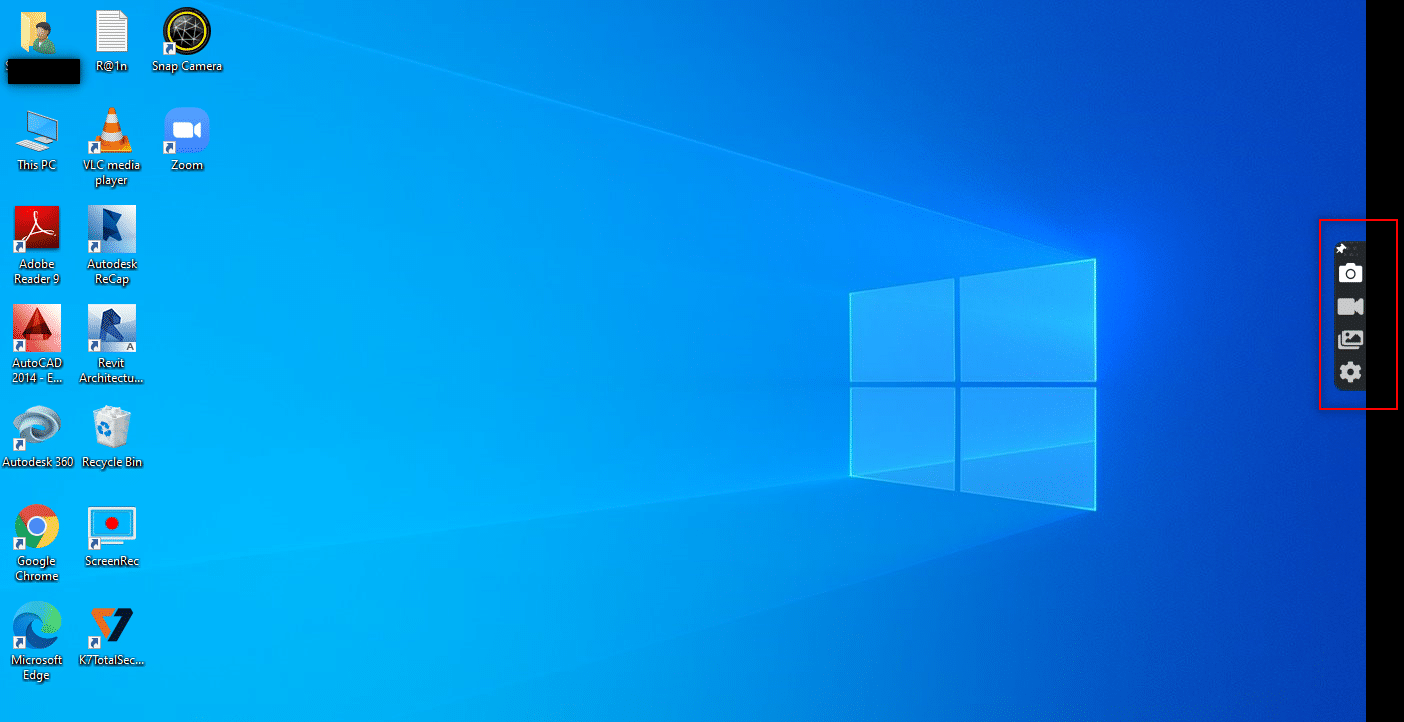
10. Чтобы записать экран, нажмите кнопку « Видео » на боковой панели и выберите область экрана с помощью мыши.
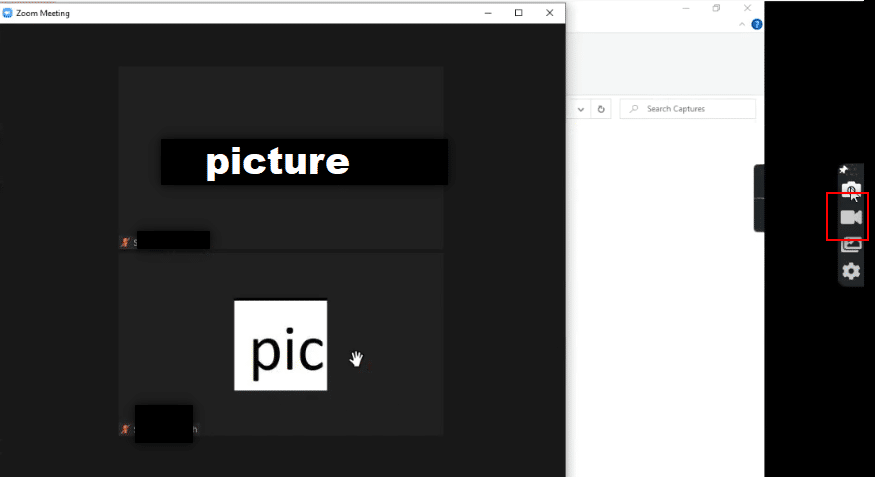
11. Вы увидите приложение, записывающее выбранный регион, и полосу вверху выбранного региона.
Примечание. Для обозначения процесса записи вы увидите мигающую кнопку «Видео» на боковой панели.
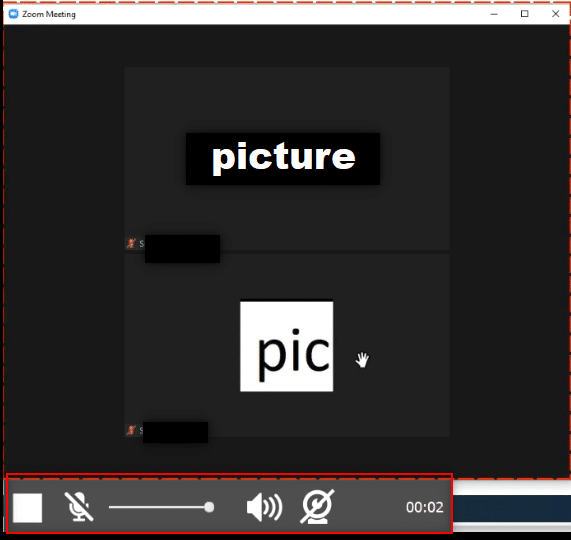
12. Нажмите кнопку « Стоп », чтобы остановить запись.
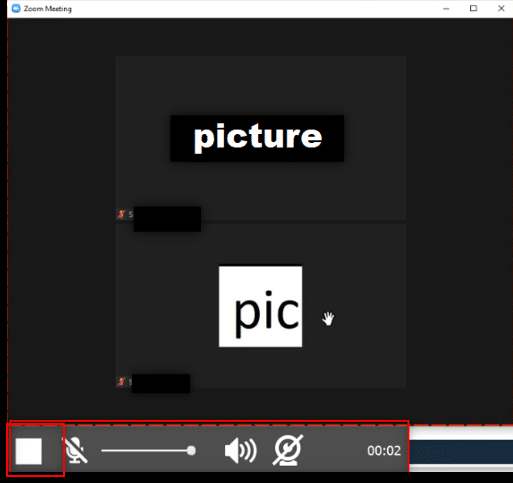
13. Нажмите кнопку « Загрузить » в нижней части экрана, чтобы сохранить файл на своем ПК.
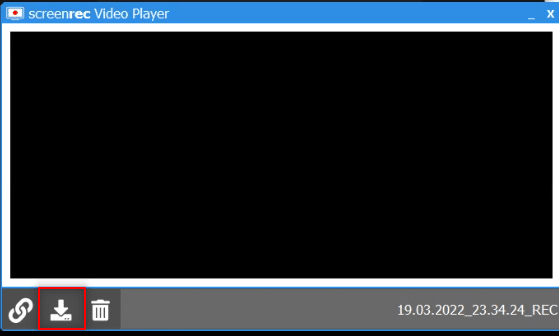
Примечание. Вы можете настроить параметры экрана записи, например включить системный звук , в разделе « Настройки » на боковой панели.
Читайте также: Показывать изображение профиля на собрании Zoom вместо видео
Способ 4: Запись конференции Zoom на Android
Чтобы ответить на ваш вопрос о том, как записать собрание Zoom без разрешения на Android, вы можете использовать этот метод. Некоторые смартфоны имеют встроенную функцию записи вашего экрана в параметрах «Захват экрана» на панели уведомлений. Если по умолчанию у вас нет возможности записи экрана, вы можете использовать приложение XRecorder для записи собрания Zoom.
1. Откройте Play Маркет на своем устройстве.
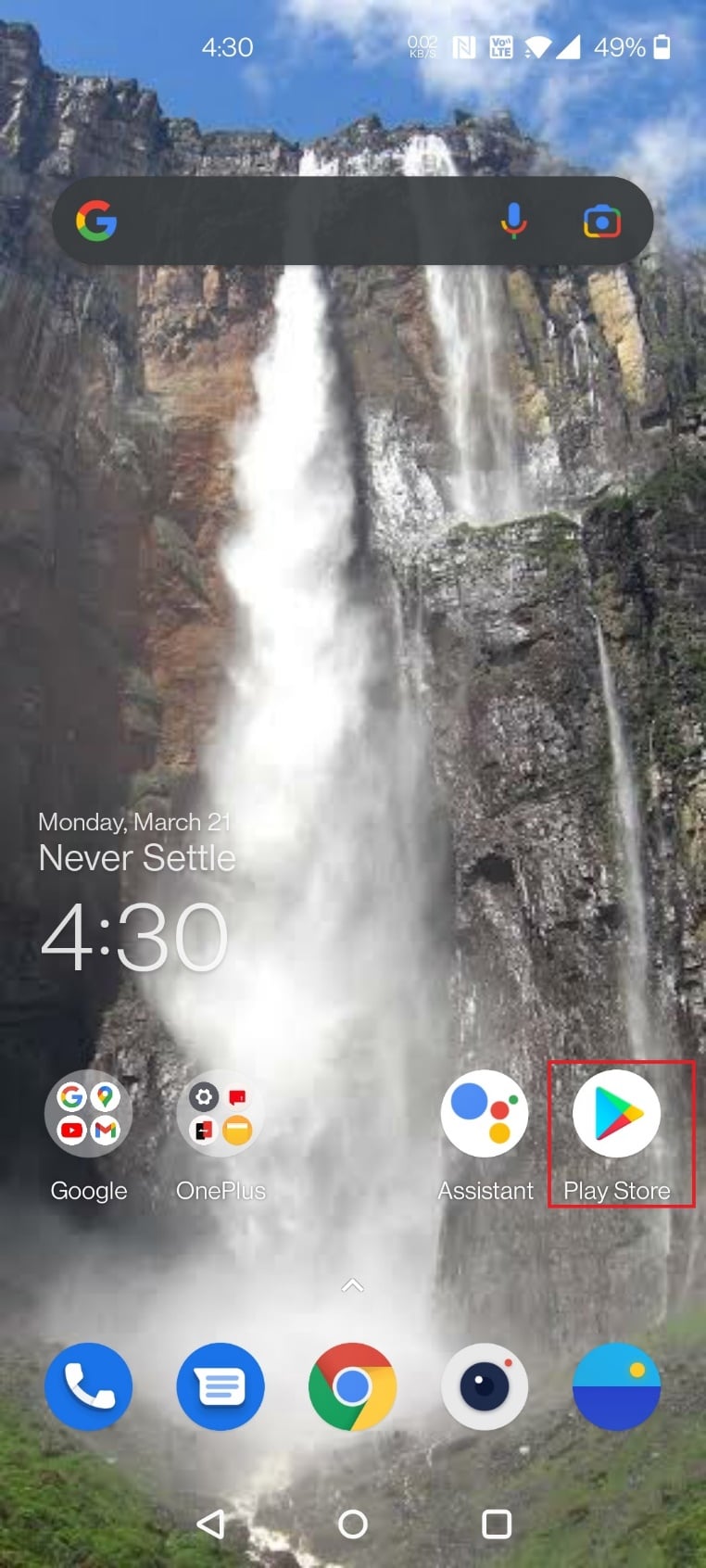
2. Найдите XRecorder в строке поиска и установите приложение на свой телефон Android.
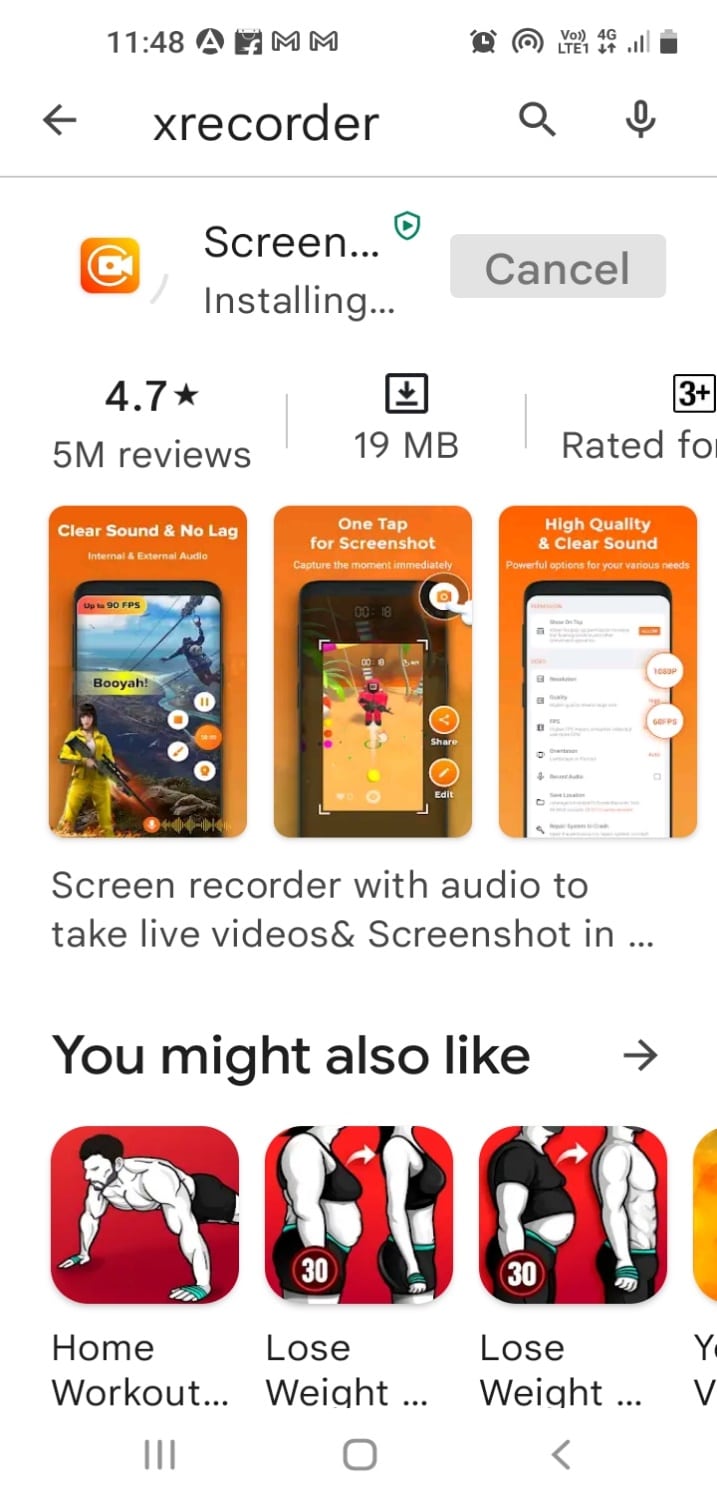
3. Разрешите приложению XRecorder отображать параметр записи на панели уведомлений на вашем устройстве.
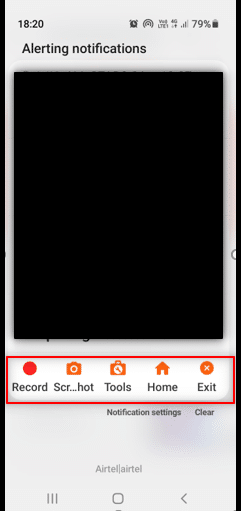
4. Нажмите кнопку « Запись » на панели уведомлений, чтобы начать запись экрана.
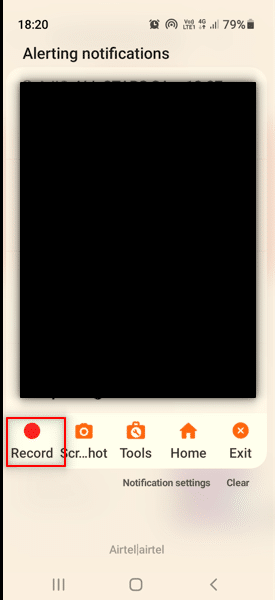
5. Вернитесь к собранию Zoom в приложении Zoom.
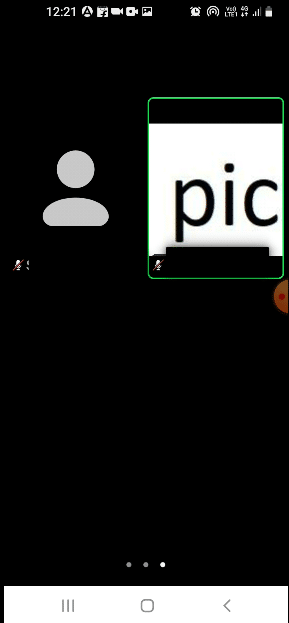
6. Нажмите на кнопку « Стоп » сбоку вашего Android.
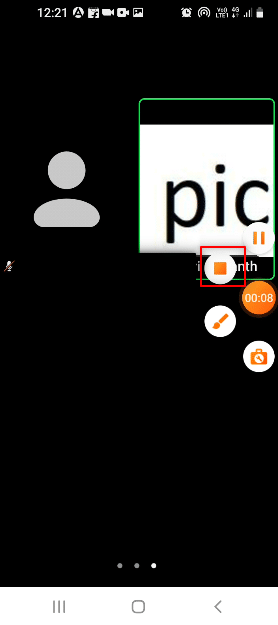
7. Записанный видеофайл будет сохранен в вашем приложении XRecorder и сохранен локально в приложении « Галерея ».
Следовательно, вот как можно записать собрание Zoom без разрешения на Android.
Рекомендуемые:
- Исправить ошибку Valorant Val 43 в Windows 10
- Исправить ошибку Zoom Invalid Meeting ID в Windows 10
- 16 лучших бесплатных программ для записи экрана для ПК
- Fix Snap Camera Нет доступной ошибки ввода камеры
Мы надеемся, что эта статья была полезной, и вы, должно быть, научились записывать встречи Zoom без разрешения на Windows 10 или Android. Кроме того, следует соблюдать осторожность, когда вы решите поделиться своим экраном во время встречи. Экран записи может отображаться для других участников разговора. Пожалуйста, дайте нам знать ваши предложения и разместите свои вопросы в разделе комментариев к этой статье. Кроме того, дайте нам знать, что вы хотите узнать дальше.
