Как записать экран на телефоне Android
Опубликовано: 2022-01-29Если вам нужно записать экран на своем компьютере, в Windows есть игровая панель, а в macOS есть инструмент для создания снимков экрана. У устройств Apple есть инструмент записи экрана, но как насчет Android?
Средство записи экрана для мобильной ОС Google было представлено в Android 11, но некоторые устройства от Samsung, LG и OnePlus под управлением Android 10 имеют собственные версии этой функции. Те, у кого старые устройства, могут обратиться к стороннему приложению. Вот ваши варианты.
Устройство записи экрана Android
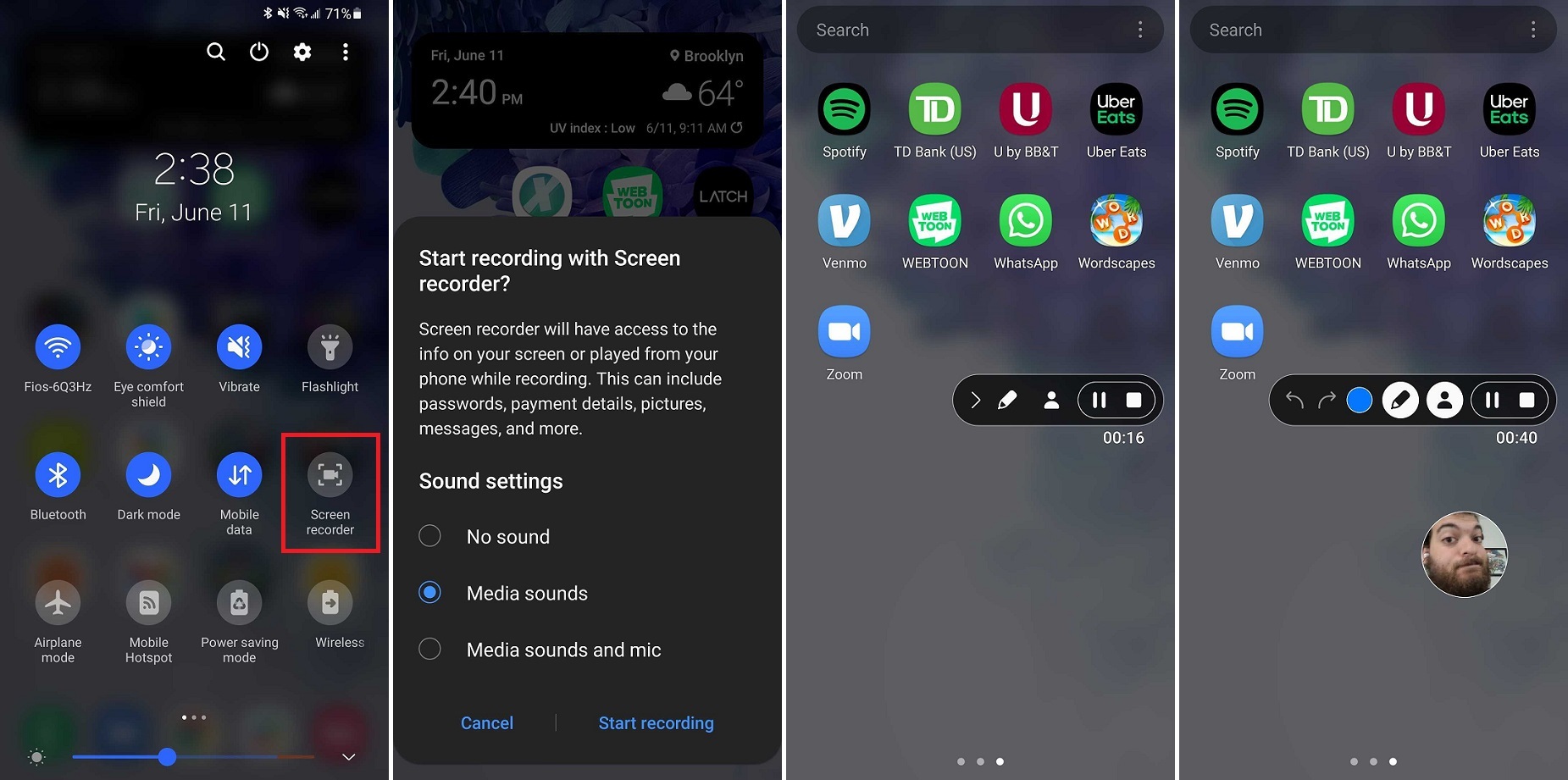
Процесс записи экрана во многом одинаков на всех устройствах, с некоторыми изменениями здесь и там. Потяните вниз панель уведомлений в верхней части экрана, чтобы просмотреть параметры быстрых настроек. Коснитесь значка « Запись экрана » и разрешите устройству записывать экран (возможно, вам придется отредактировать отображаемые значки по умолчанию). Определите, какой звук, если он есть, вы хотите записать. Нажмите « Начать запись », и начнется обратный отсчет, прежде чем на экране появится панель инструментов и начнется запись.
Панель инструментов включает в себя возможность свернуть панель, рисовать на экране, включить фронтальную камеру, приостановить запись или полностью остановить ее. Панель инструментов и окно селфи можно перемещать по экрану по желанию.
Когда запись останавливается, видео сохраняется в хранилище мультимедиа вашего телефона. Для дополнительных настроек нажмите и удерживайте значок быстрых настроек Screen Recorder.
Google Play Игры
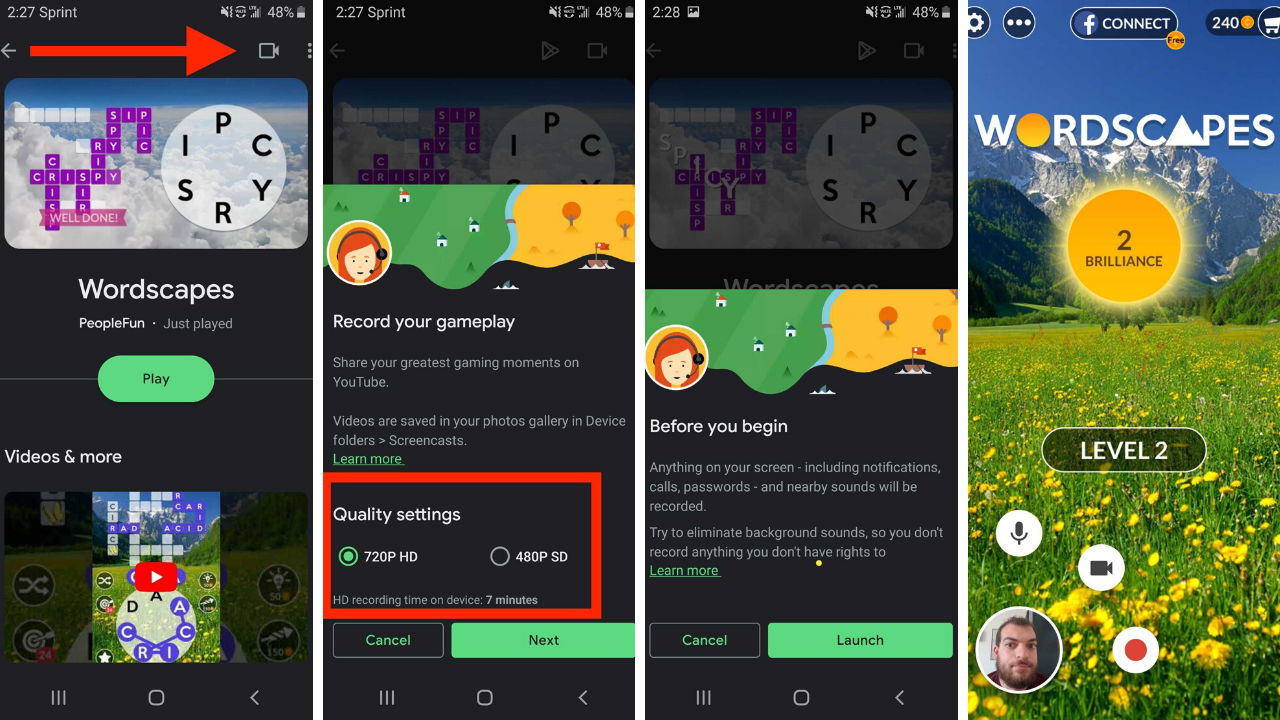
Если вы хотите записать игровой процесс, Google Play Games — хороший бесплатный вариант. Хотя оно может записывать только в формате 480p SD или 720p HD, приложение позволяет записывать любую игру и добавлять кадры с камеры с передней линзы вашего телефона.
Откройте приложение и выберите игру — это может быть любая из игр, включенных на вкладку «Главная», или ранее загруженная вами игра. Коснитесь миниатюры игры, чтобы просмотреть сведения о ней, затем коснитесь кнопки « Запись» вверху. Отсюда выберите качество видео.
Нажмите « Запуск », чтобы начать игру, и на экране появится всплывающее видеооблако с настройками записи для выбора. Кнопки вокруг головы будут управлять микрофоном, фронтальной камерой и записью. Вы также можете перетаскивать облачко с видео по экрану, чтобы найти идеальное место.
Нажмите красную кнопку, чтобы начать запись видео. По истечении трехсекундного таймера Google Play Games начнет запись. Нажмите кнопку записи еще раз, чтобы остановить, или перетащите всплывающее видеооблако в центр экрана над крестиком. Когда видео закончится, вы можете отредактировать его или загрузить через приложение YouTube, если хотите.
Устройство записи экрана ADV
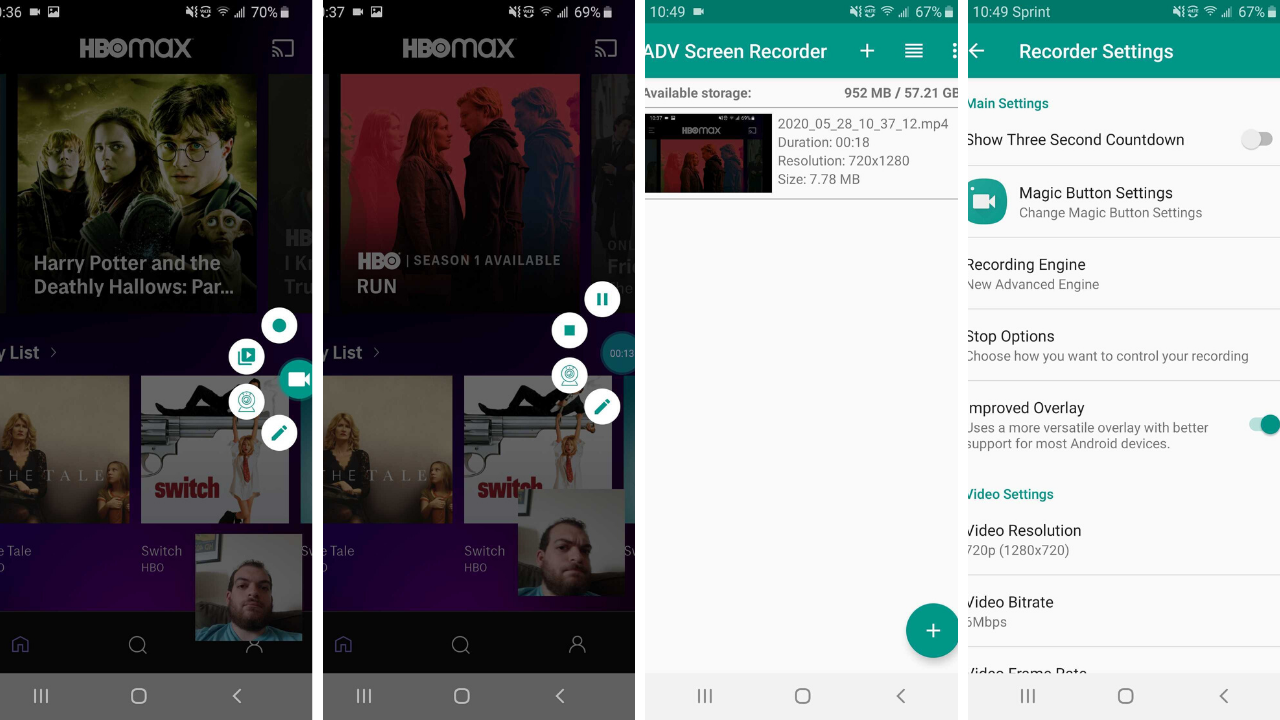
ADV Screen Recorder — это бесплатная сторонняя опция, позволяющая записывать любые действия на вашем экране. Коснитесь значка «плюс» в приложении, чтобы открыть накладку кнопок, которая позволяет вам управлять своими записями с любого экрана. Имейте в виду, что когда это наложение открыто, вы не можете взаимодействовать с остальной частью экрана.
Когда вы открываете наложение кнопки, вы видите элементы управления, которые позволяют вам начать запись, добавить вид с фронтальной камеры, получить доступ к вашей коллекции видео и рисовать на экране. Вы должны предоставить приложению соответствующие разрешения, прежде чем все эти функции станут доступны.
Нажмите кнопку записи, чтобы начать видео, а затем остановите или приостановите запись с помощью наложения кнопки. Вы можете редактировать и делиться своей записью внутри приложения. В настройках можно изменить разрешение (до 1080p), битрейт (до 15 Мбит/с) и частоту кадров (до 60 кадров в секунду). Вы также можете изменить ориентацию видео и настройки микрофона.
Приложение позволяет вам управлять наложением, изменяя непрозрачность, заменяя значок по умолчанию пользовательским изображением и добавляя текст или полностью удаляя его. Вы также можете разрешить приложению отображать касания экрана во время записи, хотя сначала вам нужно будет включить эту функцию в настройках телефона.
Вы можете заметить, что наложение кнопки приложения остается на экране даже после закрытия приложения. Единственный способ удалить наложение — нажать и удерживать значок и перетащить его на X в нижней части экрана.

Устройство записи экрана AZ
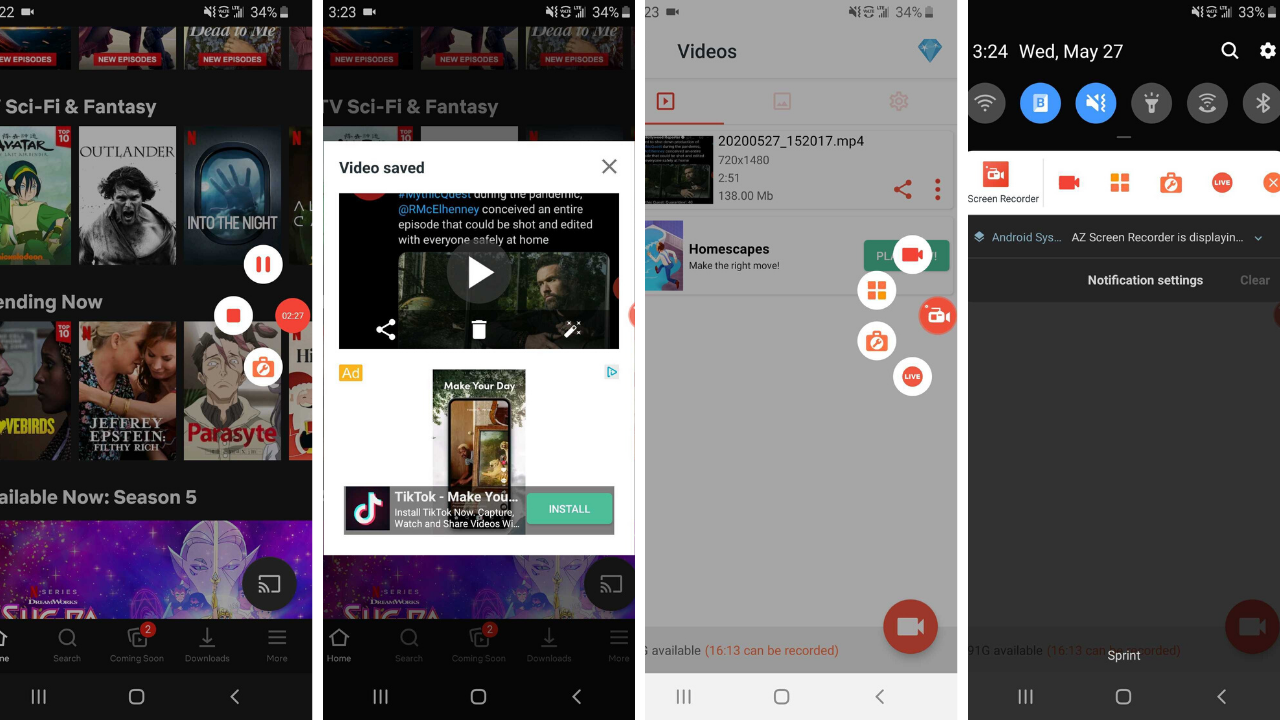
Стороннее приложение AZ Screen Recorder — это бесплатное приложение с поддержкой рекламы (с обновлением без рекламы за 2,99 доллара США), которое позволяет снимать видео, делать снимки экрана и запускать живое видео. Приложением можно управлять из панели уведомлений телефона, и, получив соответствующие разрешения, оно добавляет на экран всплывающую кнопку управления.
Откройте приложение и коснитесь оранжевой кнопки камеры, чтобы начать запись экрана, затем перемещайтесь по телефону, как обычно. На экране также будет отображаться значок видеокамеры меньшего размера, который останется даже после того, как вы выйдете из приложения. Коснитесь этого значка, чтобы остановить или приостановить запись. Пузырь имеет дополнительные параметры, позволяющие открывать сохраненные записи в приложении, активировать различные элементы панели инструментов и запускать живое видео на Facebook или YouTube.
Внутри приложения вы можете просматривать сохраненные видео и скриншоты, которыми можно делиться и редактировать. Меню настроек позволяет настраивать параметры видео, такие как разрешение (до 2220 на 1080), частоту кадров (до 60 кадров в секунду), скорость передачи данных (до 12 Мбит/с), ориентацию устройства и интервал времени, а также управлять записью звука.
Не хотите, чтобы кнопка записи отображалась в записи? Есть варианты, которые отключают кнопку во время записи, добавляют невидимую кнопку и изменяют способ остановки записи.
Программа записи экрана Mobizen
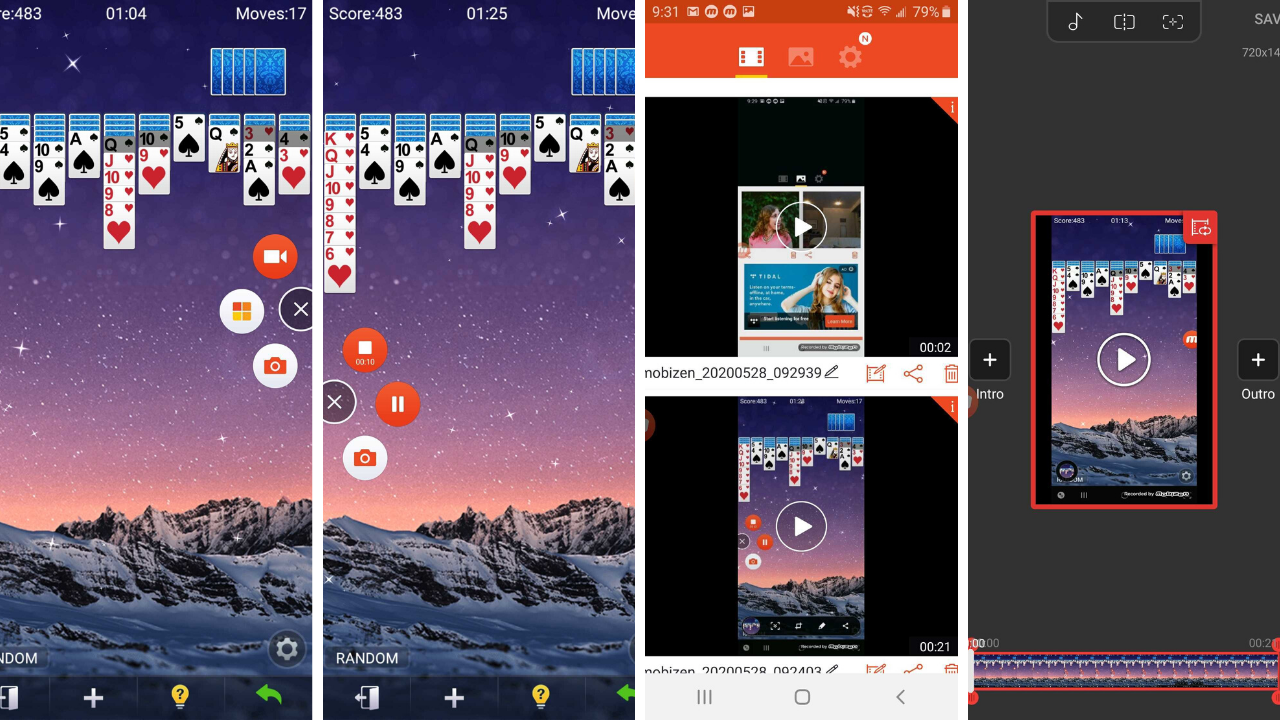
В отличие от других средств записи экрана, Mobizen Screen Recorder в основном существует как плавающий пузырь управления, называемый AirCircle. Коснитесь наложения, чтобы запустить видео, сделать снимок экрана или просмотреть захваченные медиафайлы и изменить настройки. Вы можете начать запись экрана из меню AirCircle, а затем приостановить или остановить видео. Команды в тени уведомлений также дают вам некоторую степень контроля.
Затем Mobizen позволит вам просматривать, редактировать и делиться своими записями. Из оверлея хранилища приложения вы можете просматривать видео и снимки экрана, хотя оно также может импортировать некоторые изображения с вашего устройства. Меню настроек позволяет настроить разрешение (до 1080p), частоту кадров (до 60 кадров в секунду) и параметры звука.
Встроенный мастер записи поможет оптимизировать ваше видео, а режим чистой записи удалит наложение и улучшит общее качество.
По умолчанию в Mobizen фронтальная камера отключена, но вы можете включить ее в настройках, чтобы добавить дополнительное наложение видео на все записи. У вас также есть возможность полностью настроить AirCircle, заменив логотип своим изображением, скрыв его во время записи или изменив его прозрачность.
Базовое приложение поддерживает рекламу, и повсюду разбросаны всплывающие окна, но вы можете перейти на премиум-подписку (3,99 доллара в месяц или 31,99 доллара на 12 месяцев), чтобы исключить рекламу, создавать собственные водяные знаки и GIF-файлы и многое другое.
Супер рекордер экрана
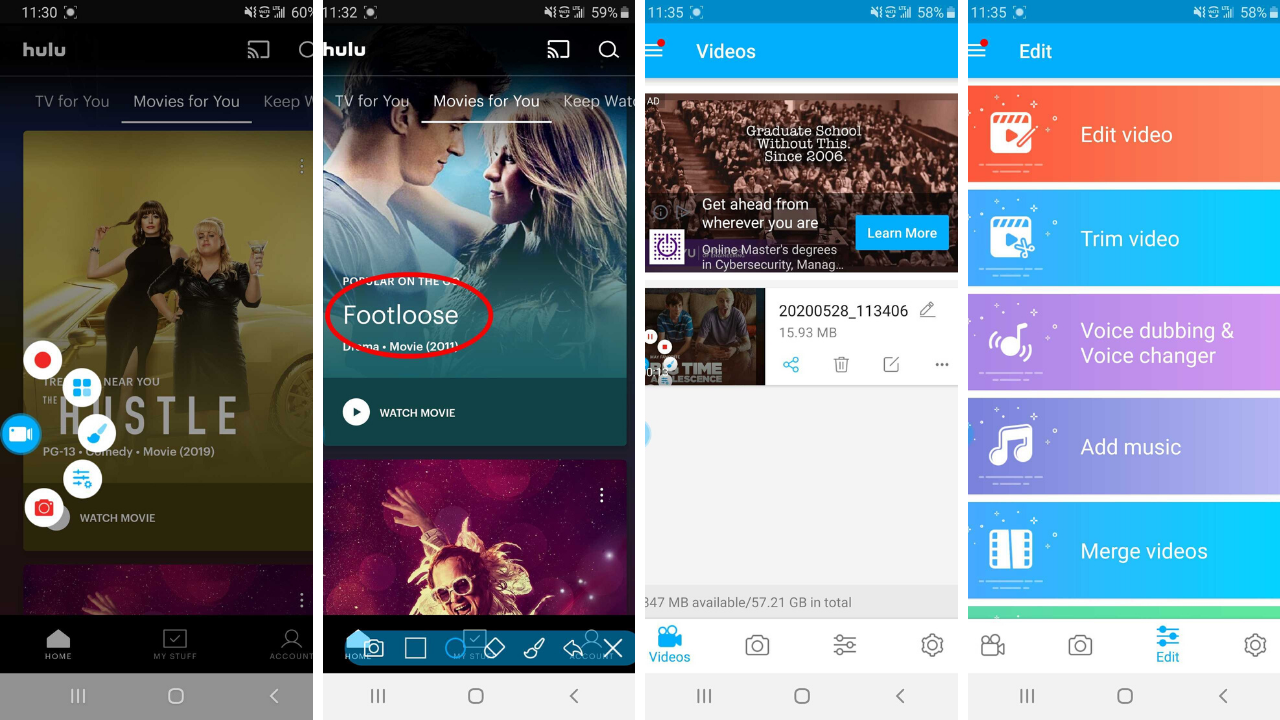
С помощью Super Screen Recorder, поддерживаемого рекламой, вы можете записывать свой экран, делать скриншоты и многое другое. Используйте всплывающее окно для записи видео, фотосъемки и рисования на экране. Вы также можете добавить такие функции, как живое видео, окно фронтальной камеры и значок плавающей кисти.
Внутри приложения вы можете просматривать, делиться и редактировать захваченные медиафайлы. Полное меню редактирования позволяет добавлять музыку, объединять видео и изображения, сжимать файлы, превращать видео в GIF-файлы и многое другое. В меню настроек вы можете управлять разрешением (до 1080p), битрейтом (до 12 Мбит/с), частотой кадров (до 60 кадров в секунду) и ориентацией видео. Вы также можете изменить настройки видео- и аудиозаписи, установить параметры управления и показать касания экрана, если на устройстве включены параметры разработчика.
С профессиональной подпиской Super Screen Recorder удаляет рекламу, предоставляет вам функции озвучивания и изменения голоса, а также позволяет добавлять собственные изображения для плавающей кнопки и водяного знака.
