Как перевести Xbox Series X или S в режим разработчика
Опубликовано: 2022-01-29
Режим разработчика доступен на Xbox Series X и S. Эта функция может превратить любую консоль в комплект для разработки. Microsoft официально объявила об этом для Xbox One еще в 2016 году. Вот как использовать режим разработчика на современном Xbox и почему вы можете этого захотеть.
Что такое режим разработчика?
Microsoft впервые объявила, что Xbox получит режим разработчика во время выступления на мероприятии Build 2016, а также новость о том, что универсальная платформа Windows (UWP) появится на Xbox One.
Если на консоли Microsoft включен режим разработчика, можно устанавливать и запускать приложения UWP. Когда включен режим разработчика, розничные игры и другие сервисы работать не будут. Чтобы играть в розничные игры и приложения, загруженные из Магазина Microsoft, необходимо перезагрузить консоль.
UWP был большим достижением Microsoft в создании единой программной платформы, которая позволяла приложениям работать в Windows 10, Windows 10 Mobile (Windows Phone), Xbox One и HoloLens. Преимущество приложения UWP заключалось в том, что его не нужно было переписывать для переноса на другую платформу Microsoft.
Режим разработчика идеально подходит для тестирования написанных вами приложений UWP или загрузки неопубликованных приложений UWP от других разработчиков. Эта функция доступна на всех консолях эпохи Xbox One, а также на Xbox Series X и S. Чем новее консоль, тем лучше работают приложения.
Зачем включать режим разработчика?
Есть две причины для включения режима разработчика:
- Вы пишете приложение для платформы и хотите его протестировать.
- Вы нашли приложение UWP, которое хотите установить на свой Xbox.
Если вы разработчик, вы, вероятно, уже понимаете платформу и ее преимущества. Если вы больше заинтересованы в загрузке своих собственных приложений, вы, вероятно, также заинтересованы в эмуляции и других приложениях, которые Microsoft не разрешает размещать в Microsoft Store.
Однако режим разработчика не является полностью бесплатным. Чтобы активировать его на Xbox, вам необходимо зарегистрировать отдельную учетную запись разработчика приложений в Microsoft Partner Center (19 долларов США в США, но стоимость варьируется в других регионах).
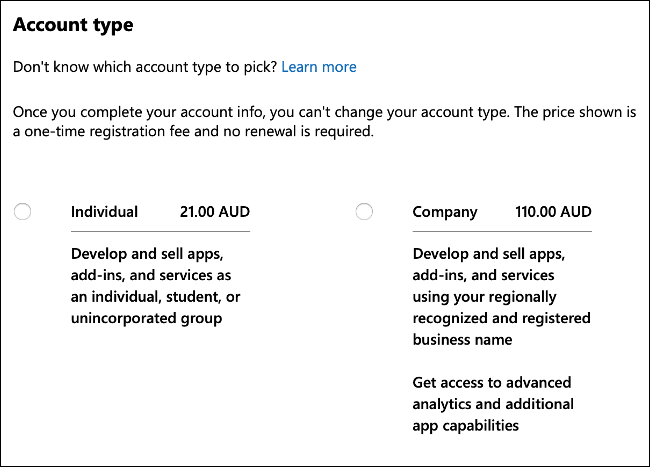
Вы не можете пропустить этот шаг, потому что вам нужно будет добавить Xbox в свою учетную запись Центра партнеров в качестве «консоли разработки». В этом нет никаких недостатков, кроме личных расходов. Вы по-прежнему можете загружать консоль разработки в розничном режиме и играть в игры, как обычно.
Как включить режим разработчика
Прежде чем приступить к работе, зайдите в Центр партнеров Microsoft и зарегистрируйте учетную запись разработчика приложений. Вам не обязательно использовать те же учетные данные, что и у существующей учетной записи Xbox (Microsoft); вам просто нужна действующая учетная запись разработчика. Это единовременная плата — вам не придется продлевать подписку в будущем.
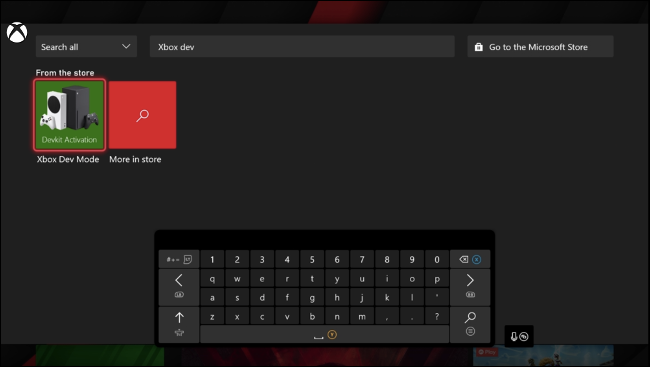
Затем включите Xbox и нажмите Y на контроллере, чтобы открыть окно поиска. Найдите «Xbox Dev Mode» и установите приложение. Дождитесь завершения загрузки, а затем запустите ее. Нажимайте «Далее», пока не увидите код.
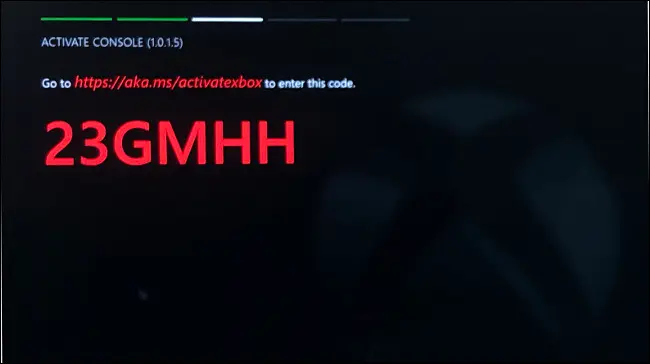
Примечание. Другое приложение под названием «Активация режима разработки» предназначено исключительно для консолей Xbox One и не будет работать с Xbox Series X или S. Если у вас есть Series X или S, обязательно загрузите «Xbox Dev Mode». », иначе это не сработает.
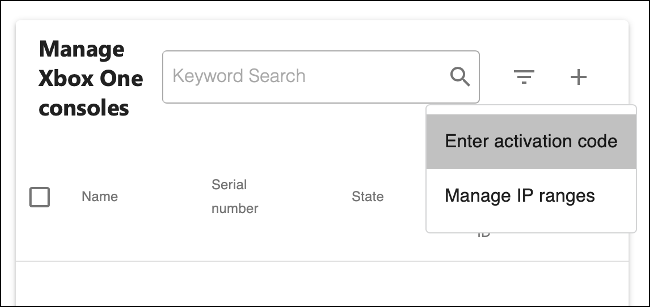
Запишите код, прежде чем переходить к следующему шагу. Теперь вам нужно зарегистрировать консоль в Microsoft Partner Center. Посетите страницу «Управление консолями Xbox» или нажмите «Устройства разработки», а затем «Консоли разработки Xbox One» в разделе «Настройки учетной записи».
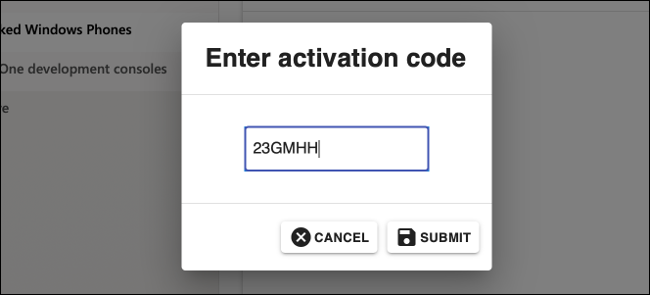
Нажмите знак «плюс» (+), чтобы добавить новую консоль, а затем введите код, записанный ранее. После отправки формы ваш Xbox должен активировать режим разработчика.
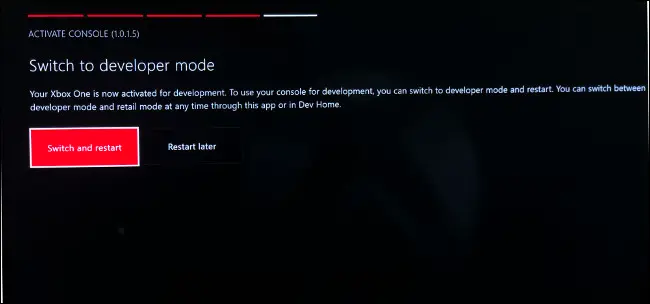

Когда будете готовы, выберите «Переключить и перезагрузить», чтобы перезагрузить консоль в режиме разработчика.
Вход в режим разработчика и установка приложений
Чтобы получить доступ к режиму разработчика, откройте приложение Xbox Dev Mode, выберите «Переключиться и перезапустить», а затем дождитесь перезагрузки консоли. Если вы хотите выйти из режима разработчика, вернитесь в Dev Home (главная панель управления режимом разработчика) и выберите «Выйти из режима разработчика» в меню «Быстрые действия».
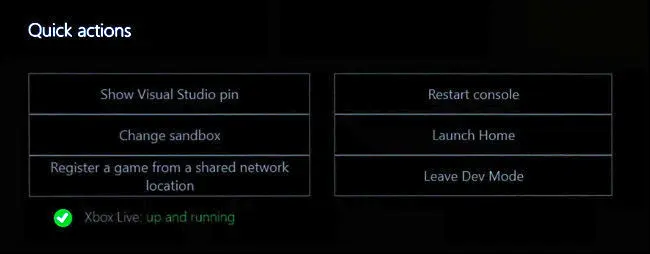
При первой загрузке в режиме разработчика вы не будете подключены к Интернету. Чтобы подключиться, выберите «Запустить дома», чтобы открыть панель управления и запустить приложение «Настройки». Выберите «Основные» > «Настройки сети», а затем настройте сеть (беспроводную или другую), как обычно.
Выберите значок «Dev Home» на панели инструментов, чтобы вернуться к нему. Через несколько минут уведомление «Xbox Live» должно измениться на «работает». IP-адрес также должен появиться в поле «Удаленный доступ» справа.
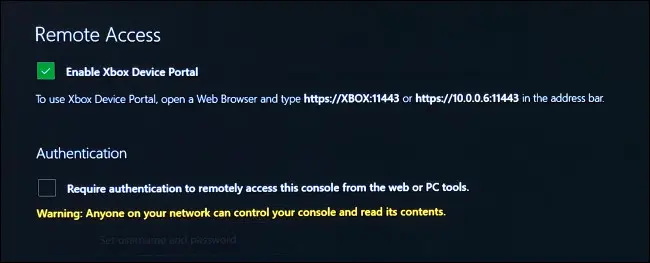
Выберите «Настройки удаленного доступа», а затем введите имя пользователя и пароль для аутентификации и отправки файлов на консоль Xbox из браузера. Вы также можете отключить аутентификацию, если не беспокоитесь о том, что другие пользователи вашей сети будут возиться с вашей консолью.
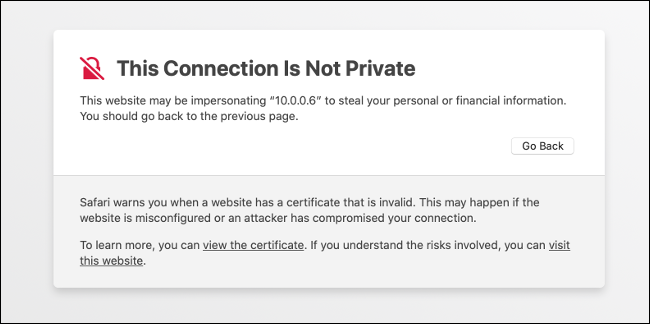
Теперь пришло время все протестировать. Откройте браузер на своем компьютере и введите адрес, отображаемый вашим Xbox.
Примечание. Этот адрес является безопасным соединением «http s ://». Если вы опустите «s», URL-адрес не будет работать. Появится ошибка, уведомляющая вас о том, что соединение на самом деле не является приватным, но это нормально; просто отклонить его.
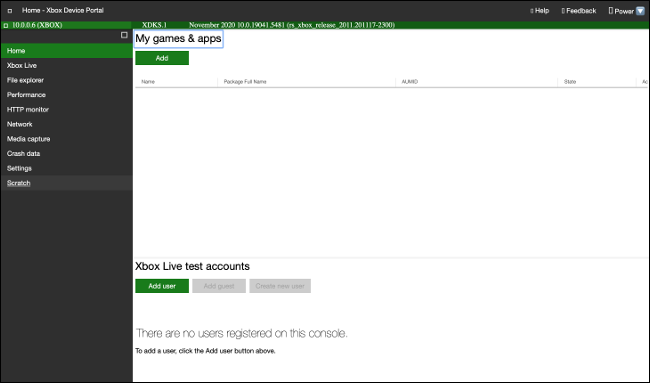
Теперь вы настроены! Чтобы передать файлы, просто выберите «Добавить». Выберите «Добавить пользователя», чтобы создать фиктивные тестовые учетные записи Xbox Live.
Ограничения режима разработчика
Режим разработчика имеет некоторые ограничения, о которых вам нужно знать, особенно если вы собираетесь разрабатывать свои собственные приложения. Даже если вы делаете это в целях эмуляции, вы можете столкнуться с некоторыми проблемами из-за ограничений Microsoft.
На консоли Xbox One или Series X или S приложения UWP могут получать доступ только к файлам размером 2 ГБ или меньше. Это может быть проблемой, если приложение, которое вы пытаетесь использовать, пытается получить доступ к большому ПЗУ или видеофайлу. Это ограничение уникально для режима разработчика.
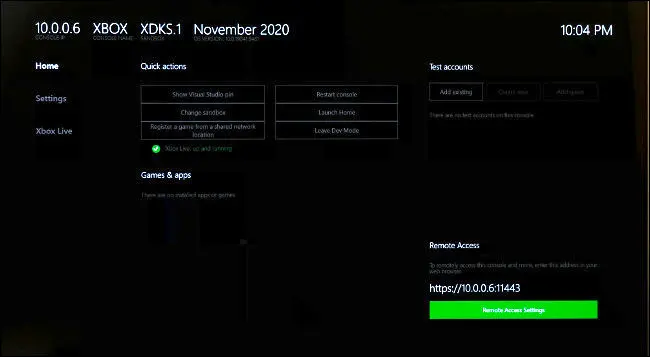
Существуют также аппаратные ограничения с точки зрения того, к каким системным ресурсам могут получить доступ приложения UWP. Максимально выделенная память для приложений составляет 1 ГБ, а для игр — 5 ГБ. Приложения могут совместно использовать 2–4 ядра ЦП и использовать до 45% графического процессора. Игры могут использовать 4 эксклюзивных и 2 общих ядра ЦП, но имеют полный доступ к графическому процессору.
Разрешены только 64-разрядные (x64) приложения (32-разрядные (x86) приложения не поддерживаются). В то время как приложения ограничены DirectX 11, игры получают все функции DirectX 12.
Вы можете отключить режим разработчика
Если вы когда-нибудь захотите удалить режим разработчика со своей консоли, запустите приложение Xbox Dev Mode и выберите «Деактивировать». Вы также можете войти в Microsoft Partner Center и удалить свой Xbox из меню «Управление консолями Xbox». Сброс настроек консоли до заводских настроек по умолчанию также удаляет режим разработчика.
Ваш Xbox теперь настроен для режима разработчика
Независимо от того, устанавливаете ли вы эмуляторы или разрабатываете собственные приложения, теперь вы можете использовать режим разработчика на Xbox в любое время. Все, что вам нужно сделать, это запустить приложение режима разработки Xbox (или использовать старое приложение активации режима разработки на Xbox One, S или X).
В то время как Xbox Series X вырвалась вперед в крупнобюджетных розничных выпусках, Series S по-прежнему набирает обороты, когда дело доходит до эмуляции. Узнайте больше о различиях между Series X и S.
