Как наложить фильтры Snapchat на фотографии из Camera Roll
Опубликовано: 2022-04-09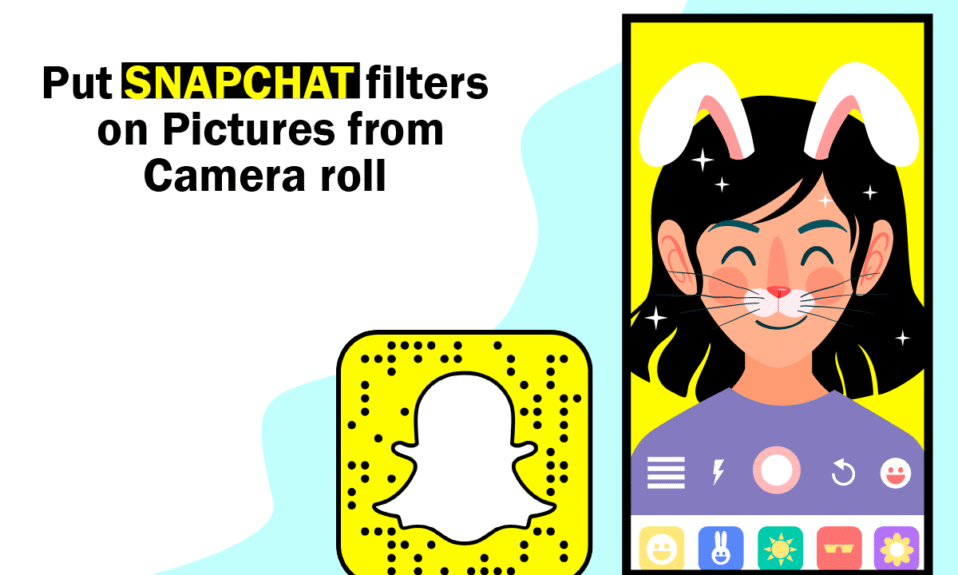
В современном веке социальные сети, особенно Snapchat, являются одной из технологий, спасающих жизнь. Когда дело доходит до Snapchat, он считается одним из лучших приложений для людей всех возрастов. Snapchat — это приложение для фотосъемки благодаря дополненной реальности и этим очаровательным стикерам. Вы можете спросить, как наложить фильтры Snapchat на изображения из Camera Roll. Тогда вы находитесь в правильном месте. Эта статья даст вам ответ на то же самое. Продолжить чтение.
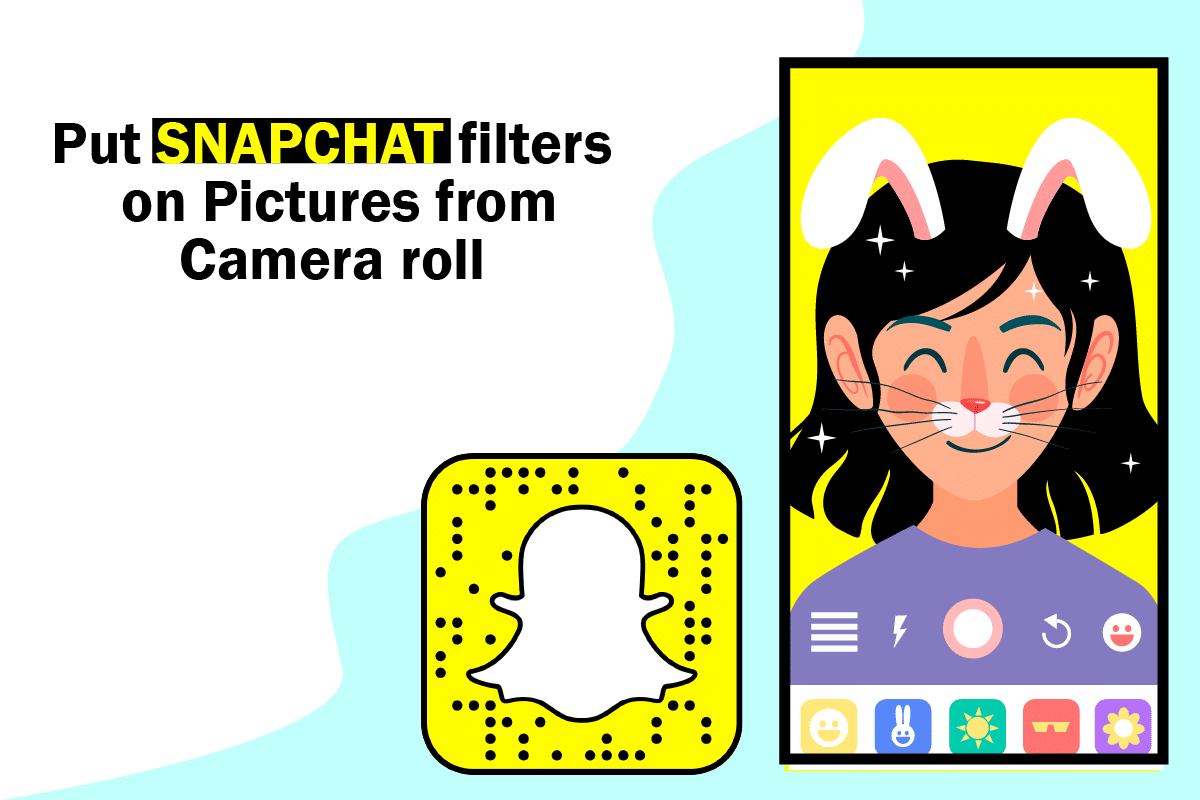
Содержание
- Как наложить фильтры Snapchat на фотографии из Camera Roll
- Способ 1: добавить фильтры к опубликованным снимкам
- Способ 2: добавление эффектов к изображениям в фотопленке
- Способ 3: добавить фильтры Snapchat на изображения в фотопленке
- Вариант 1: Используйте Sweet Live Filter
- Вариант 2. Используйте фильтры для Snapchat
Как наложить фильтры Snapchat на изображения из Camera Roll
Фильтры Snapchat — потрясающий инструмент для создания увлекательного и развлекательного контента в приложении. Как правило, они представляют собой не что иное, как эффект, применяемый к фотографии или снимкам человека.
- Фильтр Snapchat, как наклейка, идеально прилипает к лицу.
- Использовать фильтры Snapchat довольно просто.
- На самом деле это очень просто применить к вашим фотографиям. Сделайте снимок и коснитесь символа эмодзи со счастливым лицом, чтобы увидеть различные забавные эффекты.
- Фильтры Snapchat — это не то же самое, что камеи Snapchat.
- Камея помещает ваше лицо на движущуюся фигуру, но также применяет фильтры к фото или видео человека.
Теперь вы узнали о фильтре Snapchat. Продолжайте читать, чтобы узнать, как добавить фильтры Snapchat к фотографиям в фотопленке и как добавить фильтры Snapchat к существующим фотографиям.
Snapchat хорошо известен своей единственной в своем роде функцией, которая позволяет пользователям отправлять и получать текстовые сообщения, которые длятся всего несколько секунд. Оба конца разговора удаляют эти сообщения автоматически. Затем есть фильтры Snap, которые очень забавны.
- Вы можете добавлять фильтры к фотографиям в фотопленке и публиковать их в Snapchat точно так же, как при съемке фотографии в Snapchat.
- В Snapchat нет встроенных возможностей, позволяющих применить фильтр к уже существующему изображению из вашей галереи.
Итак, давайте посмотрим, как вы можете использовать эти приложения для удовлетворения ваших потребностей.
Способ 1: добавить фильтры к опубликованным снимкам
В свете этого мы оживим ваши старые фотопленки в этом районе. Давайте посмотрим на использование изображения из их телефонной галереи в истории или разговоре Snapchat. Техника проста в исполнении. Давайте посмотрим, как добавить фильтры Snapchat к изображениям камеры.
1. Откройте приложение Snapchat на своем смартфоне.

2. Теперь, находясь на вкладке камеры, нажмите на две прямоугольные карточки .
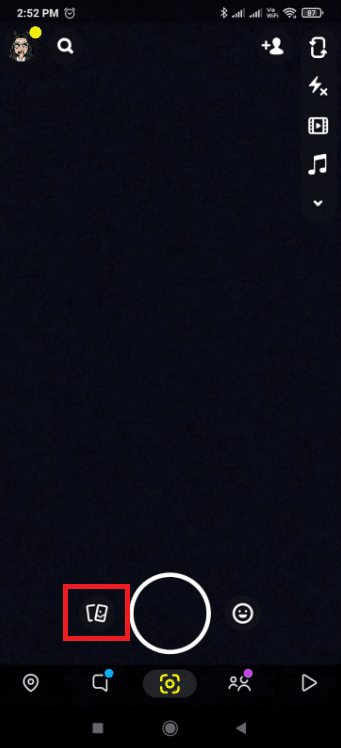
3. На странице воспоминаний коснитесь параметра Фотопленка .
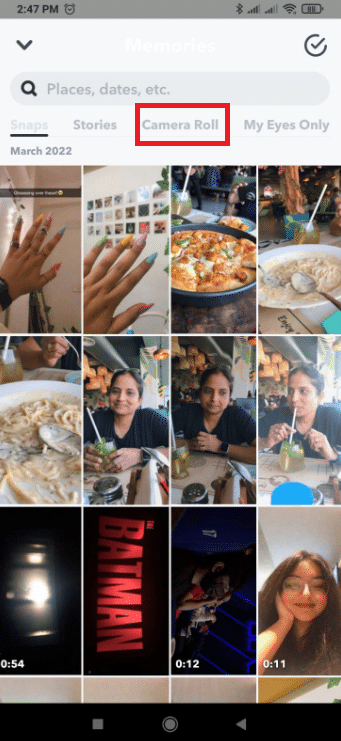
4. Выберите фотографию , которой хотите поделиться в Snapchat.
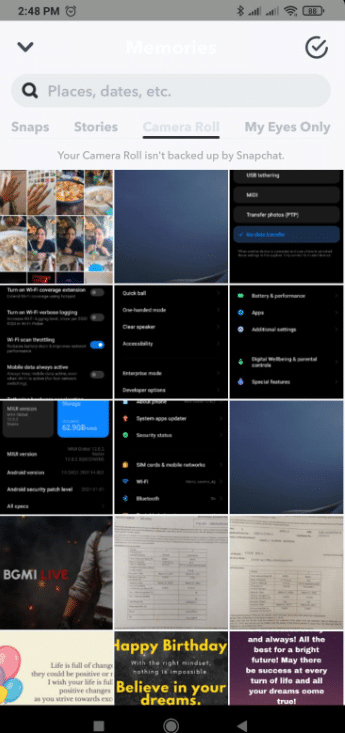
Примечание. Вы также можете загрузить несколько изображений . Для этого нажмите и удерживайте любое изображение и начните выбирать несколько фотографий.
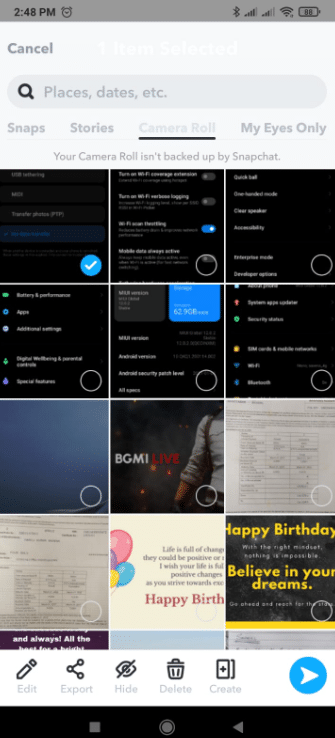
5. Нажмите на значок «Отправить » в правом нижнем углу.
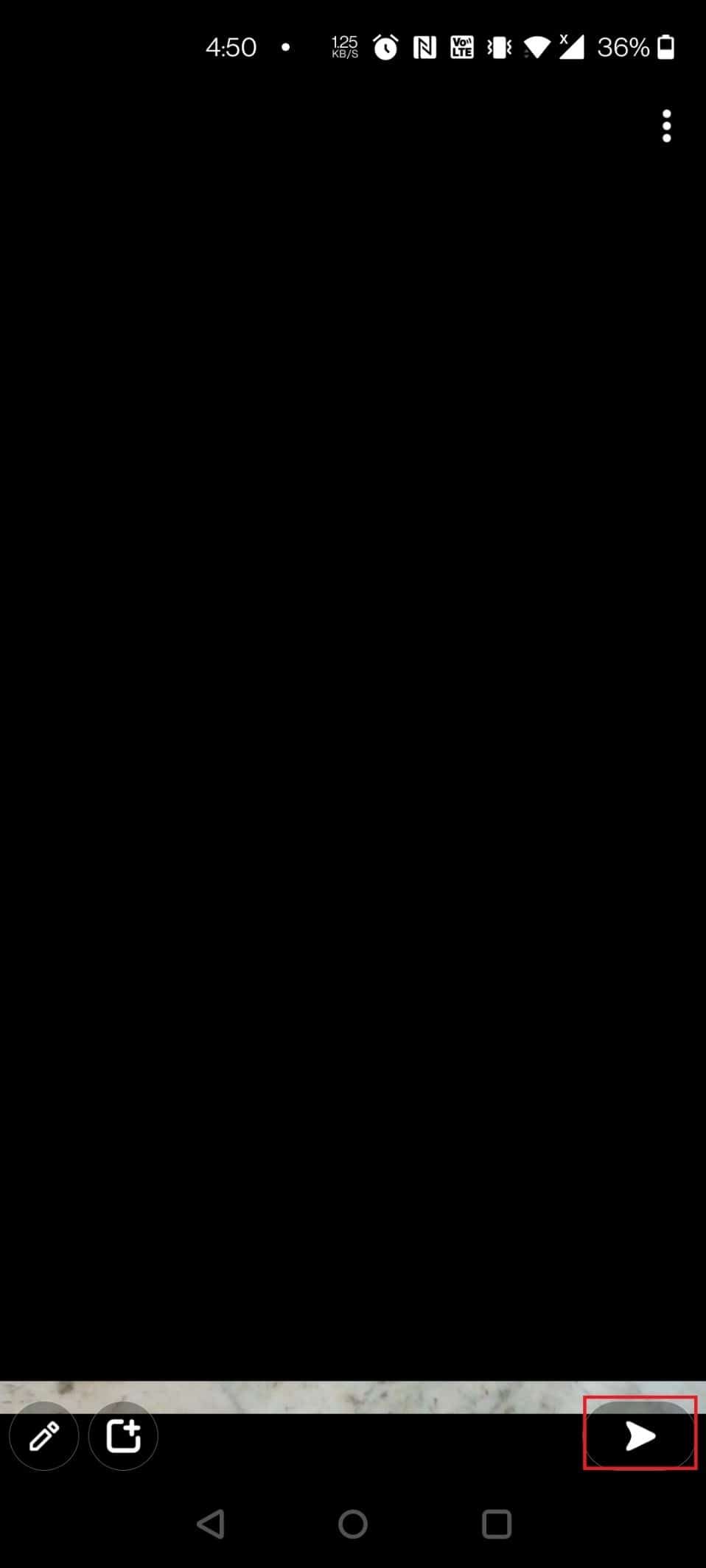
6. Нажмите Моя история .
Примечание. Вы также можете выбрать другие параметры по своему усмотрению.
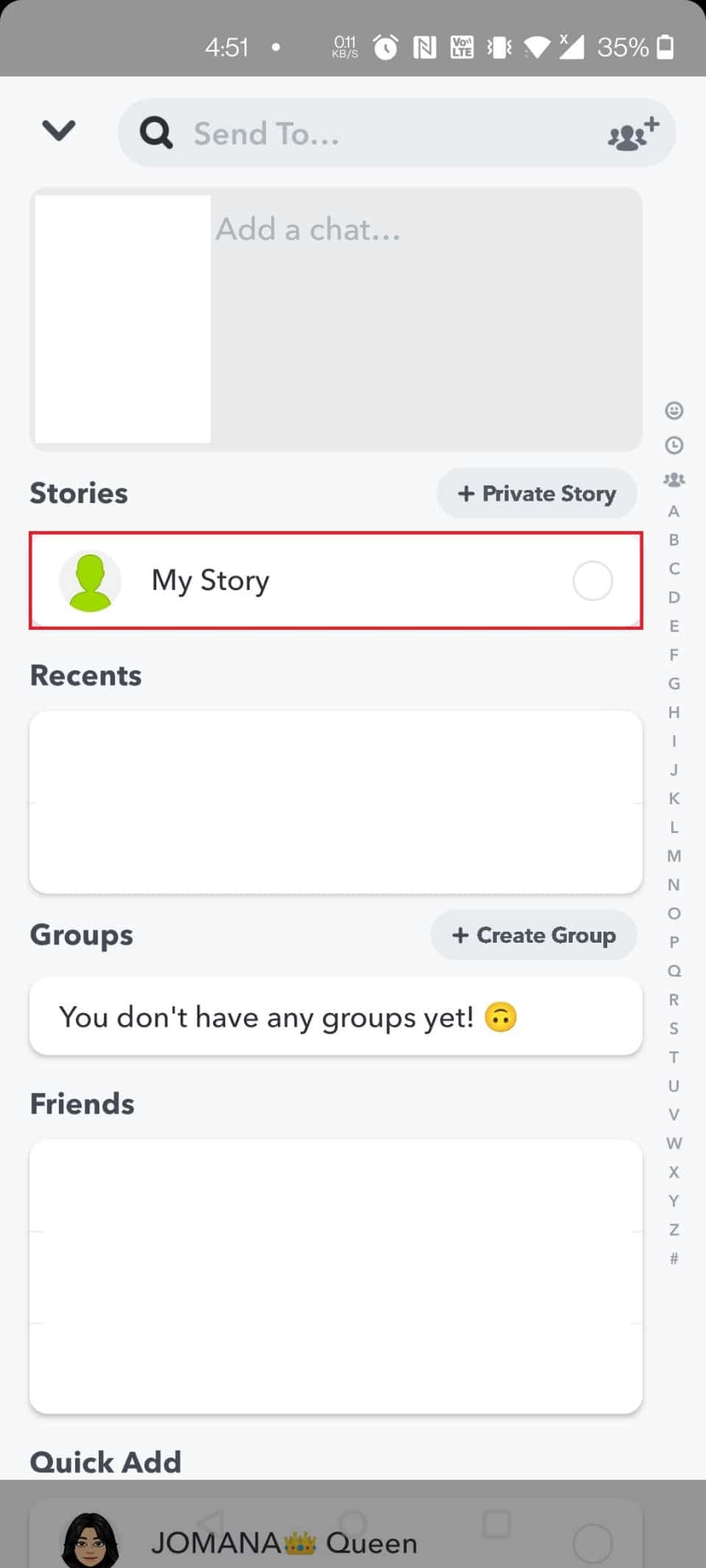
7. Снова нажмите на значок «Отправить » внизу, чтобы поделиться изображением.
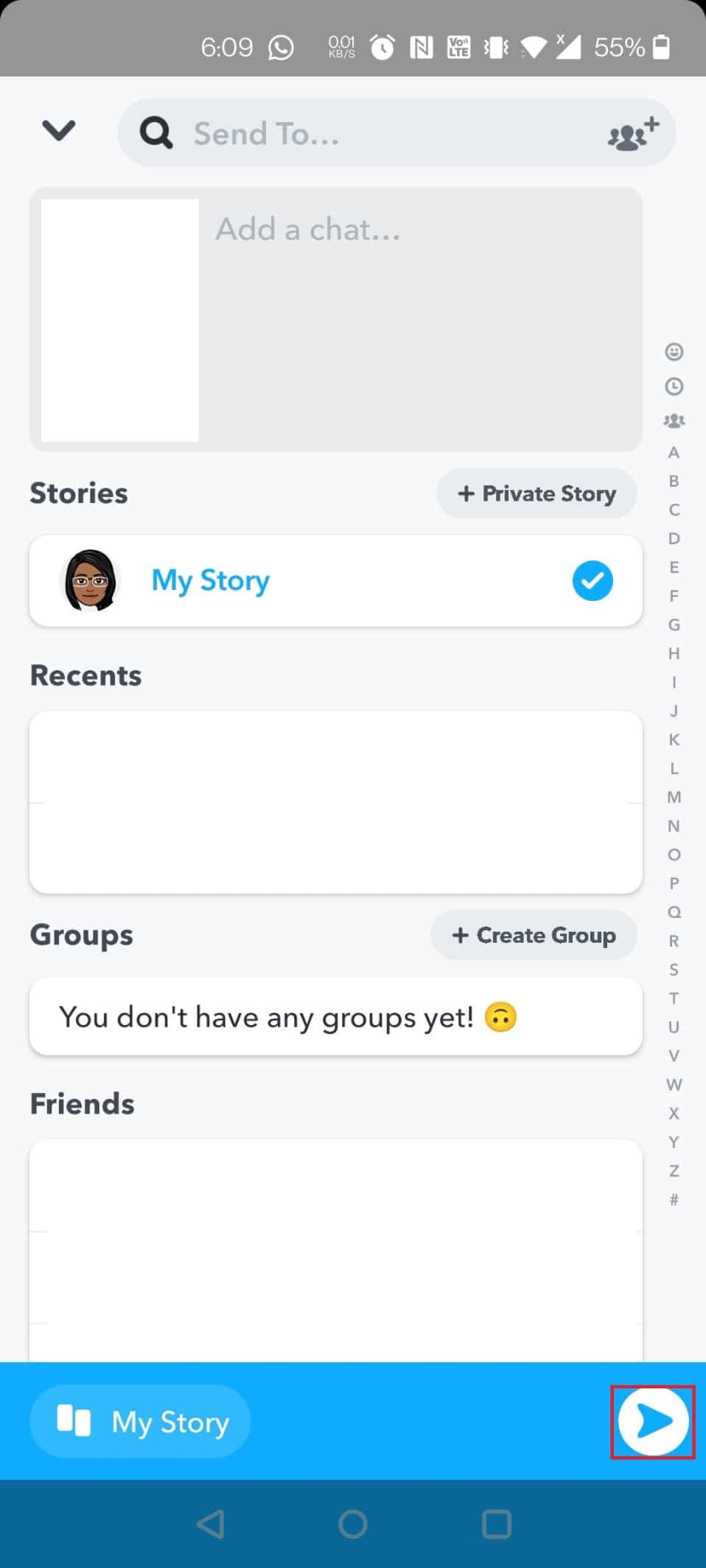
8. Теперь нажмите на значок карандаша в нижнем углу, чтобы добавить к снимку текст, эффекты и наклейки.
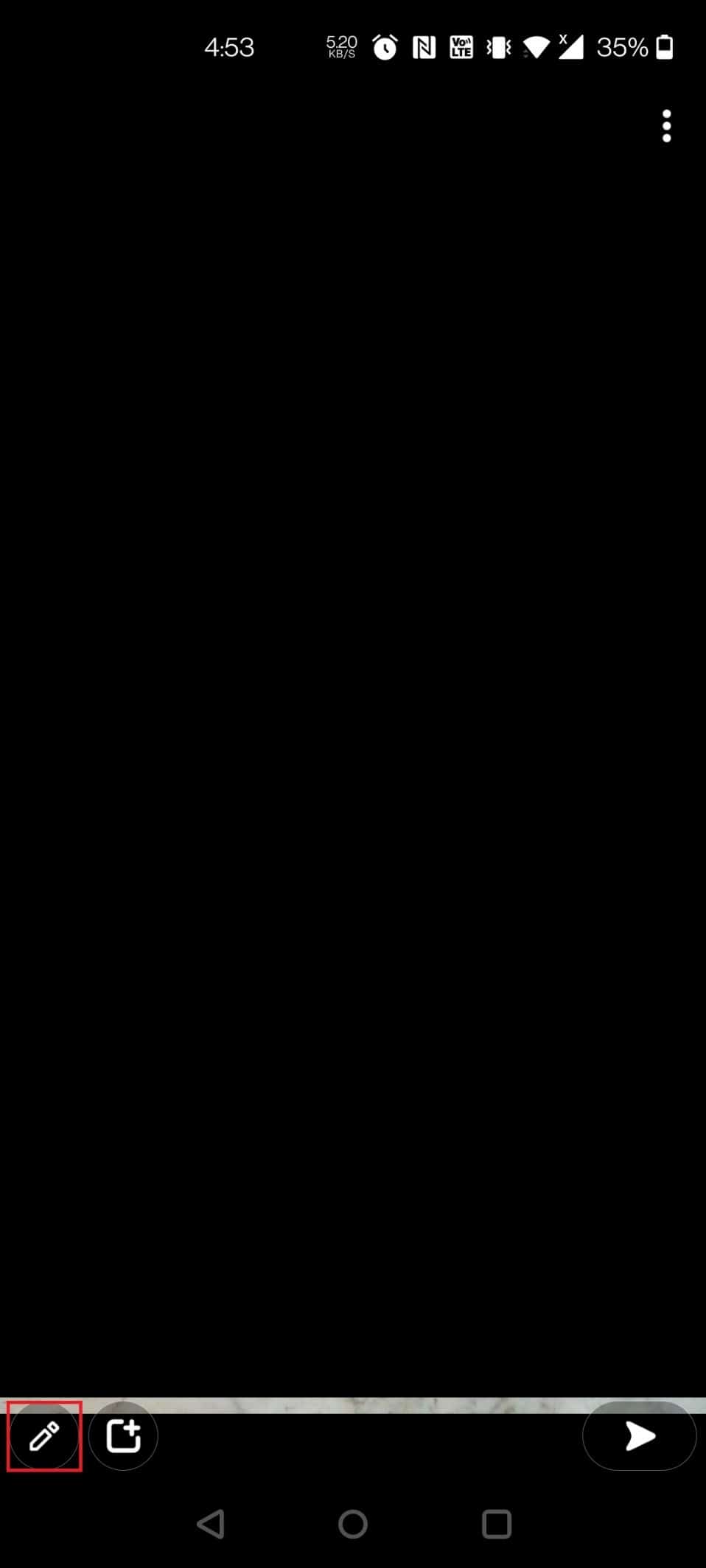
Читайте также: Как исправить ошибку «Нажмите, чтобы загрузить Snapchat»
Способ 2: добавление эффектов к изображениям в фотопленке
Отвечая на ваш вопрос о том, как добавить фильтры Snapchat к существующей фотографии, вот ответ. Если все, что вы хотите сделать, это применить эффекты к изображениям в вашей галерее, выполните следующие действия. Давайте посмотрим, как наложить фильтры Snapchat на изображения из Camera Roll.
1. Для начала коснитесь приложения Snapchat , чтобы открыть его.

2. Нажмите на две прямоугольные карточки рядом с кнопкой, которую вы используете, чтобы сделать снимок, чтобы получить доступ к галерее.
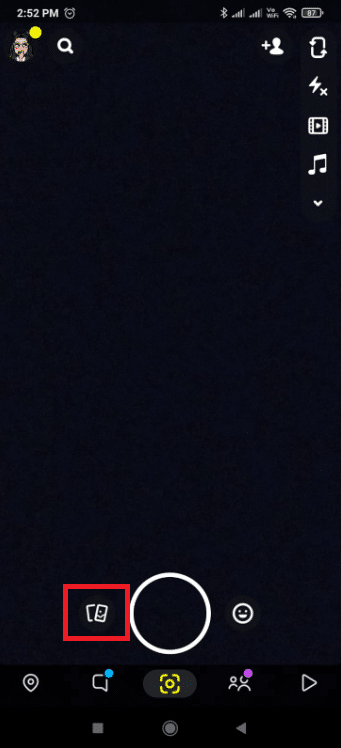
3. Выберите изображение , которое хотите использовать в качестве фильтра Snapchat.
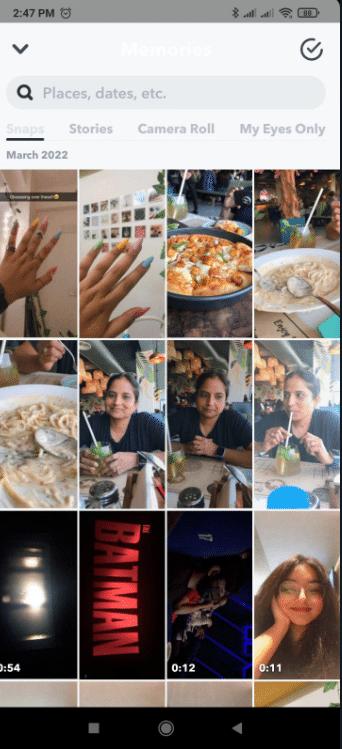
4. Затем нажмите на три вертикальные точки .

5. Выберите опцию « Редактировать привязку ».
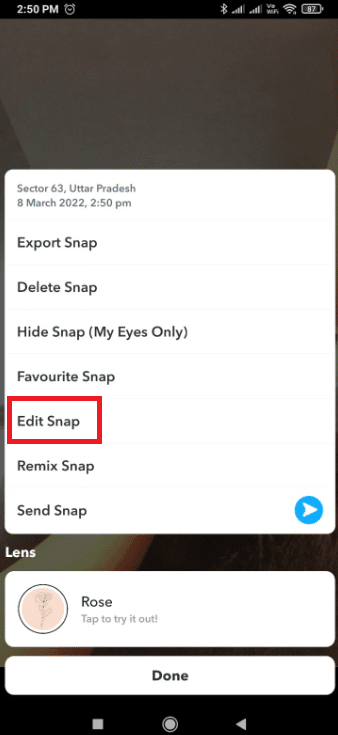
6. Проведите пальцем вправо или влево , чтобы получить нужный фильтр.
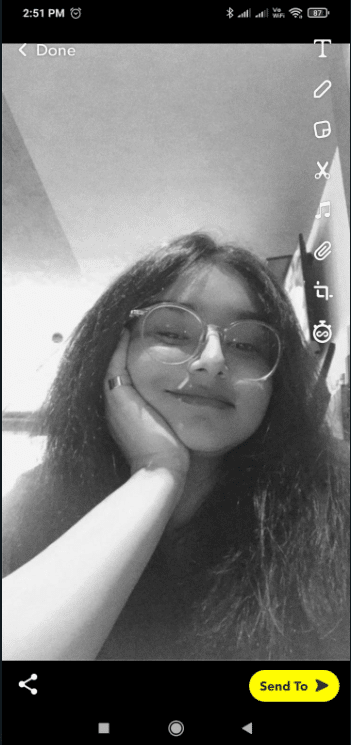

7. Теперь нажмите «Отправить » внизу, чтобы поделиться снимком.
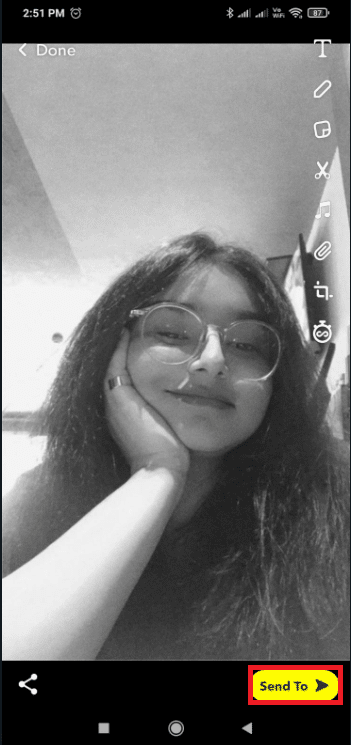
8. Нажмите «Моя история» .
Примечание. Вы также можете выбрать другие параметры по своему усмотрению.
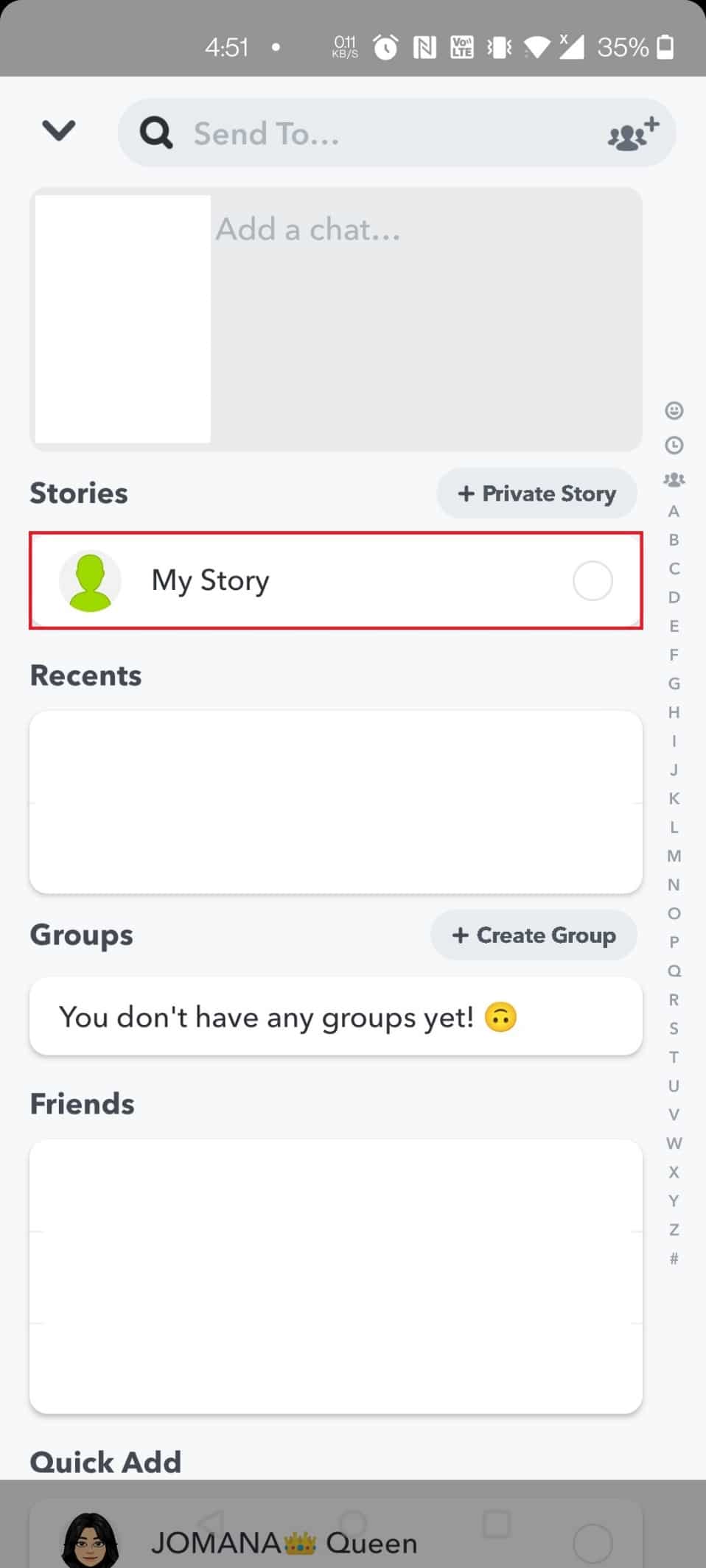
9. Снова нажмите на значок «Отправить » внизу, чтобы поделиться изображением.
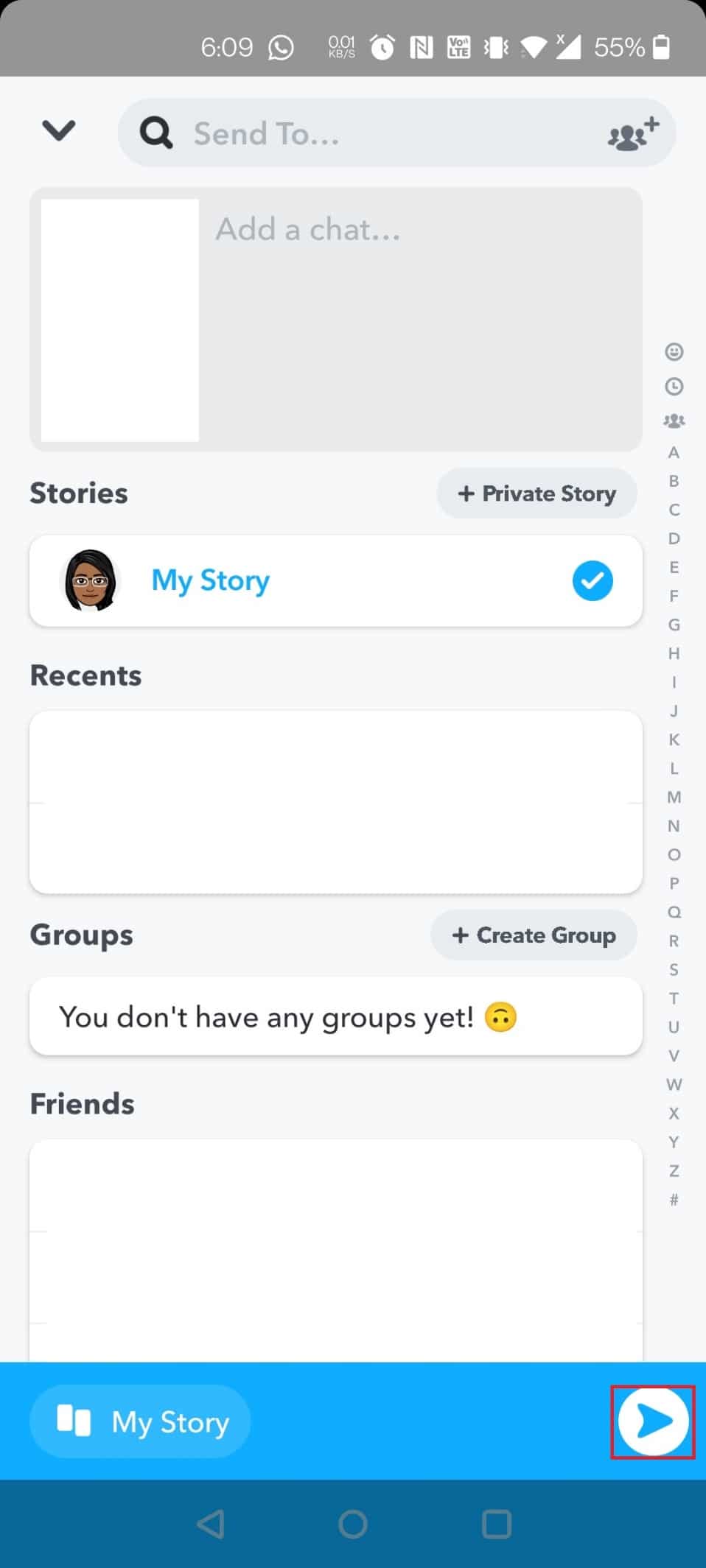
Читайте также: исправлено: Snapchat не загружает истории
Способ 3: добавить фильтры Snapchat на изображения в фотопленке
Фильтры лица Snapchat можно применять к фотографиям из фотопленки, но только если вы используете стороннее приложение.
- Чтобы использовать фильтры Snapchat, требуется распознавание лиц.
- Это работает только тогда, когда камера открыта и чье-то лицо обращено к камере.
- Функция распознавания не будет работать, если вы отойдете от камеры.
- Чтобы использовать фильтр, у вас должно быть лицо в реальном времени.
Давайте посмотрим, как наложить фильтры Snapchat на изображения из Camera Roll с помощью стороннего приложения. Кроме того, результат будет таким же, как и обычные результаты Snapchat.
Вариант 1: Используйте Sweet Live Filter
1. Для начала перейдите в Play Маркет вашего устройства.
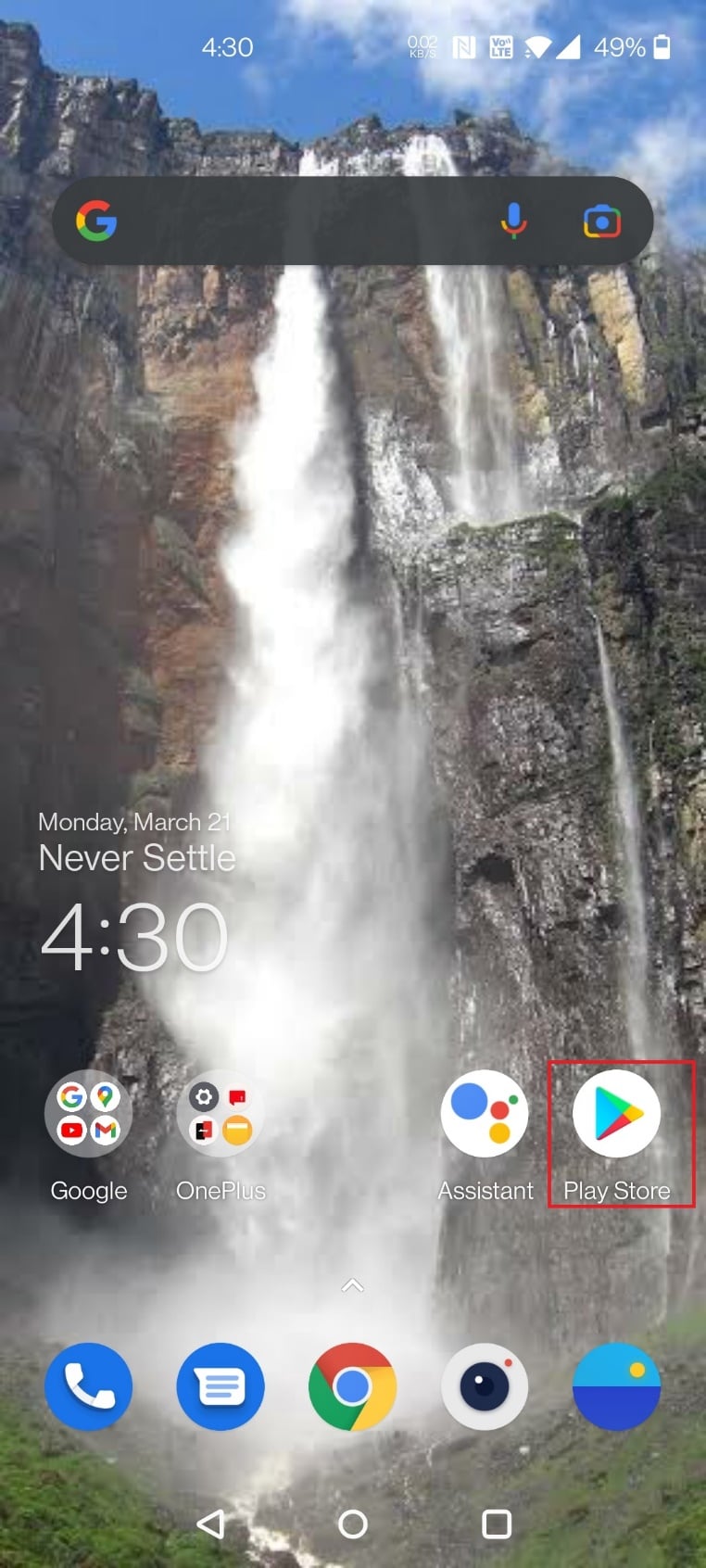
2. Найдите и установите приложение Sweet Snap Live Filter .
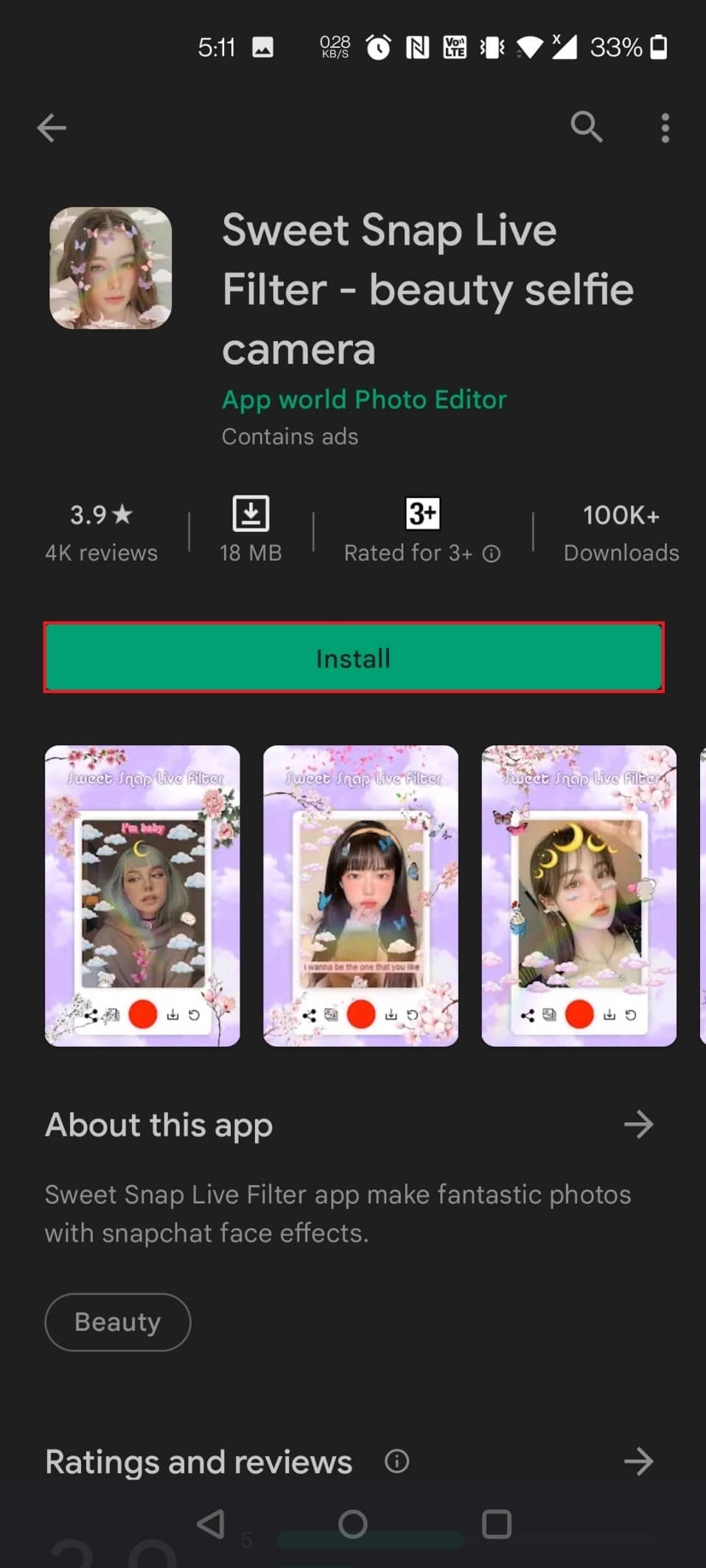
3. Откройте приложение на своем устройстве.
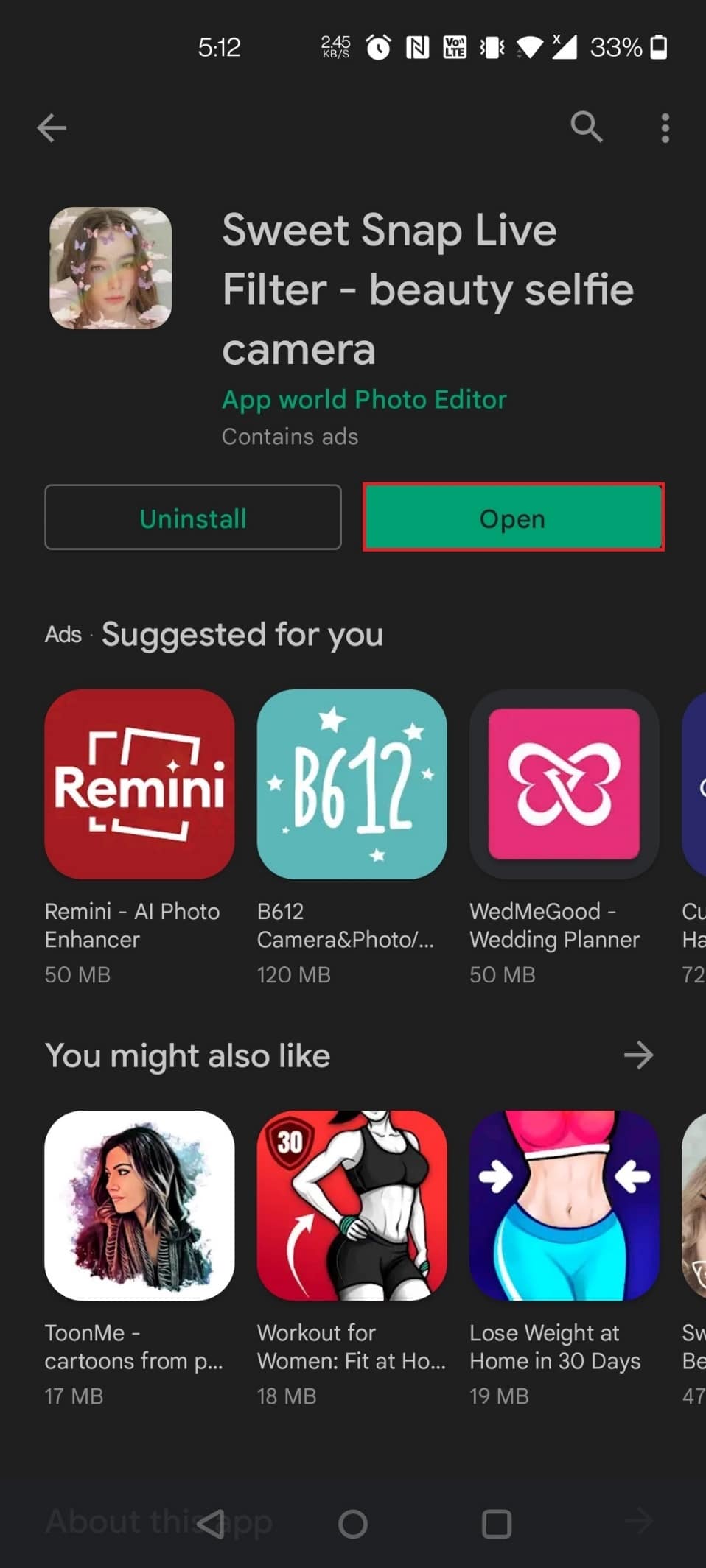
4. Нажмите « Галерея » в приложении.
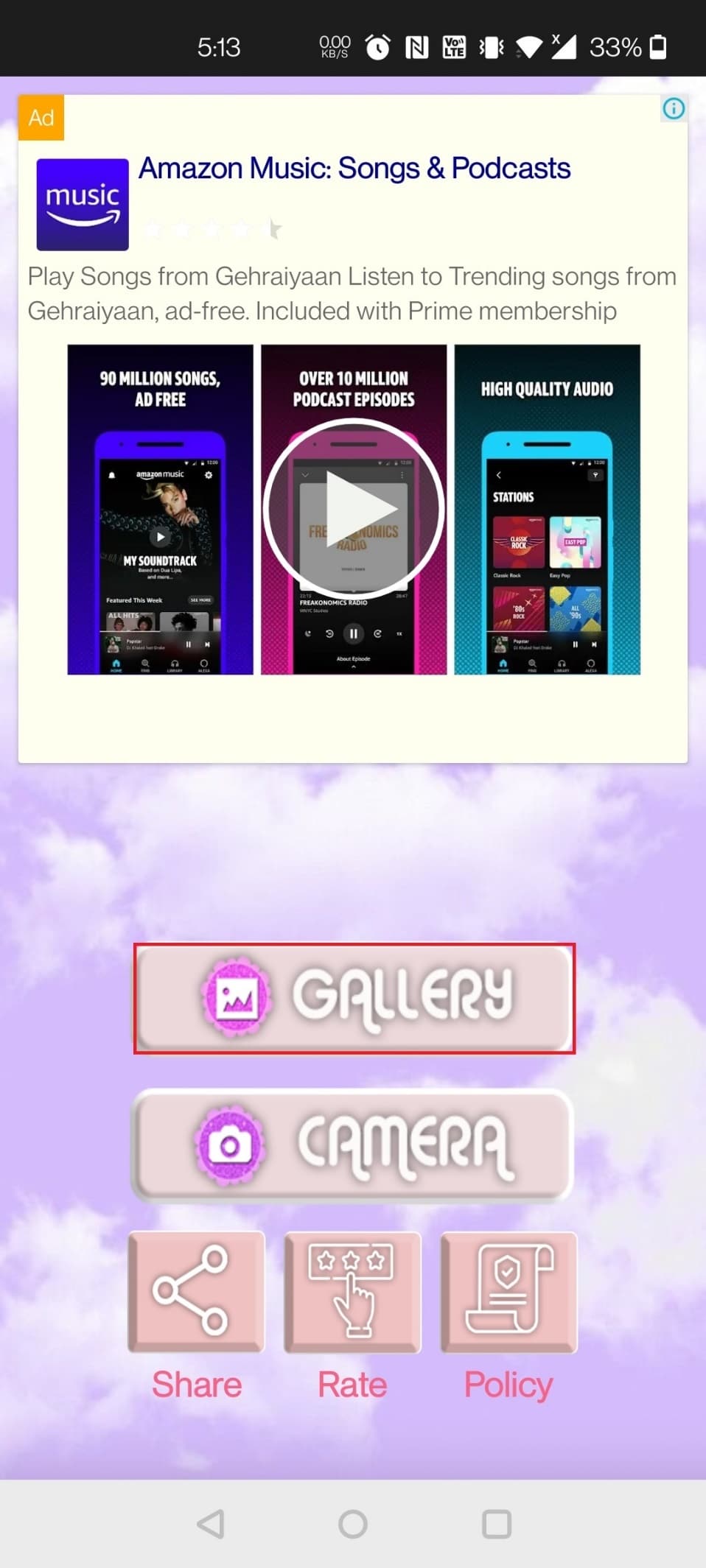
5. Выберите изображение , к которому вы хотите применить фильтр.
6. Наконец, выберите нужный фильтр или объектив и сохраните его в фотопленке.
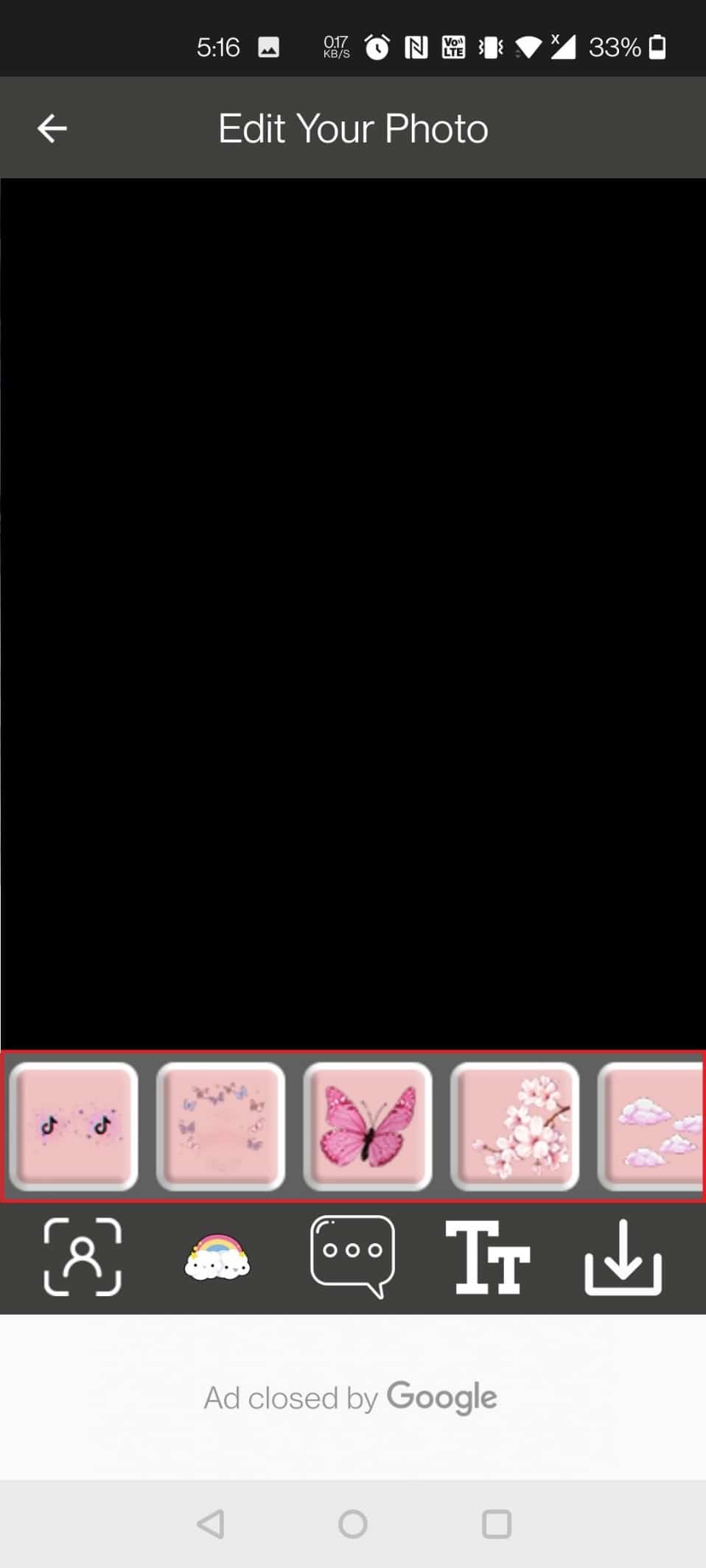
Читайте также: Как узнать чей-то день рождения в Snapchat
Вариант 2. Используйте фильтры для Snapchat
1. Откройте приложение Play Маркет на своем телефоне.
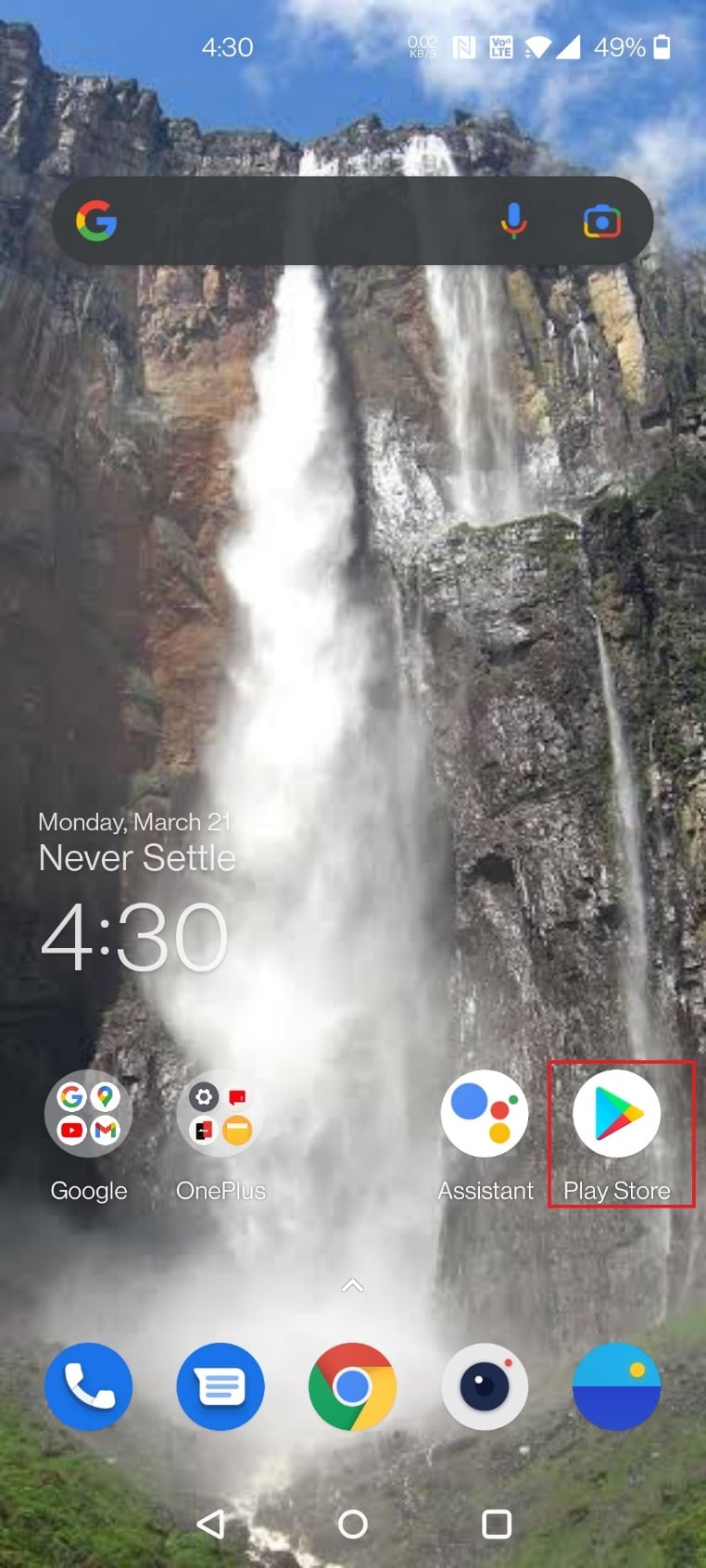
2. Теперь найдите фильтры для Snapchat в поле поиска.
Примечание. Вы можете заметить множество приложений с тем же именем, что и у того, которое вы искали.
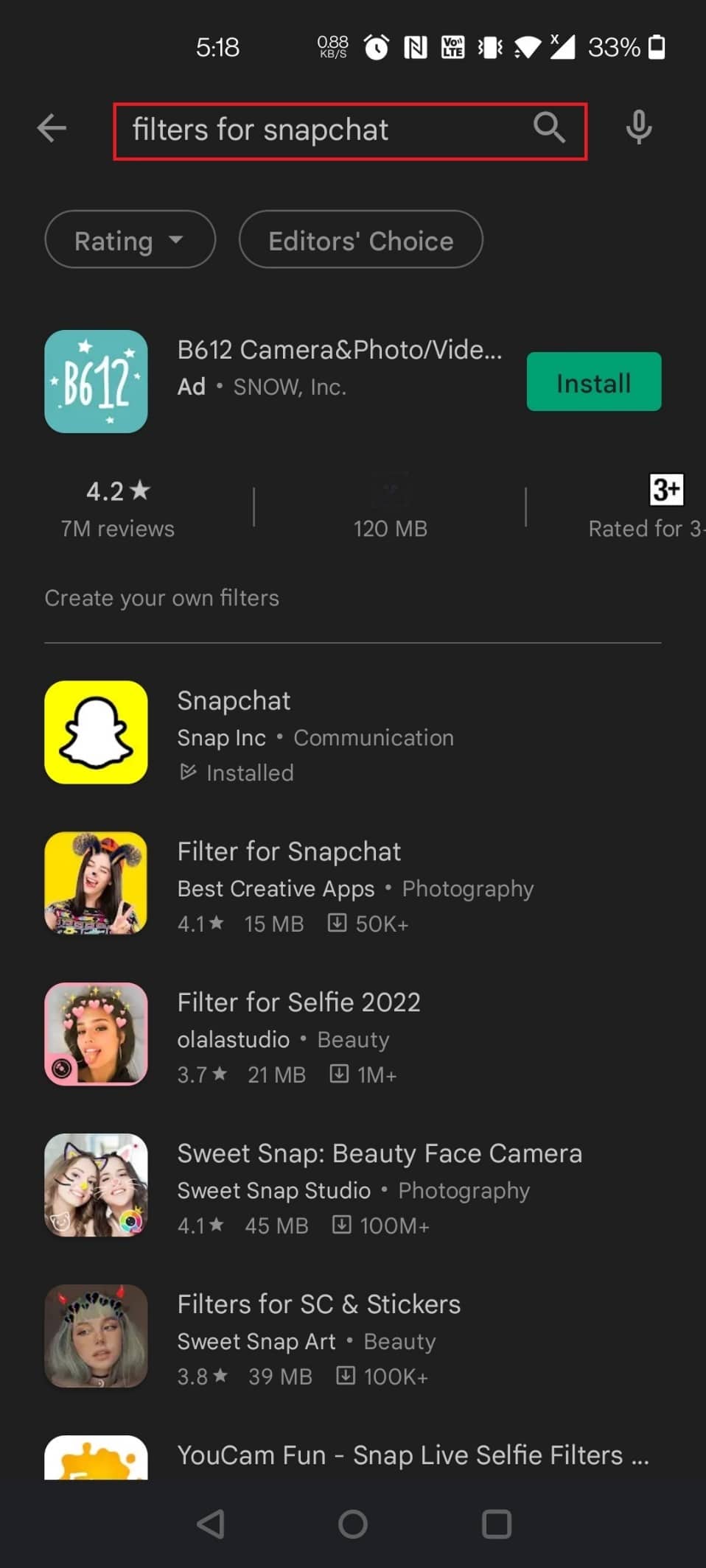
3. Установите желаемое приложение . Здесь выбирается Фильтр для Snapchat .
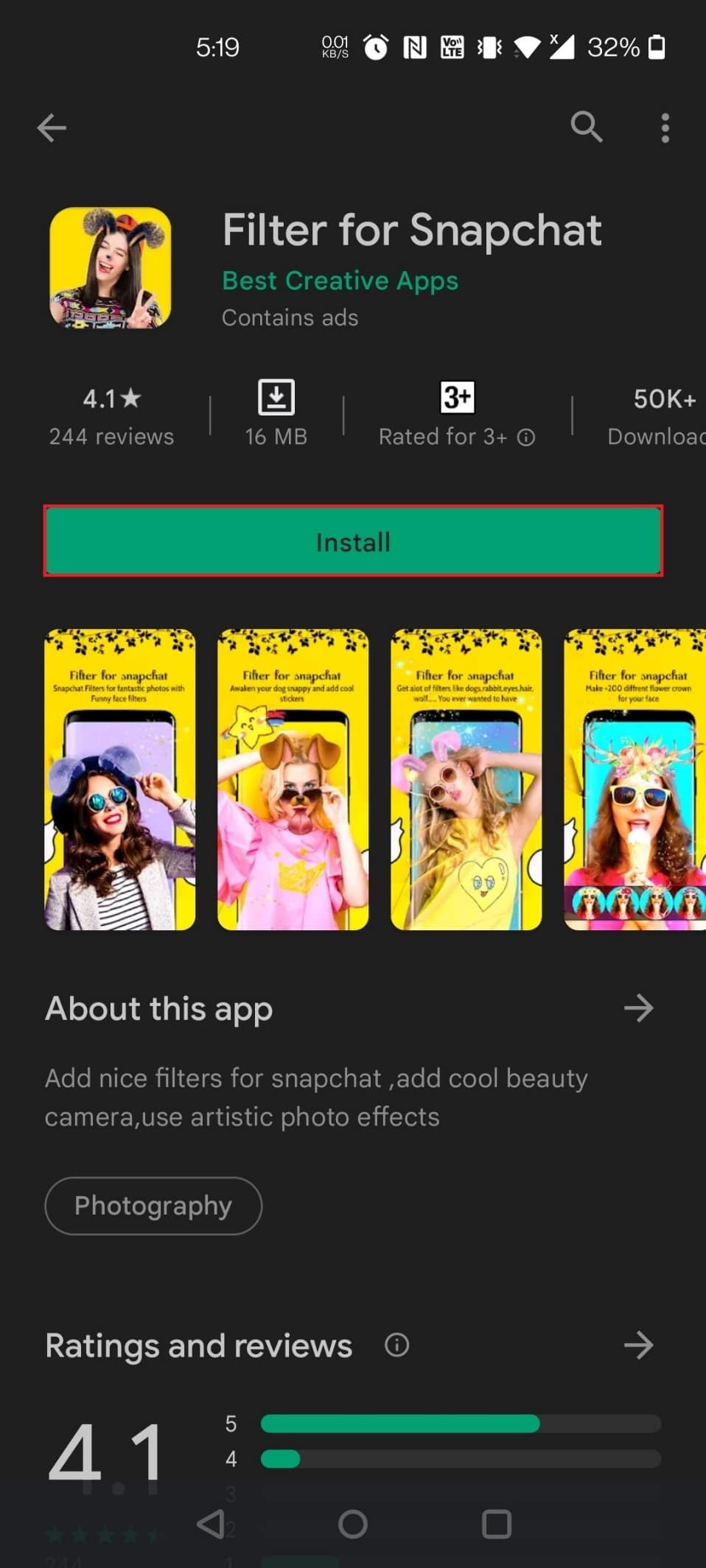
4. Откройте приложение .
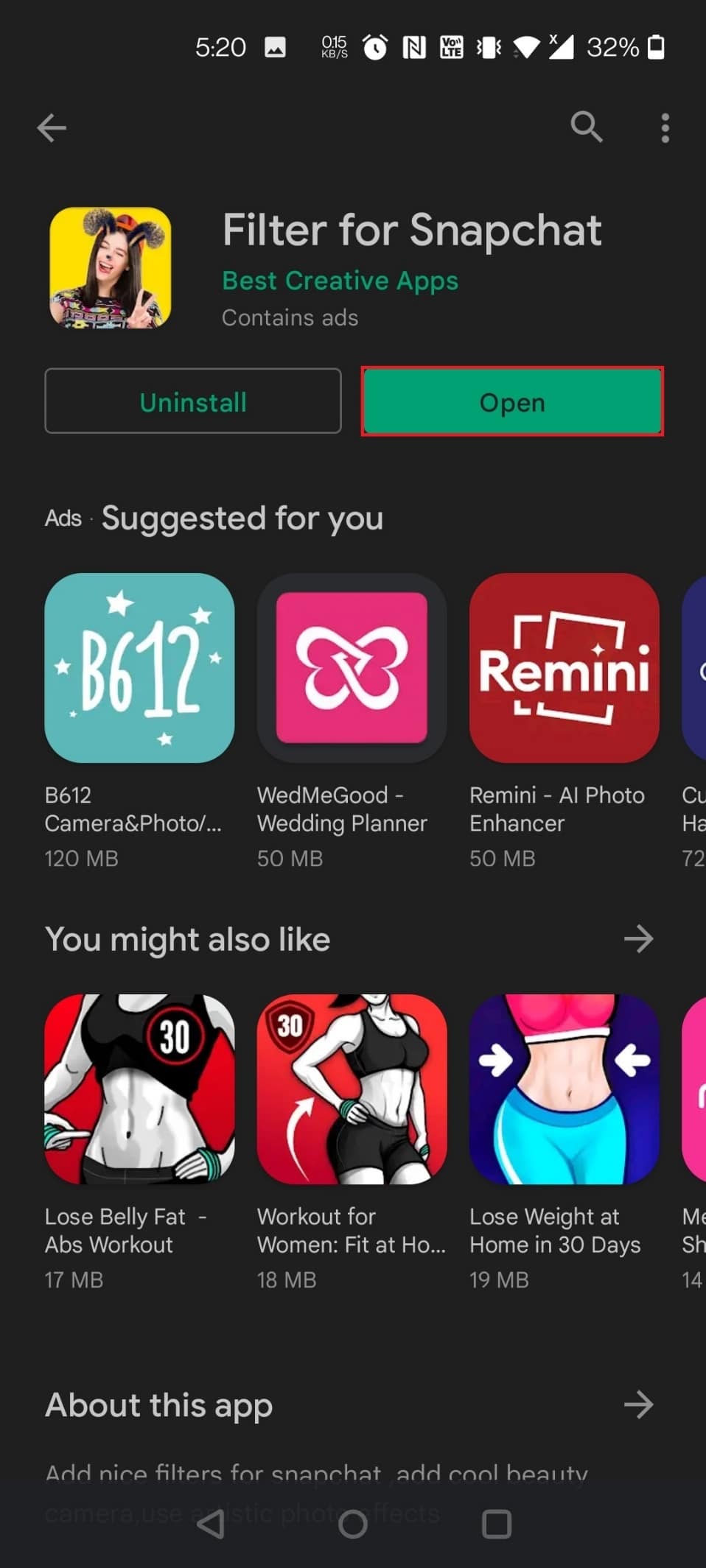
5. Нажмите « Изменить» и разрешите доступ к хранилищу для приложения.
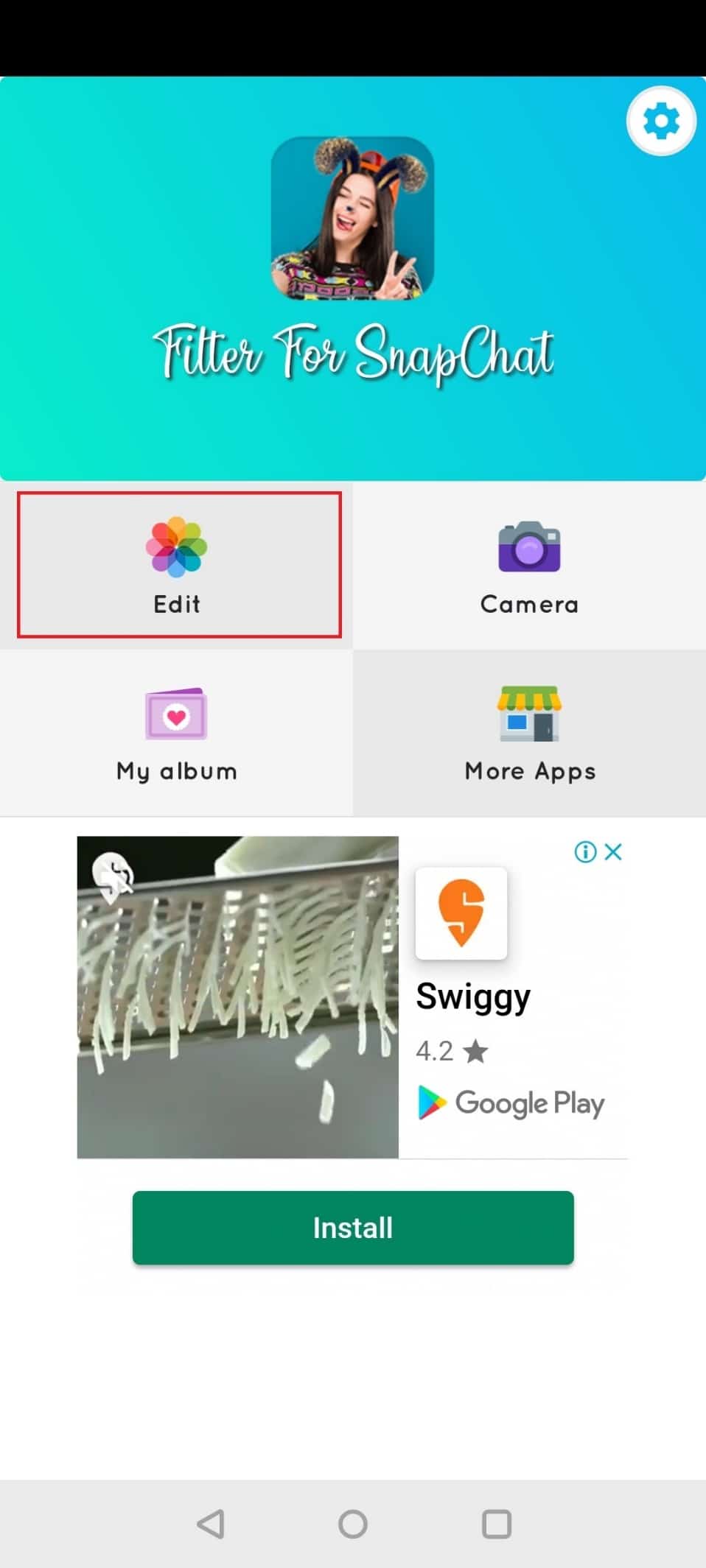
6. Выберите фотографию из фотопленки, к которой вы хотите применить фильтры.
7. Выберите ориентацию и размер , выбрав опцию внизу.
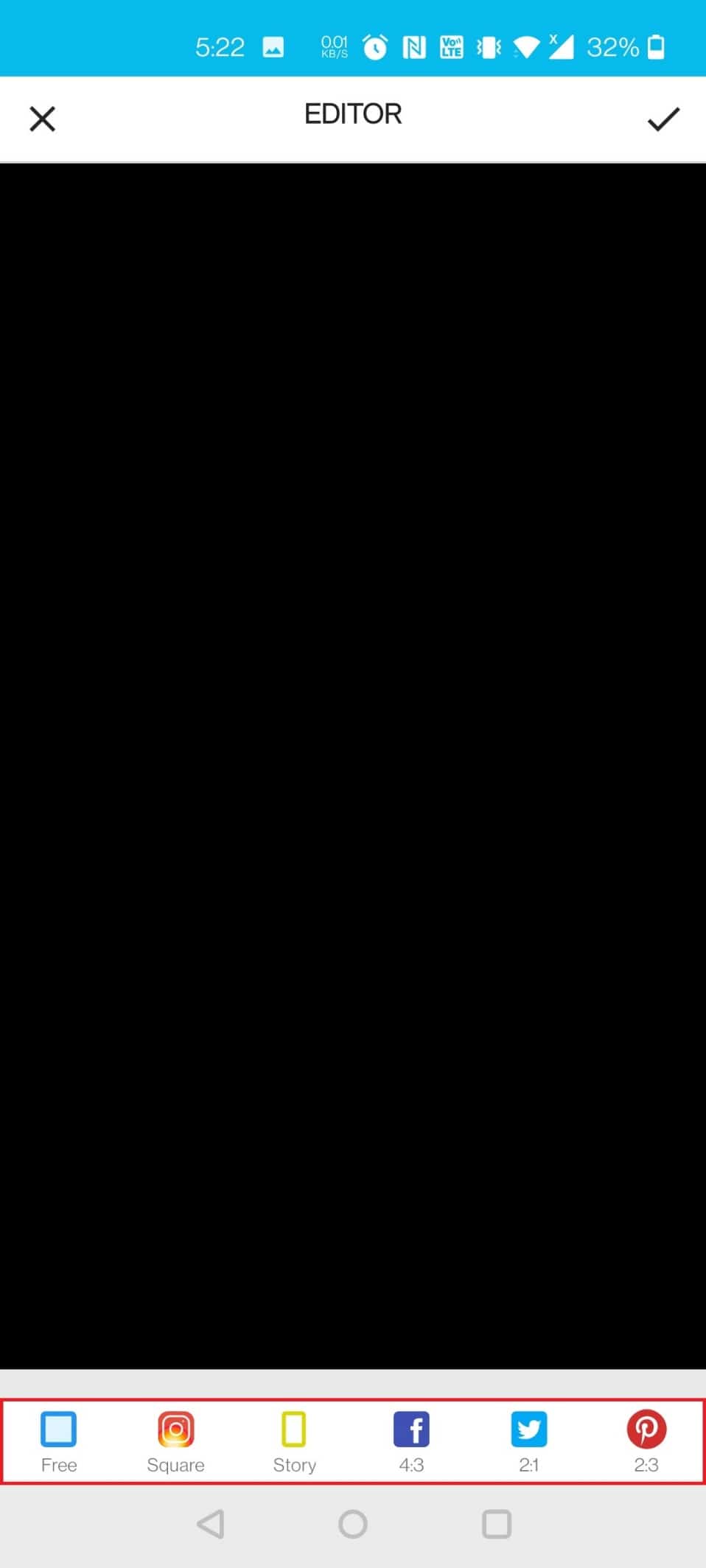
8. Коснитесь галочки вверху, чтобы применить изменение.
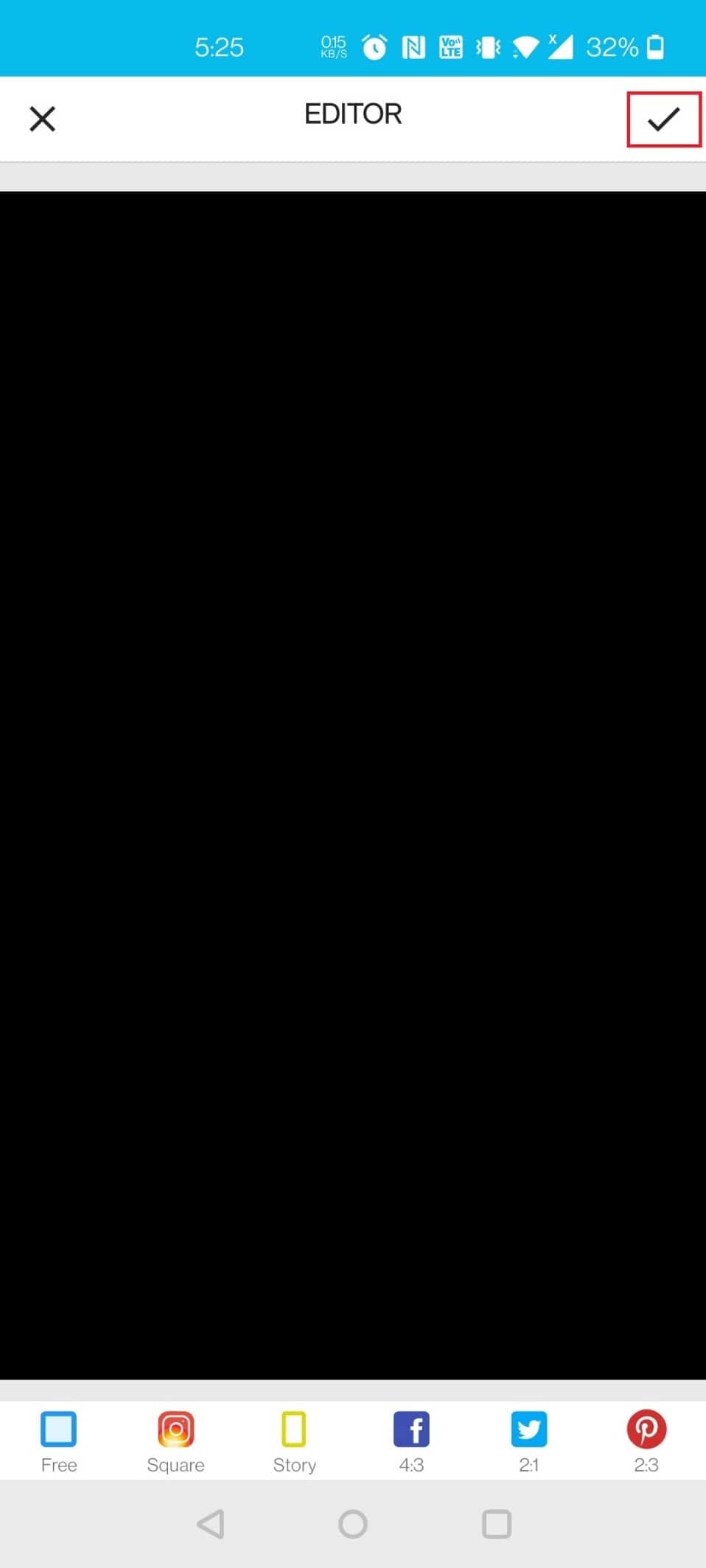
9. Из списка наклеек выберите свои любимые наклейки и настройте их в соответствии со своими требованиями.
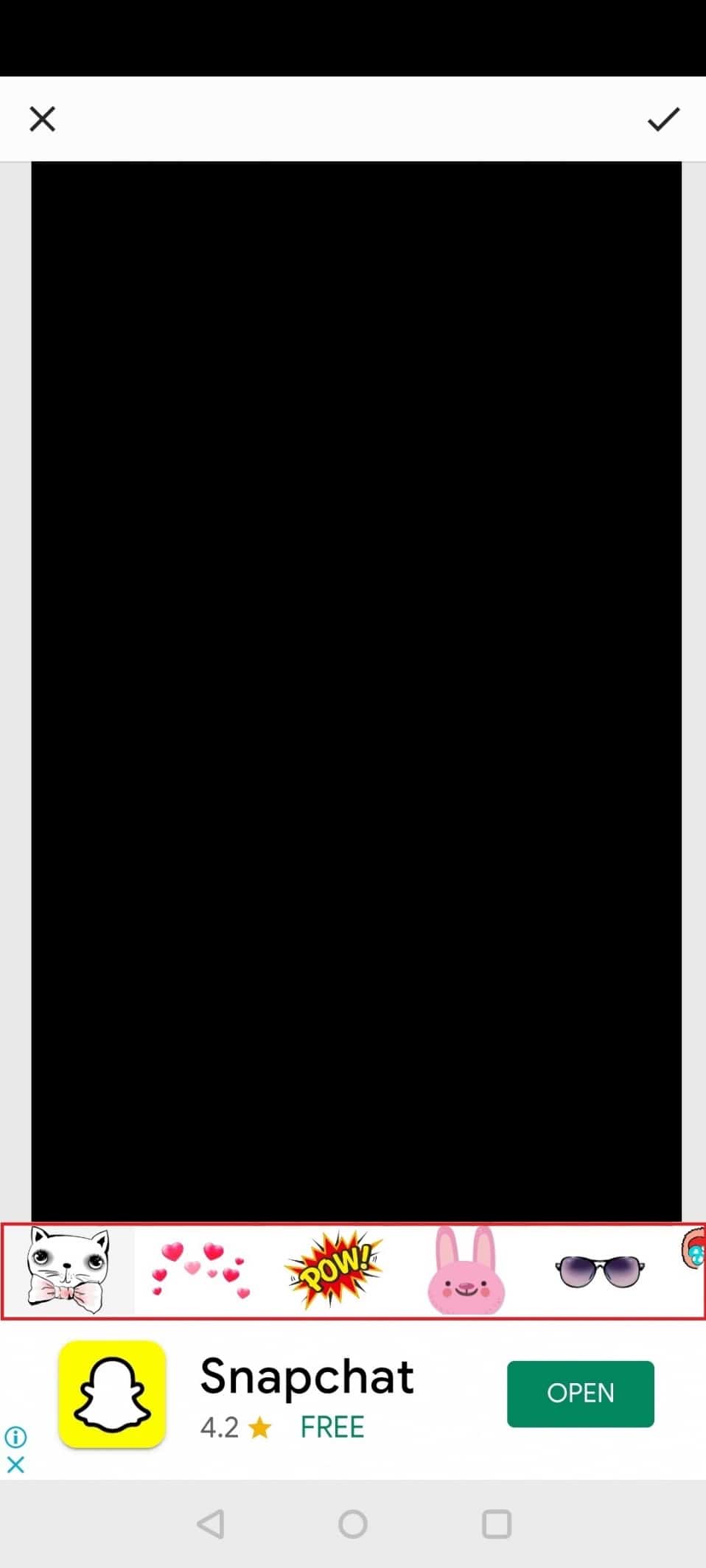
10. Снова нажмите на символ галочки вверху.
11. Теперь внесите необходимые изменения и нажмите на символ галочки , как это было сделано ранее.
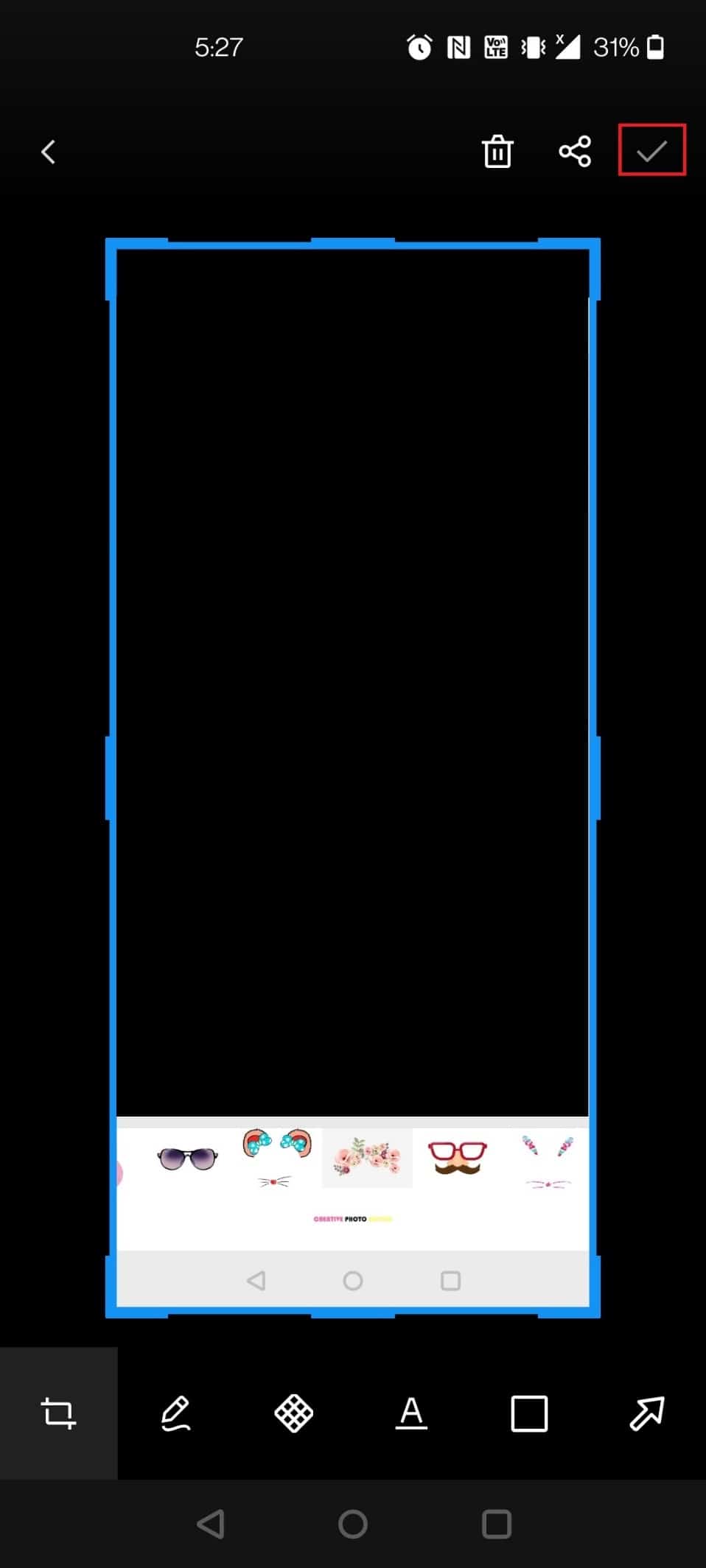
12. Нажмите « Да » в окне предупреждения .
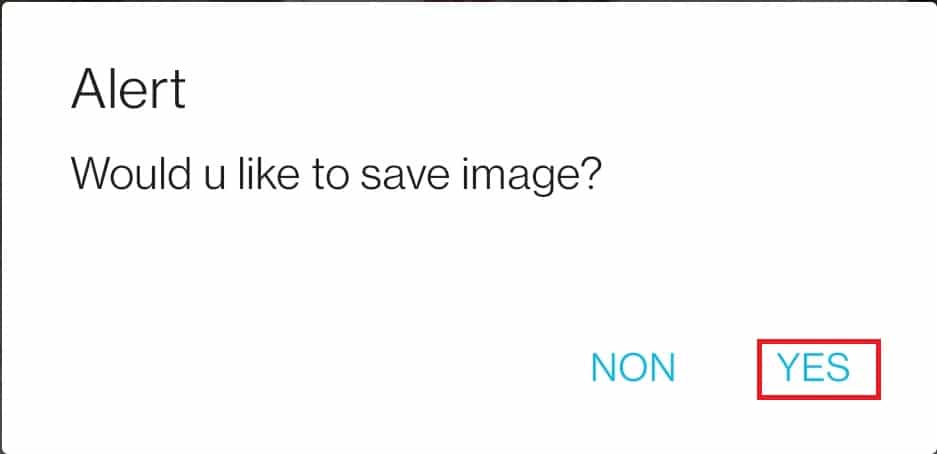
И это все, что нужно сделать; вы успешно применили фильтр Snapchat к своей фотографии.
Часто задаваемые вопросы (FAQ)
Q1. Какие сторонние приложения лучше всего подходят для применения фильтров к изображениям Snapchat?
Ответ B612, YouCam Fun, MSQRD и Banuba — одни из лучших сторонних приложений для применения фильтров к изображениям Snapchat. Вы также можете прочитать статью о 9 лучших приложениях с забавными фотоэффектами, чтобы узнать больше.
Q2. Могу ли я применять фильтры во время встречи в Google Meet?
Ответ Да , вы можете добавлять фильтры в Google Meet или Zoom во время встречи. Для этого вам необходимо установить Snap Camera и соответствующее приложение на рабочий стол. Прочтите наши руководства о том, как использовать Snap Camera в Zoom и как использовать Snap Camera в Google Meet.
Рекомендуемые:
- 35 лучших флагов Google Chrome для Android
- Исправить неисправные GIF-файлы на Android
- Как открыть меню настроек телефона Android
- Как подписаться на Snapchat
Надеемся, эта информация оказалась для вас полезной, и вы получили ответ на вопрос, как поставить фильтры Snapchat на снимки из Camera Roll . Пожалуйста, сообщите нам, какая стратегия оказалась наиболее эффективной. Если у вас есть какие-либо вопросы или комментарии, пожалуйста, используйте форму ниже. Кроме того, дайте нам знать, что вы хотите узнать дальше.
