Как печатать в PDF в Windows 11
Опубликовано: 2023-07-06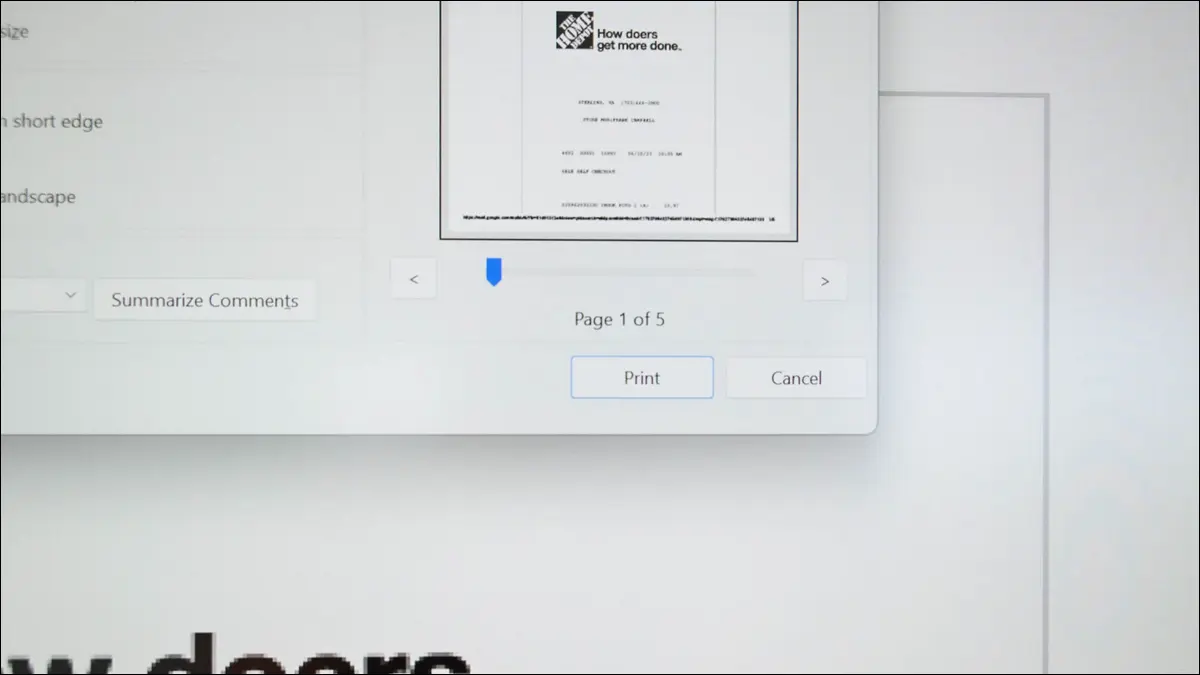
- Откройте меню печати вашего приложения, нажав сочетание клавиш Ctrl+P.
- Выберите «Microsoft Print to PDF» в качестве принтера.
- Нажмите «Печать».
- Выберите место для сохранения нового PDF-файла.
Хотите сохранить фотографию, электронную таблицу, документ, сообщение электронной почты или веб-страницу в виде файла PDF на ПК с Windows 11? Если это так, все, что нужно сделать, это всего несколько кликов. Вот как использовать встроенную функцию печати в PDF на вашем компьютере, чтобы преобразовать ваши файлы в формат PDF.
Это работает так: вы используете встроенный в ваш ПК виртуальный принтер «Microsoft Print to PDF» для печати ваших файлов. Вместо того, чтобы физически печатать ваши файлы, этот виртуальный принтер открывает приглашение, позволяющее вам сохранить файлы для печати в формате PDF. Это означает, что вы можете использовать любое приложение с поддержкой печати, например Chrome, Excel или Photos, для преобразования файлов в формат PDF.
Распечатать изображение в PDF
Распечатать электронную таблицу Excel в PDF
Распечатать документ Word в PDF
Распечатать электронное письмо Outlook в PDF
Распечатать веб-страницу в PDF
Гугл Хром
Мозилла Фаерфокс
Microsoft Edge
Что делать, если печать в PDF отсутствует в Windows 11
Распечатать изображение в PDF
Чтобы превратить изображение в файл PDF, используйте встроенное в Windows 11 приложение «Фотографии» и виртуальный принтер Microsoft Print to PDF. Вы также можете использовать другую программу просмотра фотографий, если она поддерживает печать.
Для начала запустите проводник и найдите файл с фотографией. Щелкните этот файл правой кнопкой мыши и в открывшемся меню выберите «Открыть с помощью» > «Фотографии». Если «Фото» является средством просмотра изображений по умолчанию на вашем ПК, просто дважды щелкните файл изображения, чтобы запустить его с приложением.

Когда ваша фотография откроется в Фото, в верхней части приложения нажмите на три точки и выберите «Печать». Либо нажмите Ctrl+P.

В окне «Печать» щелкните раскрывающееся меню «Принтер» и выберите «Microsoft Print to PDF». При необходимости настройте другие параметры печати, а затем выберите «Печать».

Откроется окно «Сохранить вывод на печать как». Здесь выберите папку для сохранения полученного PDF-файла, введите имя для вашего PDF-файла в поле «Имя файла» и выберите «Сохранить».

Вот и все. PDF-версия вашей фотографии теперь доступна в выбранной вами папке.
СВЯЗАННЫЕ С: Как преобразовать JPG в PDF в Windows 10
Распечатать электронную таблицу Excel в PDF
Чтобы превратить электронную таблицу Excel в файл PDF, используйте приложение Excel и встроенный виртуальный PDF-принтер вашего ПК.
Для начала откройте электронную таблицу в приложении Excel. Затем откройте экран печати, нажав Ctrl+P или выбрав Файл > Печать.

Выберите раскрывающееся меню «Принтер» и выберите «Microsoft Print to PDF». При необходимости настройте другие параметры печати. Затем нажмите «Печать».

Вы увидите окно «Сохранить вывод на печать как». Здесь выберите место для вашего PDF-файла, введите имя для вашего файла в поле «Имя файла» и выберите «Сохранить».

PDF-версия электронной таблицы Excel теперь доступна в выбранной вами папке. Все готово.
СВЯЗАННЫЕ С: Как сохранить лист Excel в формате PDF
Распечатать документ Word в PDF
Сохранить файл DOC или DOCX в формате PDF так же просто, как выбрать несколько параметров в приложении. Для этого сначала откройте документ в приложении Word.
Затем откройте раздел печати, нажав Ctrl+P или выбрав «Файл» > «Печать».

Щелкните раскрывающееся меню «Принтер» и выберите «Microsoft Print to PDF». При желании настройте другие параметры печати. Затем нажмите «Печать».

Откроется окно «Сохранить вывод на печать как». Здесь выберите папку для сохранения PDF-версии вашего файла Word, введите имя для вашего PDF-файла в поле «Имя файла» и выберите «Сохранить».

PDF-копия вашего документа Word теперь сохранена в выбранной вами папке.
СВЯЗАННЫЕ С: Как преобразовать документ Microsoft Word в PDF
Распечатать электронное письмо Outlook в PDF
Вы также можете использовать функцию печати в PDF в Windows 11 для загрузки электронных писем Outlook. С помощью этой функции вы можете создавать автономные PDF-копии важных электронных писем в приложении Outlook.
Чтобы сделать это для своих электронных писем, откройте Outlook и получите доступ к электронному письму, которое вы хотите сохранить в формате PDF. Затем либо нажмите Ctrl+P, либо выберите «Файл» > «Печать».


Выберите раскрывающееся меню «Принтер» и выберите «Microsoft Print to PDF». Настройте другие параметры печати, нажав «Параметры печати», если хотите.
Затем выберите «Печать».

Откроется окно «Сохранить вывод на печать как». В этом окне перейдите в папку, в которой вы хотите сохранить PDF-файл, введите имя файла в поле «Имя файла» и нажмите «Сохранить».

Копия вашего письма в формате PDF теперь сохранена в выбранной вами папке.
СВЯЗАННЫЕ С: Как загружать электронные письма из Microsoft Outlook
Распечатать веб-страницу в PDF
Точно так же, как локальные файлы вашего ПК, вы также можете распечатать свои любимые веб-страницы в формате PDF. Это позволяет вам сохранять ваш любимый онлайн-контент в виде локального файла на вашем компьютере.
Для этого следуйте приведенным ниже инструкциям для вашего веб-браузера:
Гугл Хром
В Chrome откройте свою любимую веб-страницу. Затем либо нажмите Ctrl + P, либо выберите три точки в правом верхнем углу и выберите «Печать».

В окне «Печать» нажмите «Назначение» и выберите «Microsoft Print to PDF». При необходимости настройте другие параметры печати. Затем выберите «Печать».

В окне «Сохранить вывод на печать как» выберите папку для сохранения PDF-файла вашей веб-страницы, введите имя для этого файла в поле «Имя файла» и выберите «Сохранить».

Вы успешно сохранили копию своей любимой веб-страницы в формате PDF на своем компьютере.
Мозилла Фаерфокс
Если вы являетесь пользователем Firefox, сначала откройте свою веб-страницу в браузере. Затем либо нажмите Ctrl + P, либо перейдите в меню-гамбургер (три горизонтальные линии) и выберите «Печать».

На экране «Печать» щелкните раскрывающееся меню «Принтер» и выберите «Microsoft Print to PDF». Настройте другие параметры печати, если хотите. Затем выберите «Печать».

В открывшемся окне «Сохранить вывод на печать как» выберите папку для сохранения PDF-файла, введите имя PDF-файла в поле «Имя файла» и нажмите «Сохранить».

И вы успешно превратили свою веб-страницу в файл PDF на своем ПК.
Microsoft Edge
Чтобы сделать PDF-копии веб-страниц с помощью Edge, сначала запустите этот веб-браузер на своем ПК и получите доступ к своей любимой веб-странице. Когда страница загрузится, в правом верхнем углу Edge щелкните три точки и выберите «Печать». Или нажмите Ctrl+P.

Вы увидите окно «Печать». Здесь щелкните раскрывающееся меню «Принтер» и выберите «Microsoft Print to PDF». Установите другие параметры печати, если хотите, затем нажмите «Печать».

В окне «Сохранить вывод на печать как» выберите место для сохранения PDF-файла, введите имя файла в поле «Имя файла» и выберите «Сохранить».

И вы сделали.
Что делать, если печать в PDF отсутствует в Windows 11
Если вы не видите виртуальный принтер Microsoft Print to PDF в своих приложениях, эта функция может быть отключена на вашем ПК с Windows 11. В этом случае включите эту функцию, и вы сможете сохранять свои файлы в формате PDF во всех ваших приложениях с поддержкой печати.
Чтобы активировать эту функцию, откройте диалоговое окно «Выполнить» на вашем ПК с помощью Windows + R. В этом поле введите следующую команду и нажмите Enter:
Дополнительные возможности
Вы увидите окно «Возможности Windows». Здесь включите параметр «Microsoft Print to PDF» и нажмите «ОК».

Подождите, пока Windows добавит эту функцию в вашу систему. Когда это будет сделано, закройте открытое окно, нажав «Закрыть».

Теперь эта функция включена, и вы увидите виртуальный принтер Microsoft Print to PDF во всех своих приложениях для печати.
И именно так вы сохраняете свои файлы в общепринятом формате PDF, используя только встроенные инструменты на вашем ПК с Windows 11. Если вам нужно загрузить свои PDF-файлы или поделиться ими, узнайте, как загрузить файлы на Google Диск или как прикрепить целую папку к электронному письму.
СВЯЗАННЫЕ: 10 новых функций Windows 11, которые вы должны использовать
