Как печатать большие изображения на нескольких страницах в Windows 11
Опубликовано: 2022-03-15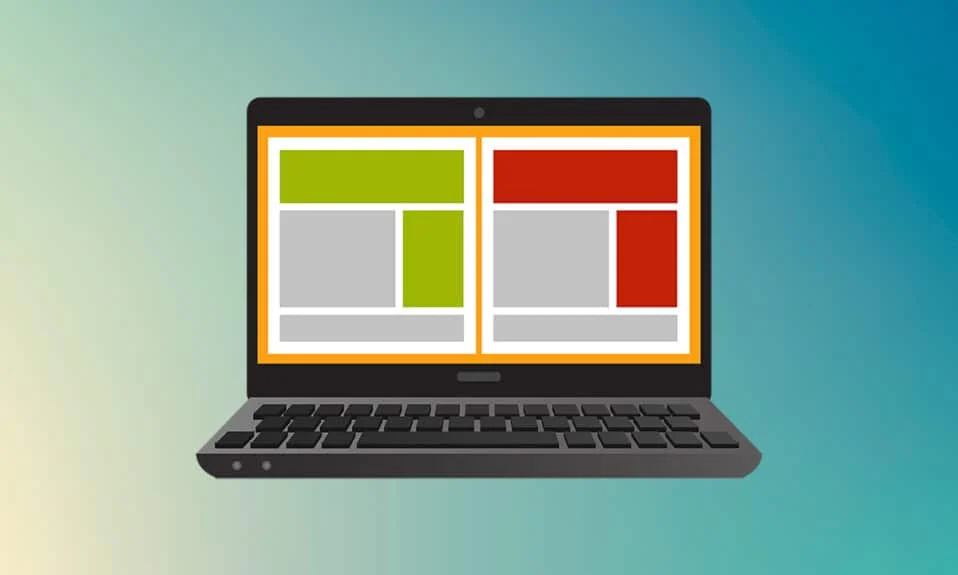
Бумага формата A0 является бумагой самого большого размера, доступной нам в соответствии с разделами размера бумаги ISO 216. Но как распечатать изображение с высоким разрешением такого размера? Особенно, когда наши системы могут печатать только самые большие форматы до A3. Хорошо, что многостраничная распечатка очков с объединением пары страниц поможет вам получить желаемое изображение. Итак, эта статья поможет вам печатать большие изображения на нескольких страницах, а также понять, как печатать изображения на нескольких страницах в Windows 10 и 11.
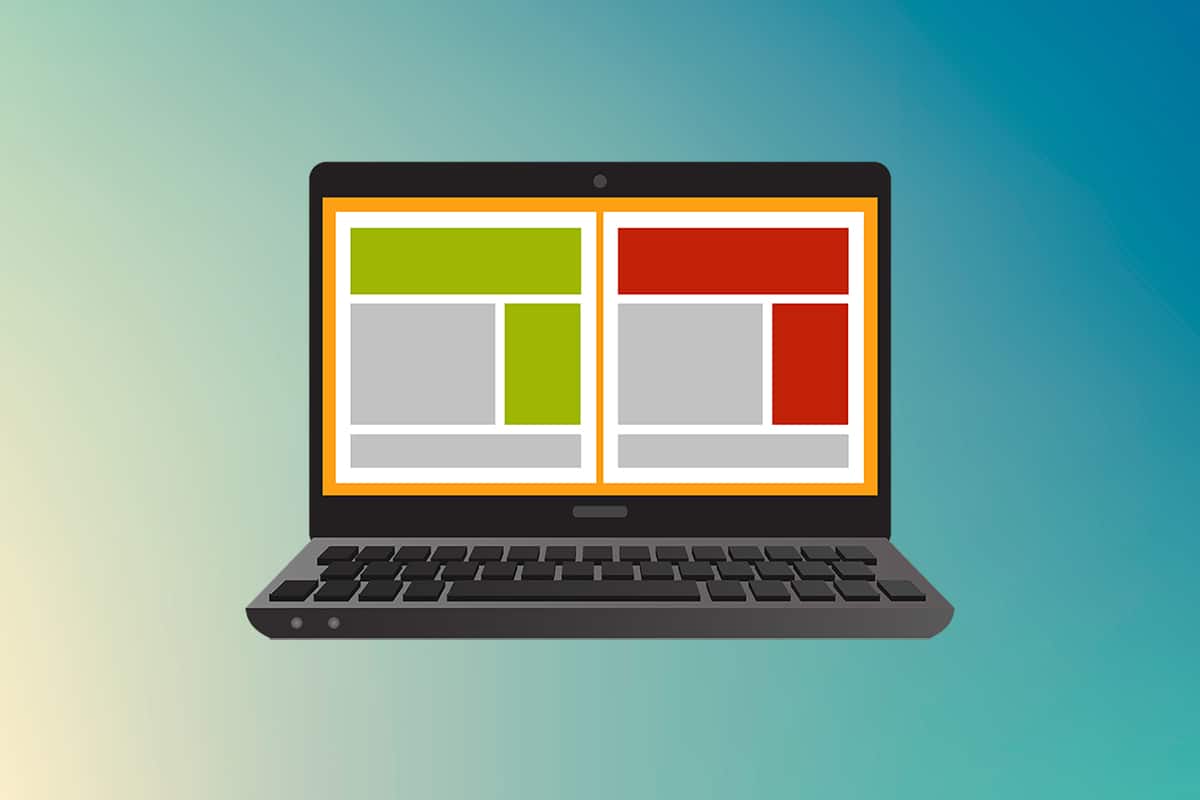
Содержание
- Как распечатать большое изображение на нескольких страницах в Windows 10/11
- Способ 1: с помощью Microsoft Paint
- Способ 2: использование электронной таблицы Excel
- Способ 3: через Microsoft Word
- Способ 4: через формат PDF
Как распечатать большое изображение на нескольких страницах в Windows 10/11
Печать больших изображений напрямую невозможна для больших изображений плакатного размера. Универсально доступные размеры для печати из Windows 10 и 11:
- Размеры букв США и размеры конвертов США.
- Серия A (от A3 до A5), размеры печати от B4 до B6, лист размера C, лист размера D, лист размера E.
- Размеры конвертов, размеры конвертов PRC, размеры японских конвертов, размеры PRC, размеры открыток и многое другое.
Тем не менее, A3 является самым большим форматом для прямой печати для систем, которые мы сейчас используем. А учитывая разрешенные размеры печати в Индии, Бюро индийских стандартов разрешает размер серии ISO-A для черчения и других инженерных работ. Вот почему самый большой формат, доступный в стране, — это бумага формата A3x4 . После этой краткой, но важной информации о размерах бумаги давайте перейдем к изучению того, как печатать большие изображения на нескольких страницах.
Примечание . Методы и шаги, представленные ниже, выполняются в Windows 11. Используемые изображения, интерфейс и терминология взяты из Windows 11, что также близко соответствует Windows 10. Убедитесь, прежде чем вносить какие-либо изменения.
Способ 1: с помощью Microsoft Paint
Разделить большое изображение на несколько и распечатать его на нескольких страницах можно легко с помощью Microsoft Paint. Это один из способов узнать, как распечатать большое изображение на нескольких страницах в Windows 10 и 11. Для этого выполните следующие действия:
1. Найдите нужное изображение в проводнике .
2. Щелкните его правой кнопкой мыши и в контекстном меню выберите приложение « Открыть с помощью » > « Paint» , как показано ниже.
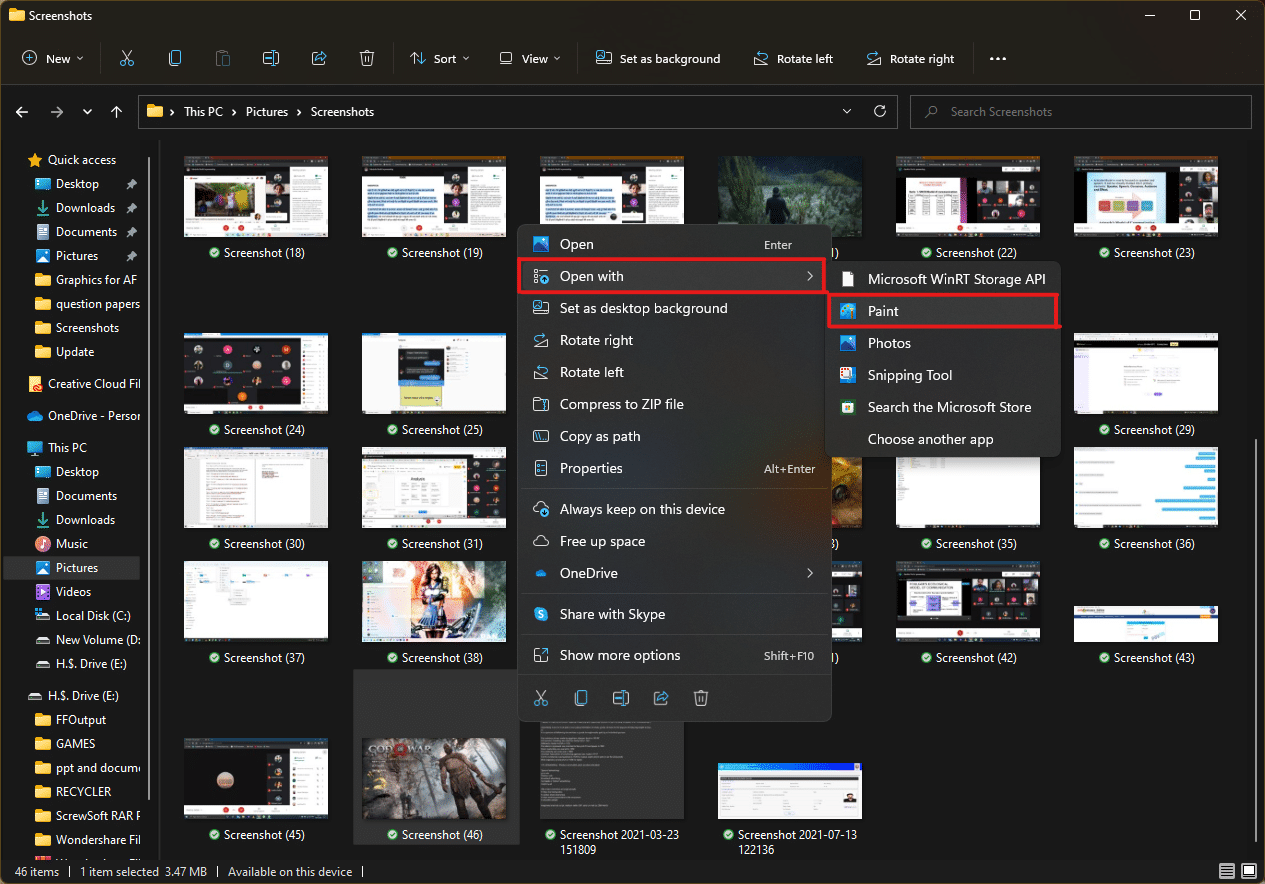
3. Когда изображение откроется в Paint, щелкните пункт меню « Файл » в левом верхнем углу.
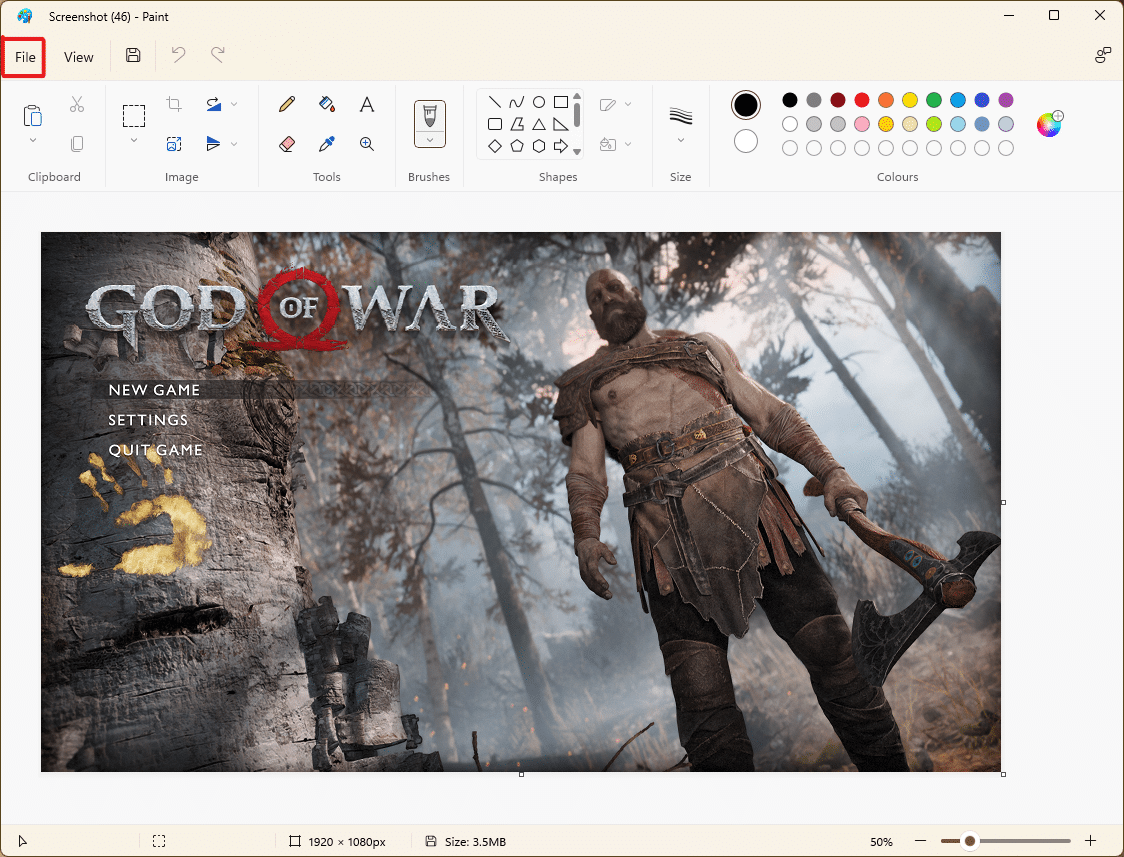
4. В данном списке выберите параметр « Печать », а затем нажмите «Параметры страницы », как показано на рисунке.
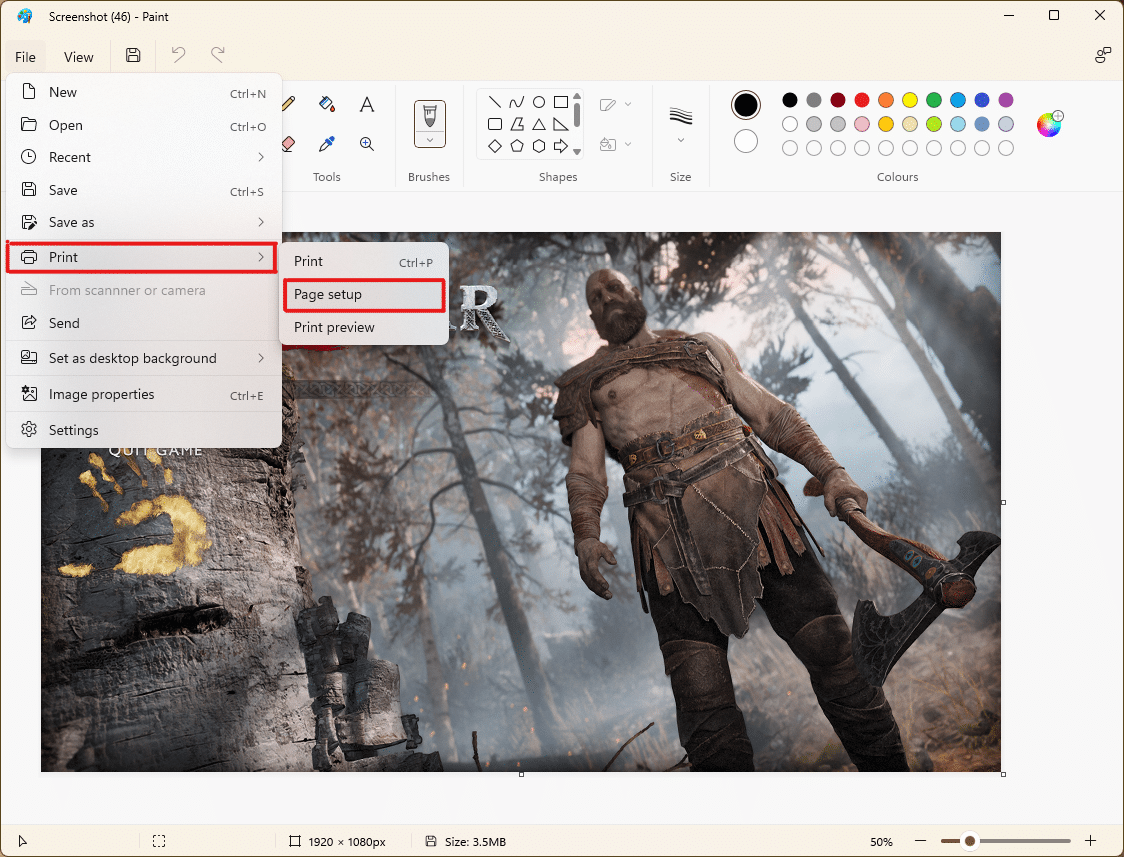
5. В окне « Параметры страницы » выберите нужный размер бумаги в раскрывающемся меню « Размер: ».
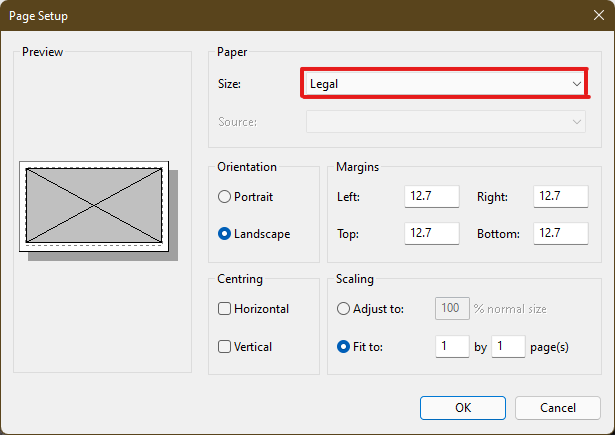
6А. Отрегулируйте и проверьте разделы « Ориентация » и « Центрирование» в соответствии с вашими предпочтениями выходного изображения.
6Б. Введите количество страниц, необходимое для разделения изображения, в поле « По размеру» в разделе « Масштабирование ». Как показано ниже, если изображение необходимо разделить на 16 отдельный изображений, введите 4 на 4 страницы в поля.
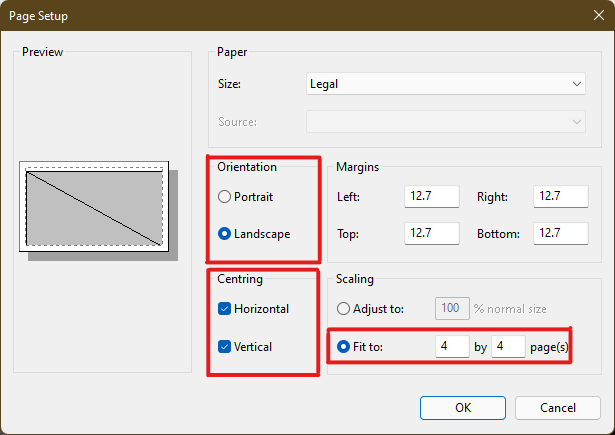
7. После настройки нажмите кнопку OK .
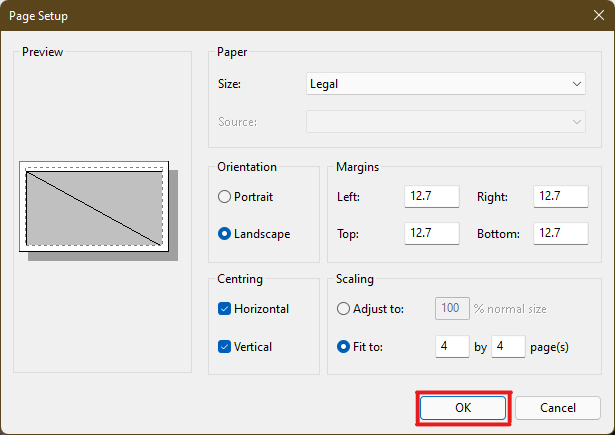
8. Затем нажмите «Файл» > «Печать» > «Печать », как показано ниже.
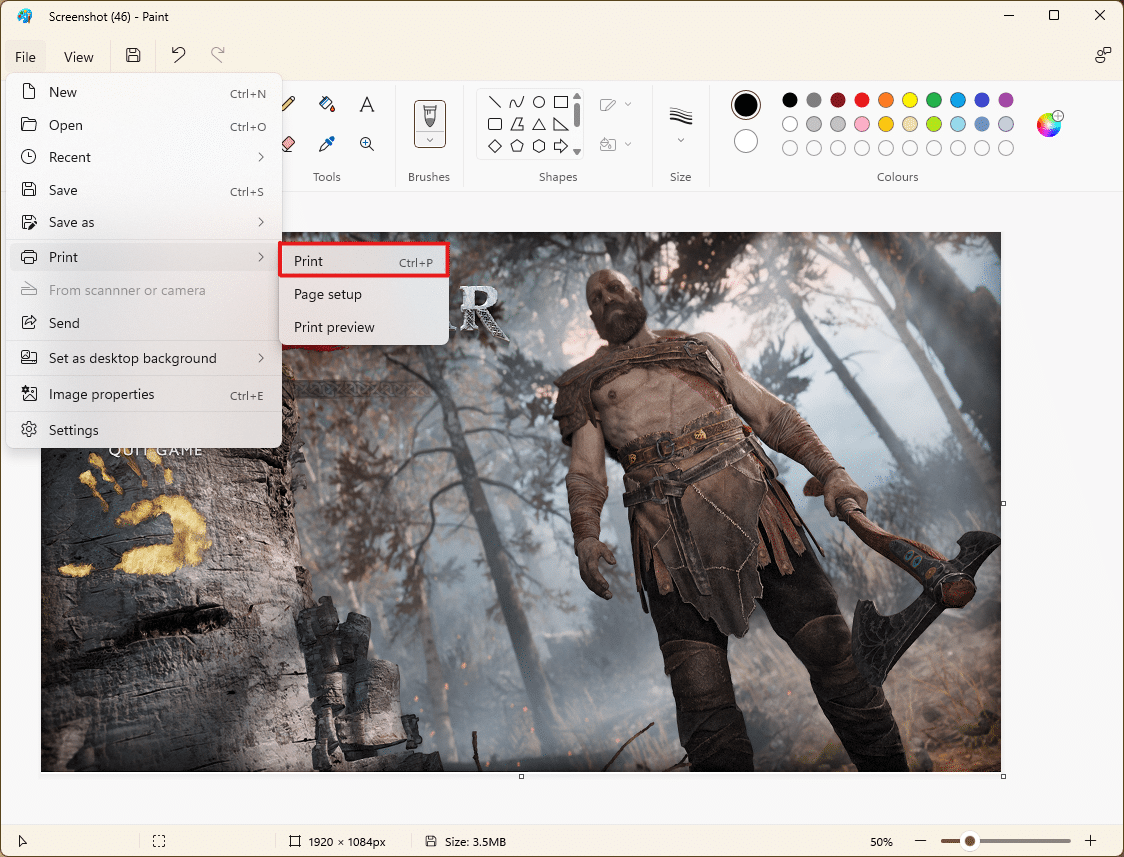
9. Нажмите на принтер , на котором вы хотите печатать, в разделе « Выбрать принтер ».
10. Затем нажмите « Печать ». Копии начнут печатать в соответствии со сделанным выбором.
Примечание. В демонстрационных целях мы выбрали параметр Microsoft Print to PDF в разделе « Выбор принтера ». Выберите принтер, доступный в вашей системе, для печати нужных изображений.
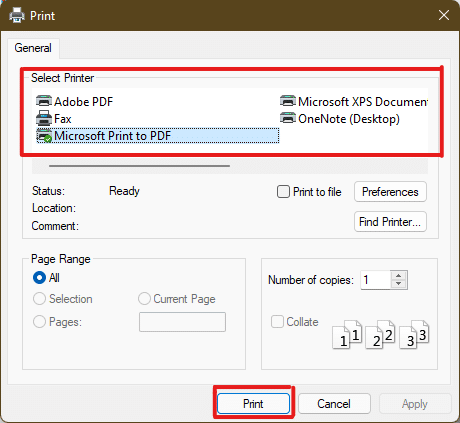
Читайте также: Как исправить, что принтер не отвечает в Windows 10
Способ 2: использование электронной таблицы Excel
Еще один способ научиться печатать большое изображение на нескольких страницах — сделать это в электронной таблице Excel. Вы можете быстро распечатать разделенные изображения большого изображения с помощью Microsoft Excel следующим образом:
1. Введите Excel в меню поиска Windows и нажмите « Запуск от имени администратора» .
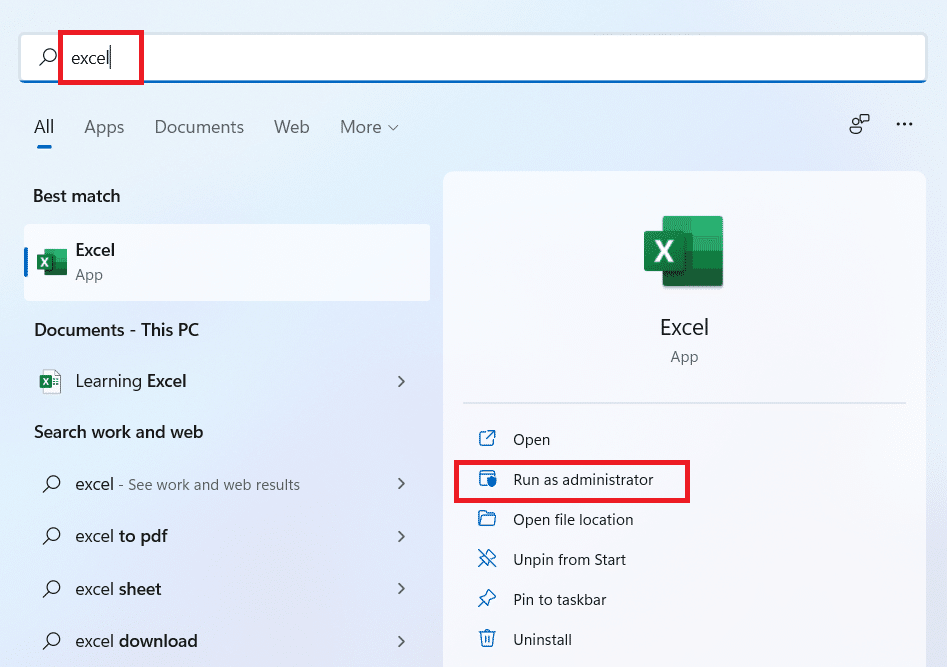
2. В окне Excel перейдите в раздел « Главная» и щелкните параметр « Пустая книга », как показано на рисунке.
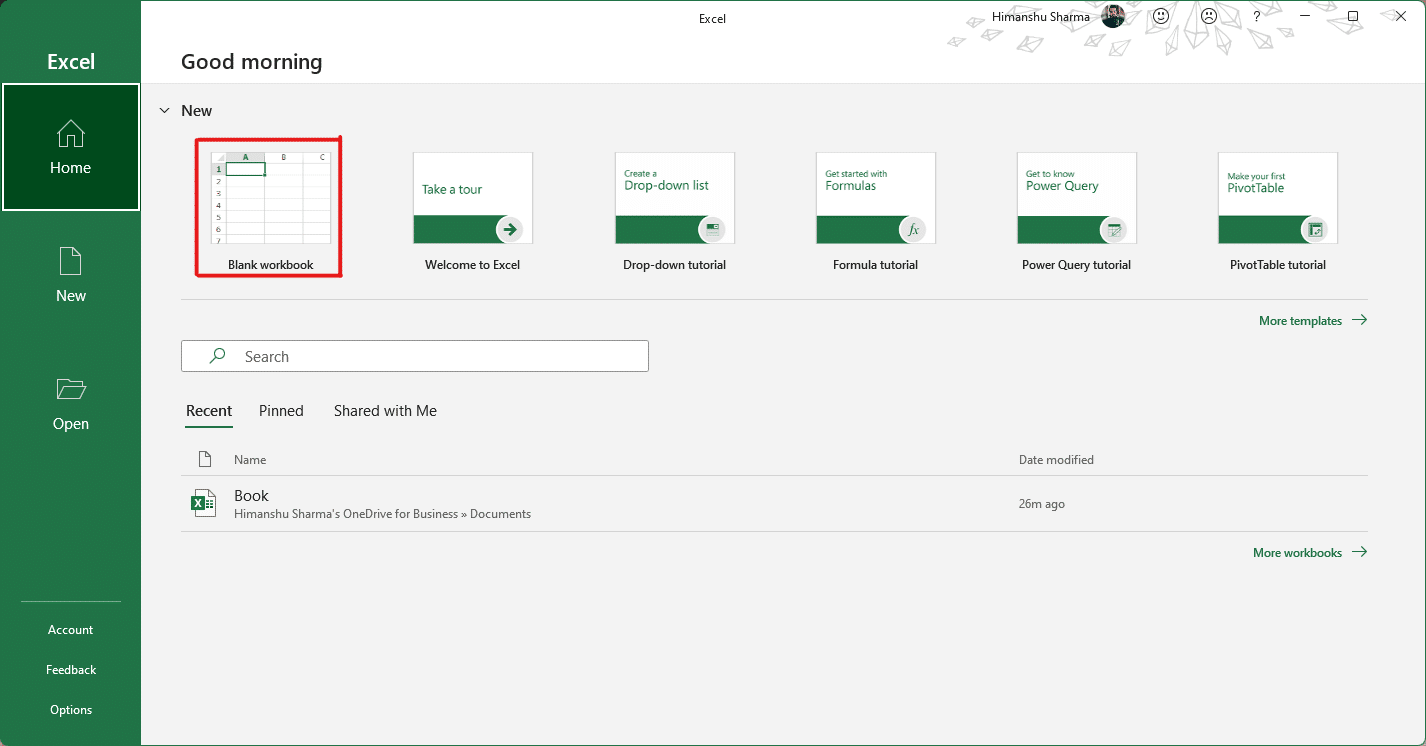
3. В новой пустой книге щелкните вкладку Вставка .
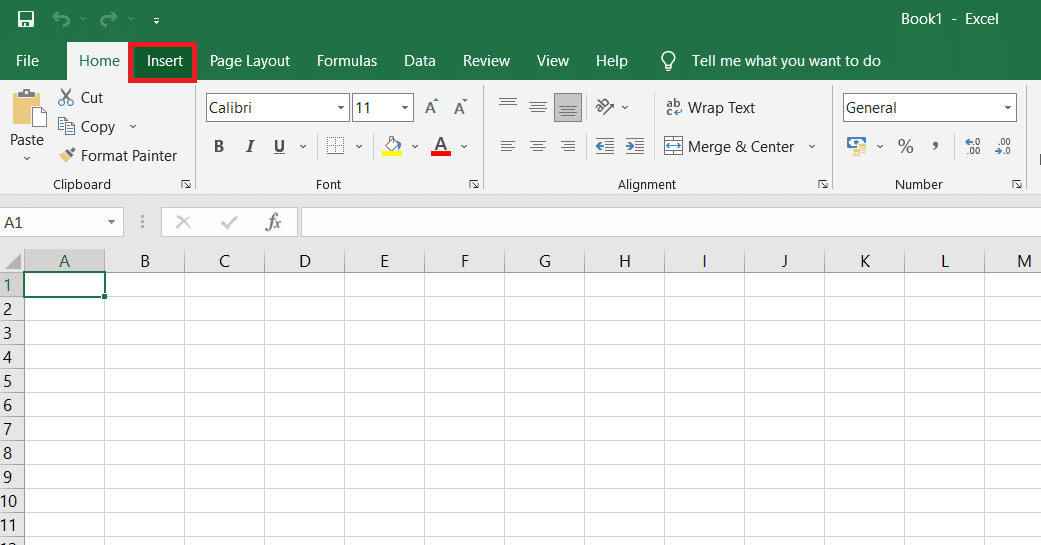
4. Щелкните раскрывающийся список « Изображения » и выберите « Это устройство », чтобы просмотреть и выбрать нужное изображение.
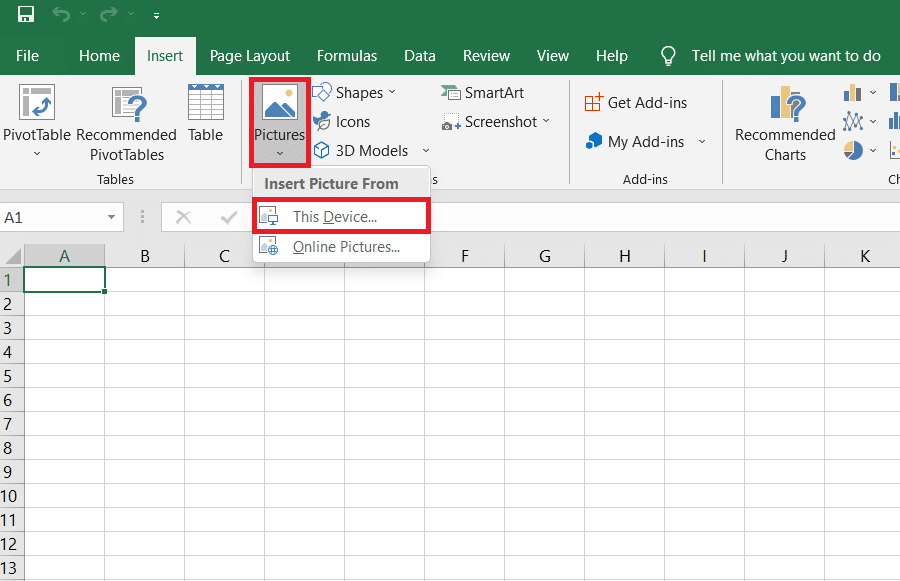
5. Появится всплывающее окно Проводника . Теперь найдите свое изображение и нажмите « Вставить ».
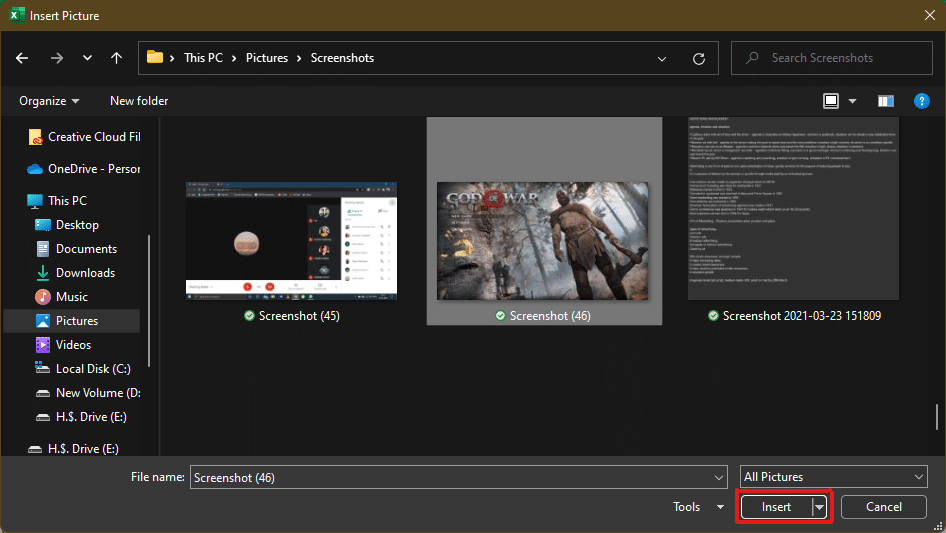
6. После того, как изображение загрузится в электронную таблицу, щелкните изображение и наведите указатель мыши на любой из углов, когда курсор превратится в расширяющуюся стрелку .
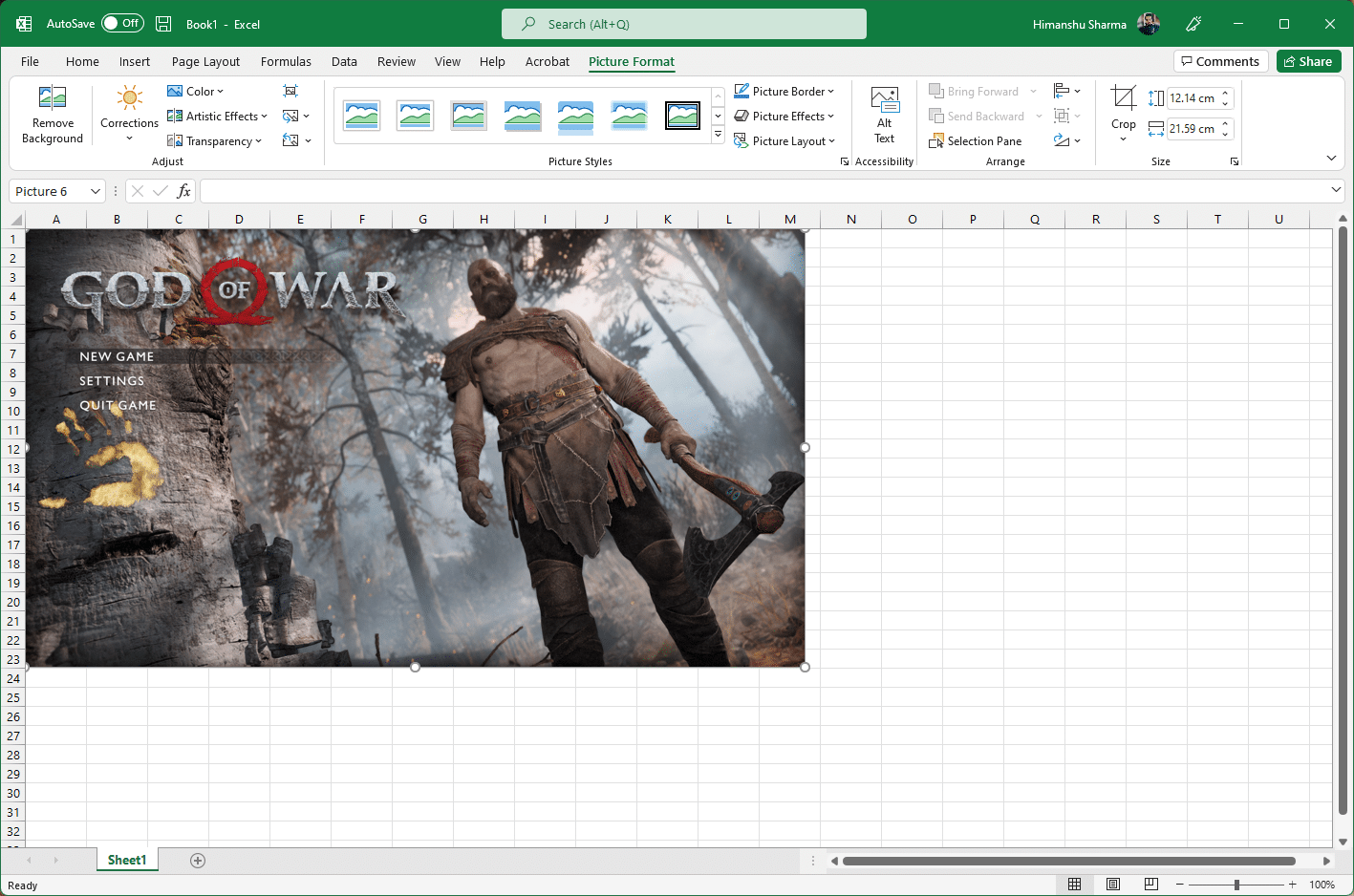
7. Нажмите и перетащите углы изображения, чтобы увеличить его размер.

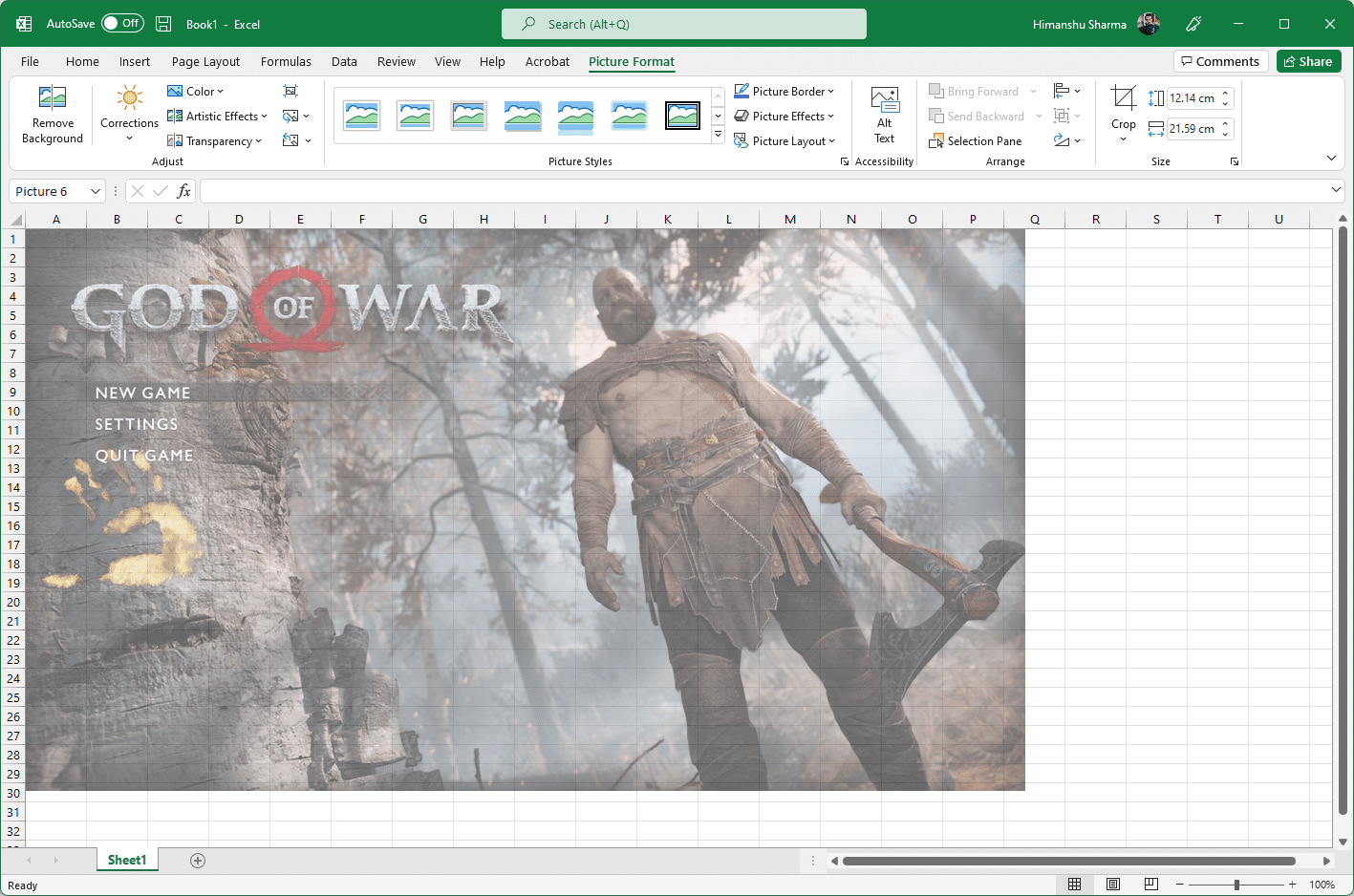
8. После того, как вы растянете изображение до нужного размера, указанного в разделе « Размер » на ленте «Формат изображения» , выберите параметр « Файл ».
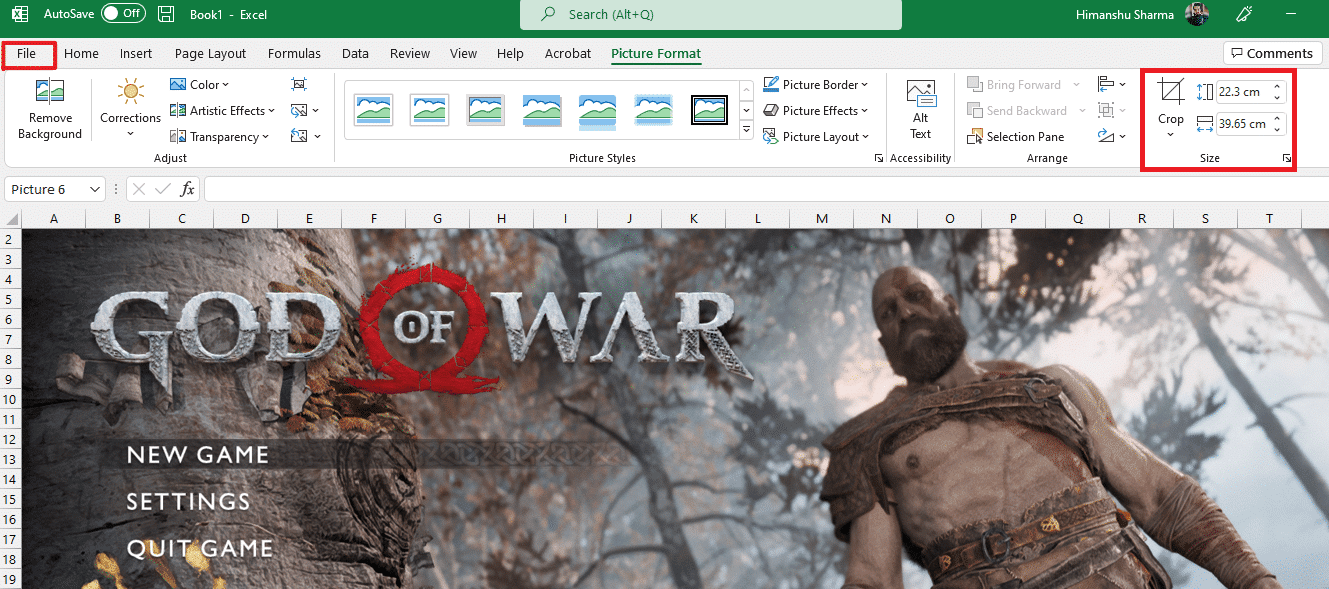
9А. Нажмите « Печать » и настройте раздел « Настройки » в соответствии с вашими предпочтениями выходного изображения.
9Б. Проверьте количество страниц , на которые будет разбито ваше изображение, в соответствии с растянутым размером и сделанными настройками.
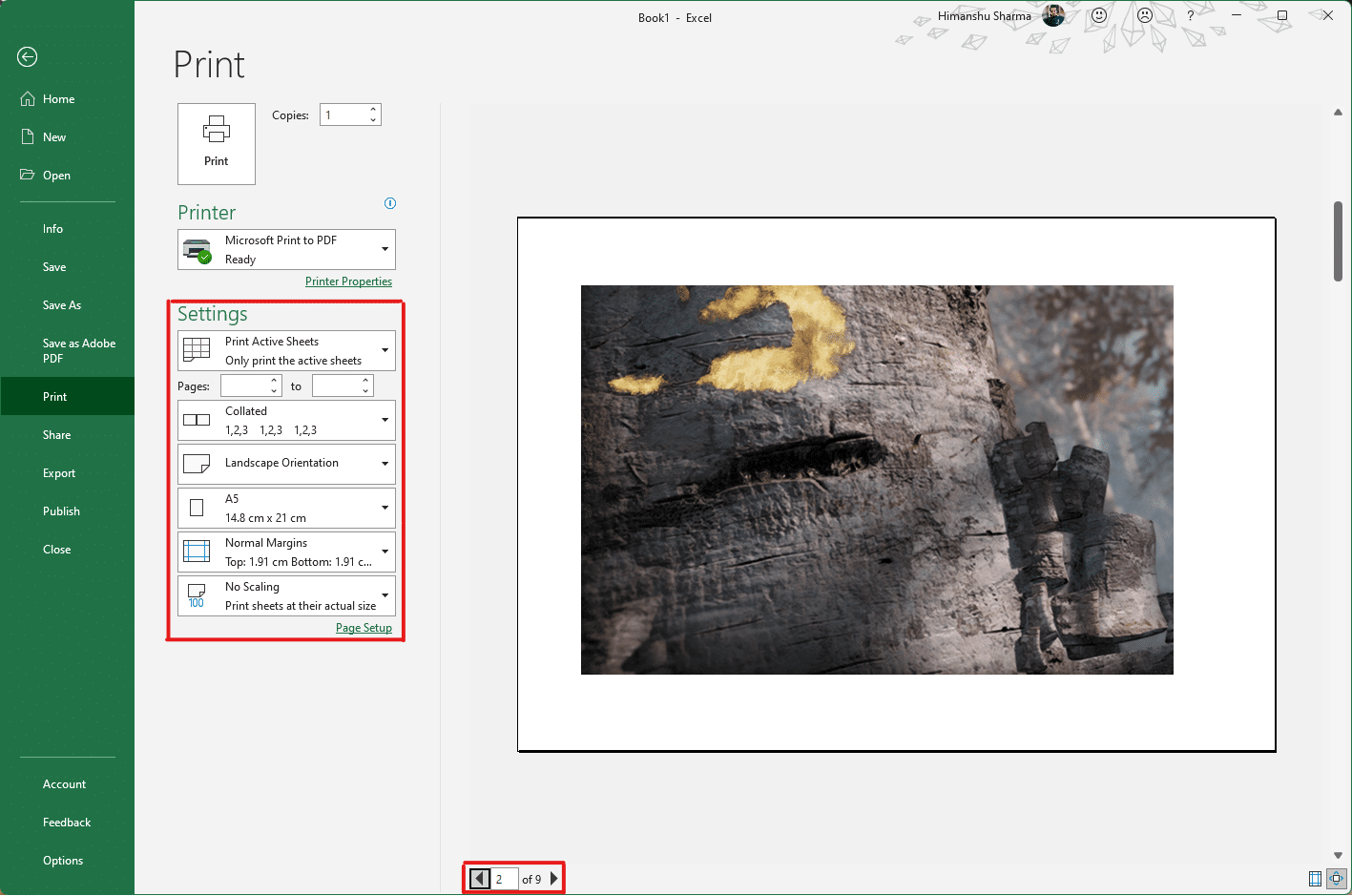
Примечание. Вы можете повторять шаги 7, 8 и 9, чтобы настроить необходимое количество печатных копий изображения в настройках , пока не будет достигнут желаемый предварительный просмотр.
10. Щелкните пункт раскрывающегося меню « Принтер », чтобы найти и выбрать принтер , подключенный к вашей системе.
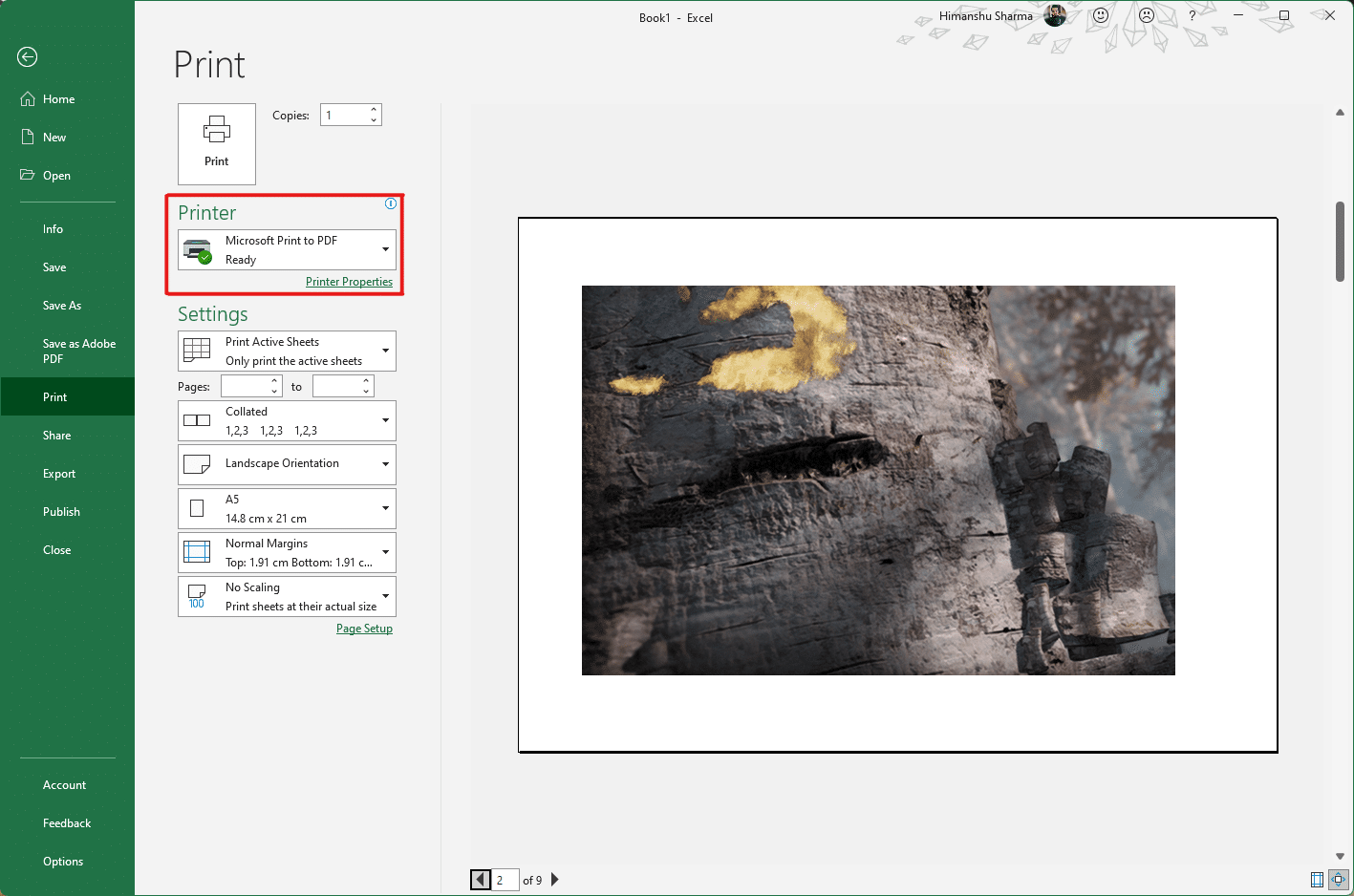
11. После завершения этих настроек выберите количество копий в раскрывающемся списке Копии . Затем нажмите кнопку « Печать », чтобы начать печать.
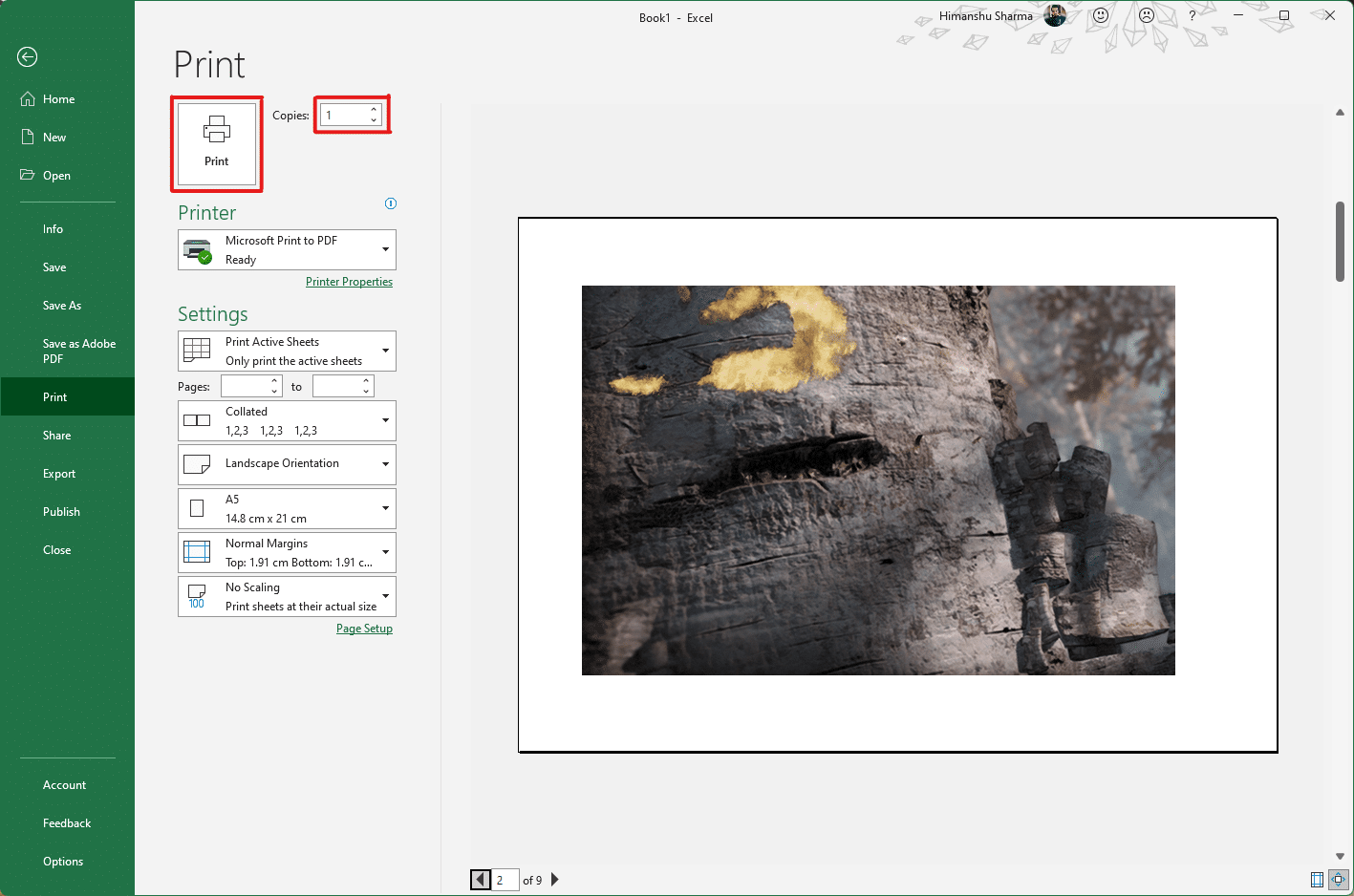
Читайте также: Как закрепить строки и столбцы в Excel
Способ 3: через Microsoft Word
Microsoft Word — еще одна альтернатива, позволяющая вам узнать, как распечатать большое изображение на нескольких страницах. Для этого выполните следующие шаги:
1. Введите Word в строке поиска Windows и нажмите « Открыть », как показано ниже.
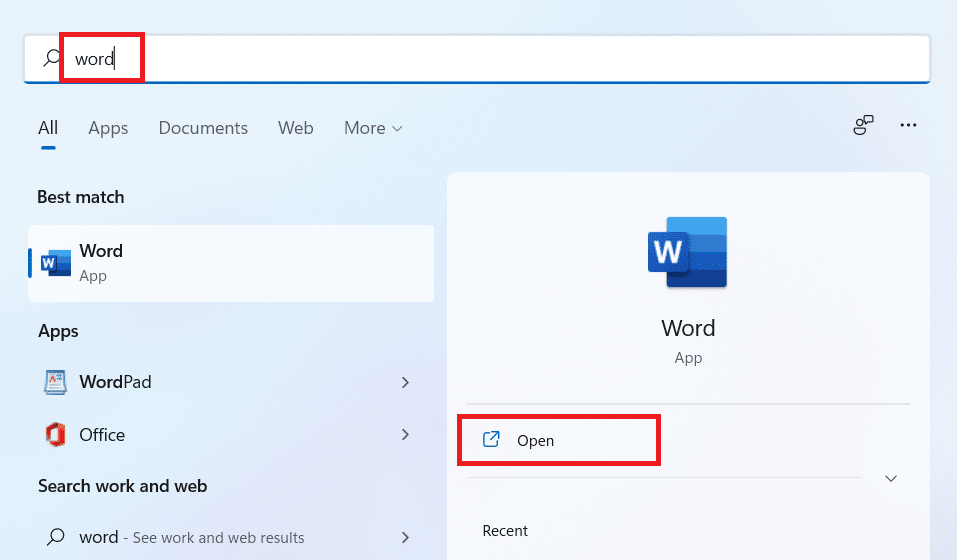
2. Нажмите на вкладку « Вид » в пустой книге.
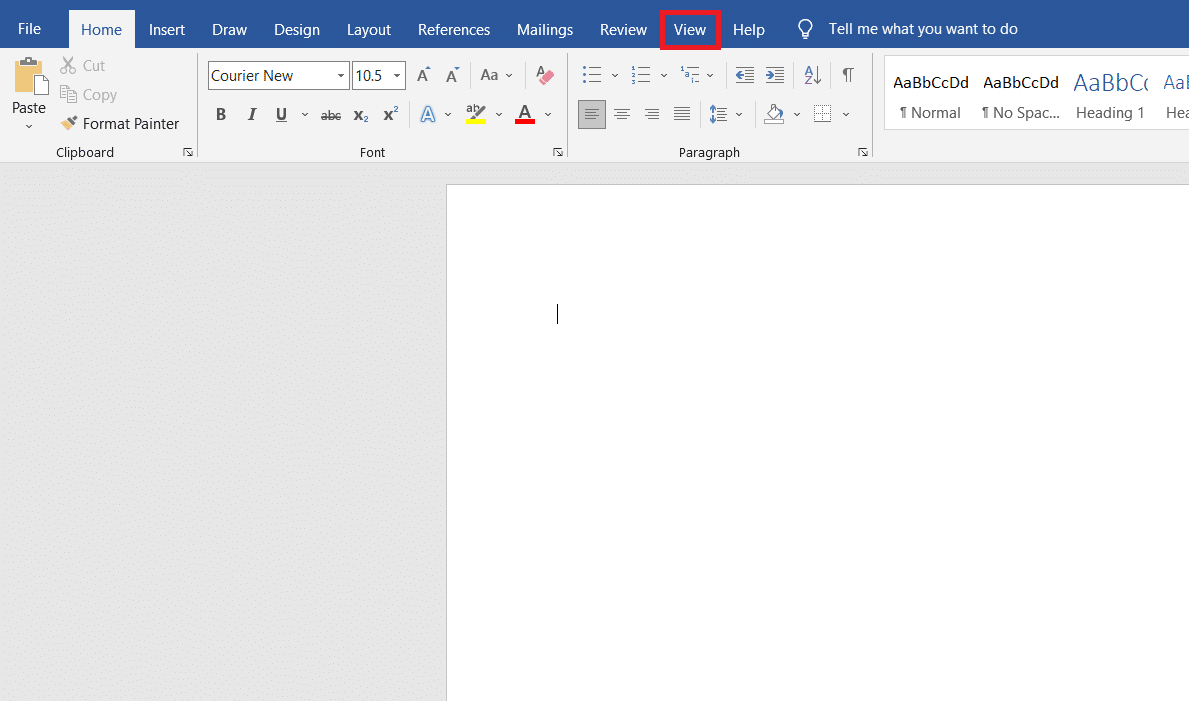
3. В разделе « Перемещение страницы» выберите выделенный параметр « Из стороны в сторону ».
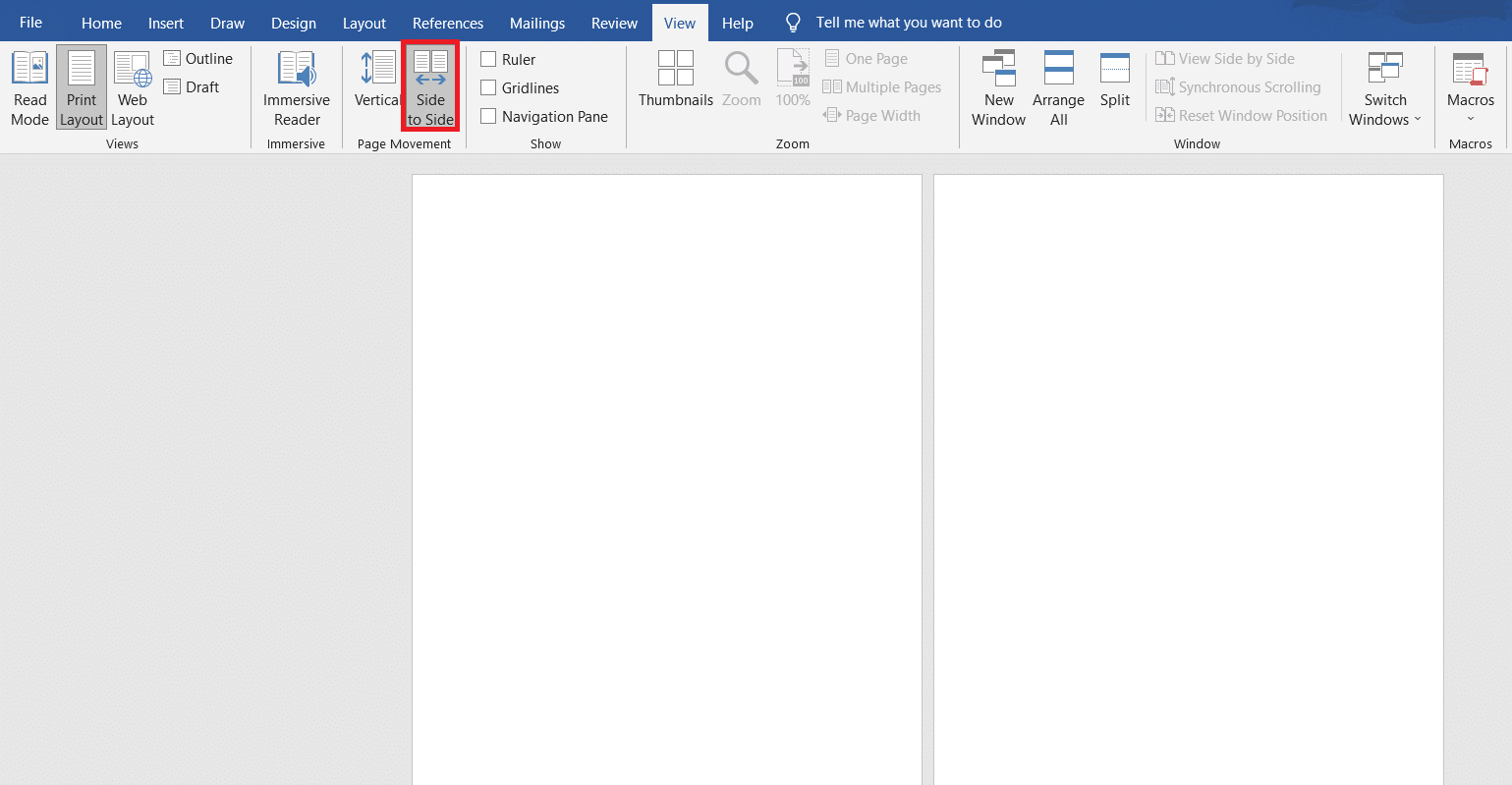
4. Перейдите на вкладку « Вставка » и выберите « Изображения» > «Это устройство », как показано ниже.
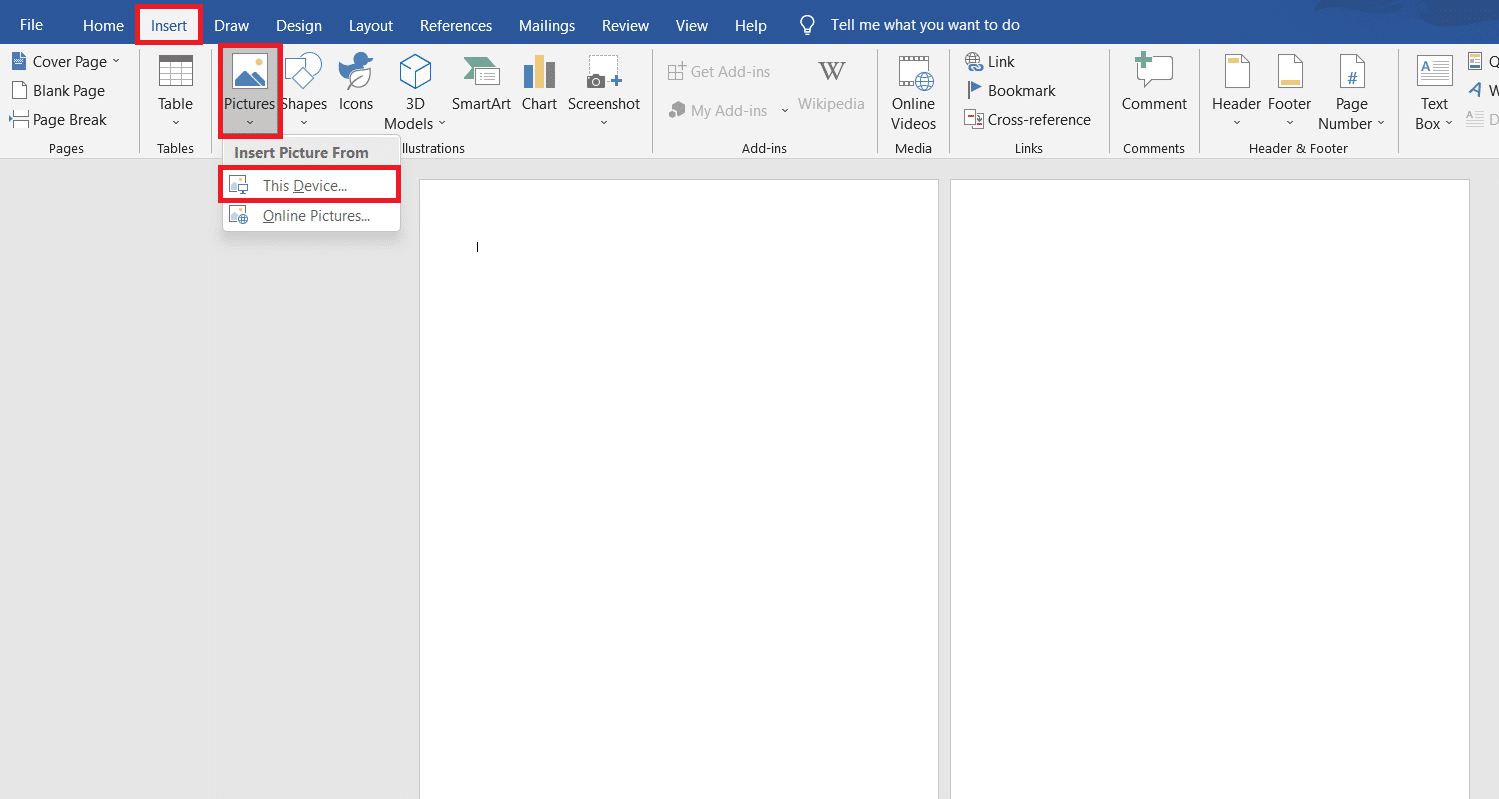
5. Выберите и вставьте нужное изображение из всплывающее окно в этот файл Word.
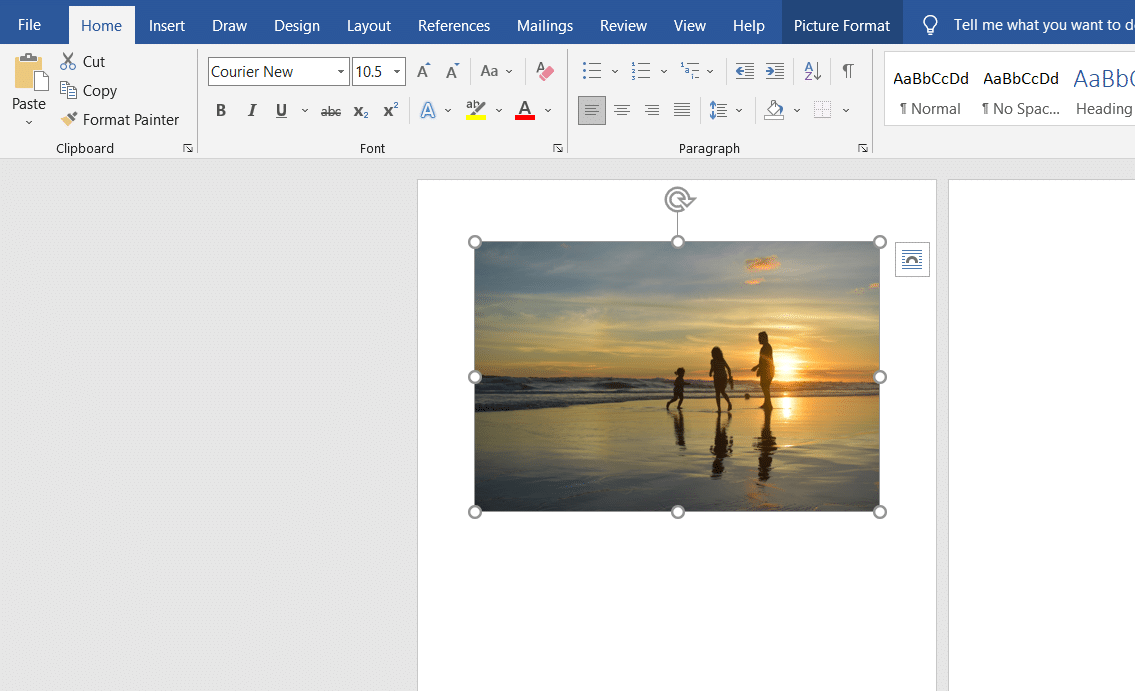
6. Щелкните изображение правой кнопкой мыши и выберите параметр « Обтекание текстом ».
7. Чтобы свободно перемещать изображение в файле Word, выберите параметр «За текстом » или «Перед текстом».
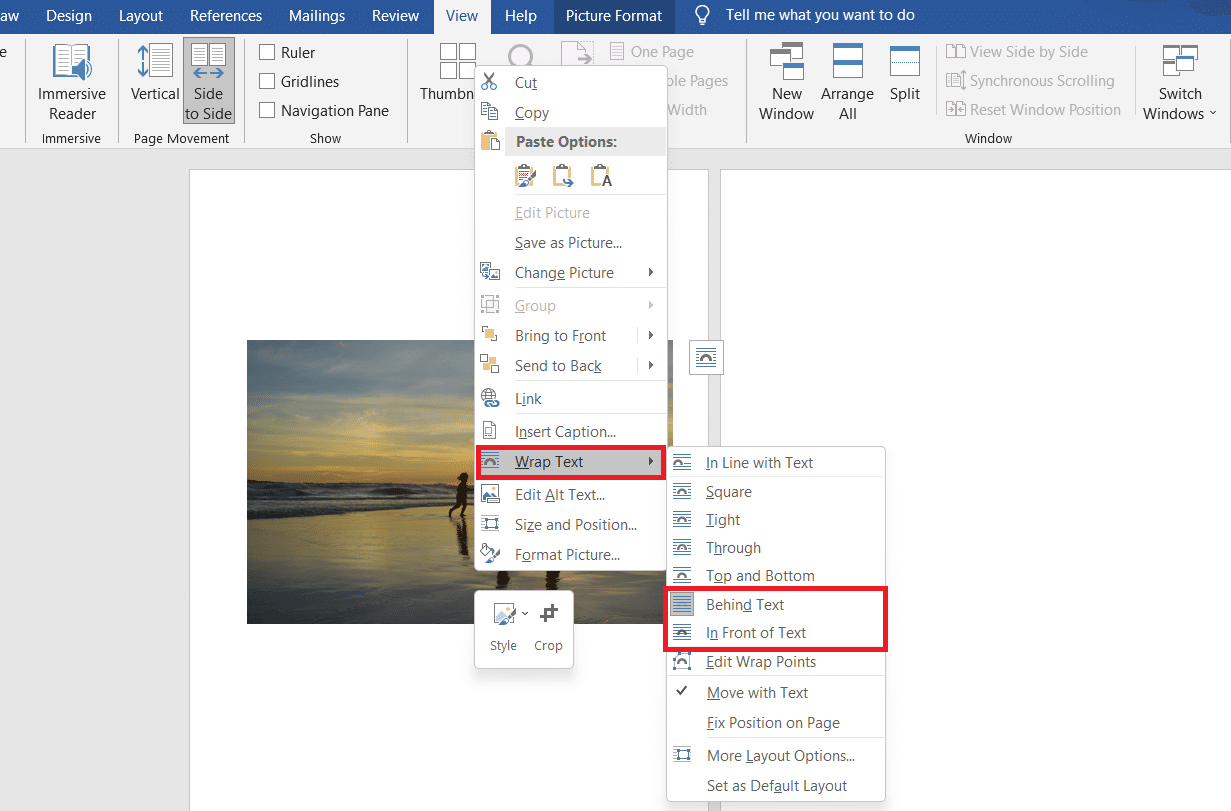
8. Затем растяните изображение до нужной ширины и высоты на первой странице, как показано на рисунке.
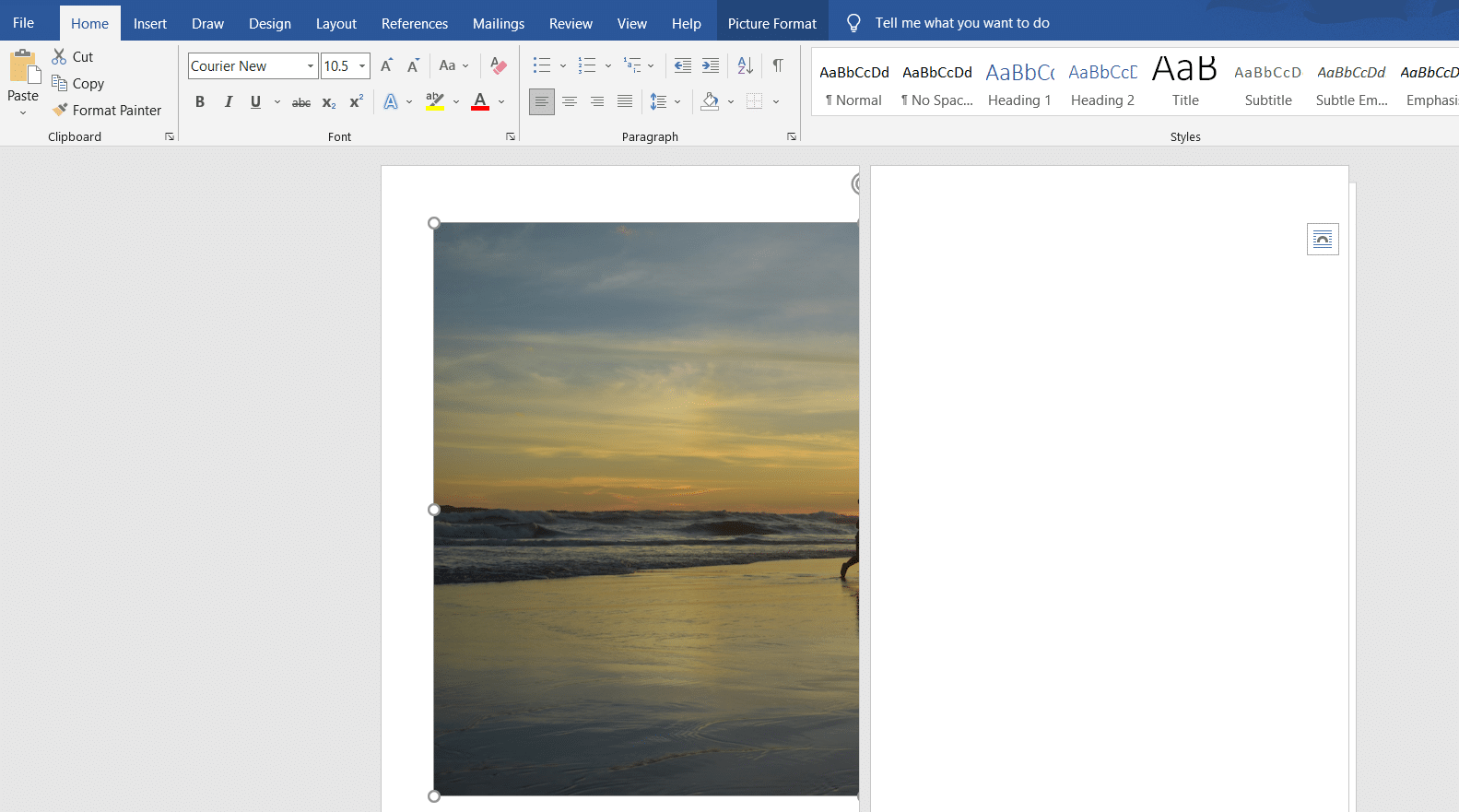
9. Точно так же добавьте такое же изображение на вторую страницу и заверните изображение, как раньше.
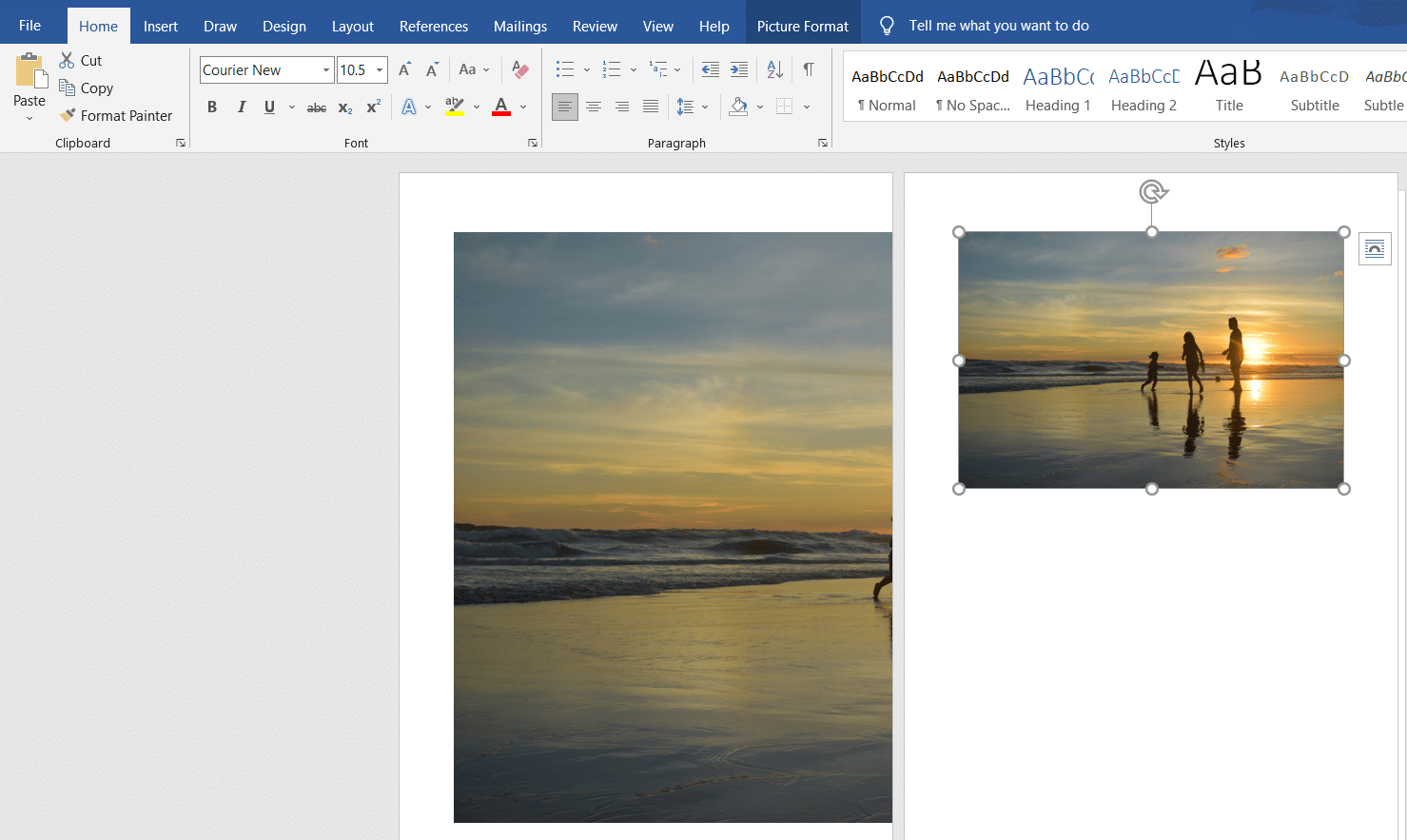
10. Растяните второе изображение так, чтобы оно соединило первое изображение, как показано ниже.
Примечание. Вы можете проверить желаемую ширину и высоту в разделе « Размер » в правом верхнем углу на вкладке «Формат изображения ».
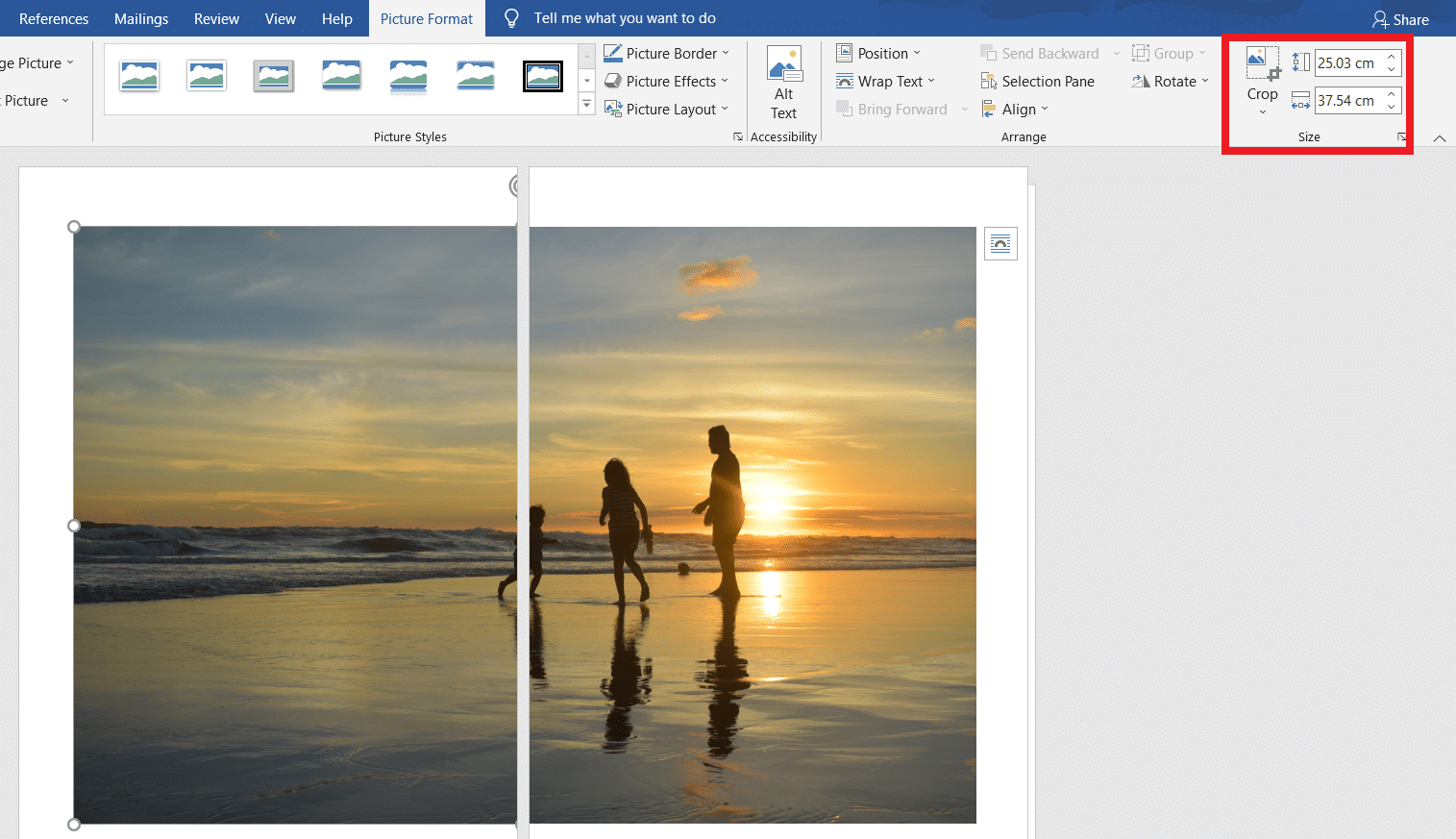
11. Теперь выполните шаги 8-11 из метода 2 для настройки изображения для печати, а затем начните печать изображения на нескольких страницах.
Читайте также: Как скачать Google Maps для Windows 11
Способ 4: через формат PDF
PDF — это еще один способ, с помощью которого вы можете разделить изображение с большим разрешением на несколько изображений для печати. Чтобы получить ответ на вопрос о том, как распечатать большое изображение на нескольких страницах, выполните следующие действия:
Примечание . Следующие шаги выполняются в Adobe Acrobat DC . Убедитесь, что это программное обеспечение установлено в вашей системе, прежде чем выполнять следующие шаги.
1. Найдите нужное изображение в проводнике .
2. Щелкните его правой кнопкой мыши и в контекстном меню выберите параметр « Открыть с помощью » > « Выбрать другое приложение », как показано ниже.
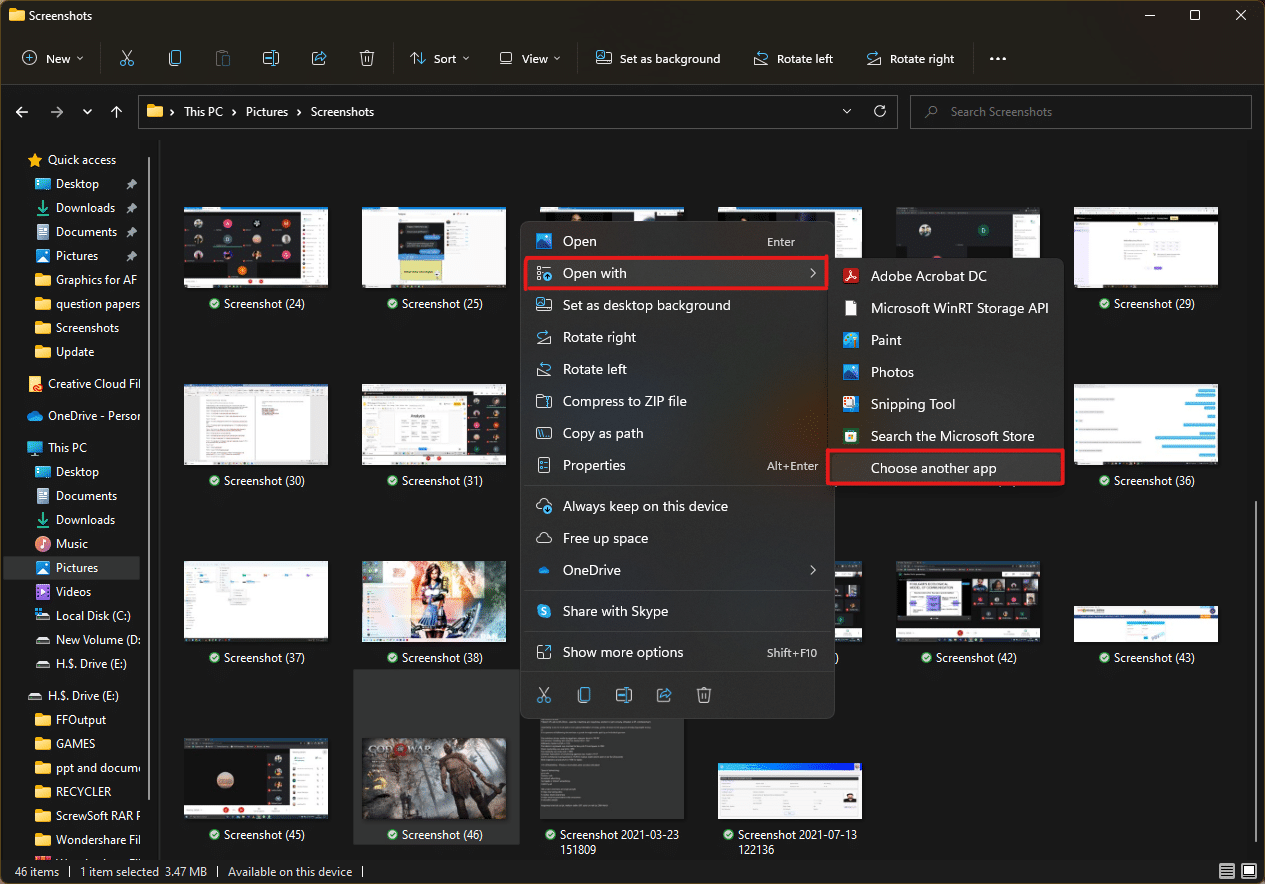
3. Как вы хотите открыть этот файл? появится всплывающее окно со списком установленных приложений в системе. Найдите и выберите Adobe Acrobat DC и нажмите «ОК ».
Примечание. Вы можете нажать « Другие приложения », чтобы расширить список приложений, если вы не нашли Adobe Acrobat ранее.
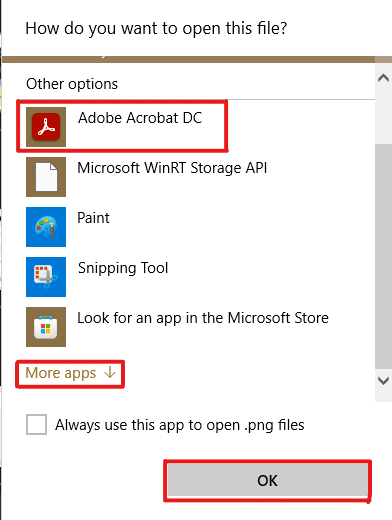
4. После того, как изображение откроется в Adobe Acrobat, нажмите комбинацию клавиш Ctrl+P , чтобы открыть окно « Печать ».
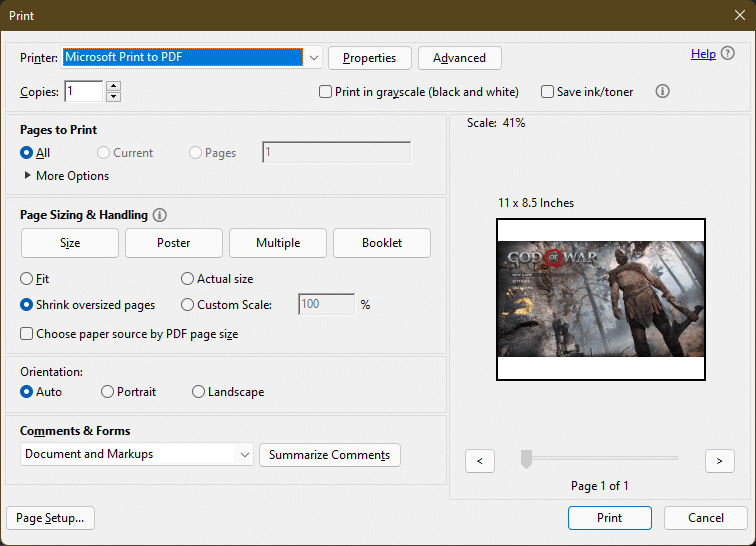
5. Нажмите на вкладку « Плакат », чтобы разделить изображения.
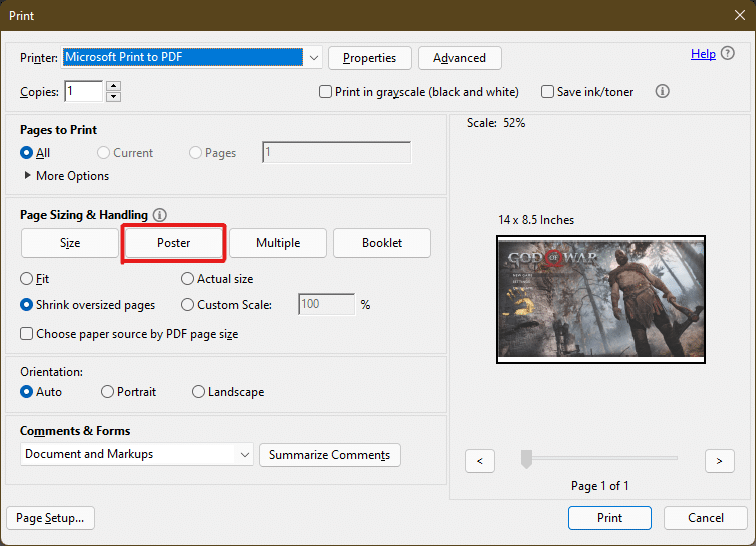
6. Нажмите кнопку Настройка страницы… , чтобы настроить размеры страниц разделенных изображений.
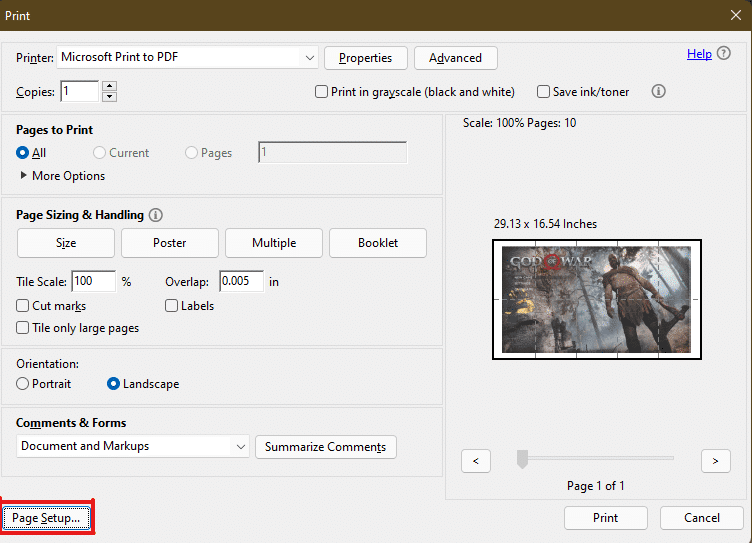
7. Настройте параметры ориентации и параметры размера бумаги в раскрывающемся меню и нажмите OK .
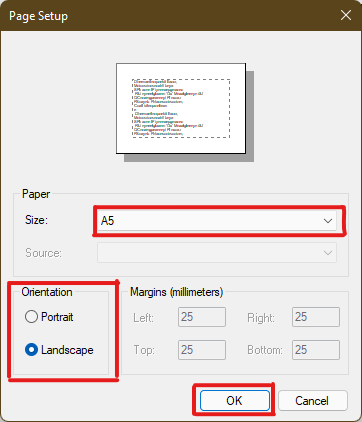
8. Выберите принтер, подключенный к вашей системе, в раскрывающемся меню « Принтер » в верхнем левом углу и нажмите « Печать », чтобы начать процесс печати.
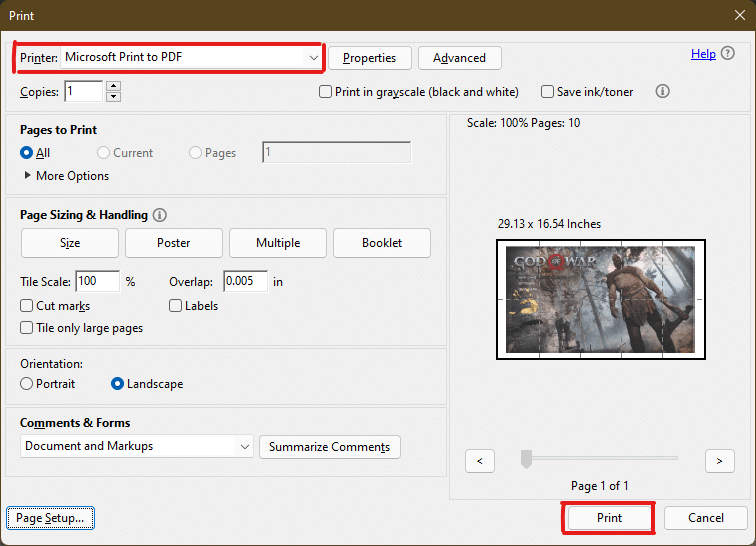
Рекомендуемые:
- Как создать висячий отступ в Word и Google Docs
- Как сбросить Windows 11
- Исправить локальную службу диспетчера очереди печати не работает
- Как создать файл PDF в Windows 11
Надеемся, вы поняли , как печатать большие изображения на нескольких страницах в Windows 10/11 . Поделитесь своим опытом в разделе комментариев ниже с вашими вопросами и предложениями. Кроме того, дайте нам знать, какую тему вы хотите, чтобы мы рассмотрели следующей.
