Как печатать с вашего iPad
Опубликовано: 2022-01-295 способов печати с планшета
Поскольку Apple iPad стали обычным явлением в домах, а также важными инструментами для многих предприятий, спрос на простые способы печати с них вырос. Для удовлетворения этой потребности появилось множество методов печати. Они делятся на пять основных категорий, которые мы здесь рассмотрим: собственная утилита Apple AirPrint; утилиты сервера печати, которые устанавливаются на компьютер в вашей сети Wi-Fi; приложения для печати iOS от производителей и сторонних производителей; услуги облачной печати; и печать электронной почты. Поскольку многие решения зависят от ОС, большинство решений для печати с iPad похожи, а во многих случаях идентичны решениям для печати с iPhone.
1. Аэропринт
С конца 2010 года собственная утилита Apple AirPrint, включенная в версии iOS начиная с 4.2, представляет собой быстрый и простой способ печати с iPad, подключенного к Wi-Fi, на совместимый принтер в той же сети. Все модели iPad поддерживают AirPrint. Утилита имеет ограниченный выбор параметров печати, позволяя вам выбрать количество копий, а также несколько других деталей. Хорошая новость заключается в том, что большинство современных беспроводных принтеров поддерживают AirPrint.
2. Утилиты сервера печати
Если ваш принтер не поддерживает AirPrint, вы можете скачать утилиту, которая сделает его совместимым с AirPrint. (Принтер можно даже подключить через USB, если он находится в сети Wi-Fi.) Эти программы работают как серверы печати и могут быть установлены на компьютер в вашей сети. Например, для Printopia вам необходимо установить программное обеспечение на Mac. Presto (ранее известный как FingerPrint 2 на момент нашего обзора) совместим как с Windows, так и с Mac.
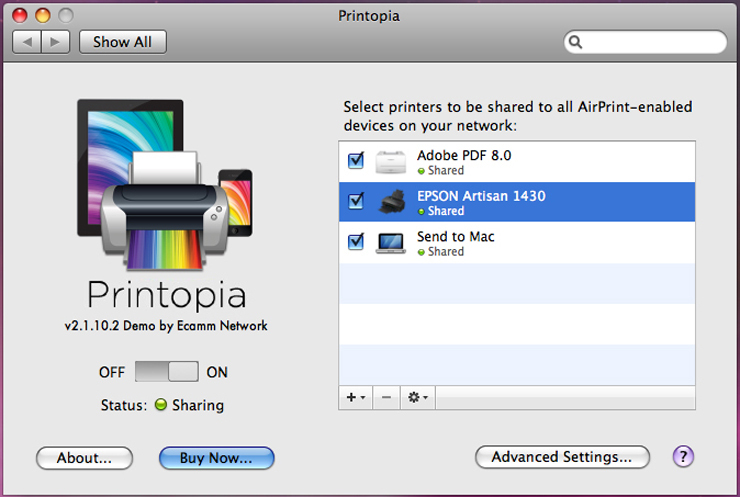
Серверы печати, как правило, добавляют некоторые дополнительные функции к функциональности AirPrint. Presto также совместим с Google Cloud Print и позволяет устройствам iOS обнаруживать принтеры через одноадресные серверы доменных имен (DNS) вместо (предположительно менее надежного) многоадресного DNS, который сам AirPrint использует для обнаружения принтеров. Тем временем Printopia позволяет вам «распечатать» копию файла, который вы печатаете, на свой Mac, в Dropbox, в Evernote или в один из нескольких подобных облачных сервисов.
3. Приложения для печати
Почти все крупные производители принтеров теперь предлагают приложения, которые позволяют печатать с вашего iPad (или другого устройства iOS) на принтерах их марки, поддерживающих подключение к Wi-Fi. Эти приложения, как правило, предлагают гораздо более широкий набор функций и вариантов печати, чем AirPrint. iPhone и принтер должны быть в одной сети Wi-Fi; если принтер совместим, приложение должно легко его обнаружить.
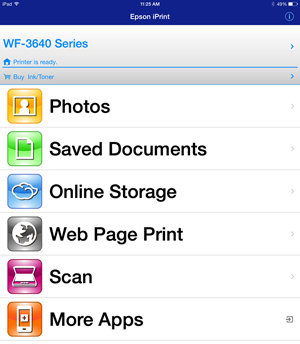
Эти приложения обычно позволяют печатать различные типы документов, и во многих случаях у них есть собственный браузер (с ограниченными возможностями) для загрузки и печати веб-страниц. Некоторые из этих приложений довольно просты, в то время как другие, такие как Samsung Mobile Print и Epson iPrint, позволяют запускать сканирование с вашего iPad и предлагают различные функции печати. Многие из этих приложений интегрируются с различными облачными службами, что также позволяет печатать из них.

Сторонние производители приложений также получили удовольствие. Thinxtream Technologies, например, предлагает приложение PrintJinni, которое позволяет печатать с iPad на совместимых принтерах ряда производителей.
4. Облачная печать
Службы облачной печати, такие как облачный принтер Cortado ThinPrint и облачный принтер Google, позволяют отправлять файл с вашего iPad в соответствующую облачную службу, которая преобразует его в форму для печати и отправляет на принтер, указанный вами или вашей компанией.
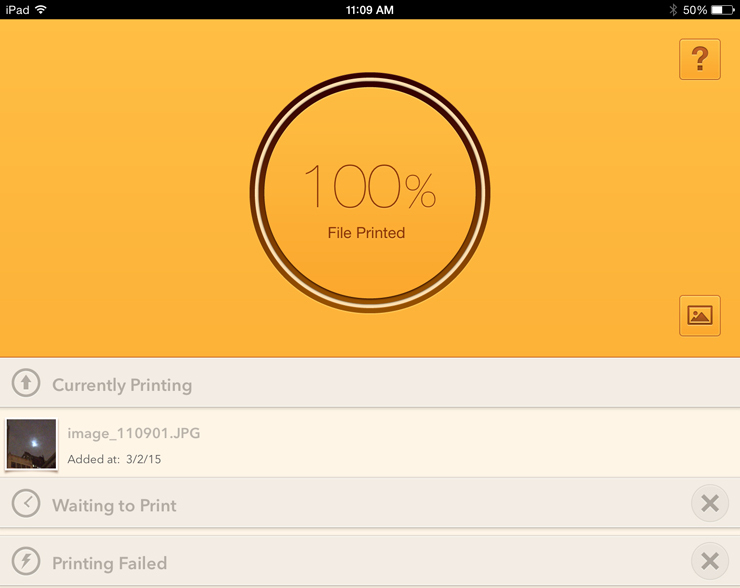
Одним из преимуществ облачной печати является то, что вы можете печатать на облачном принтере из любого места (если вы подключены к Интернету). Во-вторых, вы можете печатать на нем с разных платформ: настольных компьютеров, ноутбуков и мобильных устройств под управлением других операционных систем. Недостатком является то, что поддержка печати, как правило, осуществляется из ограниченного набора приложений, которые обычно являются основными приложениями для повышения производительности, но часто не почтовым клиентом iPad или Safari.
Виртуальный принтер Google, например, предсказуемо сосредоточен на экосистеме Google; с устройством iOS вы можете печатать из Chrome, Gmail, Google Docs и других приложений Google, но не более того. PrintCentral Pro — одно из немногих приложений для iOS, которое позволяет печатать различные типы документов на Google Cloud Print.
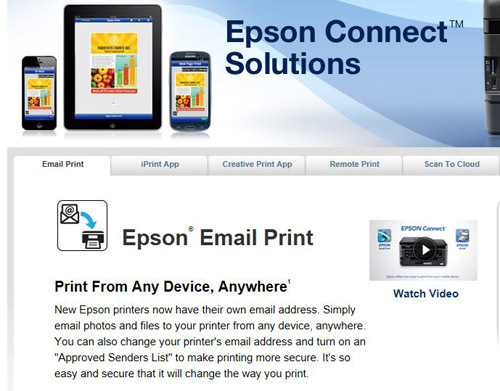
5. Печать электронной почты
Три основных производителя принтеров предлагают изящное решение для печати: по электронной почте. HP использует функцию ePrint (не путать с приложением для мобильной печати HP ePrint Home & Biz); Epson — через электронную печать Epson Connect; а у Canon есть функция «Печать из электронной почты». Когда вы подписываетесь на одну из этих служб, вашему принтеру назначается уникальный адрес электронной почты. Когда вы отправляете документ на этот адрес по электронной почте (с вашего iPad или любого другого устройства, из любой точки мира), принтер автоматически распечатывает их.
Способы печати на iPad: сила в цифрах
По мере распространения iPad появляются и методы печати с них. Какое из этих решений является лучшим, зависит от ваших потребностей.
AirPrint предлагает быструю и простую печать через Wi-Fi, но не все принтеры с ним совместимы. Приложения для печати обычно предлагают больше возможностей, чем другие методы, но они поддерживаются только принтерами определенных марок. Печать по электронной почте — отличный метод, но его поддерживают только некоторые принтеры. Службы облачной печати лучше всего подходят для офисов или для людей, которые используют приложения для повышения производительности, которые они обычно поддерживают.
В большинстве случаев, если необходимо, вы можете комбинировать несколько из этих методов, чтобы расширить возможности печати на нескольких принтерах и для печати различных типов документов. Не существует универсального метода печати на iPad. Но среди этих различных методов вы должны быть в состоянии найти эффективное подмножество, которое работает для вас. (Пользователи компьютеров Apple также могут ознакомиться с нашим обзором лучших принтеров для компьютеров Mac.)
