Как предотвратить Zoom-бомбардировку
Опубликовано: 2022-01-29В последнее время в приложении для видеозвонков Zoom наблюдается всплеск активности, поскольку люди во всем мире переходят на удаленную работу, обучение и общение из-за нового коронавируса. Представитель Zoom сообщил по электронной почте, что в декабре 2019 года Zoom ежедневно посещало в среднем 10 миллионов участников совещаний. В марте 2020 года это число составляло 200 миллионов. Больше активности означает больше злоумышленников, которые ищут уязвимости и другие способы использования приложения. Так появился термин Zoom-бомбардировка.
В нескольких случаях Zoom-бомбардировки, согласно отчету Inside Higher Education, студенты использовали функцию совместного использования экрана, которая не была заблокирована инструктором, чтобы размещать порнографический и расистский контент для всех, кто звонил по вызову. В этом и других случаях Zoom-бомбардировки проблема заключалась не в технической дыре в системе безопасности. Дело было в следующем: у Zoom есть несколько специальных функций, которые делают встречу более безопасной, и эти функции не были включены по умолчанию. Любой, кто использует приложение впервые, может легко не знать об этих функциях, что делает их встречи уязвимыми. Компания признала и быстро устранила проблемы, развернув новую кнопку «Безопасность», которую легко увидеть и которая дает организаторам собраний более быстрый доступ к необходимым им инструментам.
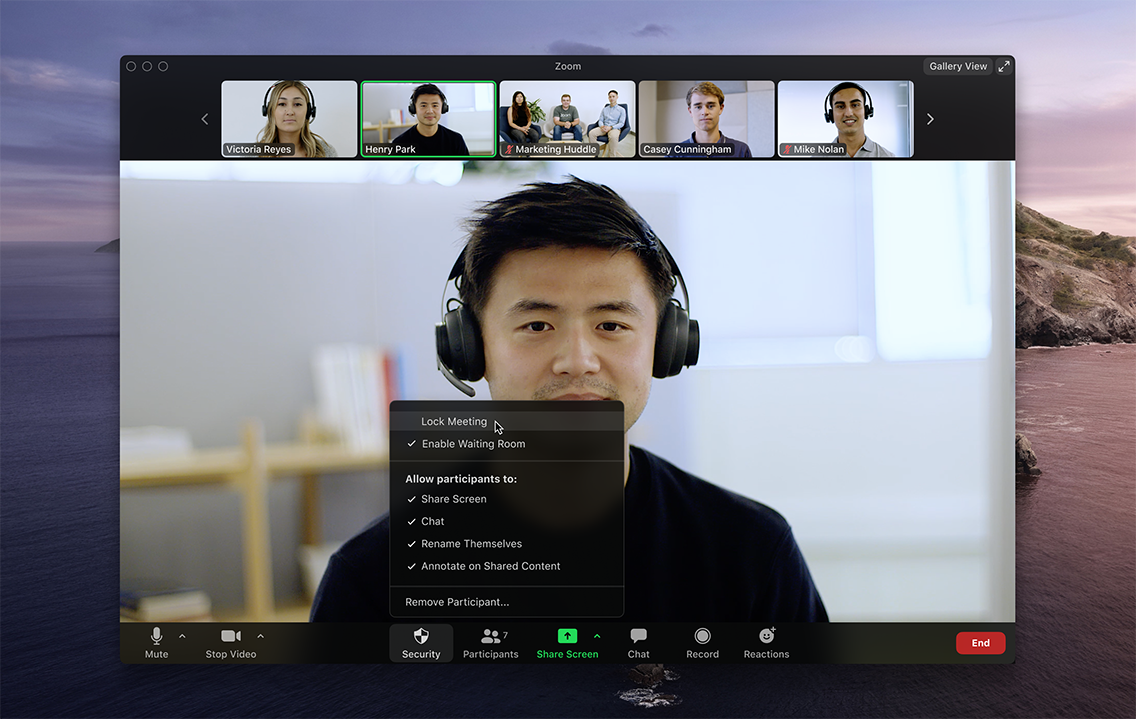
Лучший способ остановить Zoom-бомбардировку — это в первую очередь предотвратить ее. Вы можете сделать это, используя новые параметры безопасности во время активного вызова, а также заранее, включив или отключив правильные настройки. Предотвратить битву лучше, чем вступить в нее.
Не все настройки доступны для бесплатных пользователей Zoom, и в этом случае вверху есть примечание, сообщающее вам об этом. Помимо сохранения контроля над вашей встречей, вот несколько других советов по Zoom, которые помогут вам выглядеть как профессионал.
1. Обновите свои приложения Zoom
Если вы хотите видеть этот новый параметр безопасности на панели инструментов собрания при его проведении, вам необходимо обновить наше приложение. Проверяйте и устанавливайте обновления на все устройства, на которых вы используете Zoom.
2. Используйте уникальный идентификатор и пароль для звонков
Когда вы создаете учетную запись Zoom, приложение назначает вам личный идентификатор встречи (PMI). Это числовой код, который вы можете давать людям, когда хотите с ними встретиться. Однако у вас есть второй вариант, который заключается в создании уникального идентификатора вместо использования вашего PMI. Позвольте мне объяснить, чем они отличаются.
PMI удобен в определенных обстоятельствах. Это замечательно для повторяющихся встреч с небольшой группой, например, еженедельных собраний команды или один на один. Вы можете использовать его снова и снова, и срок его действия никогда не истечет, так что люди могут присоединиться без необходимости искать код входа на этой неделе или ссылку. Это всегда то же самое. Однако, как только вы выдадите свой PMI, любой, у кого он есть, может попытаться вмешаться в ваши встречи в любое время. Если кто-то знает, что вы должны прийти на встречу, и знает ваш PMI, то этому человеку очень легко его испортить.
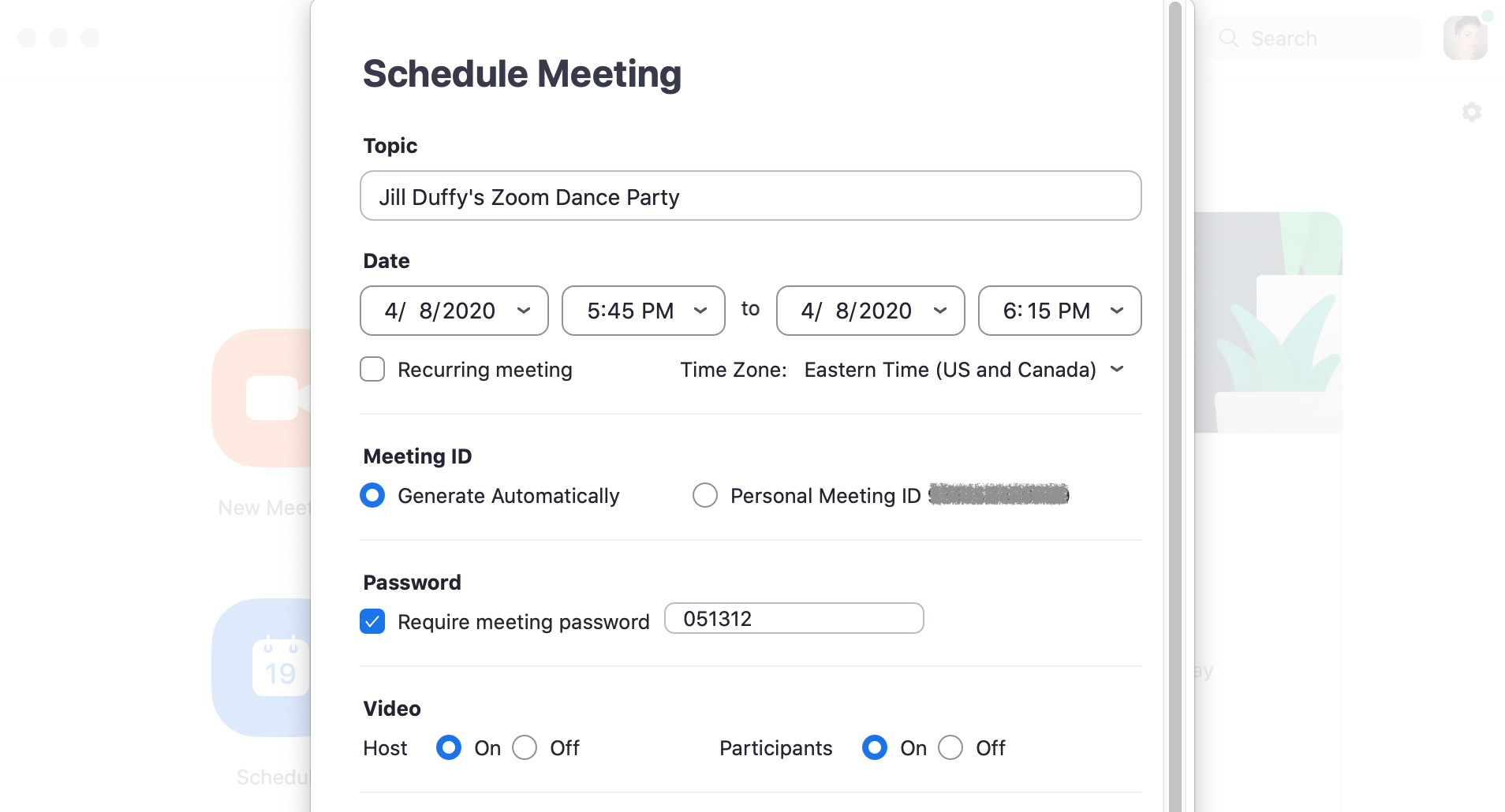
Уникальный идентификатор меняется каждый раз, когда вы планируете новую встречу. В результате он по своей сути более безопасен.
Здесь вы можете добавить еще один уровень безопасности — пароль. Раньше, когда вы планировали собрание Zoom, приложение по умолчанию использовало ваш PMI, а не пароль. Теперь эти настройки поменялись местами. По умолчанию используется уникальный идентификатор с паролем, который Zoom генерирует автоматически. Вы можете изменить этот пароль, если хотите. Вы также можете добавить пароль к собранию PMI, и в этом случае вы должны выбрать свой собственный пароль, так как Zoom не сгенерирует его для вас. Как только вы установите пароль для совещаний PMI, он также будет требоваться для всех будущих совещаний.
3. Создайте зал ожидания
Вызов Zoom может начаться одним из двух способов. Он может начаться в тот момент, когда первый человек подключится к вызову, или он может начаться, когда хост скажет, что он должен начаться. Для небольших групп людей, которые знают друг друга, люди обычно входят в систему и ведут светскую беседу, ожидая, пока все остальные присоединятся. Болтовня может быть полезна, особенно для удаленных сотрудников и одноклассников, которые не проводят много времени друг с другом. Однако для некоторых типов вызовов вы можете не разрешать участникам общаться друг с другом или даже официально начинать вызов, пока вы, организатор, не будете готовы.
Во втором случае решение состоит в том, чтобы создать зал ожидания Zoom. Когда участники подключаются к вызову, они видят экран комнаты ожидания, который вы можете настроить. Они не смогут принять участие в разговоре, пока вы, ведущий, не впустите их. Вы можете пускать людей всех сразу или по одному, а это значит, что если вы видите незнакомые имена в зале ожидания, вы не можете вообще не надо их впускать.
Новая кнопка «Безопасность» позволяет включить комнату ожидания после того, как ваш звонок уже начался. В этом случае создание комнаты ожидания предотвратит неожиданное появление кого-либо на вашем звонке.
4. Убедитесь, что только хосты могут делиться своим экраном
Не позволяйте никому захватывать экран во время звонка в Zoom. Чтобы предотвратить это, убедитесь, что в настройках указано, что единственными людьми, которым разрешено делиться своими экранами, являются хосты.
Вы можете включить эту настройку заранее, а также во время разговора.
Заранее перейдите на веб-портал Zoom (не в настольное приложение) и в настройках выберите «Личные» > «Настройки» > «В собрании (основное)» и найдите «Совместное использование экрана». Отметьте опцию, которую может использовать только хост.
Во время разговора вы можете использовать кнопку «Безопасность», чтобы изменить настройку. Вы также можете щелкнуть морковку вверх рядом с «Поделиться экраном» и выбрать «Дополнительные параметры общего доступа». Там выберите разрешить общий доступ только хосту.
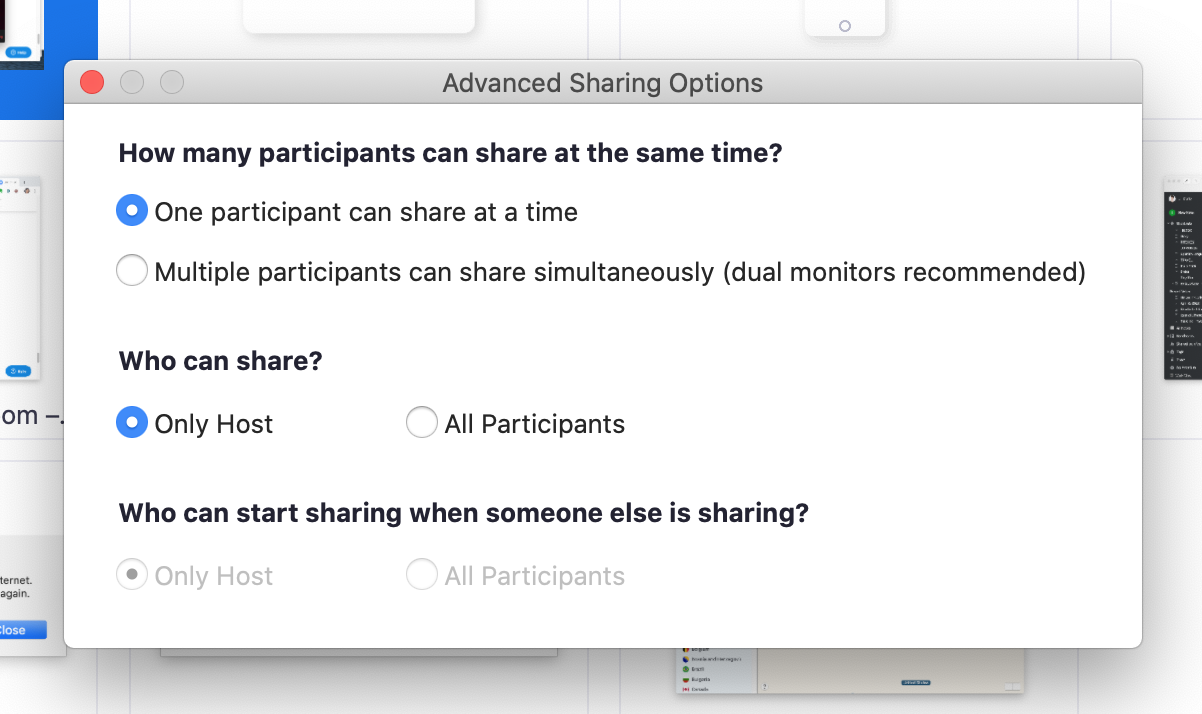
При совместном использовании экрана или изображения в Zoom есть отличная функция, которая позволяет участникам комментировать то, что они видят. Для визуального сотрудничества это потрясающе. Для непослушных участников это может показаться приглашением взорвать ваш звонок. Вы можете отключить функцию аннотации в разделе «Встреча (основы)» вашей учетной записи в Интернете.
5. Создайте встречу только по приглашению
Эта функция доступна только для платных учетных записей Zoom.
Один из способов ограничить, кто может присоединиться к вашему вызову Zoom, — сделать его собранием только по приглашению. Это означает, что к звонку могут присоединиться только те люди, которых вы пригласили, и они должны войти в систему, используя тот же адрес электронной почты, который вы использовали для их приглашения. Это дает вам гораздо больше уверенности в том, что люди являются теми, за кого себя выдают.

Есть несколько способов принудительно организовать собрание только по приглашению, в зависимости от типа вашей учетной записи. Короче говоря, нужно искать опцию под названием «Профили аутентификации».
После того, как вы включите этот параметр, любой, кто попытается присоединиться к вашему собранию, увидит на экране уведомление о том, что собрание предназначено только для авторизованных участников.
6. Заблокируйте собрание после его начала
Если вы начинаете совещание, и все, к кому вы ожидаете присоединиться, присоединились к нему, вы можете заблокировать совещание от новых участников. Во время совещания перейдите в нижнюю часть экрана и нажмите «Участники». Откроется панель участников. В нижней части выберите «Дополнительно» > «Заблокировать собрание».
7. Выгнать кого-то или поставить на удержание
Иногда неугомонному участнику удается проскользнуть сквозь щели. Как организатор собрания, вы имеете право исключить кого-либо из разговора или поставить его на удержание.
Чтобы исключить кого-либо: Во время звонка перейдите на панель «Участники» справа. Наведите указатель мыши на имя человека, которого хотите загрузить, и когда появятся варианты, выберите «Удалить».
По умолчанию удаленный гость не может повторно присоединиться. Что делать, если вы ошиблись? Вы можете разрешить загруженному участнику воссоединиться. Включите эту функцию, перейдя на веб-портал и выбрав «Настройки» > «Собрание» > «Встреча (основная)». Включите параметр Разрешить повторное присоединение удаленных участников.
Рекомендовано нашими редакторами

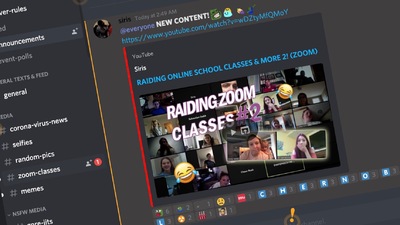
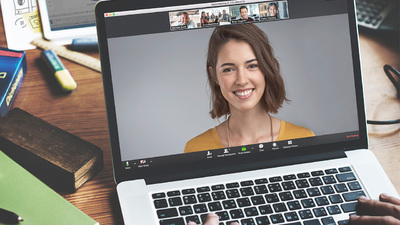
Кроме того, вы можете поставить кого-то на удержание. Во время звонка найдите миниатюру видео человека, которого хотите поставить на удержание. Мне нравится думать об этом, как о том, чтобы поставить кого-то в тайм-аут. Нажмите на его видеоизображение и выберите «Запустить посетителя в режиме ожидания». После того, как они усвоили урок, вы можете нажать Take Off Hold на панели участников.
8. Отключить чью-то камеру
Организаторы могут отключить камеру любого участника. Если кто-то груб или неуместен на видео, или в его видео есть какие-то технические проблемы, организатор может открыть панель участников и щелкнуть значок видеокамеры рядом с именем человека.
9. Запретите анимированные GIF-файлы и другие файлы в чате
В области чата собрания Zoom участники могут обмениваться файлами, включая изображения и анимированные GIF-файлы, если вы позволите им. Если вы не хотите этого, обязательно отключите передачу файлов. Он включен по умолчанию, поэтому вам нужно активно его отключать.
Для собственных совещаний откройте «Настройки» в веб-приложении Zoom (его нет в настольном приложении). С левой стороны перейдите в Личные > Настройки. Затем щелкните На совещании (базовый). Прокрутите немного вниз, пока не увидите «Передача файлов». Вот где вы можете отключить его.
У администраторов платных учетных записей Zoom есть еще больше возможностей, как именно отключить передачу файлов для определенных собраний или определенных групп.
10. Управляйте тем, кто может общаться в чате
Если вы проводите звонок в Zoom и пригласили незнакомцев присоединиться, кто-то из вашей группы может беспокоить другого участника, отправляя ему личные сообщения. Или люди могут начать говорить за вашей спиной. Вы можете предотвратить это, отключив приватный чат. Когда вы отключаете приватный чат, это не влияет на общедоступный чат, который могут видеть и участвовать все участники звонка.
Откройте «Настройки» в веб-приложении Zoom (его нет в настольном приложении). С левой стороны перейдите в Личные > Настройки. Затем щелкните На совещании (базовый). Прокрутите, пока не увидите Приватный чат. Когда кнопка серого цвета, она отключена.
Возможно, вы захотите управлять чатом и другими способами. Во время активной встречи щелкните значок чата на панели инструментов внизу. Панель чата открывается с правой стороны. Внизу нажмите на три точки и решите, с кем участники могут общаться: никто, только организатор или все.
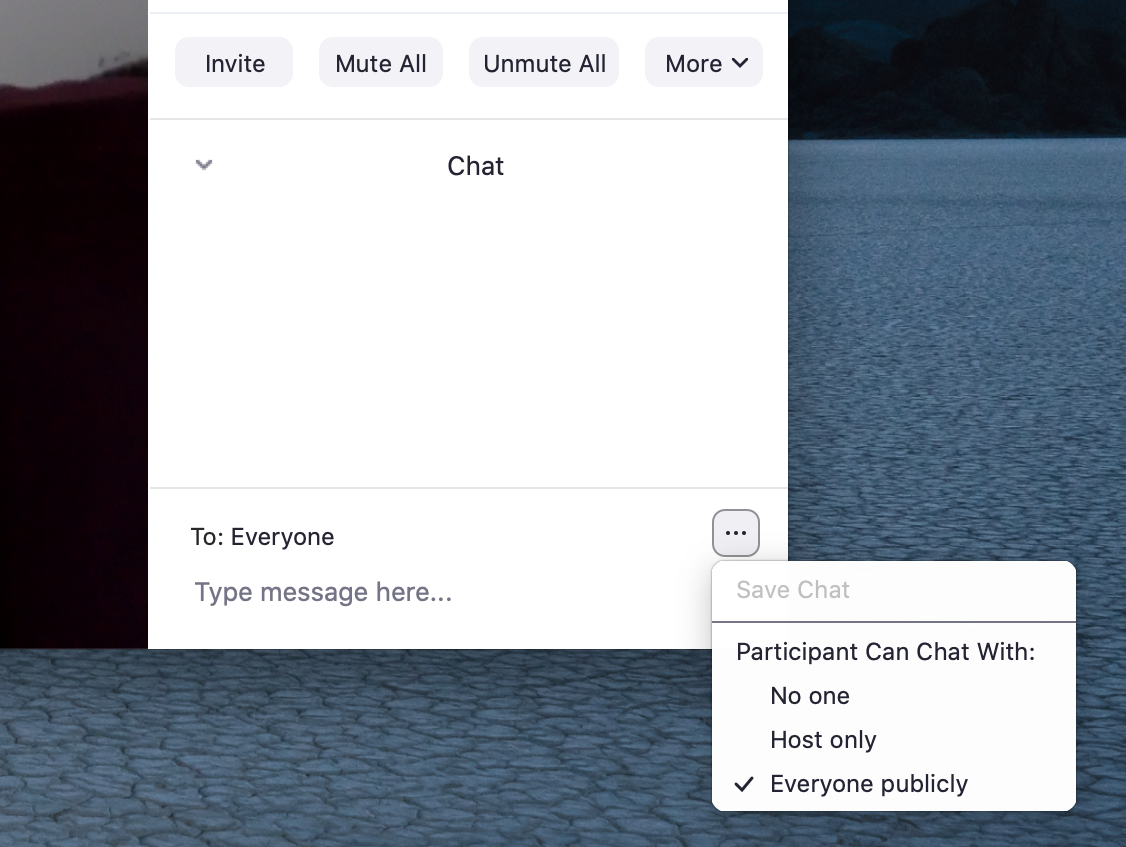
Используйте эти дополнительные настройки для больших собраний
Не все разрушители Zoom — плохие актеры. Иногда участники совершают ошибки и не понимают, что тявкающая собака или плачущий ребенок беспокоят всех остальных. Или кто-то может случайно загрузить файл, который он не хотел. Каждый раз, когда вы проводите встречу с участием более одного или двух человек, в Zoom есть некоторые настройки, с которыми вы должны ознакомиться и ознакомиться перед звонком.
Отключить участников. Знаете ли вы, что организатор может отключать и включать звук отдельного или всех участников вызова? Во время разговора нажмите «Управление участниками» в нижней части окна Zoom. Откроется панель «Участники», и вы сможете индивидуально отключать звук людей и отключать их камеры, щелкнув значок микрофона или камеры рядом с их именем. В нижней части этой панели есть возможность отключить всех сразу.
Отключение звука при входе. Вы также можете автоматически отключать звук для всех, когда они присоединяются к вызову. Перед началом вызова перейдите на веб-портал, перейдите в «Настройки» > «Встречи» и выберите встречу. Внизу экрана нажмите Редактировать собрание. Найдите «Параметры собрания» и установите флажок «Отключить звук участников при входе».
Если вы не настроили его заранее, вы все равно можете отключить звук людей при входе, когда вы начинаете собрание. На той же панели, показанной выше, найдите параметр «Дополнительно». Нажмите на нее и выберите «Отключить звук участников при входе». Вы также увидите здесь опцию, позволяющую участникам включать себя. Это полезная настройка, если вы хотите, чтобы люди могли высказываться или задавать вопросы в подходящее время.
