Как запретить людям устанавливать расширения в Chrome
Опубликовано: 2022-01-29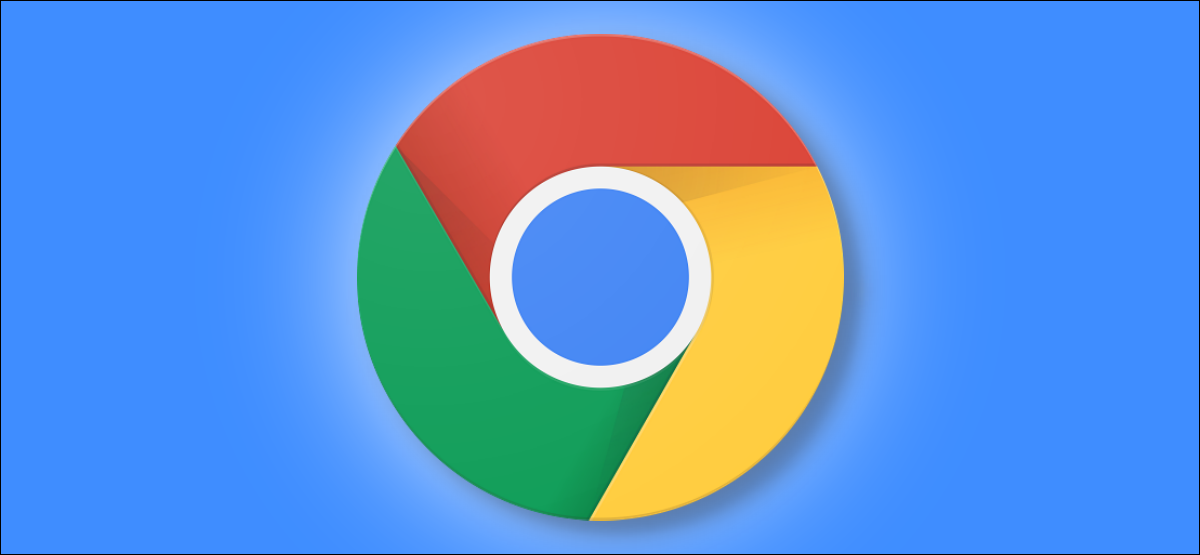
Если вы разрешаете своей семье или другим людям просматривать веб-страницы с помощью Chrome на вашем ПК, вы можете запретить им устанавливать расширения в Chrome. Вот как воспользоваться политикой Chrome, предназначенной для системных администраторов, чтобы отключить установку расширений.
Вы можете использовать либо редактор реестра, либо редактор локальной групповой политики. Редактор реестра доступен во всех выпусках Windows 10. Редактор локальной групповой политики недоступен в домашней версии Windows 10.
Примечание. Использование редактора реестра или редактора локальной групповой политики, чтобы заблокировать установку расширений Chrome, приведет к тому, что Google Chrome скажет, что он «Управляется вашей организацией» на экране настроек.
Домашние пользователи: используйте редактор реестра
Если у вас Windows 10 Домашняя, вам придется отредактировать реестр Windows, чтобы внести это изменение. Вы также можете сделать это, если у вас Windows Pro или Enterprise, но вам удобнее работать в реестре, а не в редакторе групповой политики. (Однако, если у вас Pro или Enterprise, мы рекомендуем использовать более простой редактор групповой политики, как описано ниже.)
Вот наше стандартное предупреждение: Редактор реестра — это мощный инструмент, и неправильное его использование может сделать вашу систему нестабильной или даже неработоспособной. Это довольно простой способ, и у вас не должно возникнуть проблем, если вы будете следовать инструкциям. При этом, если вы никогда не работали с ним раньше, подумайте о том, чтобы прочитать о том, как использовать редактор реестра, прежде чем начать. И обязательно сделайте резервную копию реестра (и вашего компьютера!) перед внесением изменений.
СВЯЗАННЫЕ С: Обучение использованию редактора реестра как профессионалу
Чтобы открыть редактор реестра, нажмите «Пуск», введите «regedit» в поле поиска и нажмите «Ввод».
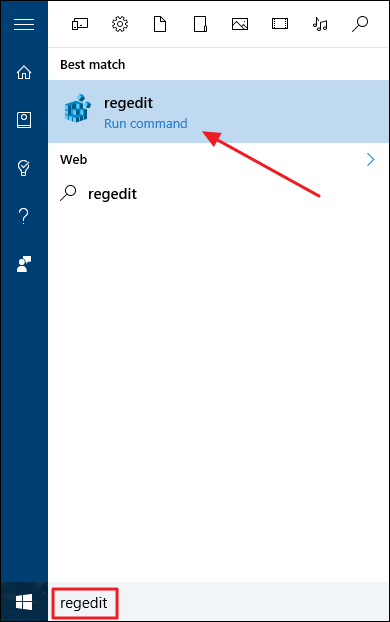
В окне редактора реестра перейдите к разделу HKEY_LOCAL_MACHINE > ПРОГРАММНОЕ ОБЕСПЕЧЕНИЕ > WOW6432Node > Политики, если вы используете 64-разрядную версию Windows.
Если вы используете 32-разрядную версию Windows, перейдите в раздел HKEY_LOCAL_MACHINE > ПРОГРАММНОЕ ОБЕСПЕЧЕНИЕ > Политики.
Не знаете, какую версию Windows вы используете? Вот как проверить, используете ли вы 64-битную или 32-битную версию.
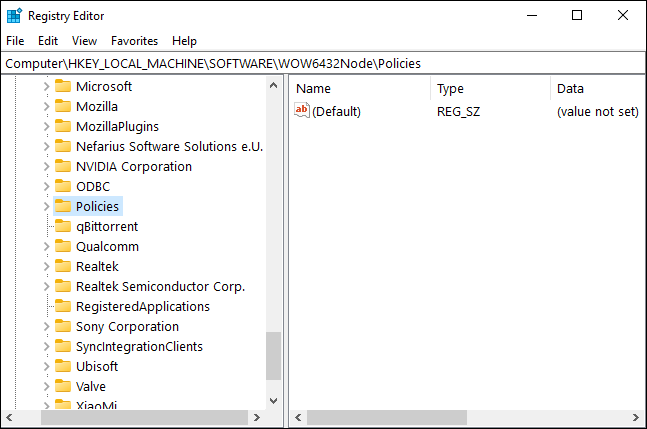
На левой панели щелкните правой кнопкой мыши папку «Политики». Выберите опцию «Новый», а затем выберите опцию «Ключ». Назовите этот новый подраздел «Google» без кавычек.
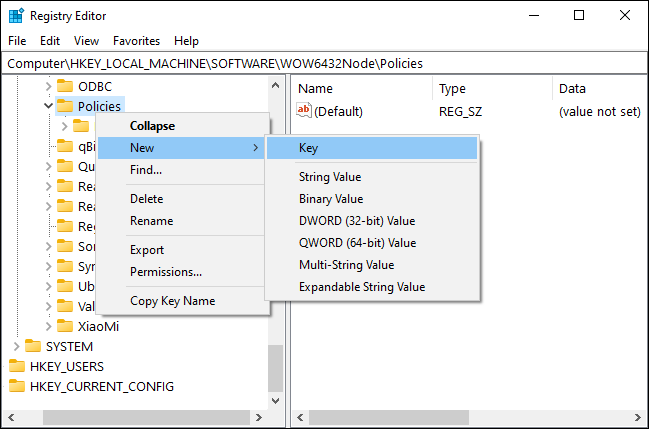
Затем щелкните правой кнопкой мыши только что созданный подраздел «Google». Выберите опцию «Новый», а затем выберите «Ключ», чтобы добавить новый подраздел. Назовите его «Chrome» без кавычек.
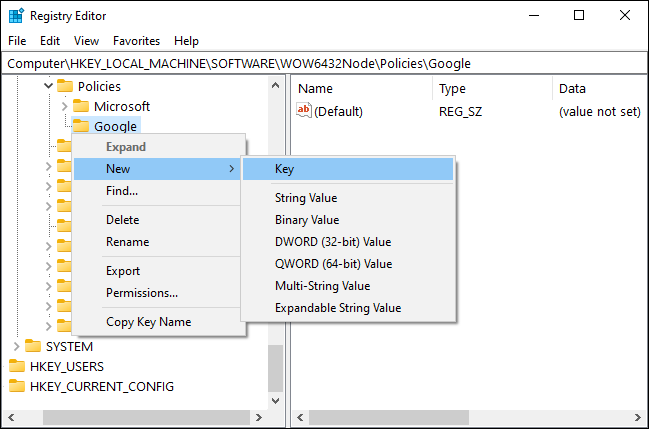
Щелкните правой кнопкой мыши подраздел «Chrome» и еще раз выберите «Создать» > «Ключ». Назовите этот ключ «ExtensionInstallBlocklist» без кавычек.
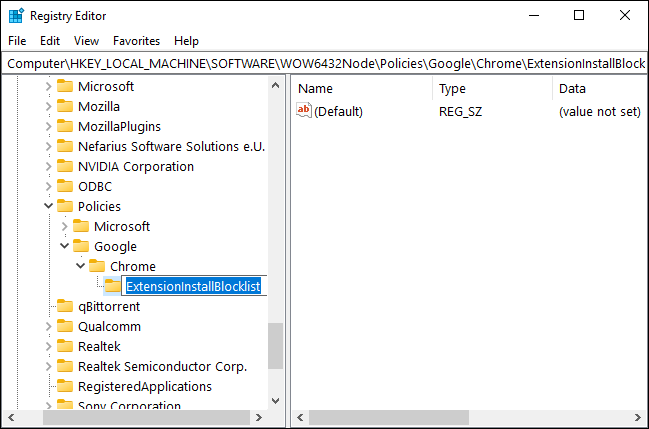
Щелкните правой кнопкой мыши подраздел «ExtensionInstallBlocklist», выберите «Создать», выберите параметр «Строковое значение» и установите «1» (без кавычек) в качестве имени значения.
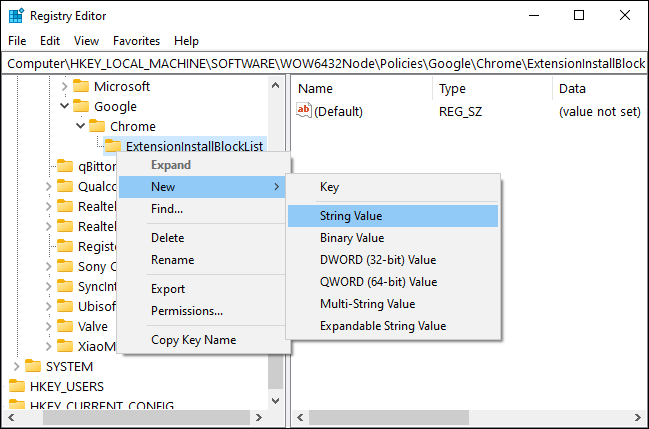
На правой панели дважды щелкните имя значения «1», чтобы открыть его свойства. В поле под параметром «Значение данных» введите звездочку (*) и нажмите кнопку «ОК».
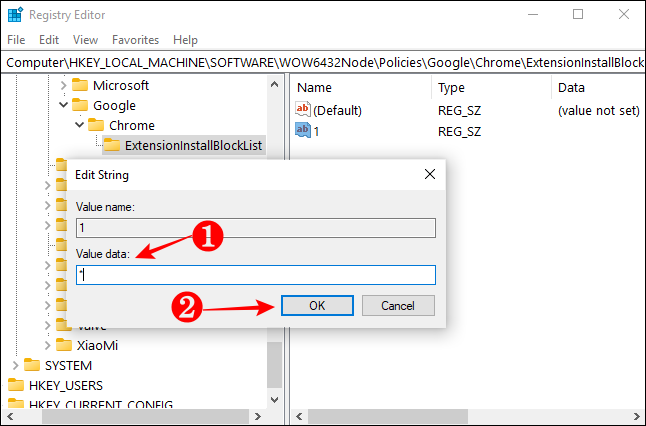
Затем снова щелкните правой кнопкой мыши подраздел «Chrome» и выберите «Создать» > «Ключ». Назовите этот ключ «BlockExternalExtensions» без кавычек.
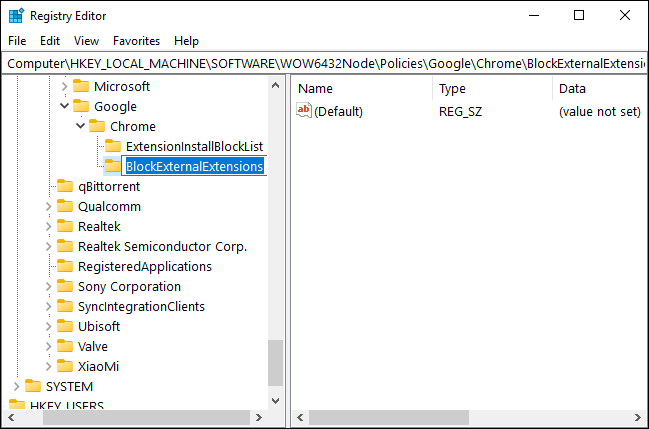
Щелкните правой кнопкой мыши подраздел «BlockExternalExtensions», выберите «Создать», выберите параметр «Строковое значение» и установите «1» в качестве имени значения.
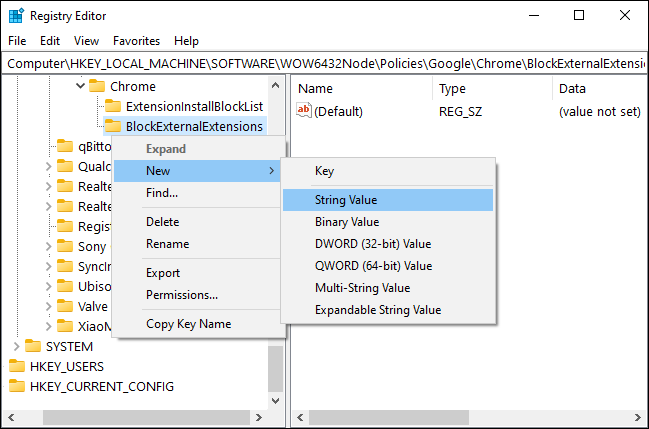
На правой панели дважды щелкните имя значения «1», чтобы открыть его свойства. В поле под параметром «Значение данных» введите звездочку (*) и нажмите кнопку «ОК».

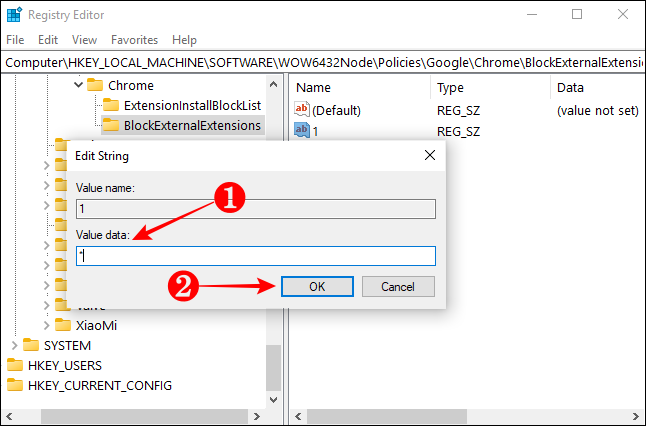
Добавив эти два ключа, вы можете гарантировать, что ни один другой пользователь не сможет установить расширения Chrome из Интернет-магазина Chrome или любого другого онлайн-источника. Единственным недостатком является то, что вам нужно помнить путь для этих новых подразделов.
Windows 10 Профессиональная: использование групповой политики
Если на вашем ПК установлена версия Windows 10 Professional или Enterprise, вы можете не возиться с реестром. Вместо этого вы можете использовать редактор локальной групповой политики, чтобы другие пользователи не могли добавлять расширения Chrome.
Сначала загрузите zip-файл шаблонов политик Chrome из Google и разархивируйте его на своем ПК.
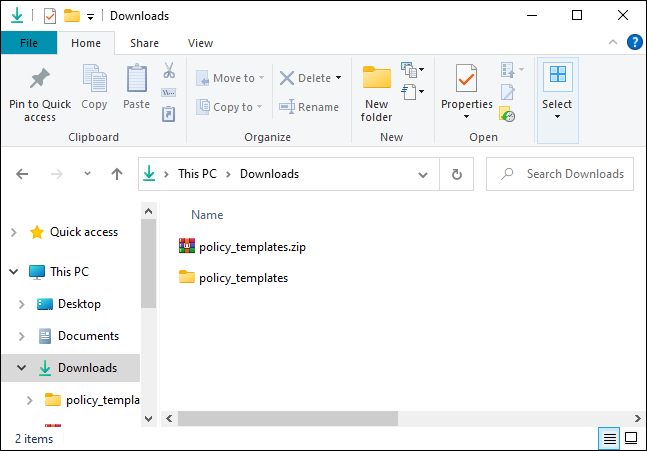
Чтобы запустить редактор групповой политики, нажмите «Пуск», введите «gpedit.msc» в поиске Windows и нажмите «Ввод».
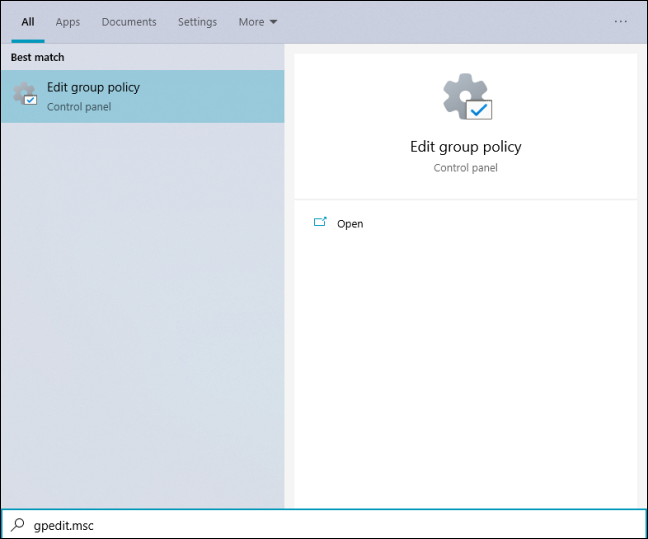
В окне редактора локальной групповой политики на левой панели перейдите к разделу «Конфигурация компьютера» > «Административные шаблоны».
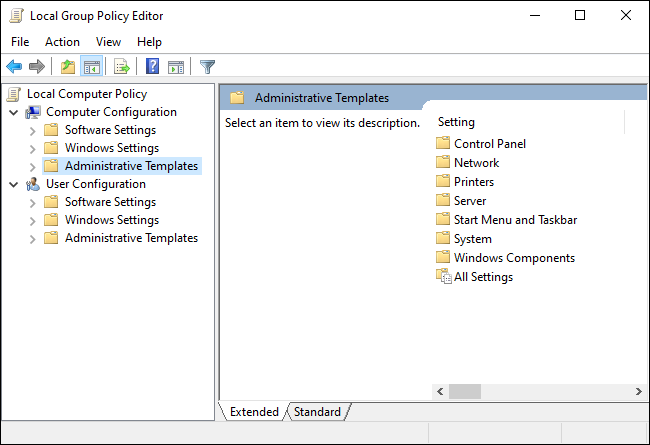
Щелкните меню «Действие» вверху и выберите параметр «Добавить/удалить шаблоны».
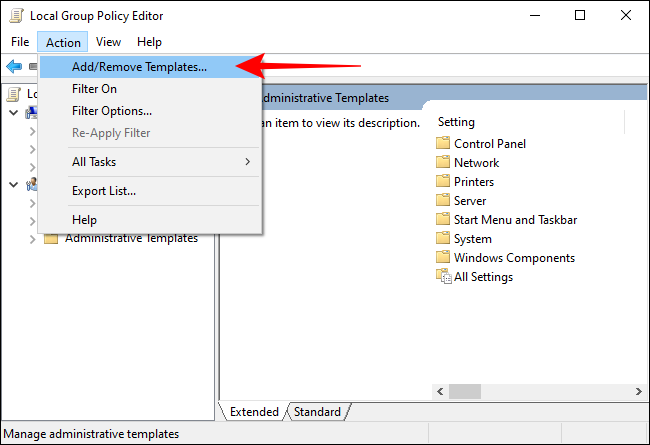
В открывшемся новом окне нажмите кнопку «Добавить».
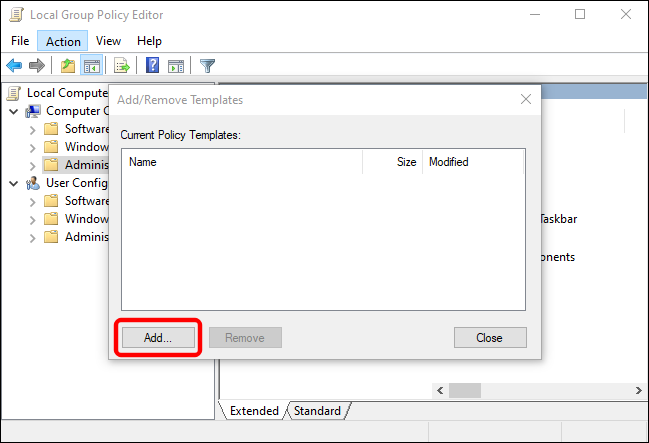
Перейдите в папку, в которую вы распаковали шаблоны политик Chrome, и перейдите к policy_templates > windows > adm.
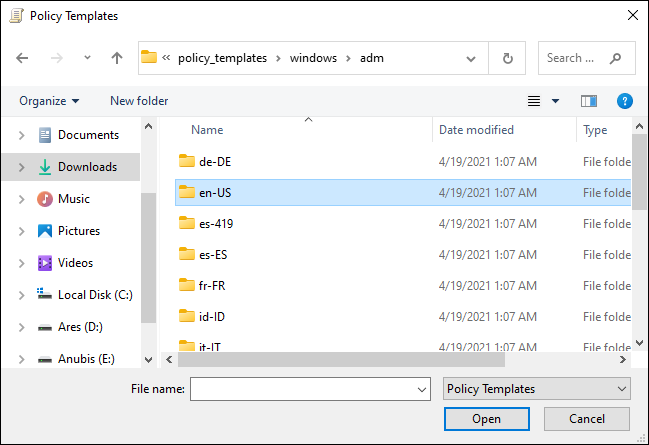
Дважды щелкните языковую папку «en-US», выберите файл «chrome.adm» и нажмите кнопку «Открыть». Вы можете выбрать другую языковую папку, соответствующую системному языку вашего ПК.
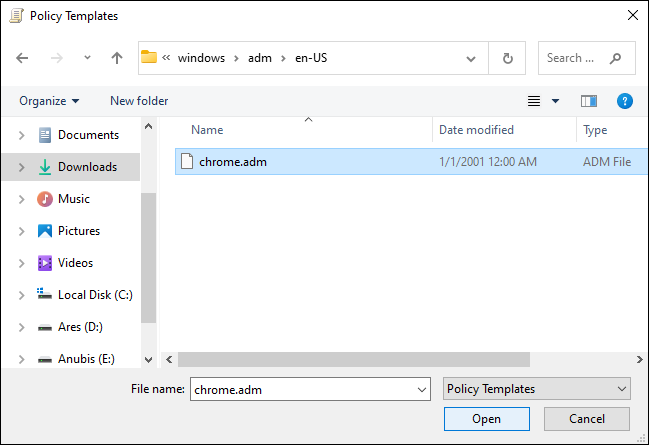
Когда файл шаблона Chrome появится в списке текущих шаблонов политики, нажмите кнопку «Закрыть».
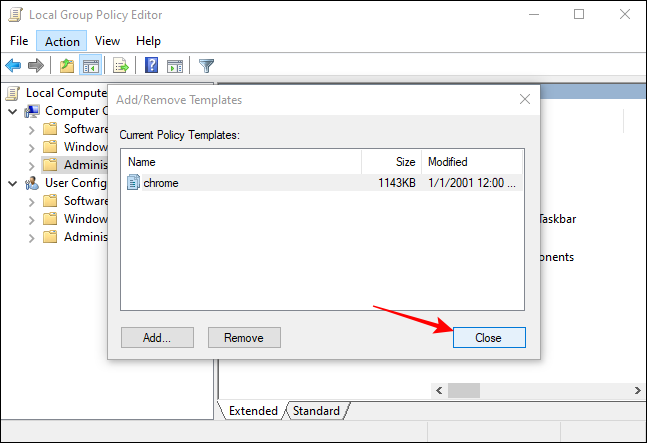
На левой панели окна редактора локальной групповой политики перейдите к Конфигурация компьютера > Административные шаблоны > Классические административные шаблоны (ADM) > Google > Google Chrome > Расширения.
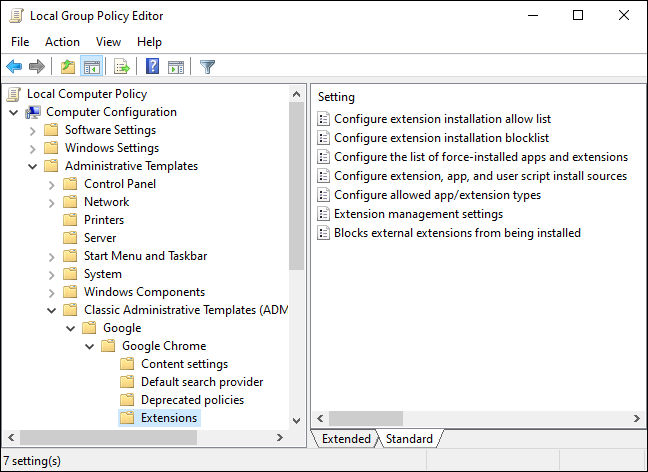
На правой панели дважды щелкните параметр «Настроить черный список установки расширения». Когда откроется окно настроек, выберите опцию «Включено» и нажмите кнопку «Показать».
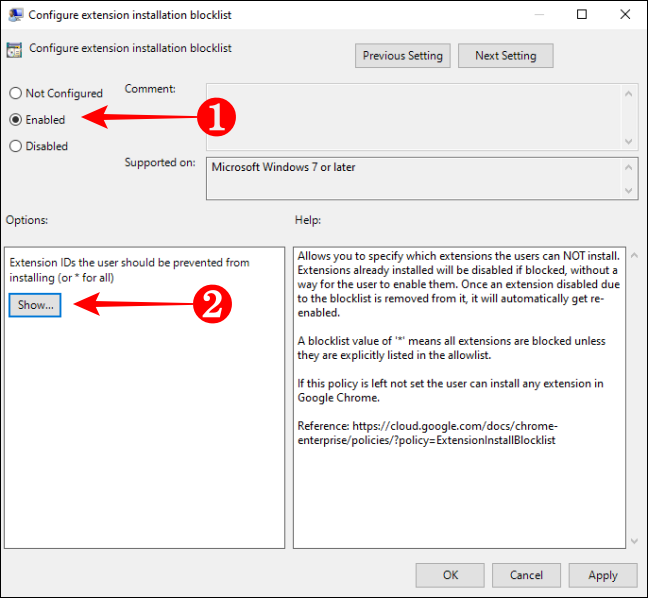
Когда откроется новое окно «Показать содержимое», введите звездочку (*) в пустое поле под заголовком «Значение» и нажмите кнопку «ОК».
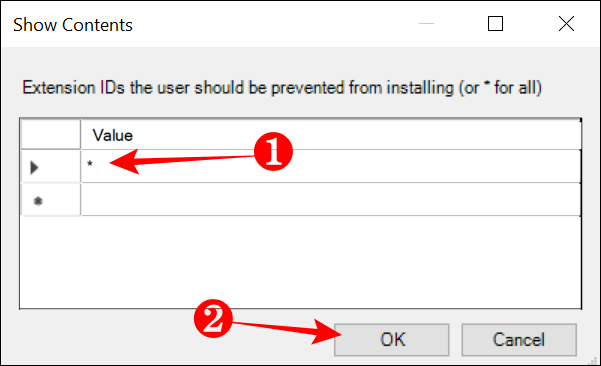
Нажмите кнопку «ОК» в окне «Настроить черный список установки расширения», чтобы закрыть его.
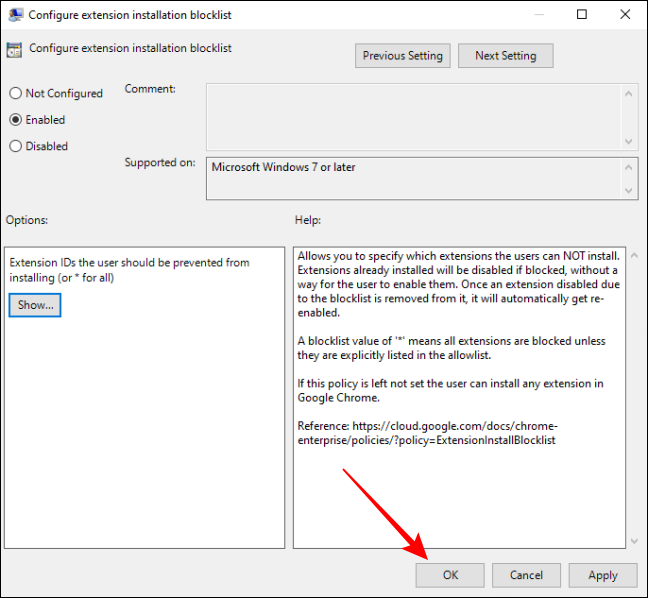
Теперь используйте аналогичный процесс, чтобы открыть параметр «Блокировать внешние расширения для установки», чтобы никто не мог установить внешнее пользовательское расширение в Chrome. Когда откроется окно настроек, выберите параметр «Включено», а затем нажмите кнопку «ОК».
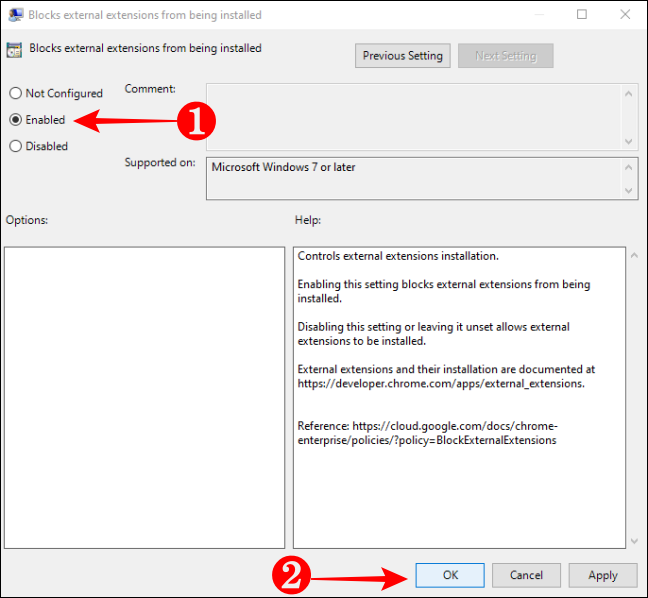
После того, как вы внесете изменения, никто не сможет установить какие-либо расширения из Интернет-магазина Chrome или из любого другого места. Вы можете запустить Chrome и попробовать установить расширение, чтобы проверить, правильно ли вы настроили политику.
