Как предотвратить предварительную загрузку Microsoft Edge в Windows 10
Опубликовано: 2022-01-29
В обновлении Windows 10 за октябрь 2018 года Edge получил повышение производительности, которое позволяет ему предварительно запускать процессы и предварительно загружать вкладки «Пуск» и «Новые вкладки» во время запуска Windows. Однако, если вы не используете Edge, эти оптимизации тратят ресурсы и замедляют запуск. С помощью быстрого взлома реестра или настройки групповой политики вы можете отключить его.
Все пользователи Windows 10: запретите предварительный запуск и предварительную загрузку, отредактировав реестр
Если у вас домашняя версия Windows, вам придется использовать редактор реестра, чтобы внести эти изменения. Вы также можете сделать это, если у вас Windows Pro или Enterprise, но вам удобнее работать в реестре. (Однако, если у вас Pro или Enterprise, мы рекомендуем использовать более простой редактор локальной групповой политики, как описано далее в статье.)
Стандартное предупреждение: редактор реестра — это мощный инструмент, и неправильное его использование может сделать вашу систему нестабильной или даже неработоспособной. Это довольно простой хак, и если вы будете следовать инструкциям, у вас не должно возникнуть никаких проблем. Тем не менее, если вы никогда не работали с ним раньше, подумайте о том, чтобы прочитать о том, как использовать редактор реестра, прежде чем начать. И обязательно сделайте резервную копию реестра (и вашего компьютера!) перед внесением изменений.
Для этого вам нужно будет внести два отдельных изменения в реестр: одно для предотвращения предварительного запуска процессов, а другое для предотвращения предварительной загрузки начальной и новой вкладок. Мы возьмем их по одному.
Предотвращение предварительного запуска процессов Microsoft Edge
Чтобы начать, откройте редактор реестра, нажав «Пуск» и введя «regedit». Нажмите Enter, чтобы открыть редактор реестра, а затем разрешите ему вносить изменения в ваш компьютер.
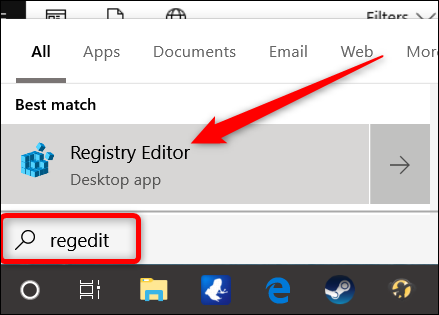
В редакторе реестра используйте левую боковую панель, чтобы перейти к следующему ключу (или скопируйте и вставьте его в адресную строку редактора реестра):
HKEY_LOCAL_MACHINE\SOFTWARE\Policies\Microsoft\MicrosoftEdge\Main
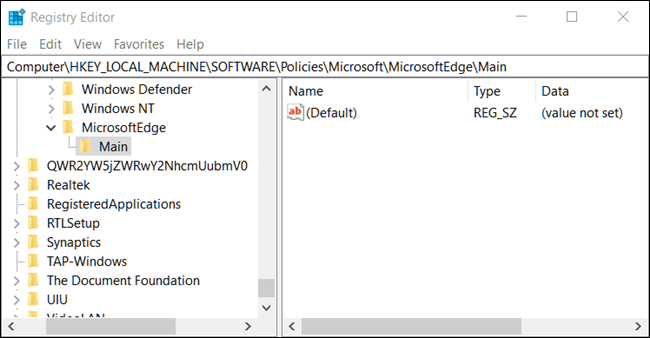
Теперь щелкните правой кнопкой мыши main ключ и выберите «Создать» > «Значение DWORD (32-разрядное)». Назовите новое значение AllowPrelaunch .
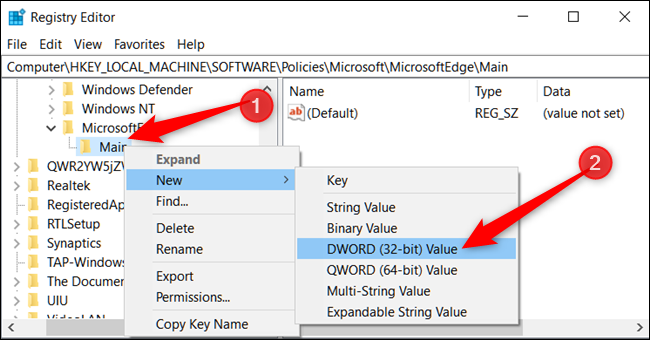
Теперь вы собираетесь изменить это значение. Дважды щелкните новое значение AllowPrelaunch , установите значение 0 в поле «Значение данных» и нажмите «ОК».
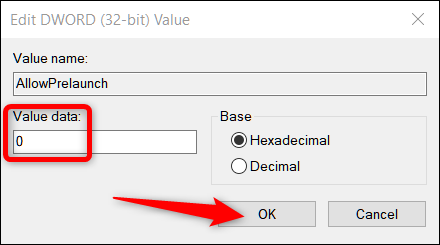
Вы можете вернуться к поведению по умолчанию позже, вернувшись и изменив значение AllowPrelaunch на 1.
Предотвратить предварительную загрузку начальных и новых вкладок
В редакторе реестра используйте левую боковую панель, чтобы перейти к следующему ключу (или скопируйте и вставьте его в адресную строку редактора реестра):
HKEY_LOCAL_MACHINE\SOFTWARE\Policies\Microsoft\MicrosoftEdge
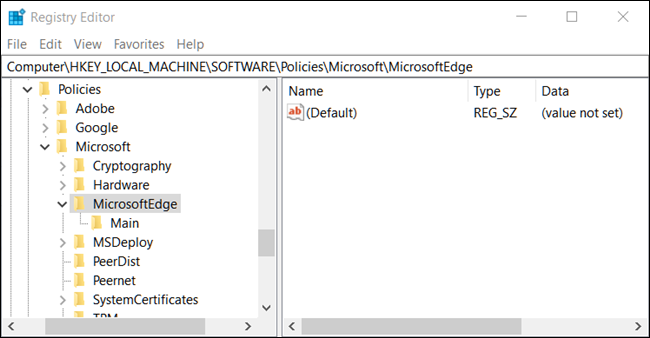
Щелкните правой кнопкой мыши папку MicrosoftEdge и выберите «Создать» > «Ключ». Назовите новый ключ TabPreloader .
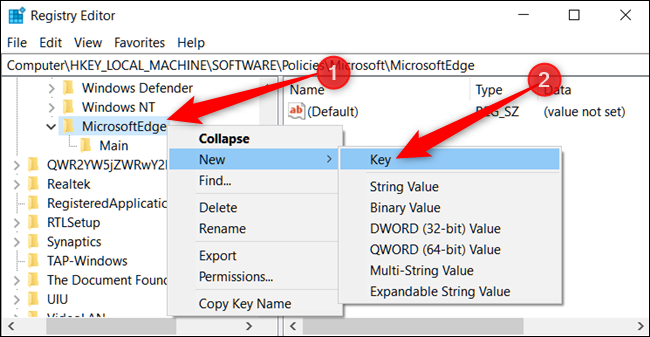
Теперь щелкните правой кнопкой мыши клавишу TabPreloader и выберите «Создать» > «Значение DWORD (32-разрядное)». Назовите новое значение AllowTabPreloading .
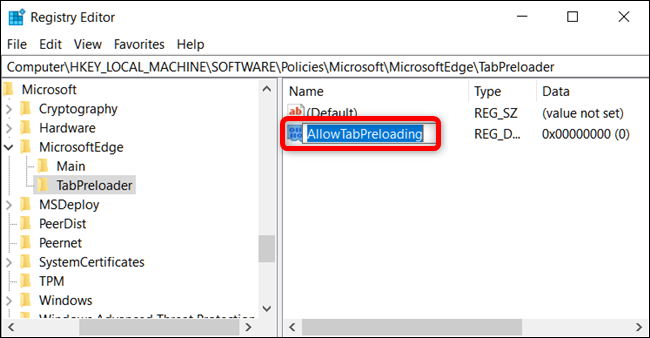
Теперь вы собираетесь изменить это значение. Дважды щелкните новое значение AllowTabPreloading , установите значение 0 в поле «Значение данных» и нажмите «ОК».

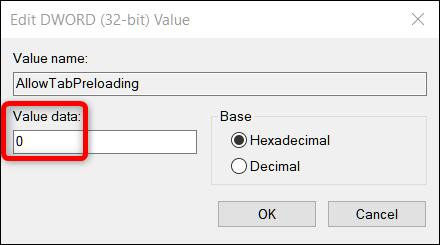
Теперь вы можете выйти из редактора реестра. Чтобы изменения вступили в силу, вам необходимо перезагрузить компьютер. Чтобы вернуться к поведению по умолчанию, вы можете вернуться и установить для параметра AllowTabPreloading значение 1.
Загрузите наш взлом реестра в один клик
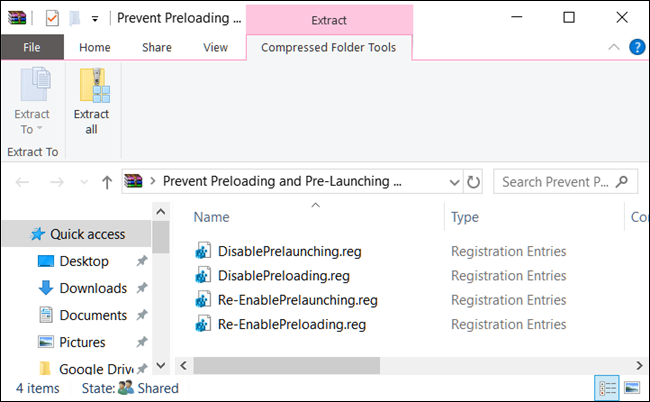
Если вам не хочется копаться в реестре самостоятельно, мы создали несколько хаков реестра, которые вы можете использовать. Просто скачайте и распакуйте следующий ZIP-файл:
PreventPreloadingAndPre-LaunchingOfMicrosoftEdge
Внутри вы найдете файлы REG для отключения предварительного запуска и предварительной загрузки. После извлечения дважды щелкните нужный файл и примите подсказки с вопросом, уверены ли вы, что хотите внести изменения в свой реестр. Вы также найдете файлы для повторного включения обеих функций.
Эти хаки работают, добавляя значения AllowPrelaunch и AllowTabPreloading к ключу MicrosoftEdge , о котором мы говорили в предыдущем разделе. Мы создали их, внеся изменения в наш собственный реестр, а затем экспортировав только эти изменения в REG-файл. Запуск хаков изменяет значения в вашем реестре. И если вам нравится возиться с реестром, стоит потратить время на то, чтобы научиться делать собственные взломы реестра.
СВЯЗАННЫЕ С: Как сделать свой собственный взлом реестра Windows
Профессиональные и корпоративные пользователи: запретите предварительный запуск и предварительную загрузку с помощью групповой политики
Если вы используете Windows Pro или Enterprise, самый простой способ отключить предварительный запуск Edge и предварительную загрузку страниц «Пуск» и «Новая вкладка» — использовать редактор локальной групповой политики. Это довольно мощный инструмент, поэтому, если вы никогда не использовали его раньше, стоит потратить некоторое время, чтобы узнать, на что он способен. Кроме того, если вы находитесь в корпоративной сети, сделайте всем одолжение и сначала обратитесь к своему администратору. Если ваш рабочий компьютер является частью домена, также вероятно, что он является частью групповой политики домена, которая в любом случае заменит локальную групповую политику.
Примечание. Чтобы внести эти изменения в редактор локальной групповой политики, вы должны использовать Windows 10 Pro (или Enterprise) версии 1809 или более поздней для предварительного запуска процессов Microsoft Edge и версии 1803 или более поздней для предварительной загрузки страницы «Пуск» и «Новая вкладка».
В Windows Pro или Enterprise запустите редактор локальной групповой политики, нажав «Пуск», введя «gpedit.msc» в поле поиска и нажав Enter.
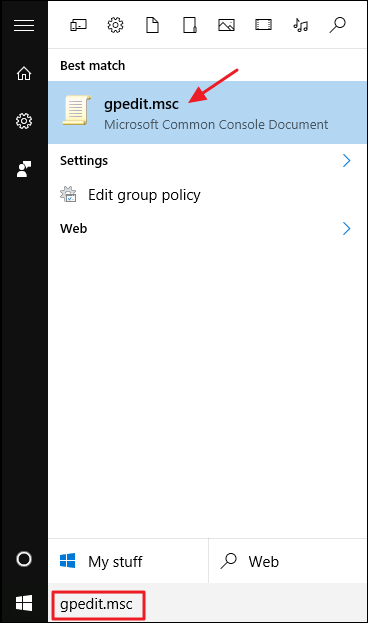
На левой панели окна редактора локальной групповой политики перейдите к разделу «Политика локального компьютера» > «Конфигурация компьютера» > «Административные шаблоны» > «Компоненты Windows» > Microsoft Edge. Справа найдите «Разрешить предварительный запуск Microsoft Edge при запуске Windows, когда система простаивает и каждый раз, когда Microsoft Edge закрывается» и «Разрешить Microsoft Edge запускать и загружать страницу «Пуск» и «Новая вкладка» при запуске Windows. и каждый раз, когда Microsoft Edge закрывается». Вы будете дважды щелкать каждый по очереди и вносить одинаковые изменения в каждый.
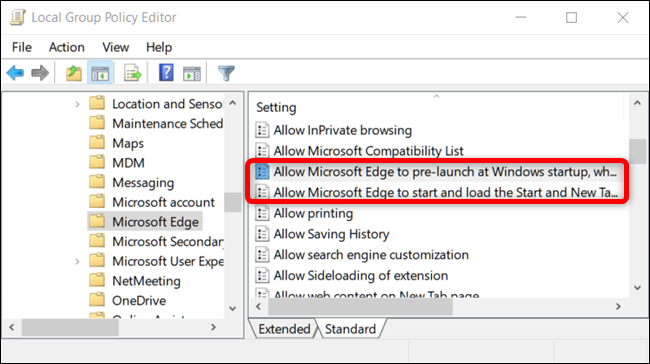
Когда вы открываете любую настройку, выберите параметр «Отключено» и нажмите «ОК».
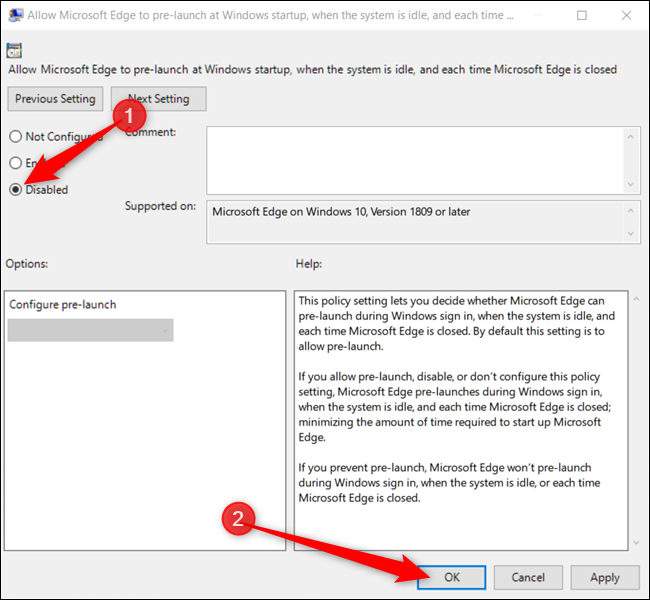
После отключения обеих опций вы можете выйти из редактора локальной групповой политики. Вам потребуется перезагрузить компьютер, чтобы изменения вступили в силу. Если вы хотите снова включить какую-либо функцию, используйте редактор, чтобы снова установить для элементов значение «Не настроено».
