Как играть в игры Steam VR без проводов на Oculus Quest
Опубликовано: 2022-01-29
Oculus Quest — это полностью автономная гарнитура. Он свободен от проводов гарнитур только для ПК. Однако, если вы хотите использовать его на ПК для игр Steam VR, вам потребуется специальное программное обеспечение для беспроводной связи.
Беспроводная замена Oculus Link
Oculus Link — это официальный способ использования Quest в качестве гарнитуры Steam VR, и для него требуется USB-кабель. Это здорово, хотя и немного медленнее, чем специализированное устройство, такое как Rift S или Valve Index. Тем не менее, этого достаточно, чтобы заставить Quest чувствовать себя как гарнитура для ПК, когда он подключен. Однако вам все равно нужен провод с Link, поэтому, если вы хотите полностью перейти на беспроводную связь, вам понадобится специальное программное обеспечение.
ALVR — это бесплатное приложение, которое может соединить ваш Quest и ПК. Вы запускаете приложение на своем ПК, которое устанавливает специальный драйвер для Steam VR и запускает сервер, к которому подключается Quest. Вы запускаете приложение на своем Quest, которое подключается к серверу и транслирует видео. Ввод и движения контроллера отправляются обратно на сервер, который отображается как обычная гарнитура в Steam VR. Результатом является полностью беспроводная связь: ваш компьютер может находиться в вашей спальне, а вы играете в более просторной гостиной.
Сам опыт, безусловно, неоднозначный. Играть в полные компьютерные игры через Steam VR без проводов — это фантастический опыт, а не привязанность. Когда он работает, он работает хорошо, и его, безусловно, стоит попробовать, хотя бы ради новизны. Тем не менее, это довольно глючит иногда.
Когда это не работает, вы застряли с зависаниями и артефактами сжатия в VR, которые не радуют глаз. Задержка не является большой проблемой для казуальных игр. Однако, если вы хотите играть во что-то динамичное, например, в Beat Saber , вы можете придерживаться проводного подключения или просто запустить игру в Quest.
Он вообще не работает на 2,4 ГГц Wi-Fi. Вам нужно будет использовать более быструю частоту 5 ГГц и проводное соединение вашего ПК с маршрутизатором. Если вы можете играть ближе к маршрутизатору, это тоже помогает.
ALVR — самый популярный бесплатный вариант. Однако, если вы хотите попробовать что-то еще, Virtual Desktop — это официальное приложение за 20 долларов, которое делает то же самое и выполняет потоковую передачу с вашего реального рабочего стола. Однако вам все равно нужно будет установить загруженную версию, чтобы использовать SteamVR, и опыт будет в основном таким же.
Настройка АЛВР
Для начала вам необходимо скачать ALVR. Перейдите на его страницу GitHub и загрузите последнюю версию. Загрузите файл ALVR.zip, который представляет собой сервер, который будет работать на вашем ПК. Вам также необходимо загрузить ALVRClient — приложение, которое вам нужно загрузить в свой квест.
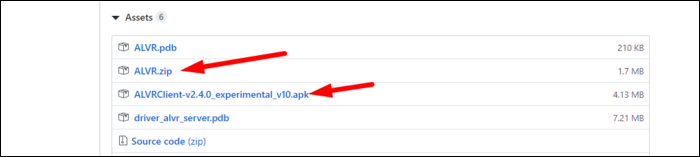
Включите режим разработчика в своем квесте. В приложении Oculus на iPhone или Android найдите свой Quest в меню настроек, затем выберите «Дополнительные настройки» > «Режим разработчика» и включите его.
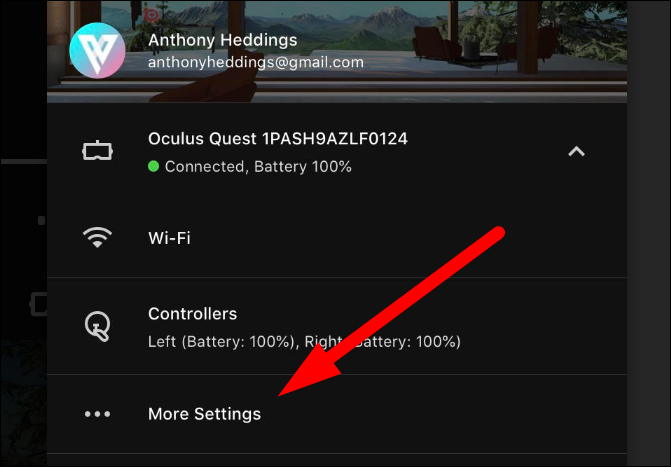
Это приведет вас на веб-сайт Oculus, где вы должны зарегистрироваться в качестве разработчика и создать «Организацию». Это совершенно бесплатно, но немного раздражает.
После включения перезапустите Quest, подключите его кабелем, и вы должны увидеть экран ниже, предлагающий вам доверять этому компьютеру. Выберите «Всегда разрешать», а затем нажмите «ОК».
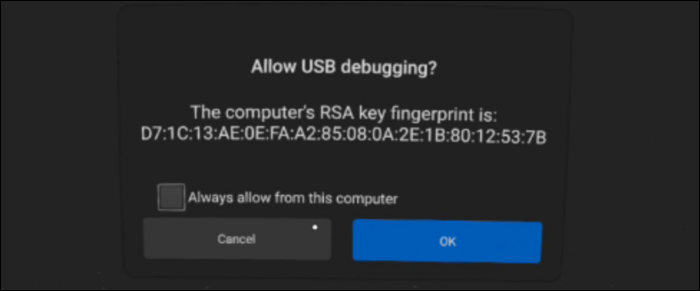
Для загрузки неопубликованных приложений самый простой способ — использовать SideQuest, сторонний магазин для загруженных неопубликованных приложений. Вы не ограничены приложениями на SideQuest — вы можете установить любое приложение, для которого у вас есть файл APK.

Откройте его, и вы должны увидеть подключенную гарнитуру в верхнем левом углу.
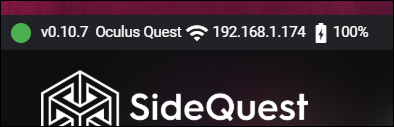
Перетащите файл ALVRClient.apk в SideQuest, который сразу его установит. Однако вы не найдете ALVR на главном экране — он спрятан в «Библиотеке» в разделе «Неизвестные источники».
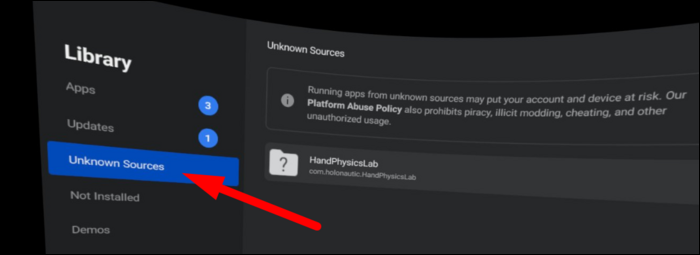
Отсоедините гарнитуру от ПК и загрузите приложение ALVR на Quest. Вас встретит довольно неприятный и резкий домашний экран, предлагающий подключиться к устройству с сервера.
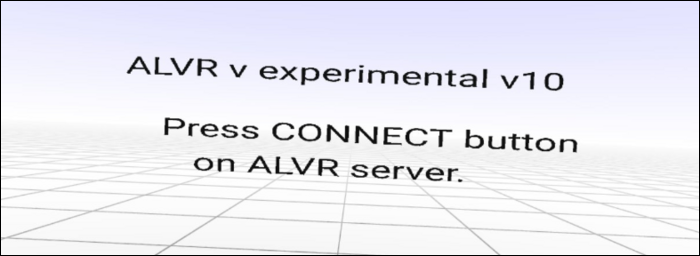
Разархивируйте файл ALVR.zip, а затем переместите папку в место, откуда вы не сможете случайно удалить ее. Запустите ALVR.exe, чтобы запустить сервер.
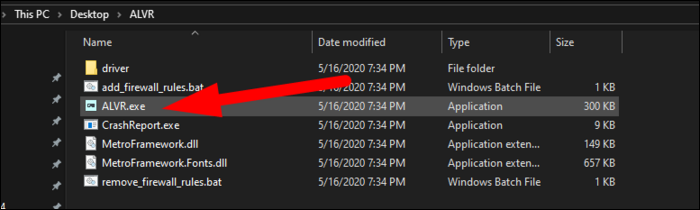
После загрузки вы можете настроить некоторые параметры, но значения по умолчанию должны работать нормально. Нажмите «Подключиться» на вашем ПК. После подключения нажмите «Автоматическое подключение в следующий раз», чтобы ваша гарнитура автоматически переподключилась, если время ожидания подключения истекло.
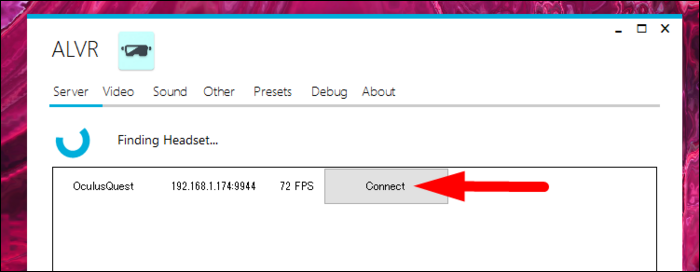
Отсюда вы можете загрузить игру Steam VR. ALVR представит устройство как обычную гарнитуру, и, если соединение надежное, оно должно работать как гарнитура.
Исправление некоторых распространенных ошибок
Если ваше изображение зависает или вы видите визуальные артефакты, убедитесь, что ваша гарнитура подключена к сети Wi-Fi 5 ГГц. Если можете, установите также ширину канала 40 МГц.
Некоторые маршрутизаторы используют один и тот же SSID (имя сети) для диапазонов 2,4 и 5 ГГц, что может быть проблемой. Наш Quest по умолчанию использовал Wi-Fi 2,4 ГГц, и единственный способ исправить это — разделить сетевые имена.
Однако наш маршрутизатор Fios не разрешал этого по умолчанию. Нам пришлось отключить очень скрытую настройку «Самоорганизующаяся сеть включена» в разделе «Настройки беспроводной сети»> «Дополнительные настройки безопасности»> «Другие дополнительные параметры беспроводной сети». Затем мы смогли разделить сеть.
После подключения Quest к Wi-Fi 5 ГГц и забвения другой сети у нас было гораздо более плавное взаимодействие.
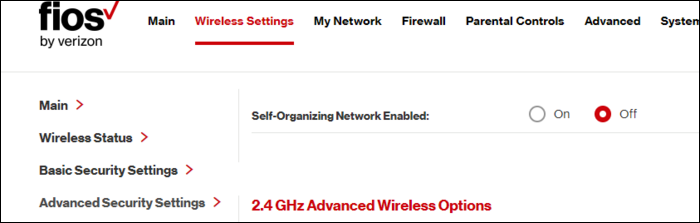
Если это не помогло, вам может потребоваться перезапустить ALVR или уменьшить битрейт или разрешение в настройках видео. И наоборот, если у вас плавное воспроизведение слегка размытого видео, вы можете увеличить скорость передачи данных.
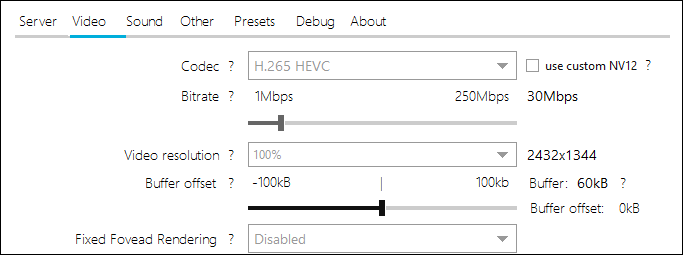
Другая проблема, с которой мы столкнулись, была со звуком на рабочем столе. Мы использовали VB Cable и Voicemeeter для расширенной маршрутизации звука и сначала не работали со звуком. Нам пришлось вручную переключить устройство вывода на нужное. Затем мы перезапустили все: ALVR, Steam VR и игру.
После того, как вы устраните эти проблемы, случайные заминки, заикания или общее отставание невозможно избежать без специального оборудования, такого как беспроводной адаптер Vive. С этой настройкой определенно приходится идти на компромиссы.
