Как играть в компьютерные игры на Mac без установки Windows
Опубликовано: 2022-01-29Пользователям Mac приходится нелегко. Вы получаете одно из лучших аппаратных средств на рынке с отточенным и стабильным программным обеспечением — и так мало игр, в которые можно играть на нем. Но то, что разработчики не выпускают свои игры для macOS, не означает, что вы не можете запускать компьютерные игры на своей машине Apple. Это просто требует немного изящества.
Если вы действительно хотите играть в компьютерные игры, максимально используя возможности вашего оборудования, вам нужно установить Windows на свой Mac с помощью Boot Camp (если только у вас нет Mac на базе ARM, который не поддерживает Boot Camp). Это самый простой способ запуска игр, обеспечивающий наилучшую производительность. Однако он занимает много места на вашем жестком диске, и вам надоедает перезагружать компьютер каждый раз, когда вы хотите поиграть в игру. Вы можете установить Windows через Parallels или VirtualBox, но вы сильно пожертвуете производительностью.
Если вы не хотите иметь дело с хлопотами установки Windows, мы понимаем. Вот ваши альтернативы для игр на вашем Mac.
Ищите игры для Mac
Во-первых, давайте уберем очевидное — существует множество игр, совместимых с Mac. Steam, например, показывает небольшой логотип Apple рядом с каждой игрой, совместимой с macOS, и я был удивлен, обнаружив, что на этой платформе доступно приличное количество моих собственных игр, включая Shadow of the Tomb Raider, Call of Duty Black Ops. III и Цивилизация VI. Просто убедитесь, что вы ищете этот логотип Apple, или перейдите в « Обзор»> «Mac OS X» перед покупкой.
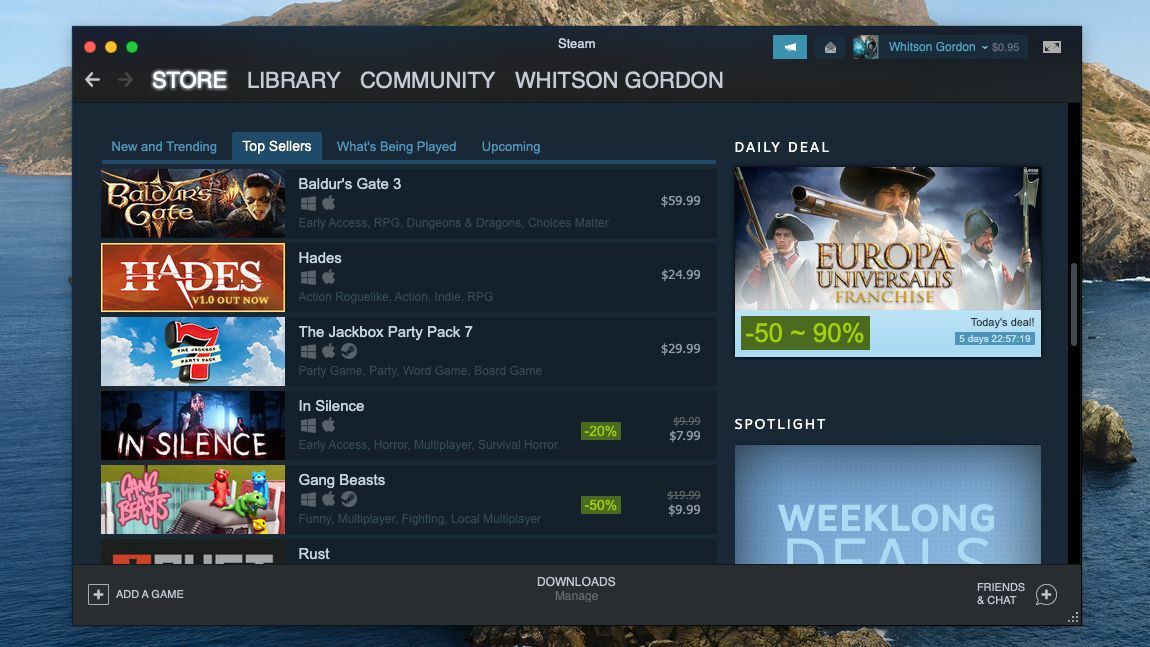
Кроме того, помните, что Steam — не единственное место, где можно найти игры: Blizzard предлагает версии своих игр для Mac через службу Battle.net, и вы также найдете множество отличных игр для Mac на GOG.com. Не забывайте искать в разных магазинах, когда делаете покупки, так как вы можете быть удивлены, какие эксклюзивы вы найдете.
Получите компьютерные игры, работающие под Wine
Итак, вы исчерпали все совместимые с Mac игры в популярных магазинах и готовы повозиться, чтобы запустить другие игры. Некоторые игры только для Windows могут работать на macOS через Wine, уровень совместимости для систем Mac и Linux, предназначенный для запуска программ Windows. Сама Wine может быть довольно сложной в настройке, особенно когда речь идет об играх, но есть несколько сторонних инструментов, которые упрощают работу.
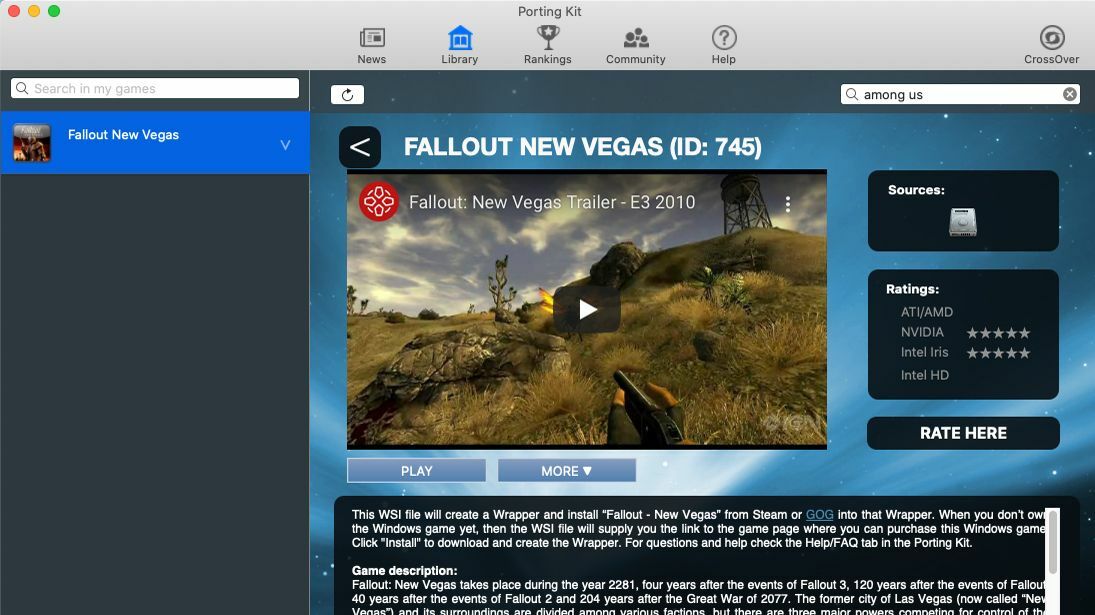
Porting Kit обычно мой первый опыт, так как он пытается сделать за вас большую часть тяжелой работы. Просто найдите в приложении или на веб-сайте Porting Kit игру, например «Среди нас», и она предоставит кнопку «Установить сейчас» вместе с любыми особенностями, исправлениями или дополнительными действиями, которые могут потребоваться для плавного игрового процесса. Это все еще может занять некоторое время, но в Porting Kit есть несколько встроенных руководств, которые помогут вам. Как только вы сможете заставить игру работать в первый раз, ее будет легко запускать в будущем, поскольку название появляется в папке «Приложения», как и любое другое приложение Mac.
В то время как Porting Kit — это самый простой и современный инструмент для установки игр с помощью Wine, другие программы стремятся делать что-то подобное, например PlayOnMac или CrossOver за 40 долларов. Некоторые из них могут лучше работать с определенными играми, поэтому лучше всего поискать «лучший способ запустить [нужную игру] на Mac». Чтобы просмотреть игры, совместимые с Wine, перед покупкой ознакомьтесь с базой данных Wine и библиотекой Porting Kit, чтобы понять, что может работать в вашей системе.
Перейти на ретро с эмуляторами
Если вы хотите пережить игры из своей юности, есть большая вероятность, что ваши любимые ретро-игры можно эмулировать на вашем Mac. Существует множество эмуляторов ретро-игровых консолей, но пользователям Mac это довольно легко с OpenEmu, который может собрать все ваши любимые ретро-игры в одном месте. Установите программу, выберите системы, которые вы хотите эмулировать, и вперед к гонкам.
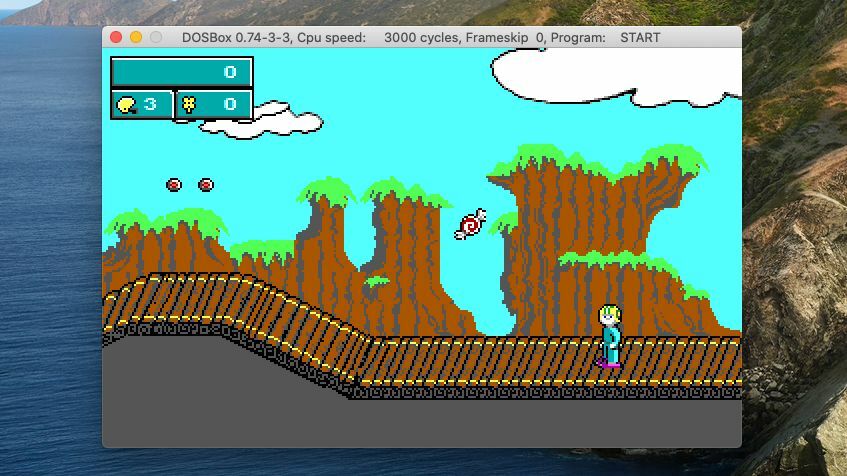
Вам нужно будет получить файл ROM для любой игры, в которую вы хотите играть — мы предоставим вам возможность найти их — после чего вы можете просто перетащить их в главное окно OpenEMU, чтобы добавить их в свою игровую библиотеку. Или перейдите на вкладку Homebrew, чтобы найти бесплатные недавно разработанные игры для этих классических систем. Вы можете прочитать наше полное руководство по OpenEmu здесь, и если вы хотите эмулировать систему, которую он не поддерживает, ознакомьтесь с нашим списком лучших эмуляторов для получения дополнительных возможностей.

В то время как OpenEmu фокусируется на классических игровых консолях, вы также можете эмулировать старые программы DOS с помощью DOSBox. Это не так просто, как OpenEmu — вам нужно будет выполнить лишь немного той работы с командной строкой, которую вы выполняли во времена DOS, — но для многих игр это довольно просто.
Загрузите файлы игры на свой Mac (опять же, мы оставляем их поиск на ваше усмотрение), поместите их в папку (например, ~/Documents/DOSgames), затем откройте DOSBox и запустите mount c ~/Documents/DOSgames , чтобы превратите эту папку в свой эмулируемый диск C:. Затем вы можете запустить игру, введя путь к ее EXE-файлу (например, C:\keendrms\start.exe ) и нажав Enter. Некоторые игры могут работать без дополнительных усилий, в то время как другие могут потребовать настройки, поэтому ознакомьтесь со списком совместимости DOSBox или загуглите выбранные вами игры, чтобы узнать, какие изменения могут потребоваться.
Рекомендовано нашими редакторами

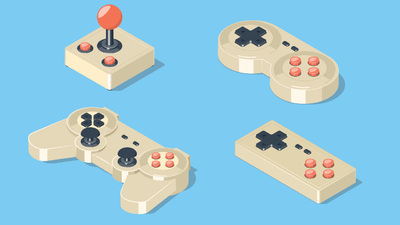
Потоковые игры из облака
Если все эти варианты кажутся слишком громоздкими, есть еще один метод, который гораздо проще: потоковая передача в облаке. Такие сервисы, как Shadow, Nvidia GeForce Now и Google Stadia, позволяют вам играть в игры на различных устройствах, включая телефон, планшет, ПК или Mac. Каждый устроен немного по-своему.
Shadow — самый дорогой, начиная с 15 долларов в месяц (12 долларов в месяц, если вы платите за год вперед), но он дает вам полнофункциональный ПК с Windows в облаке, позволяющий играть в любую игру, которую вы когда-либо покупали в Steam. или других платформ, транслируемых прямо на ваш Mac.
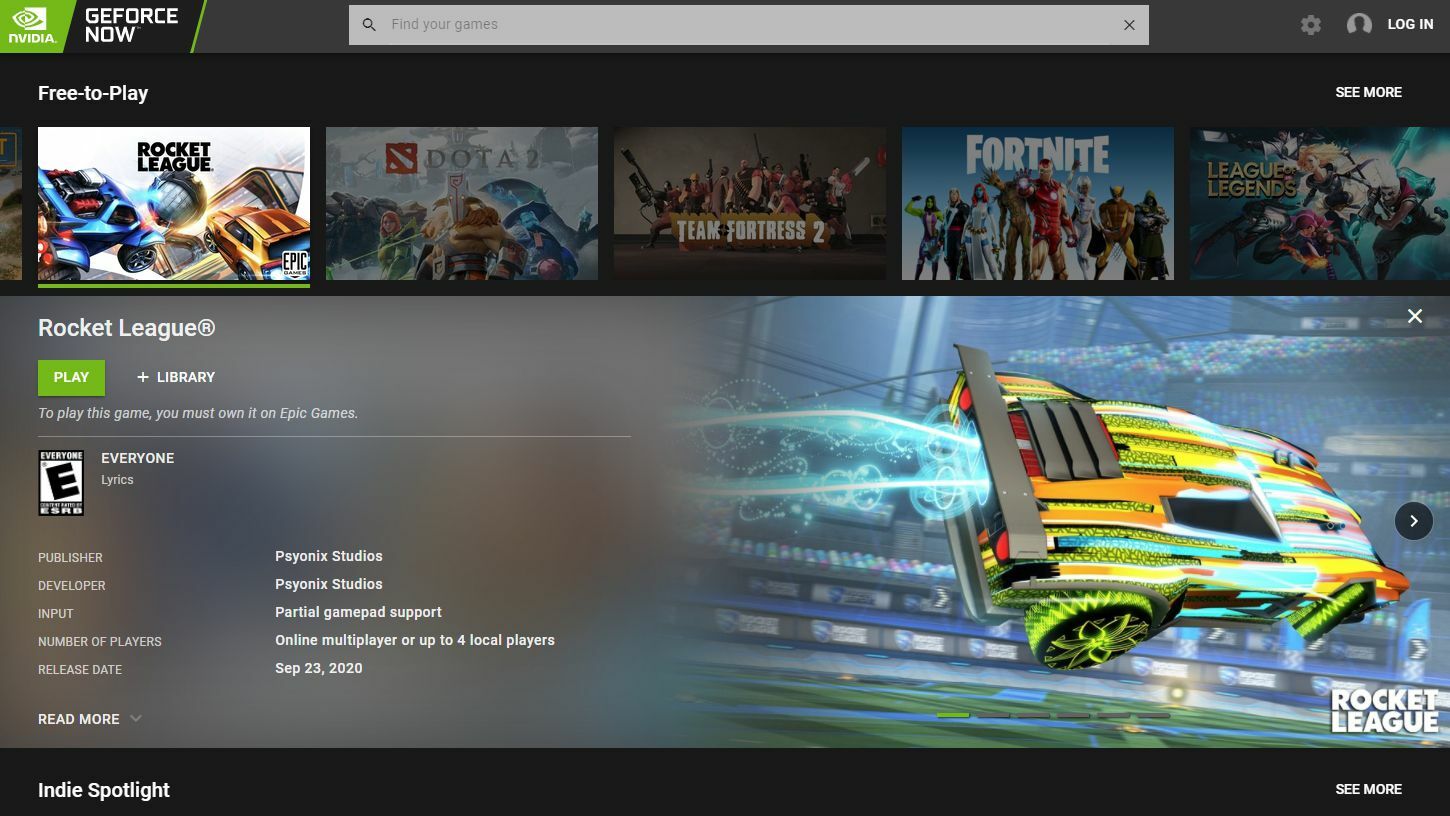
У GeForce Now есть бесплатная опция, которая включает в себя некоторое время ожидания, прежде чем вы сможете сыграть часовую сессию, с планом за 5 долларов в месяц, который избегает этих ограничений и улучшает графическую точность. Вы можете играть в игры, которые у вас уже есть, но только в те, которые поддерживаются GeForce Now.
Stadia, с другой стороны, является полностью собственной платформой, и хотя для ее использования не требуется ежемесячная подписка, вам нужно покупать игры специально для самой Stadia. Если вы покупаете платную подписку, вы получаете определенные названия.
Хотя потоковую передачу проще настроить, чем, скажем, Wine, ее эффективность сильно зависит от скорости и задержки вашего интернета и домашнего Wi-Fi. Если вы можете сидеть рядом с маршрутизатором или подключить свой Mac к порту Ethernet, вы, вероятно, получите гораздо лучшие результаты. Если ваша сеть не справляется с этой задачей, ознакомьтесь с нашим руководством по усилению Wi-Fi. И если вы обнаружите, что это все еще не готово, возможно, пришло время стиснуть зубы и установить Windows в Boot Camp — поверьте мне, это того стоит.
