Как выполнить тест Zoom Video на Windows и Android
Опубликовано: 2022-03-31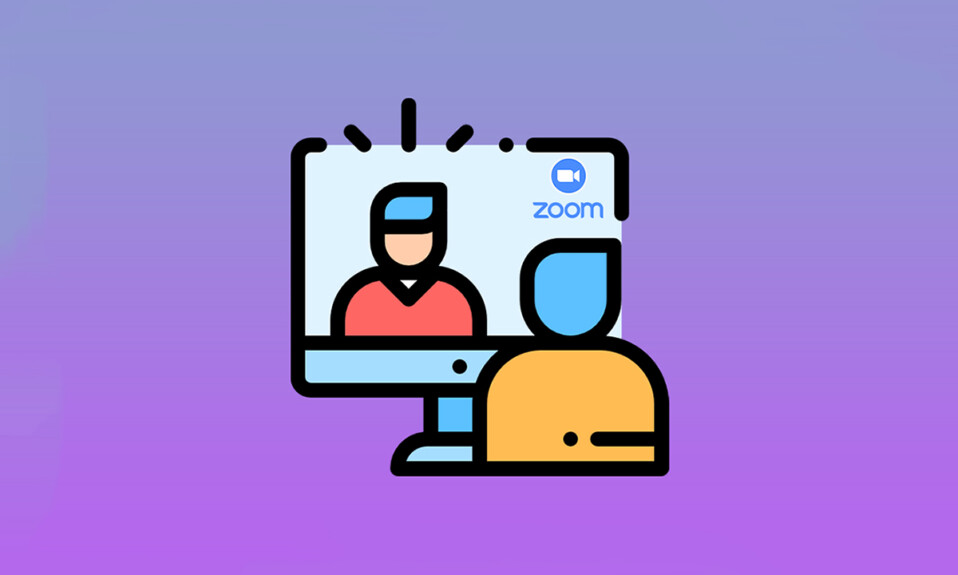
Виртуальные встречи стали значительной частью современной жизни. Приложения для видеоконференций захватили мир общения. Zoom — одно из таких приложений. Это облачная платформа, которая предлагает видеовстречи, голосовые вызовы и даже позволяет настраивать сторонние разработчики. Прежде чем участвовать в собрании Google Zoom, важно понять, как выполнить тестовый видеозвонок Zoom. Если вы ищете советы о том же, мы предлагаем вам полезное руководство, которое научит вас выполнять тест видео Zoom, чтобы вы могли уверенно наслаждаться видеозвонками.
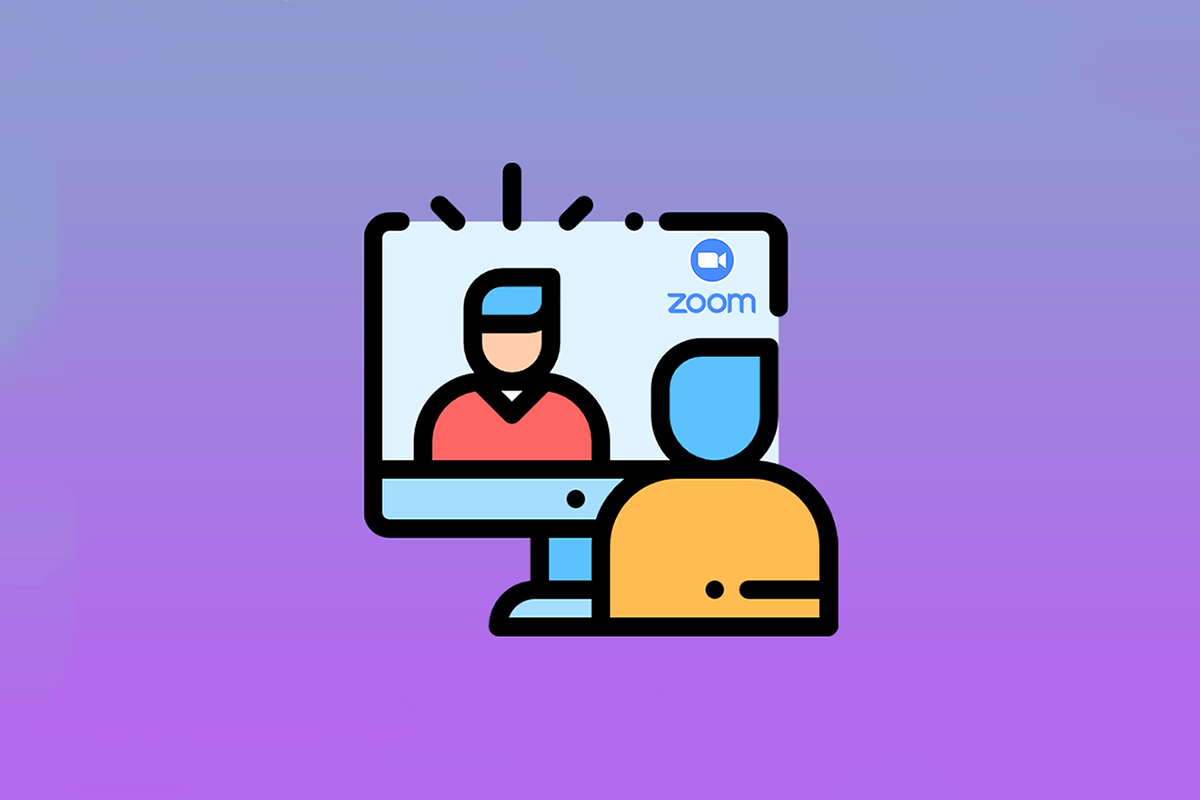
Содержание
- Как выполнить тест Zoom Video на Windows и Android
- Способ 1: в Windows
- Способ 2: на Android
Как выполнить тест Zoom Video на Windows и Android
Zoom — это приложение премиум-класса, используемое бизнесменами и образовательными учреждениями. Он предлагает обширный список функций, таких как:
- Виртуальные фоны: огромный список встроенных фонов на выбор, вы также можете создать и настроить его.
- Сочетания клавиш: различные быстрые сочетания клавиш для экономии вашего времени .
- Интеграция сторонних приложений. Удобная совместная работа с такими приложениями, как Microsoft Teams, Outlook, Slack и т. д.
- Подправьте свой внешний вид: улучшите свое присутствие с помощью фильтров
- Аудиотранскрипты: расшифруйте важный разговор и загрузите его. Доступно только для учетных записей Pro, Enterprise, Business и Education.
- Комнаты отдыха: разбейте большие группы участников на подгруппы.
- Автоматическое отключение звука или видео: автоматическое отключение видео или звука при присоединении к собранию.
Изучив некоторые функции Zoom, давайте узнаем, как выполнить тестовый видеозвонок Zoom. Zoom позволяет заранее проверить качество видео и другие настройки с помощью видеотеста Zoom. Это можно сделать через рабочий стол или мобильный телефон.
Способ 1: в Windows
Тестирование видео с увеличением должно быть выполнено заранее, чтобы проверить, все ли работает правильно. Это показывает ваш профессионализм, когда вы присоединяетесь к собранию Google Zoom. Чтобы провести тест видео Zoom на вашем ПК, следуйте приведенным ниже инструкциям.
1. Перейдите на страницу тестовой ссылки Zoom в браузере.
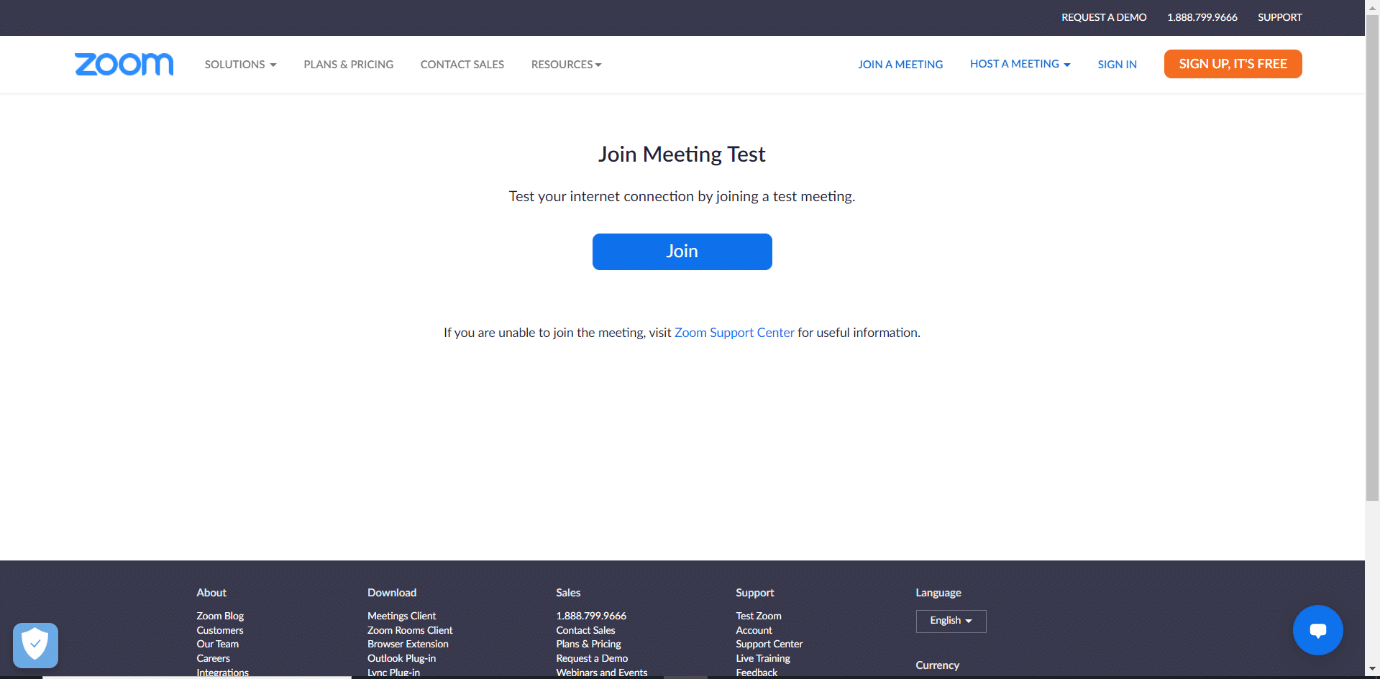
2. Нажмите кнопку « Присоединиться », чтобы начать тестовое совещание.
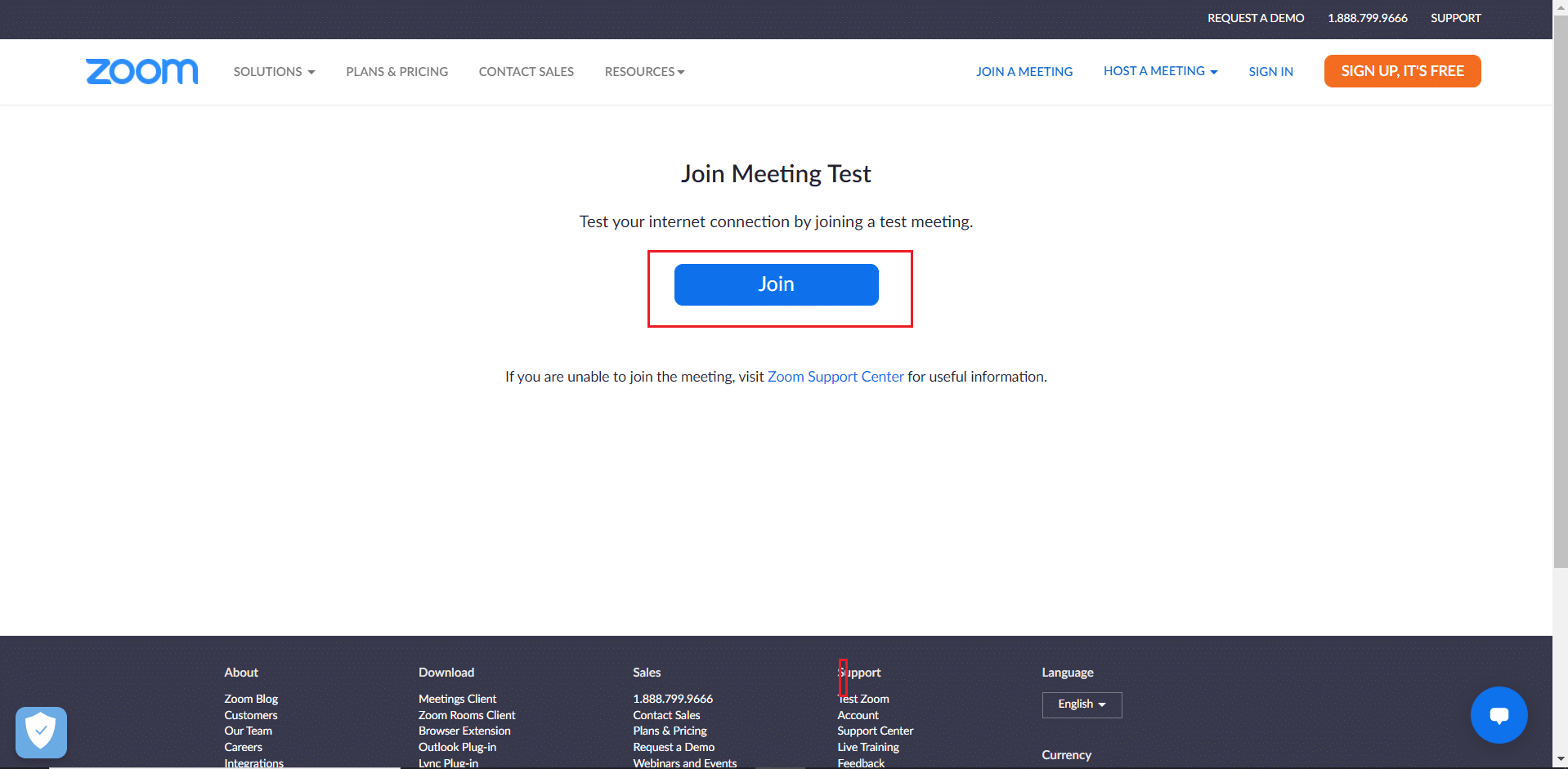
3. Нажмите кнопку « Начать совещание », как показано на рисунке. Вы присоединитесь к тестовой встрече.
Примечание. Если приложение Zoom не установлено на вашем ПК, появится запрос на его установку. Игнорируйте подсказку и продолжайте.
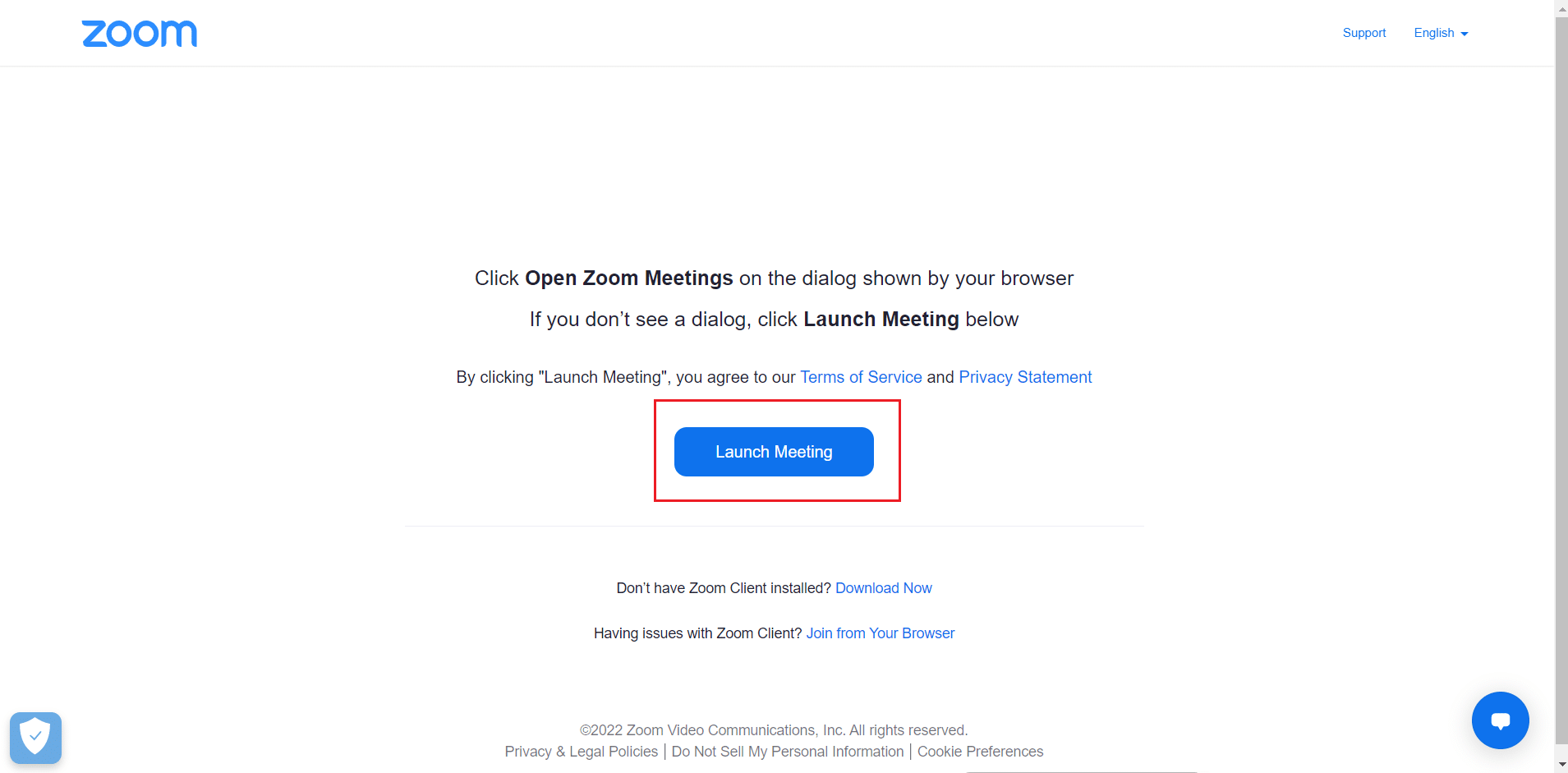
4. Проверьте качество видео, заглянув в окно Zoom Meeting .
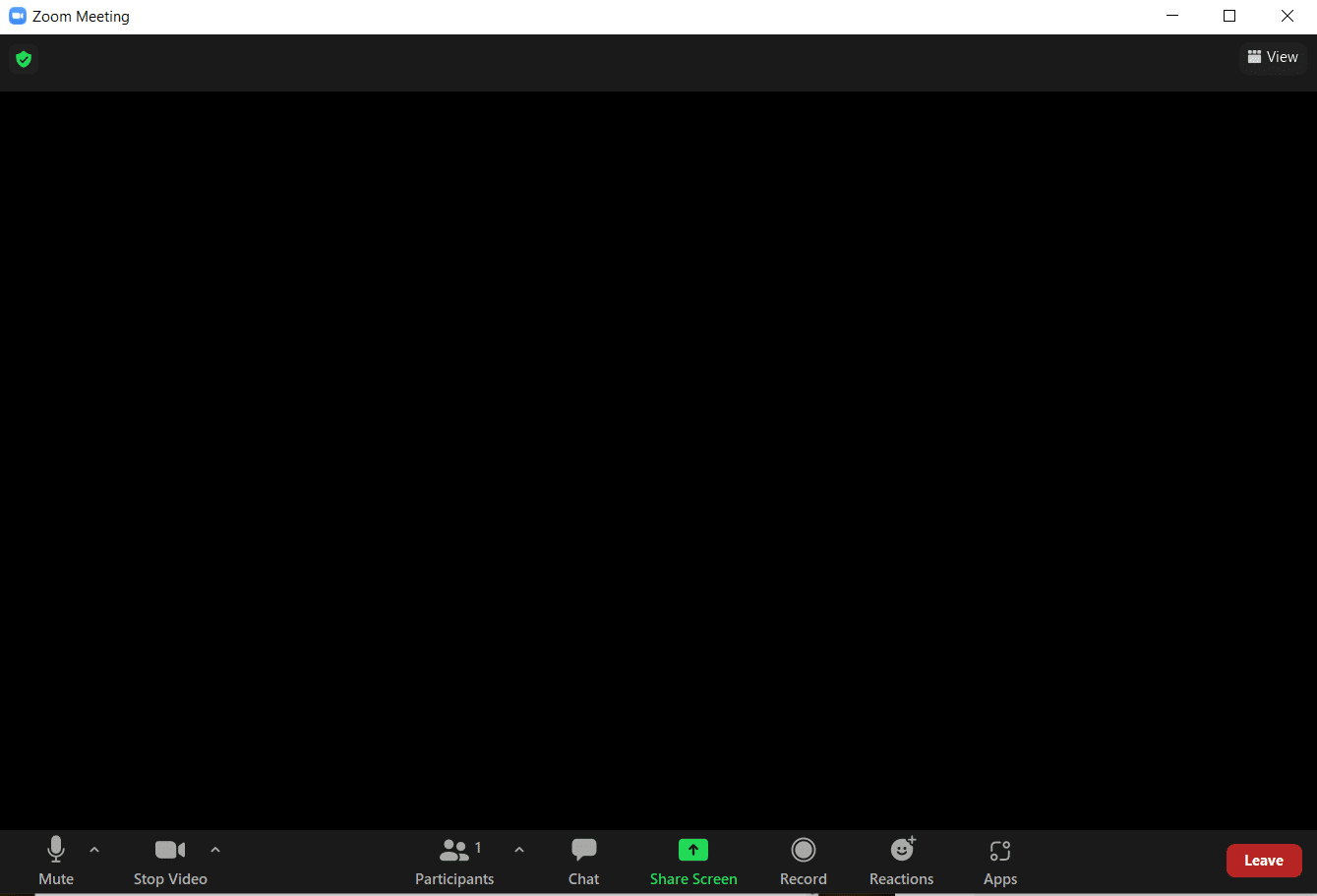
5. Если вас устраивает качество видео, нажмите Да для подтверждения . Вы себя видите? быстрый. Вы также можете изменить камеру, щелкнув раскрывающееся меню в разделе «Выбор камеры ».
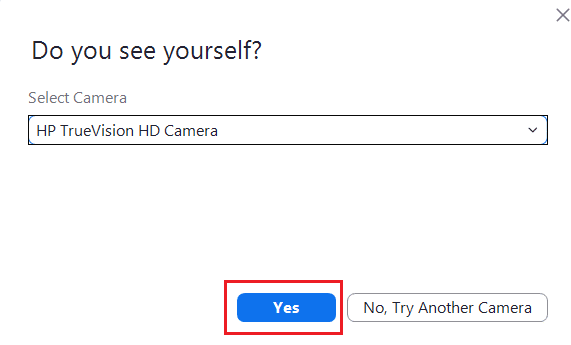
6. Теперь будет воспроизводиться рингтон. Если вы слышите мелодию звонка, ваши динамики работают нормально. Нажмите « Да » в разделе «Вы слышите мелодию звонка? ». подсказка .
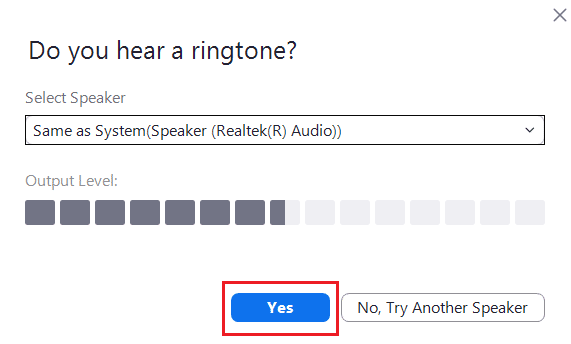
Если вы хотите сменить динамики, щелкните раскрывающееся меню в разделе «Выбор динамика» и выберите предпочитаемый динамик.
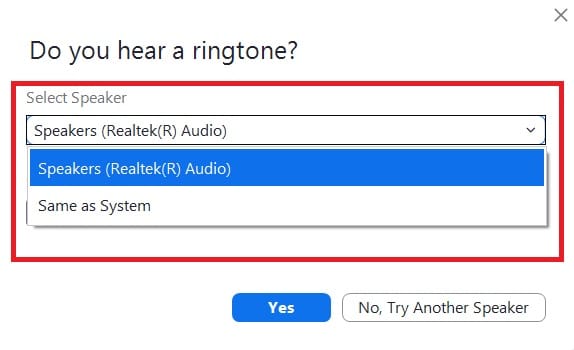
7. В следующей подсказке вам будет предложено говорить. После того, как вы сказали, система воспроизведет звук, чтобы проверить микрофон. Если вы четко слышите свой голос, нажмите « Да », чтобы в меню «Говорить и сделать паузу». Вы слышите ответ? быстрый.
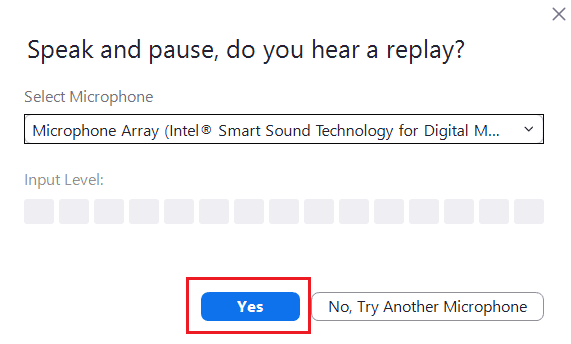
Если у вас возникли проблемы с микрофоном или вы хотите сменить микрофон, щелкните раскрывающееся меню в разделе « Выбор микрофона », чтобы выбрать вариант микрофона по вашему выбору.

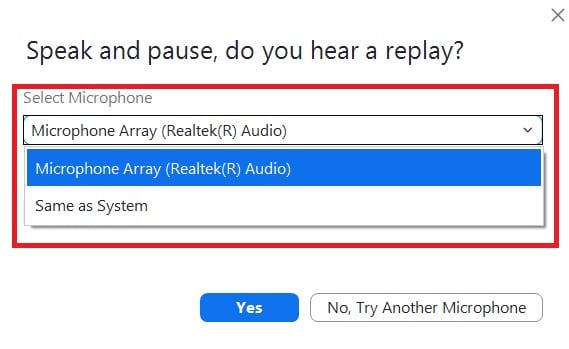
8. Если все ваши устройства (камера, динамик и микрофон) работают правильно, нажмите кнопку « Завершить проверку» в окне « Ваше устройство работает нормально ».
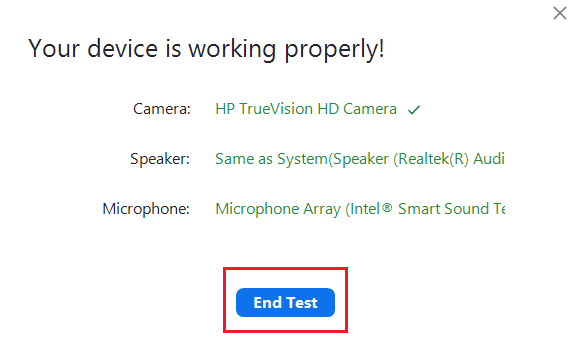
9. Если появится диалоговое окно, показанное ниже, выберите « Присоединиться к компьютерному звуку », чтобы настроить динамик и микрофон для вашей встречи.
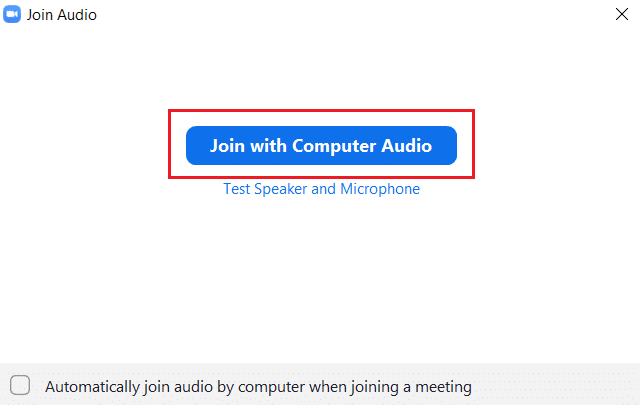
10. После успешного тестирования всего оборудования нажмите Присоединиться к собранию , если вы хотите присоединиться к новому собранию или закрыть окно Zoom Cloud Meetings .
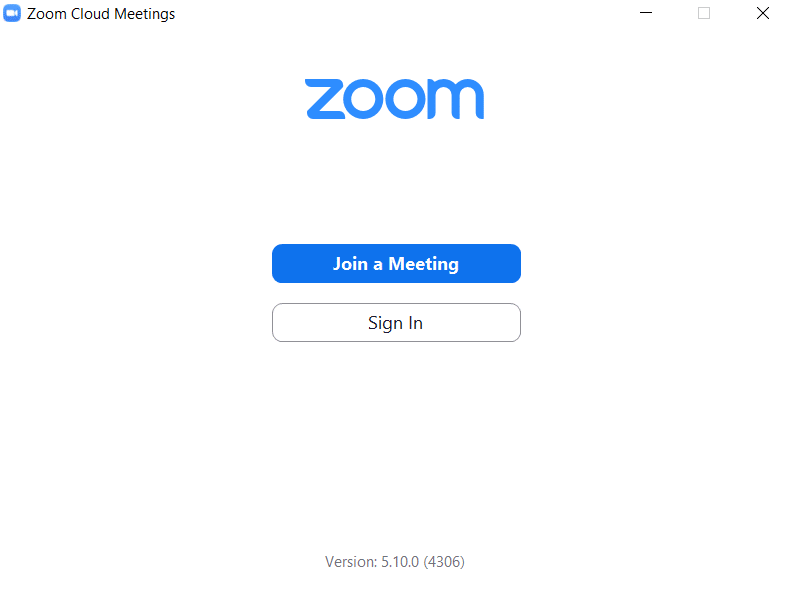
Читайте также: Как играть в Outburst на Zoom
Способ 2: на Android
Google Zoom Meeting можно проводить как на устройствах iOS, так и на Android. Для запуска видеотеста Zoom на вашем телефоне должно быть установлено официальное приложение Zoom. Следуйте инструкциям ниже, чтобы сделать это.
Примечание. Смартфоны не имеют одинаковых параметров настроек. Они варьируются от производителя к производителю, поэтому проверьте правильность настроек перед их изменением.
1. Откройте приложение Play Store на своем устройстве.
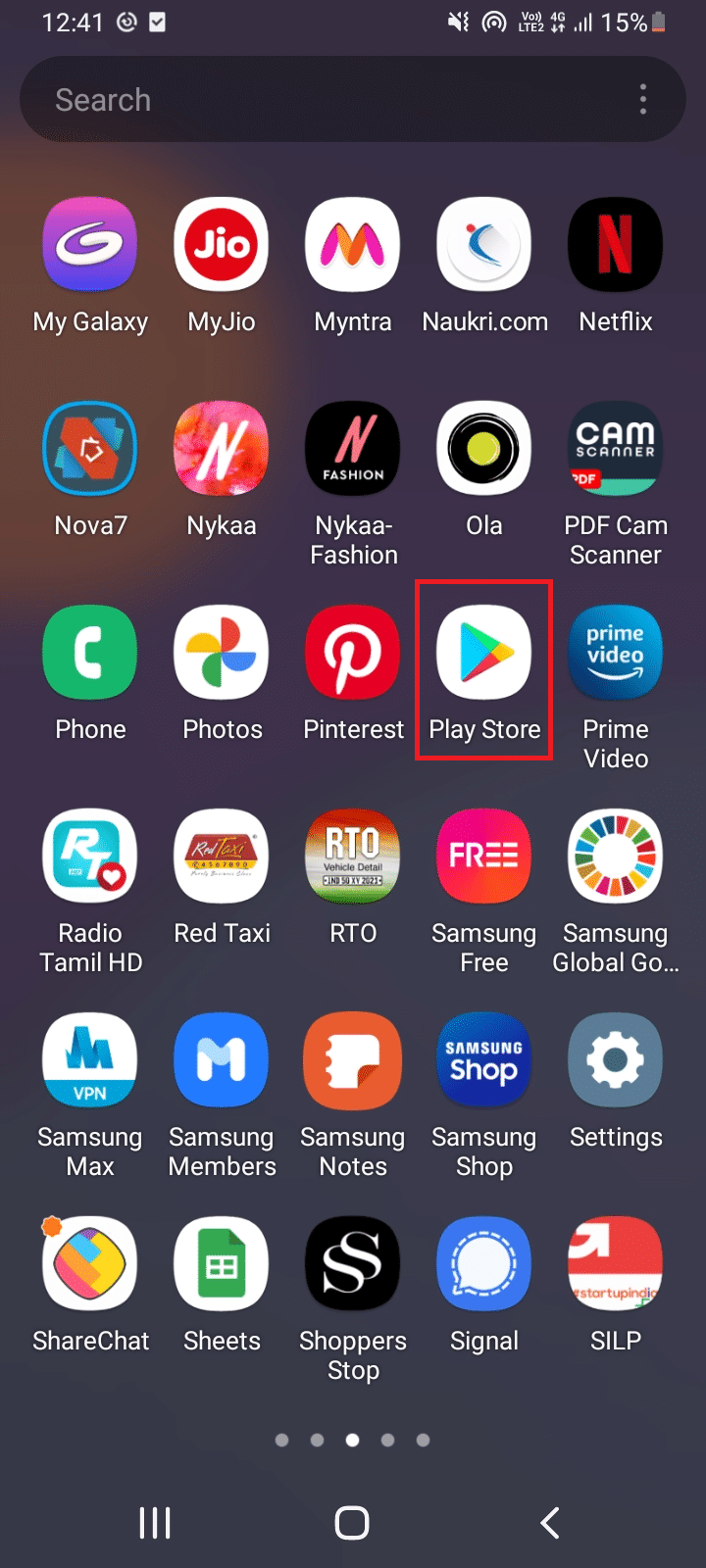
2. Найдите Zoom в строке поиска Play Store и установите приложение.
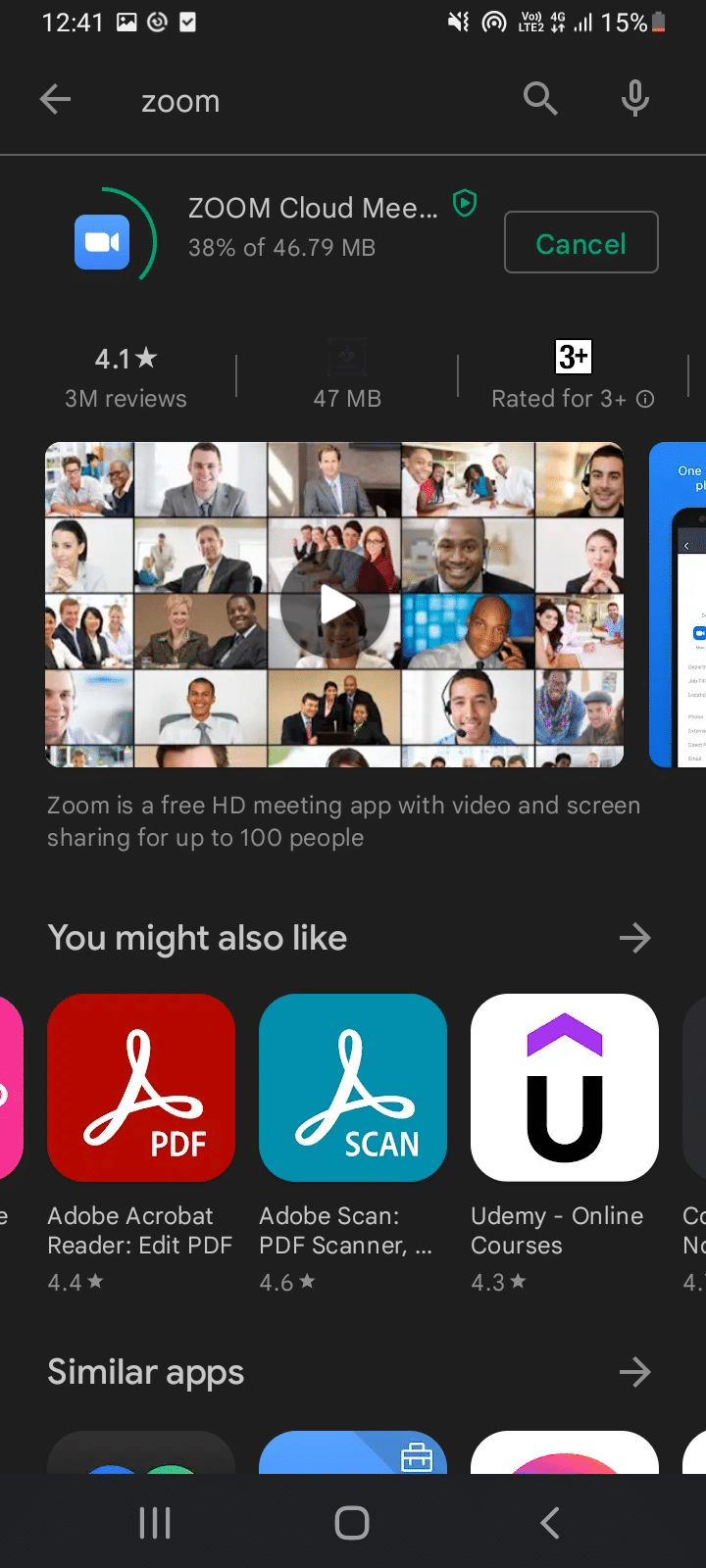
3. Откройте страницу Zoom Test Meeting в браузере и нажмите « Присоединиться » .
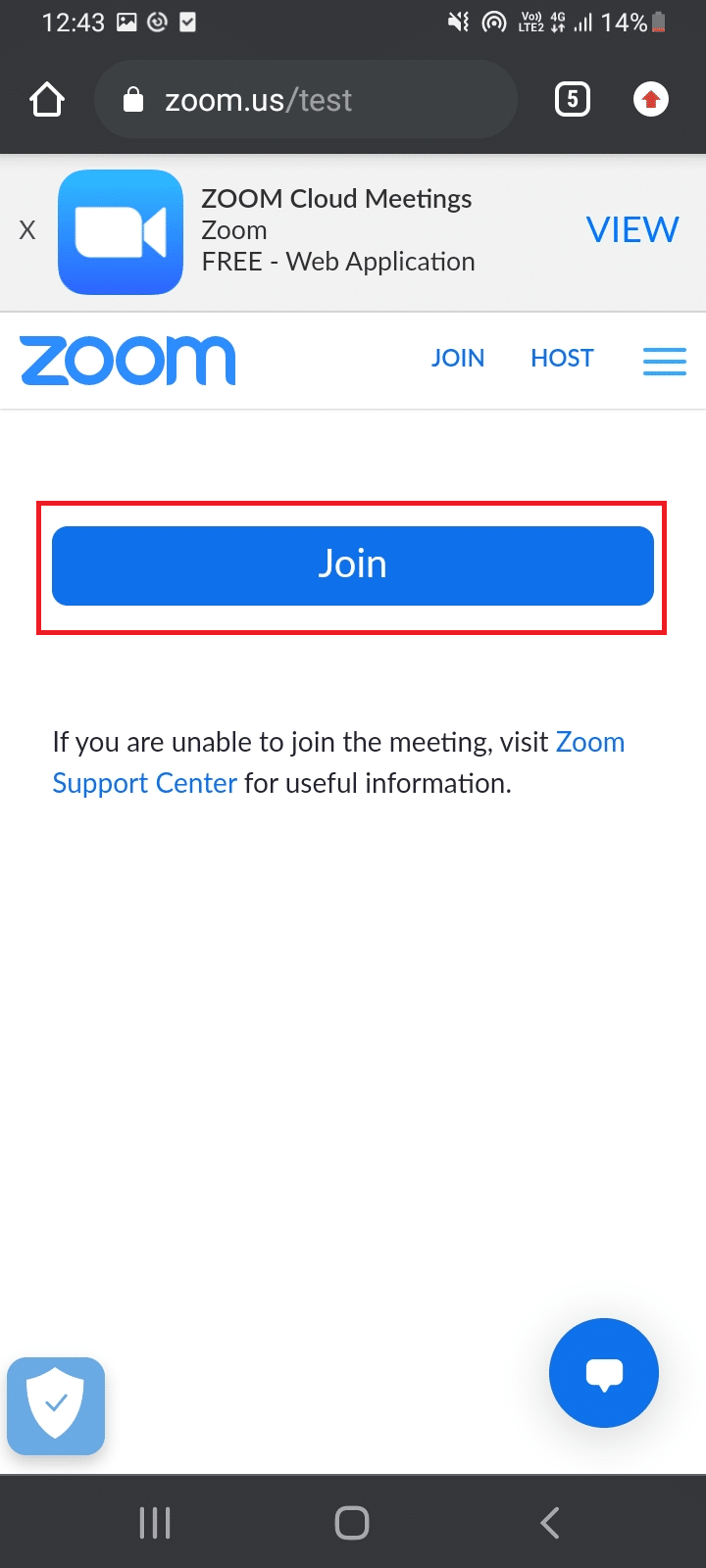
4. Разрешите браузеру открывать приложение Zoom. Здесь выберите приложение Zoom и нажмите « Всегда ».
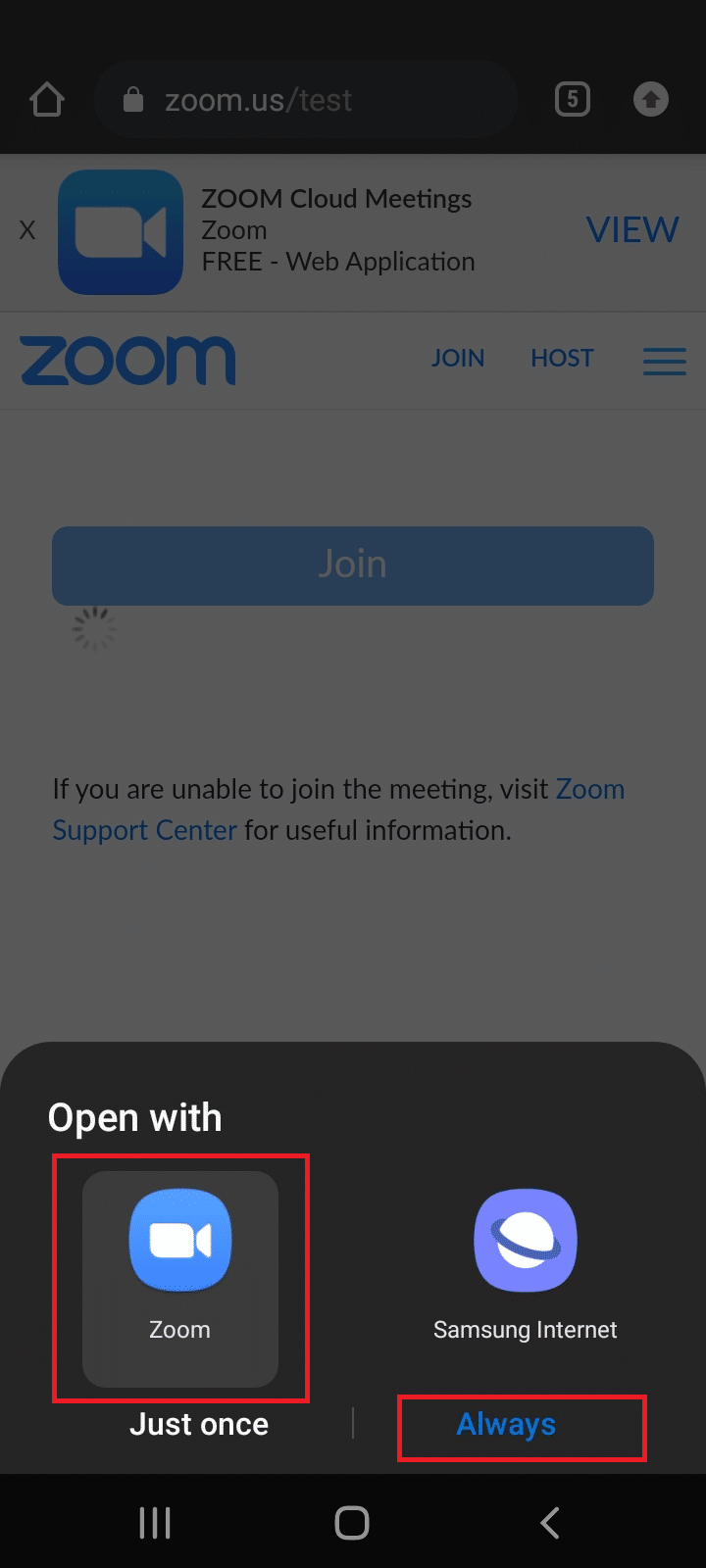
Примечание. Разрешите приложению Zoom доступ к вашей камере или микрофону, если будет предложено.
5. Чтобы подготовиться к тестовой встрече, введите свое имя и нажмите OK . Встреча начнется с сообщения
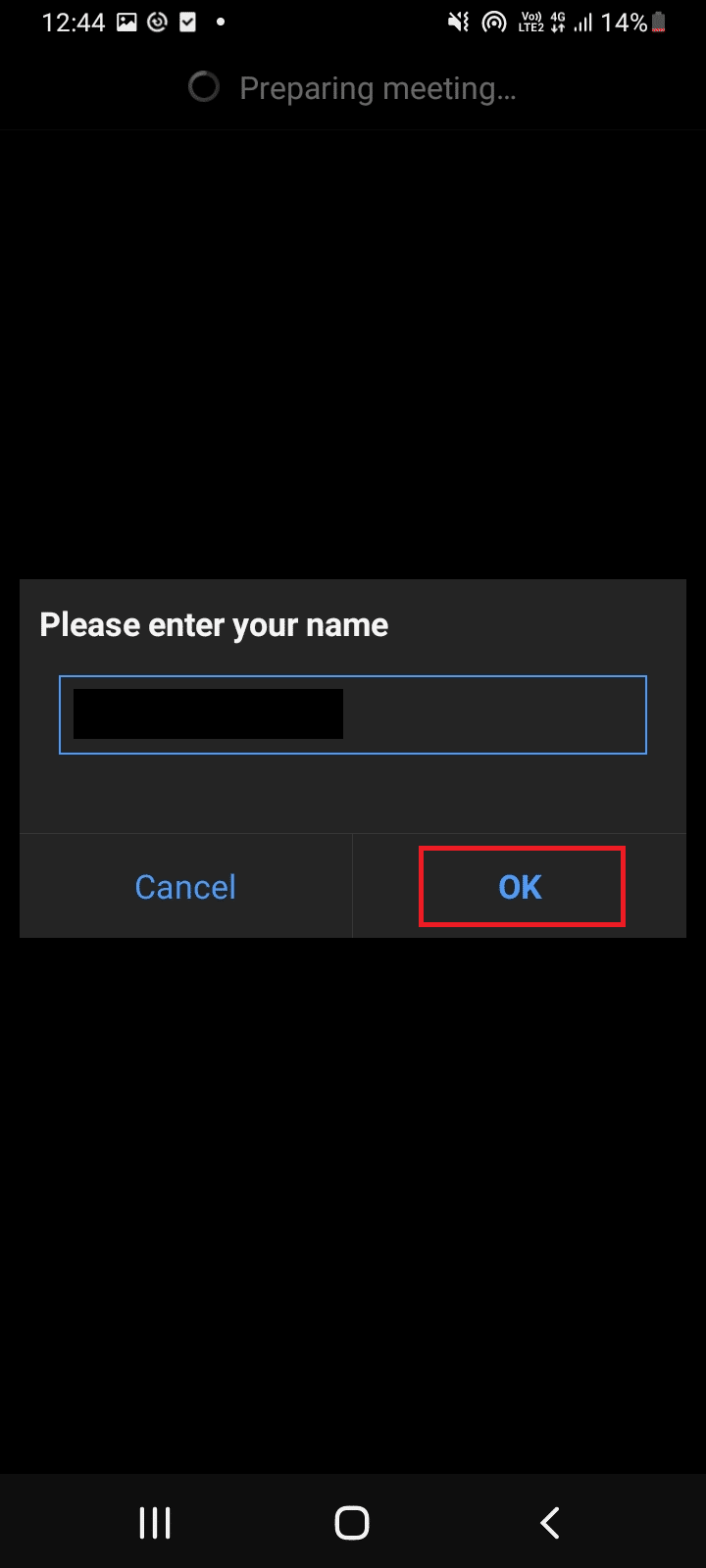
6. Если ваш микрофон и камера работают правильно, вы увидите зеленые галочки рядом с ними, нажмите « Завершить тест» , чтобы завершить тестовый режим.
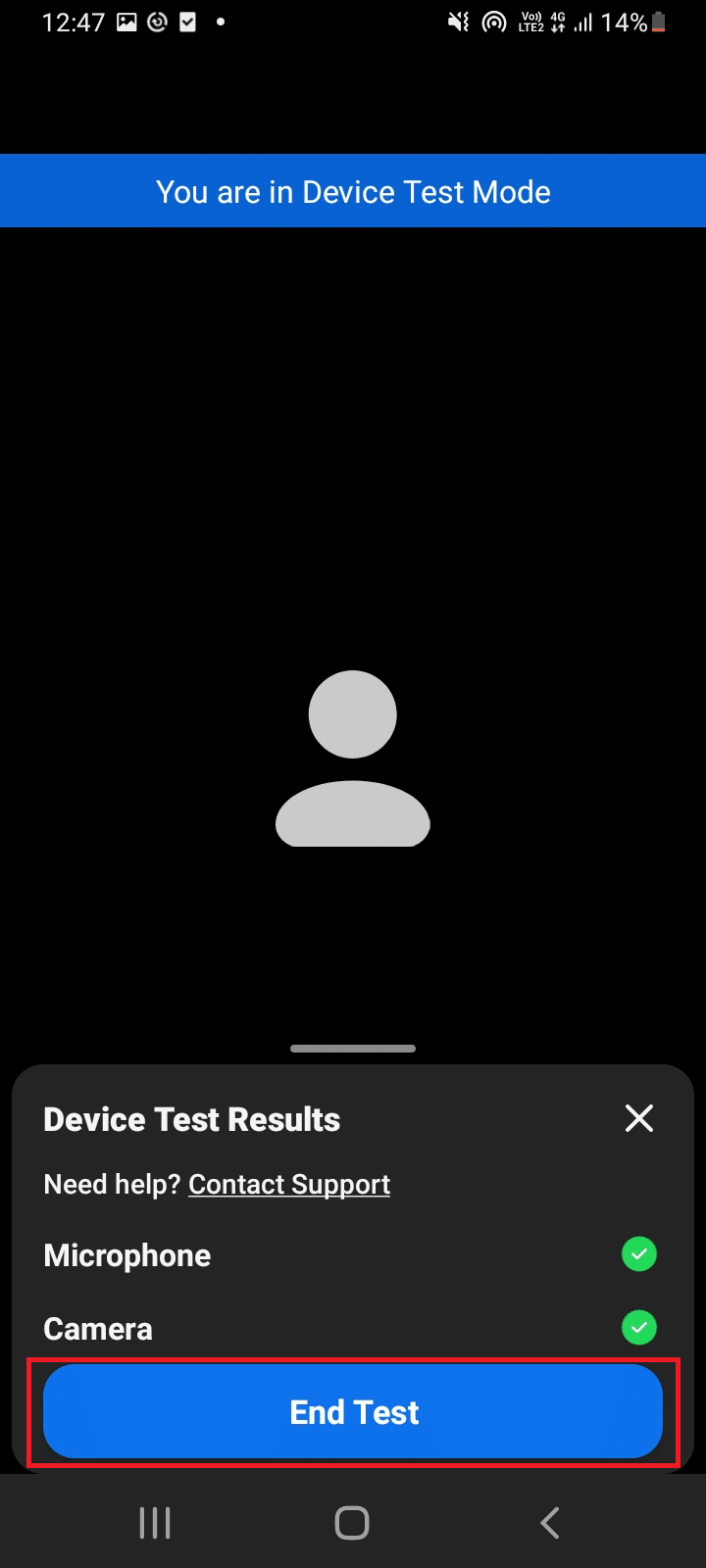
7. После завершения пробного собрания вы можете присоединиться к собранию или закрыть приложение.
Таким образом, вот как вы можете выполнить тест видео Zoom на Android.
Часто задаваемые вопросы (FAQ)
Q1. Беспроблемно ли работает гарнитура Bluetooth на собраниях Zoom?
Ответ Да , гарнитура Bluetooth работает без перебоев, если она подключена к совместимому ПК или мобильному телефону.
Q2. Зум бесплатный?
Ответ Встречи Zoom могут свободно присоединяться в качестве участника. Но вам нужно зарегистрироваться и создать учетную запись, чтобы организовать и запланировать встречу, которая также бесплатна. Однако существуют определенные ограничения по времени и функциям, если в собраниях участвует более 3 человек , а собрания продлевают лимит до 40 минут . Вы можете приобрести планы в зависимости от необходимости снять такие ограничения.
Q3. Можно ли использовать Zoom через Smart TV?
Ответ Вы можете просматривать собрания Zoom, используя опцию трансляции экрана. Вам необходимо соединить телевизор с таким устройством, как мобильный телефон или планшет, и включить опцию трансляции. Вы также можете использовать Google Chromecast и кабель HDMI для подключения Zoom к экрану телевизора.
Рекомендуемые:
- 10 лучших альтернатив репозиторию Kodi Fusion
- Как конвертировать M4B в MP3 в Windows 10
- Что такое тестовый режим в Windows 10?
- Исправить ошибку Zoom Invalid Meeting ID в Windows 10
Мы надеемся, что это руководство было полезным, и вы смогли выполнить видеотест Zoom . Если у вас есть какие-либо вопросы или предложения, не стесняйтесь оставлять их в разделе комментариев. Кроме того, дайте нам знать, что вы хотите узнать дальше.
