Как выполнить обновление определения Защитника Windows
Опубликовано: 2022-03-17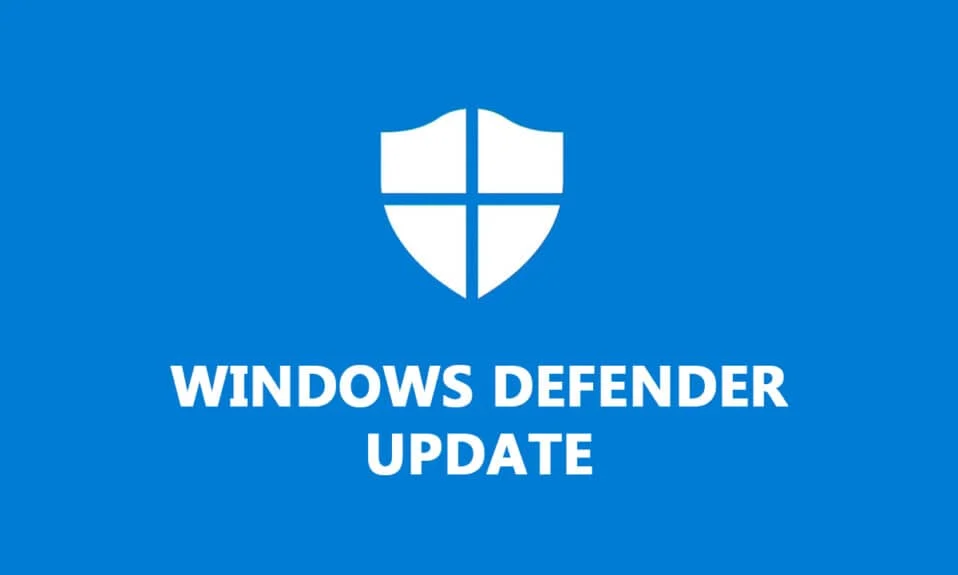
Microsoft Defender — это программа для защиты от вредоносных программ, которая предустановлена в последних системах Windows. Также известный как Windows Security или Windows Defender Antivirus, он регулярно получает обновления. Он использует определения безопасности для выявления вирусов и других угроз. Иногда определение Защитника Windows не обновляется должным образом, что может вызвать проблемы с безопасностью. В этой статье мы предлагаем вам полезное руководство, которое научит вас, как запустить обновление определения Защитника Windows в Windows и как выполнить загрузку определения Защитника Windows.

Содержание
- Как выполнить обновление определения Защитника Windows
- Способ 1: выполнить автоматическое обновление
- Способ 2: использовать командную строку
- Способ 3: используйте Windows PowerShell
- Способ 4: загрузить обновления вручную
Как выполнить обновление определения Защитника Windows
Определение Защитника Windows — это авторизованная программа, которую следует постоянно обновлять, поскольку она предоставляет следующие функции.
- Отчеты о производительности системы
- Обнаружение вирусов и угроз в режиме реального времени
- Брандмауэр и защита сети
- Защита от фишинговых сайтов
- Блокировка файлов
Мы начнем с простого обновления Windows, поскольку оно может привести к обновлению определения защитника Windows, а затем перейдем к другим методам.
Способ 1: выполнить автоматическое обновление
Автоматические обновления — это удобный и быстрый способ поддержания безопасности Windows в актуальном состоянии. По умолчанию эта операция получает самую последнюю версию и устанавливает ее в программное обеспечение Windows Defender Security. Чтобы вручную обновить Защитник Windows, выполните следующие действия:
1. Нажмите одновременно клавиши Windows + I , чтобы открыть Настройки .
2. Нажмите «Обновление и безопасность ».
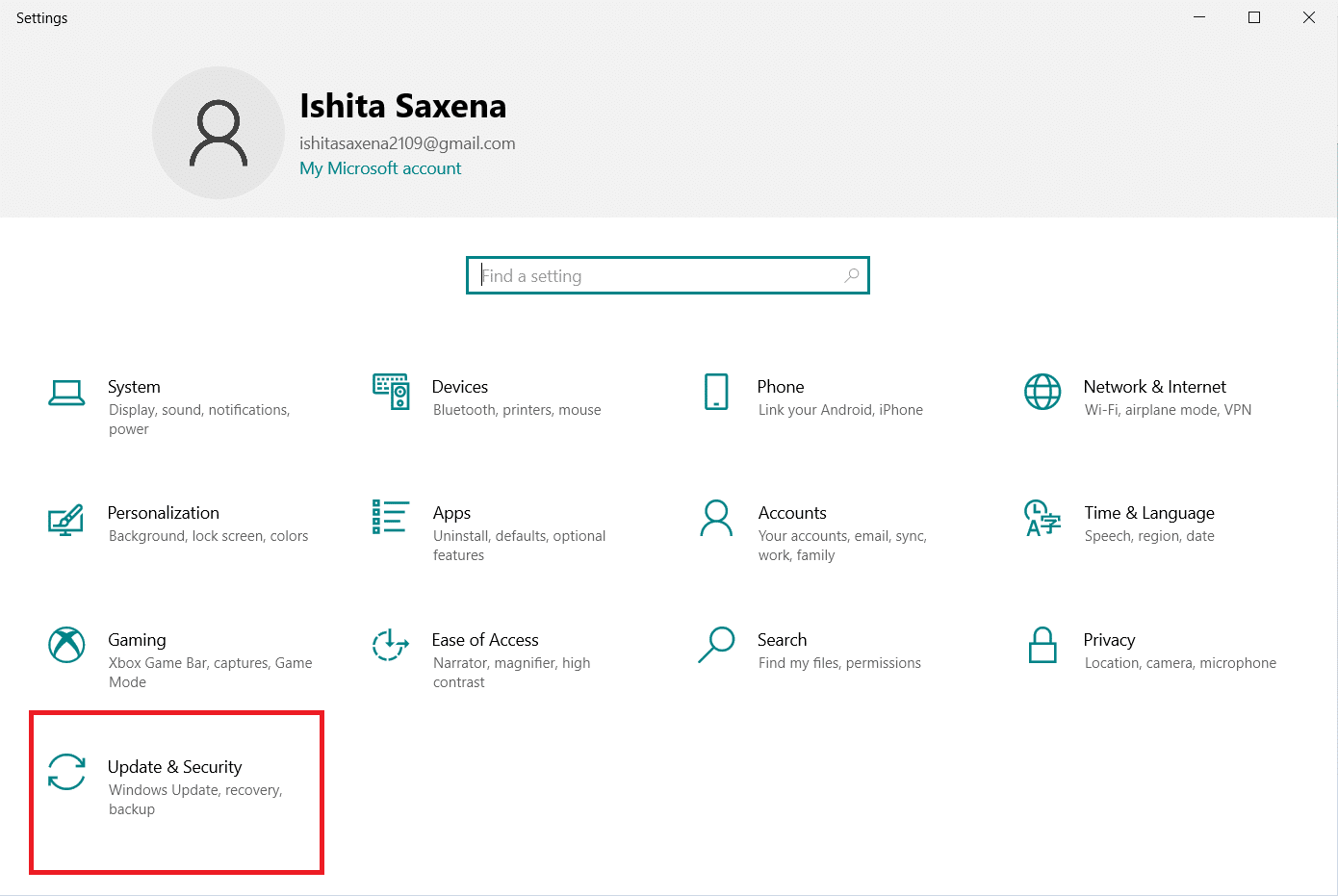
3. Щелкните Безопасность Windows .
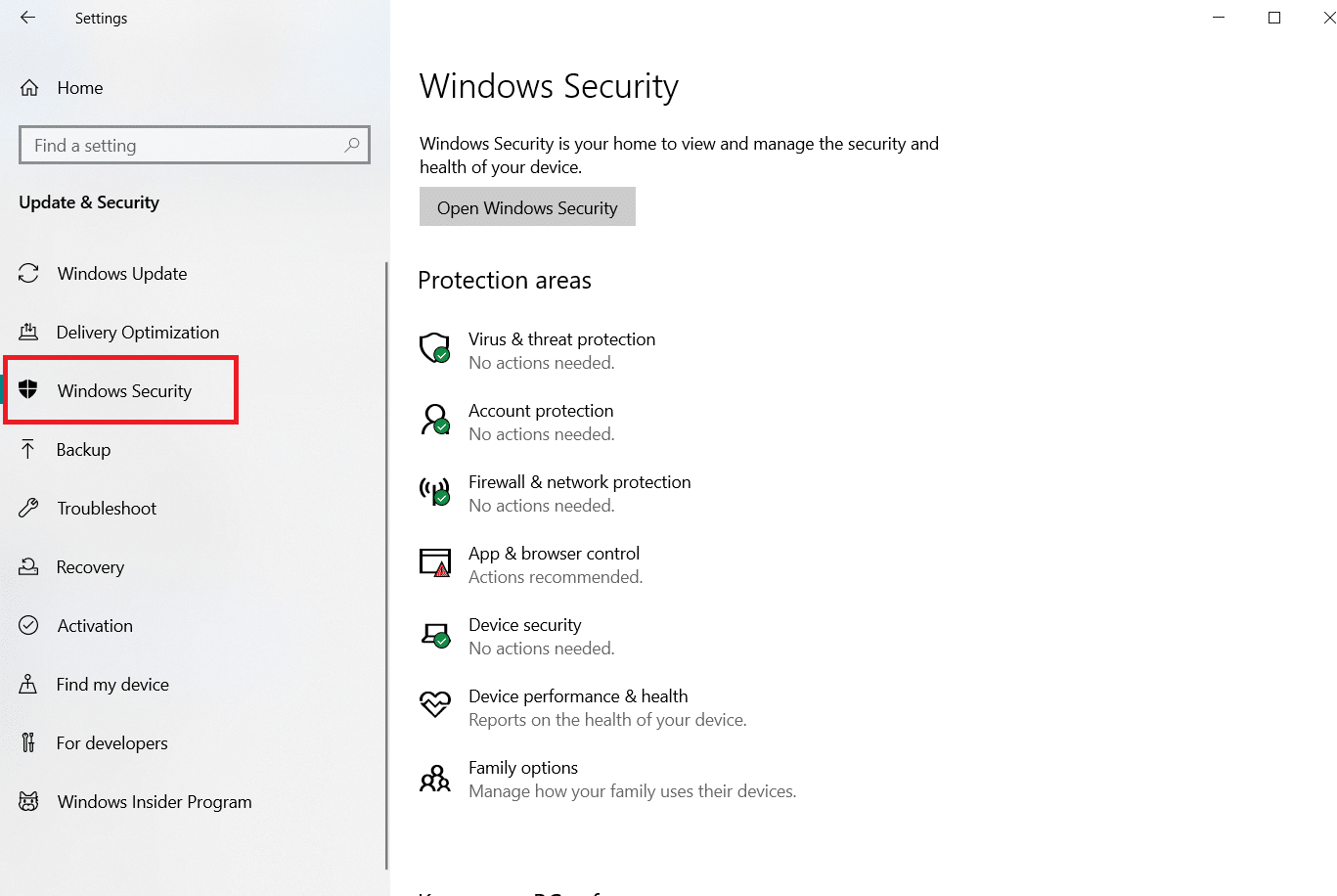
4. Выберите Защита от вирусов и угроз .
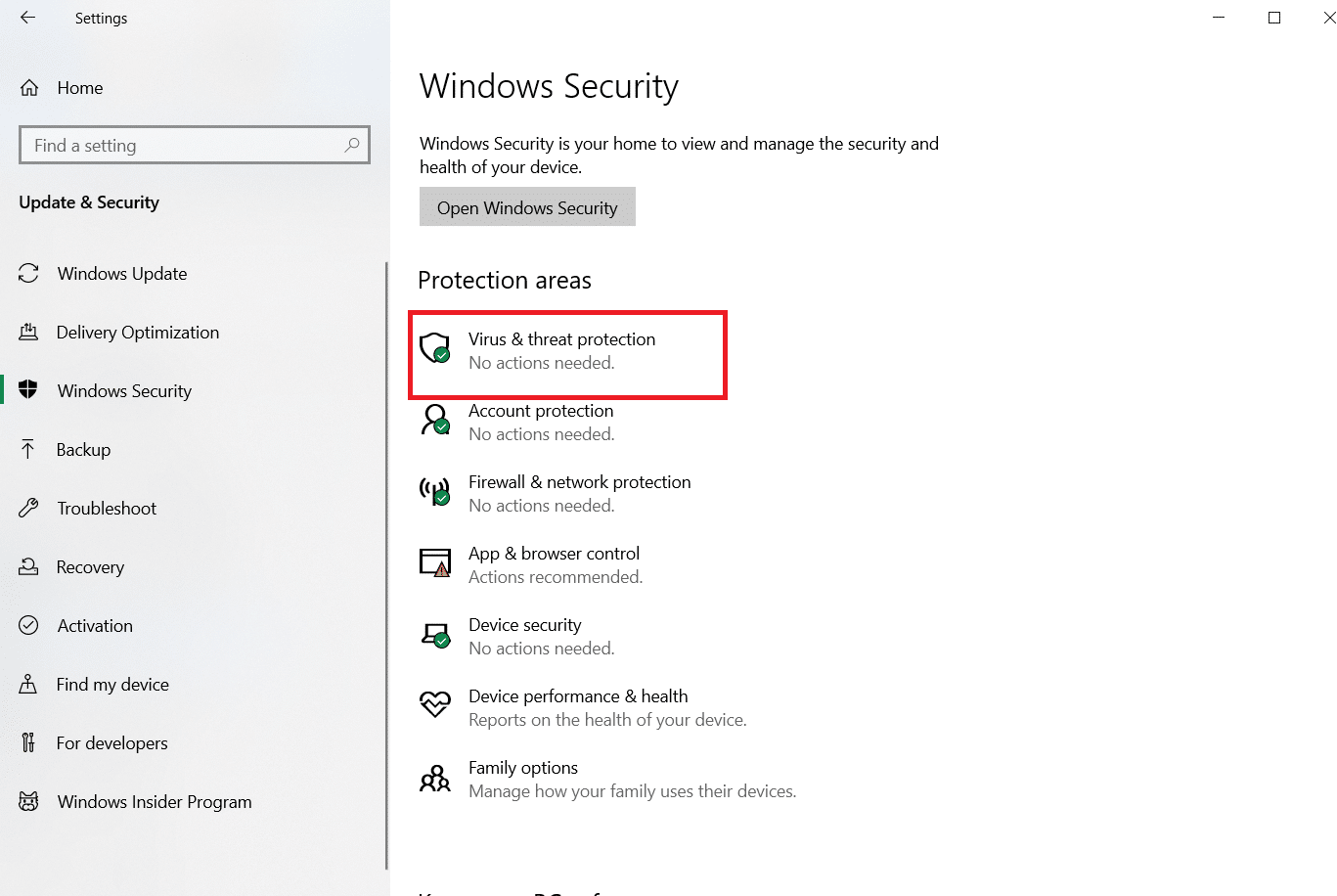
5. Если у вас есть обновленные драйверы, вы увидите сообщение « Вы обновлены», а если нет — « Доступны обновления ».
6. Обновления начнут загружаться автоматически, если они доступны.
7. Возможно, вам придется перезагрузить компьютер после завершения обновления.
Он автоматически обновит определения защитника Windows.
Читайте также: Исправление ошибки установки Центра обновления Windows 0x8007012a
Способ 2: использовать командную строку
Вы можете выполнить обновление определения Защитника Windows с помощью командной строки и нескольких строк кода. Следуйте инструкциям ниже.
1. Нажмите клавишу Windows , введите « Командная строка » и нажмите « Запуск от имени администратора» .
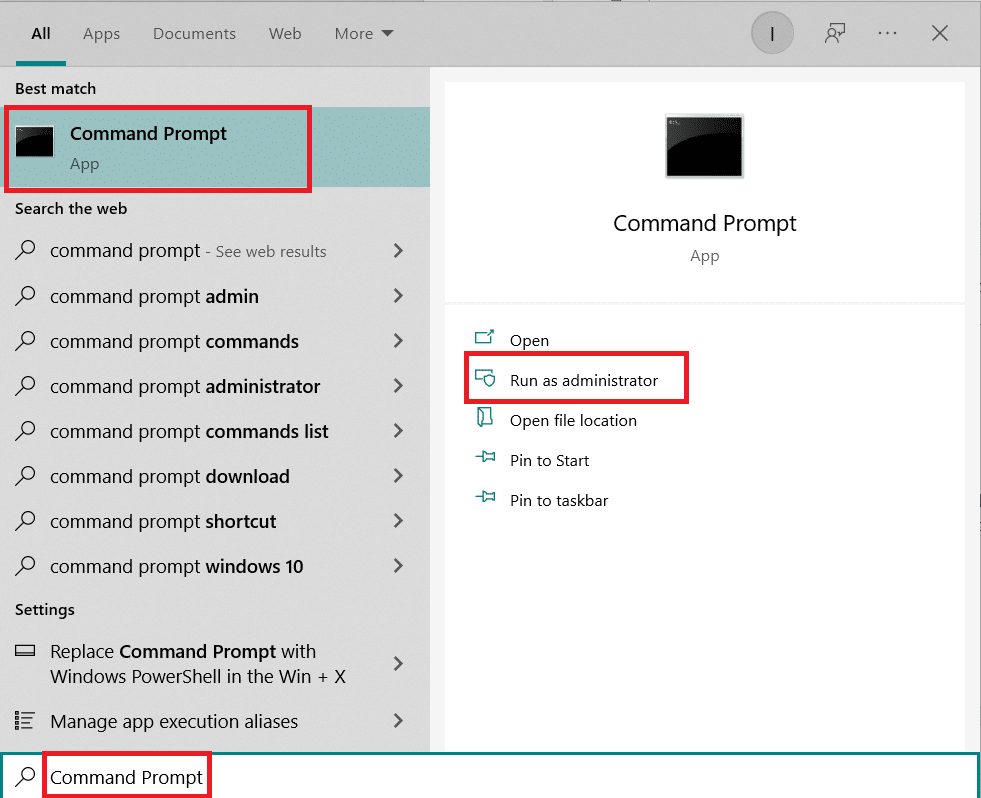
2. Введите следующую команду и нажмите клавишу Enter . Он используется для очистки данных кэша.
"%ProgramFiles%\Windows Defender\MpCmdRun.exe" -удалены определения –динамические подписи
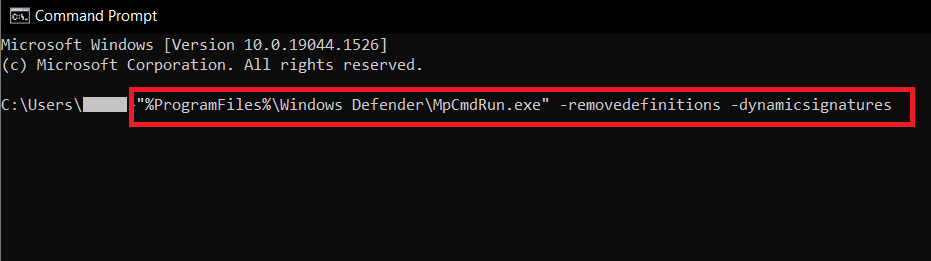
3. После этого введите следующую команду и нажмите клавишу Enter . Это команда обновления, которая обновит определения защитника.
"%ProgramFiles%\Защитник Windows\MpCmdRun.exe" -SignatureUpdate
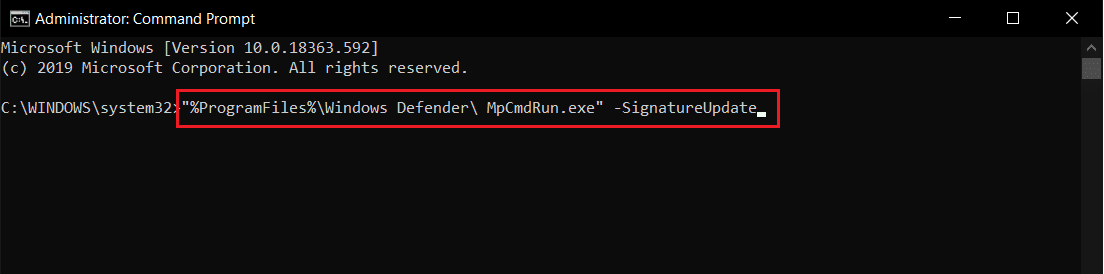

Подождите, пока команды закончат обработку, и после этого будет выполнено обновление определения защитника Windows.
Читайте также: Как заблокировать или разблокировать программы в брандмауэре Защитника Windows
Способ 3: используйте Windows PowerShell
Как и в командной строке, вы можете запустить некоторые коды в PowerShell, чтобы обновить определение защитника Windows. Следуйте инструкциям ниже, чтобы сделать то же самое.
1. Нажмите клавишу Windows , введите Windows PowerShell и нажмите « Запуск от имени администратора» .
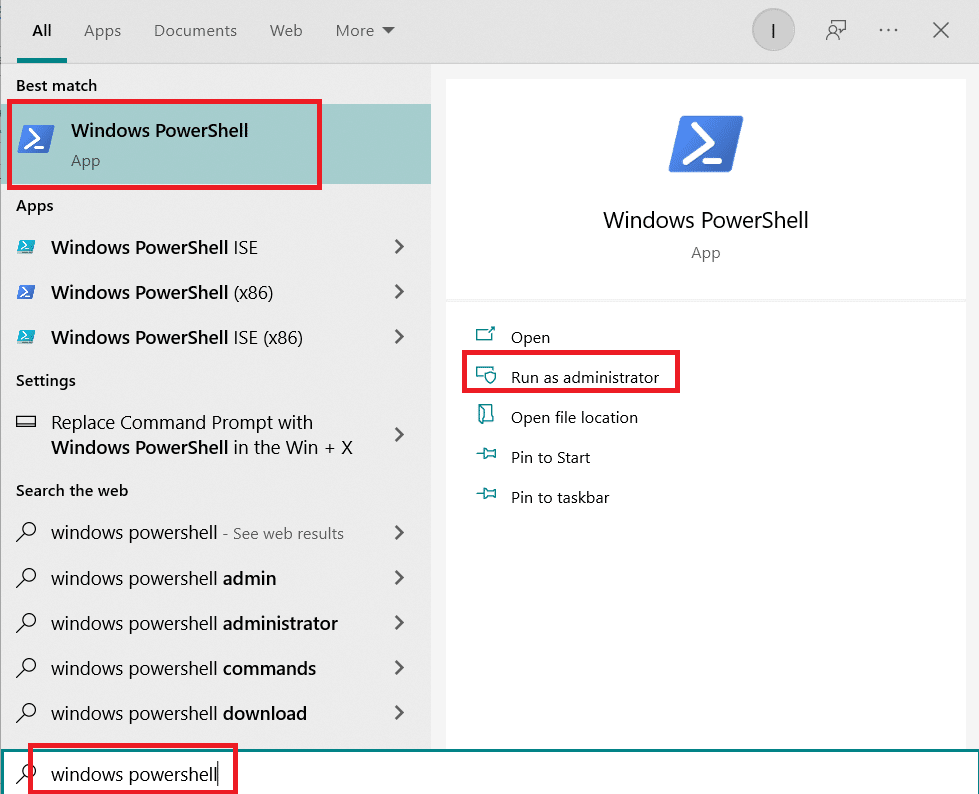
2. Введите следующую команду и нажмите клавишу Enter .
«%ProgramFiles%Windows DefenderMpCmdRun.exe» — удаленные определения — dynamicsignatures
Примечание. Иногда эта команда выдает ошибку, но не останавливает обновления. В любом случае продолжите выполнение следующей команды.
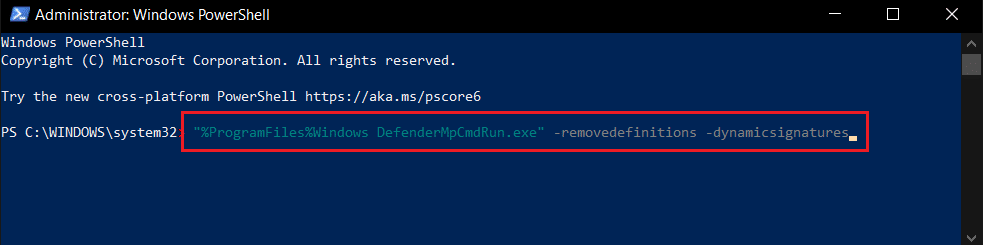
3. После этого введите данную команду и нажмите клавишу Enter .
Примечание. Подождите, пока на экране не появится >> после ввода первой команды. Только после этого введите эту команду.
"%ProgramFiles%Windows DefenderMpCmdRun.exe" -SignatureUpdate.\
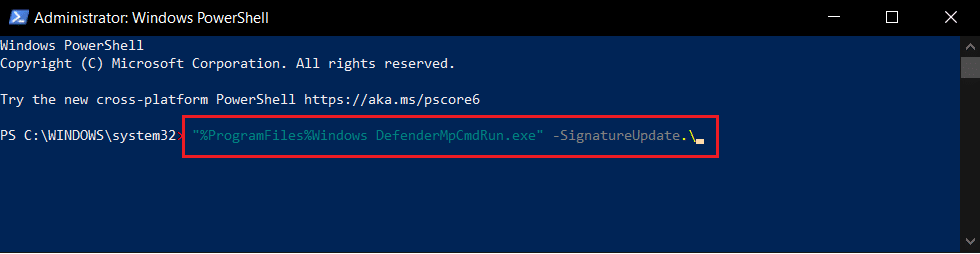
Этот метод может работать не всегда, так как Windows 10 постоянно меняет команды обновления, но вы можете попробовать обновить определение защитника Windows.
Способ 4: загрузить обновления вручную
Вы можете вручную загрузить обновление определения Защитника Windows со страницы загрузки Microsoft Security Intelligence, выполнив следующие действия.
1. Перейдите на веб-страницу обновлений Microsoft Security Intelligence.
2. В разделе «Загрузить обновление вручную » перейдите к «Антивирусная программа Microsoft Defender для Windows 10 и Windows 8.1 ».
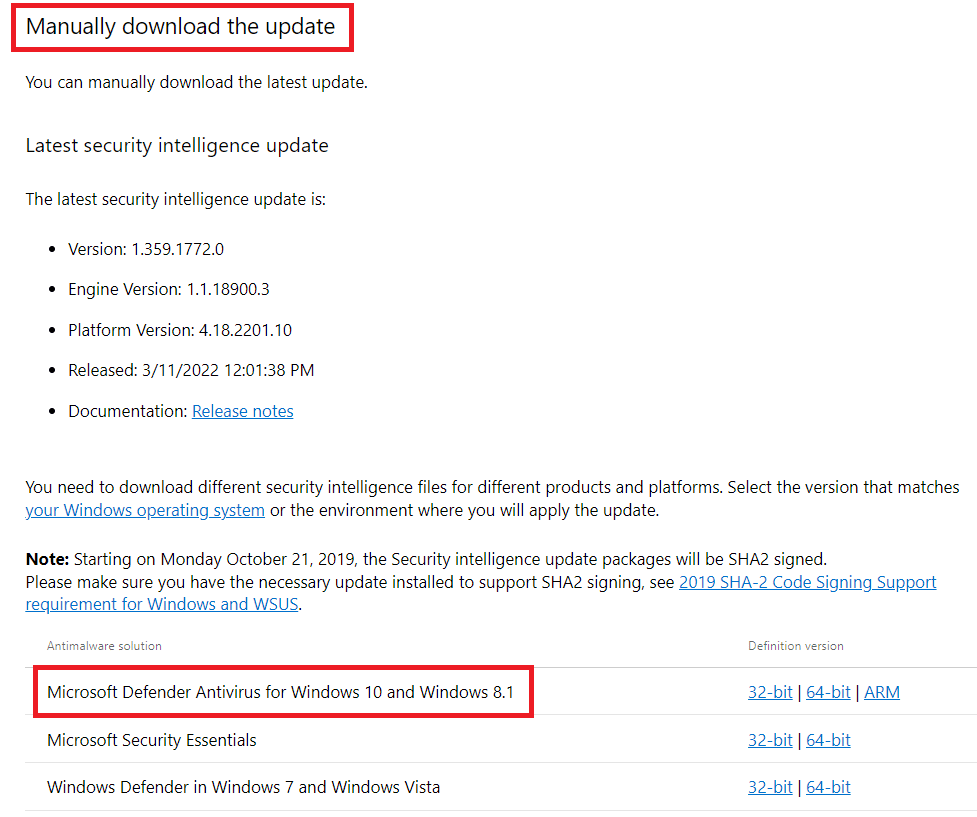
3. Теперь выберите 32-разрядную или 64-разрядную версию, в зависимости от того, что совместимо с вашей системой.

4. Будет загружен файл с именем mpam-fe.exe .
5. Щелкните его правой кнопкой мыши и запустите от имени администратора .
6. Подождите несколько секунд, и обновления будут выполнены.
Примечание. После запуска mpam-fe.exe не откроется экран или всплывающее окно, но будьте уверены, что обновления начнут обрабатываться .
Часто задаваемые вопросы (FAQ)
Q1. Справится ли Защитник Windows с этой задачей?
Ответ: Защитник Windows обеспечивает достаточную защиту от киберугроз, но ему далеко до качества самого дорогого антивирусного программного обеспечения. Защитника Microsoft Windows может быть достаточно, если вам нужна только базовая защита от кибербезопасности.
Q2. Какая система киберзащиты лучше?
Ответ: Одной из самых эффективных киберзащит для вашего устройства и сети является защита в режиме реального времени. Он проверяет любые возможные угрозы для базы данных известных вредоносных программ, таких как вирусы и трояны, и предотвращает их причинение вреда до того, как они это сделают.
Q3. Доступен ли Защитник Microsoft Windows бесплатно?
Ответ: Антивирусная программа Microsoft Defender — это бесплатная программа для предотвращения вредоносных программ, включенная в Windows 10. Антивирусная программа Microsoft Defender, ранее известная как Защитник Windows, защищает отдельные ПК с Windows с помощью эффективной, но простой защиты от вредоносных программ в режиме реального времени.
Рекомендуемые:
- Исправить код ошибки Netflix UI3012
- Исправить ошибку драйвера Bluetooth в Windows 10
- Как сбросить компоненты Центра обновления Windows в Windows 10
- Как обновить драйверы сетевого адаптера в Windows 10
Мы надеемся, что это руководство было полезным, и вы смогли выполнить обновление определения Защитника Windows . Мы также рассмотрели, как выполнить загрузку определения Защитника Windows. Дайте нам знать, какой метод работал для вас лучше всего. Если у вас есть какие-либо вопросы или предложения, не стесняйтесь оставлять их в разделе комментариев.
