Как выполнить обратную прокрутку в Windows 10
Опубликовано: 2022-07-02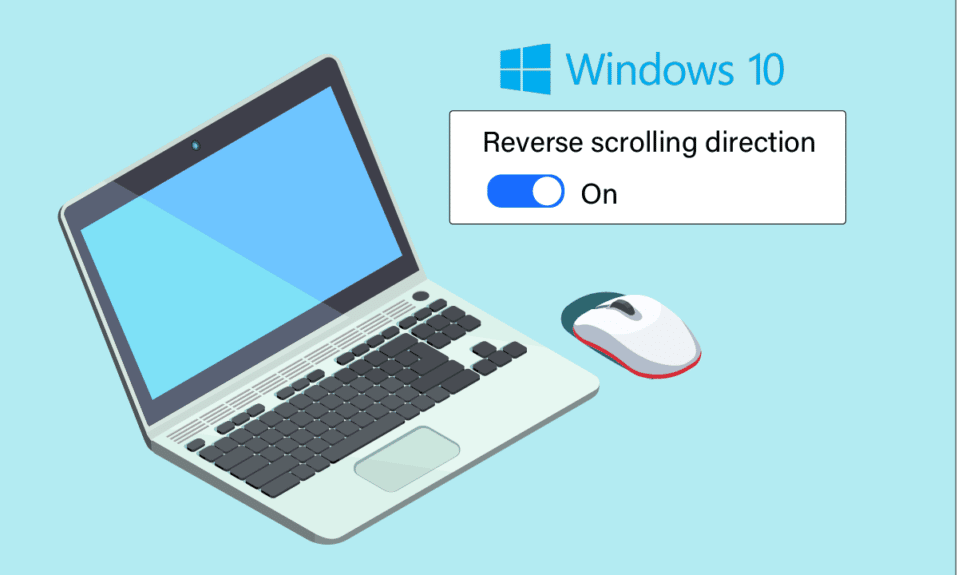
У вас могут быть уникальные предпочтения, когда речь заходит о направлениях прокрутки, независимо от того, используете ли вы мышь или сенсорную панель. Некоторые люди предпочитают, чтобы страница прокручивалась в том же направлении, в котором они двигали пальцем по сенсорной панели. Некоторые люди делают это в обратном порядке. Это называется обратной прокруткой. Включить обратную прокрутку Windows 10 на трекпаде вашего ноутбука очень просто, поскольку Windows предлагает эту настройку по умолчанию. В некоторых случаях ваш трекпад прокручивается неправильно по многим причинам. Эта проблема поправима. Если вам интересно, как включить обратную прокрутку в Windows 10, выполните действия, перечисленные в этой статье.
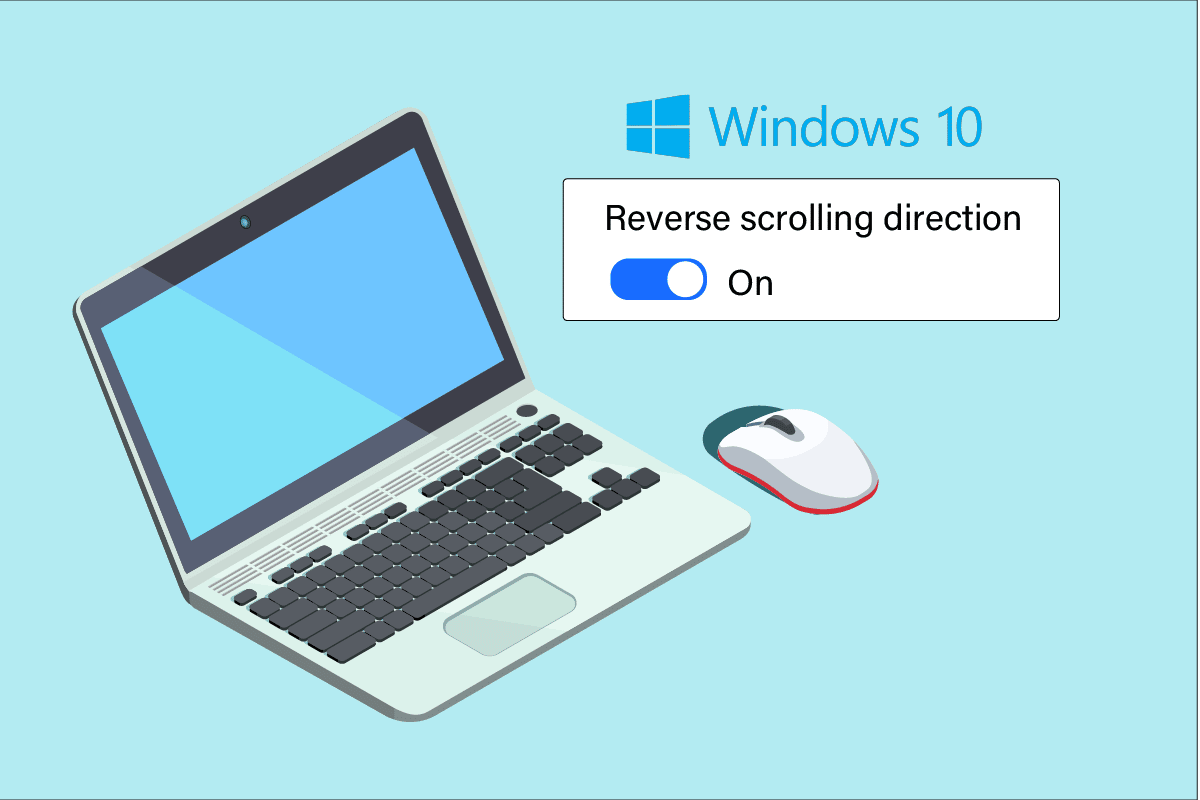
Содержание
- Как выполнить обратную прокрутку в Windows 10
- Способ 1: на сенсорной панели
- Способ 2: на мыши
- Шаг I. Определение идентификатора VID мыши
- Шаг II: выполните обратную прокрутку
- Дополнительный метод: как выполнить обратную прокрутку с помощью макроскрипта
- Совет профессионала: как исправить перевернутую мышь
Как выполнить обратную прокрутку в Windows 10
Ниже мы показали, как выполнять обратную прокрутку как на сенсорной панели, так и на мыши.
Способ 1: на сенсорной панели
Windows 10 поддерживает обратную прокрутку на некоторых компьютерах с точной сенсорной панелью. Если этот параметр недоступен, вы можете изменить направление прокрутки в Windows 10 с помощью программного обеспечения производителя периферийного устройства. Следуйте приведенным ниже инструкциям для обратной прокрутки Windows 10 на сенсорной панели.
1. Нажмите одновременно клавиши Windows + I , чтобы открыть Настройки .
2. Теперь нажмите «Устройства », как показано на рисунке.
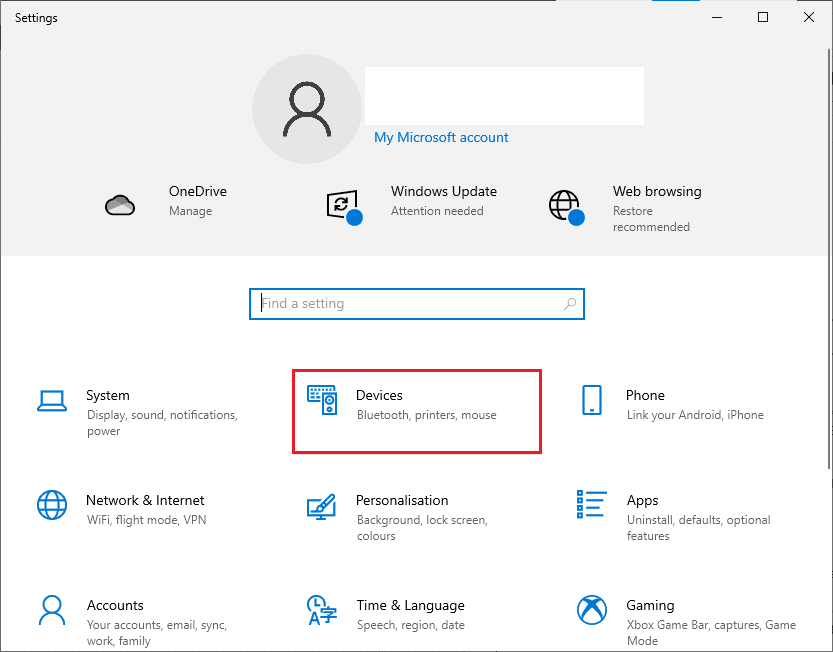
3. Прокрутите левую панель вниз и выберите параметр « Сенсорная панель ».
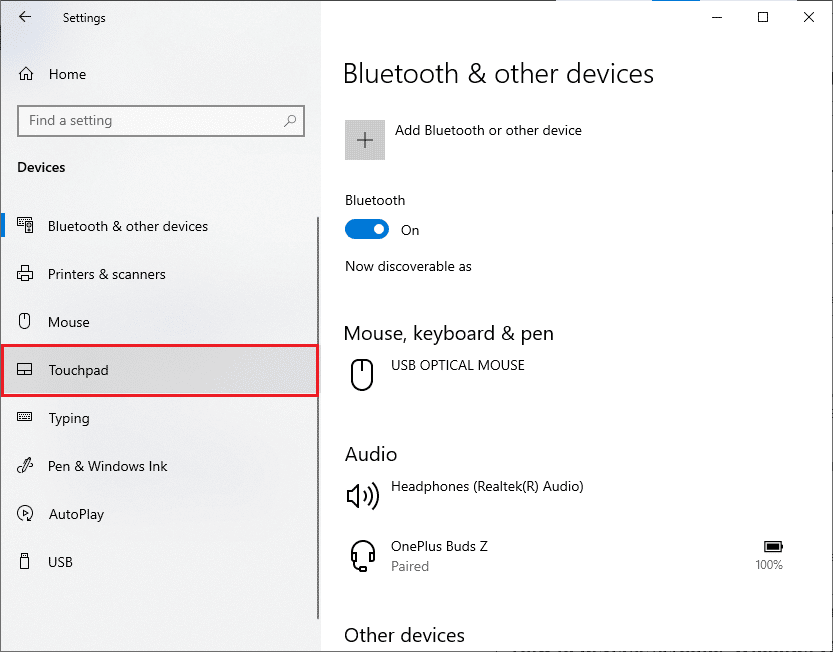
4. Перейдите в раздел « Прокрутка и масштабирование » на правой панели и выберите « Движение вниз» прокручивает вниз, как показано на рисунке.
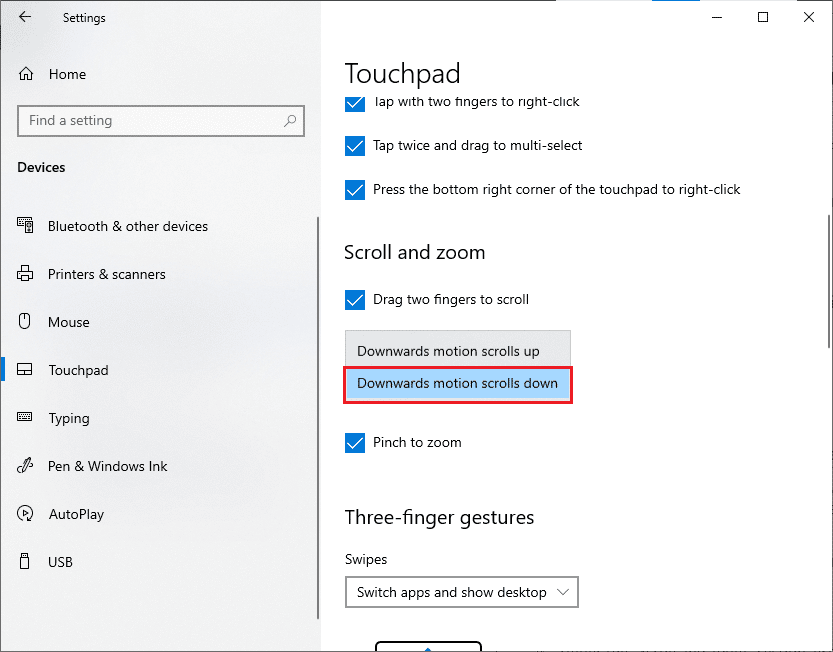
5. После выполнения этих шагов страницы будут прокручиваться вниз при прокрутке вверх на сенсорной панели. Вот как вы меняете направление прокрутки Windows 10 с помощью сенсорной панели.
Читайте также: Исправлена ошибка, из-за которой колесико мыши не прокручивалось должным образом
Способ 2: на мыши
Если вы используете мышь для навигации по страницам Windows 10, вам необходимо настроить некоторые ключи реестра, чтобы включить обратную прокрутку Windows 10. То есть в настройках не будет опции по умолчанию, но вы сможете изменить поведение прокрутки, указав VID ID вашей мыши и внедрив изменения в редакторе реестра.
ПРИМЕЧАНИЕ. Редактирование или удаление ключей в реестре сопряжено с риском, поскольку небольшое изменение может привести к серьезному повреждению вашего компьютера. Поэтому перед продолжением рекомендуется сделать полную резервную копию на вашем компьютере. Если вы не знаете, как создать резервную копию реестра, обратитесь к нашему руководству «Как сделать резервную копию и восстановить реестр в Windows».
Шаг I. Определение идентификатора VID мыши
Идентификатор поставщика (VID) используется для отличия устройств друг от друга. Это 16-значные номера, присвоенные Форумом разработчиков USB любой конкретной компании, где идентификатор продукта (PID) назначается определенным продуктам. Они встроены в компонент и активируются при подключении к вашему устройству. В качестве первого шага по изменению направления прокрутки в Windows 10 найдите идентификатор VID вашей мыши, как указано ниже. Выполните следующие действия, чтобы определить идентификационный номер мыши.
1. Нажмите клавишу Windows и введите « Диспетчер устройств », затем нажмите « Открыть ».
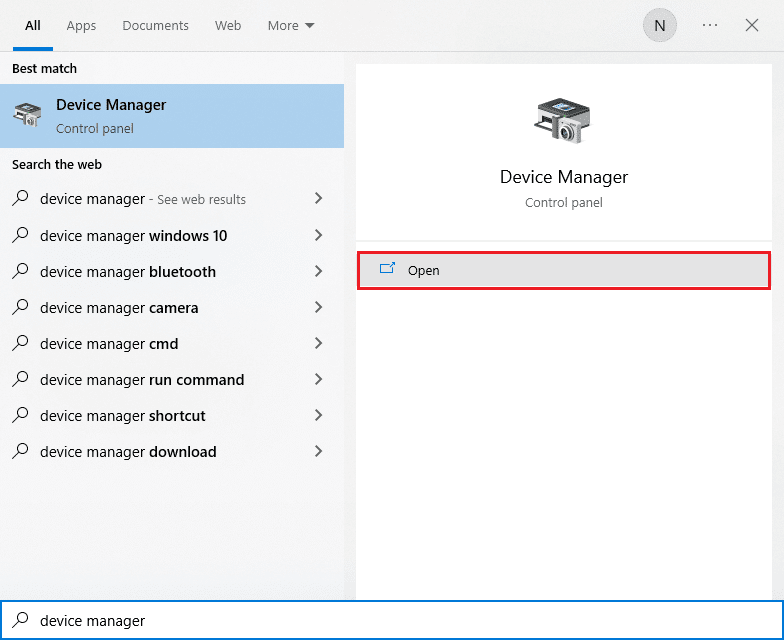
2. Дважды щелкните параметр «Микрофон и другие указывающие устройства », чтобы развернуть его.
3. Щелкните правой кнопкой мыши активную мышь и выберите параметр « Свойства ».
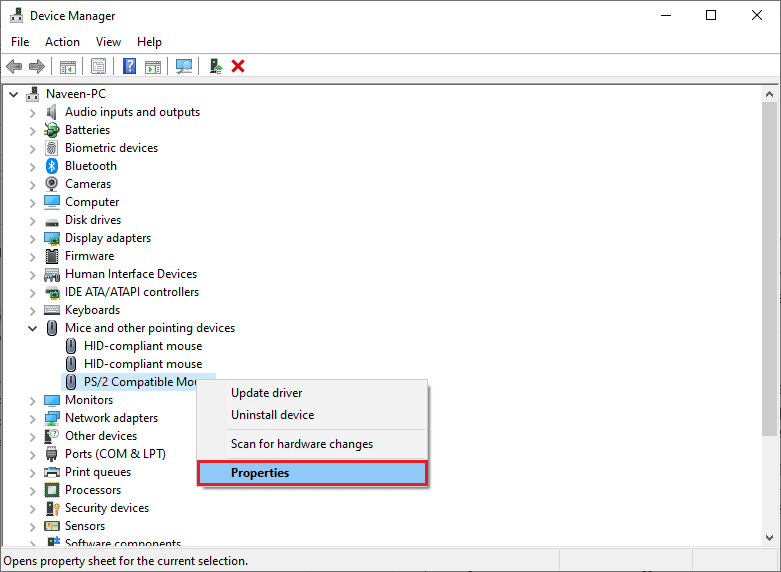
4. Перейдите на вкладку « Сведения » и выберите параметр « Путь экземпляра устройства » в раскрывающемся меню « Свойства ».
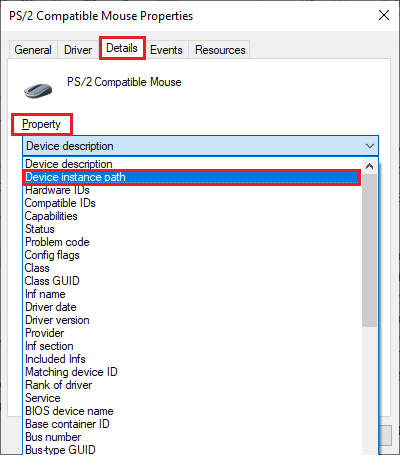
5. Запишите значение VID ID мыши. В нашем примере это: ACPI\DLL09EC\4&4E6962E&0.
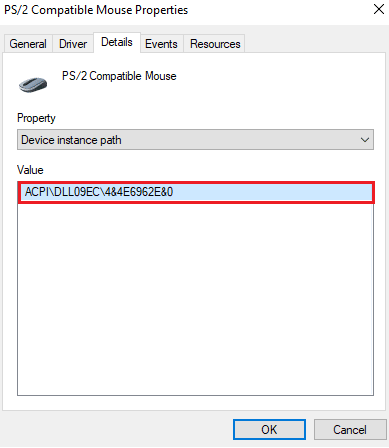
6. После того, как вы выполнили все вышеперечисленные инструкции, выполните следующие шаги, чтобы изменить реестр, чтобы включить обратную прокрутку.
Шаг II: выполните обратную прокрутку
После того, как вы нашли идентификатор VID своей мыши, вы можете выполнить следующие шаги, чтобы настроить обратную прокрутку реестра в Windows 10.
1. Нажмите клавишу Windows , введите regedit и нажмите « Открыть».
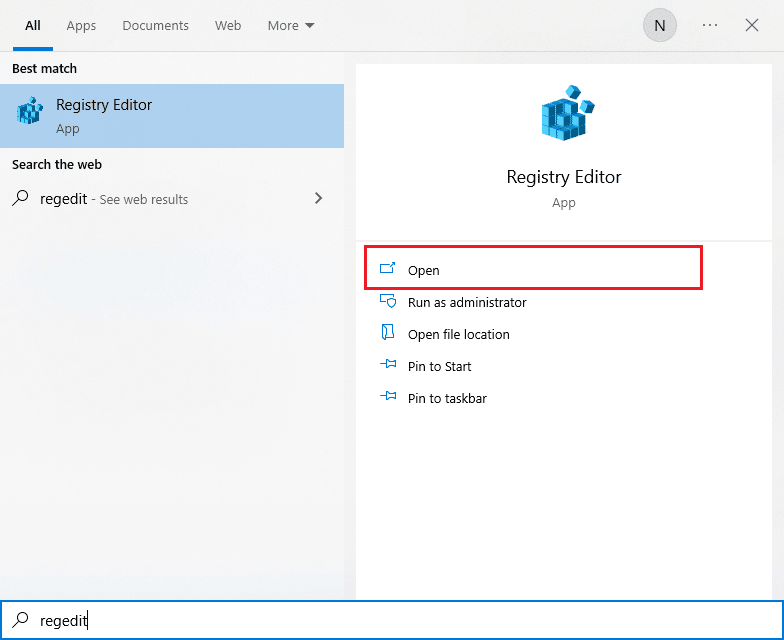
2. Перейдите по следующему пути в редакторе реестра .
HKEY_LOCAL_MACHINE\SYSTEM\CurrentControlSet\Enum\HID
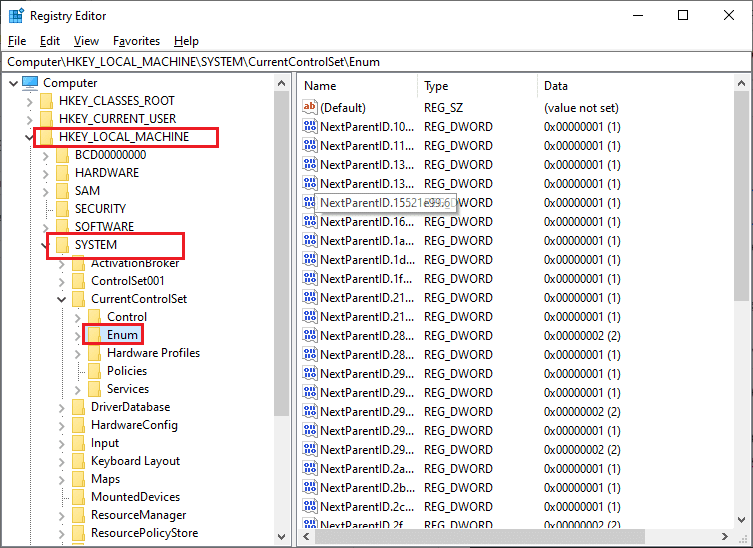
3. Разверните ключевую папку, соответствующую идентификатору VID мыши, например , ACPI\DLL09EC\4&4E6962E&0.
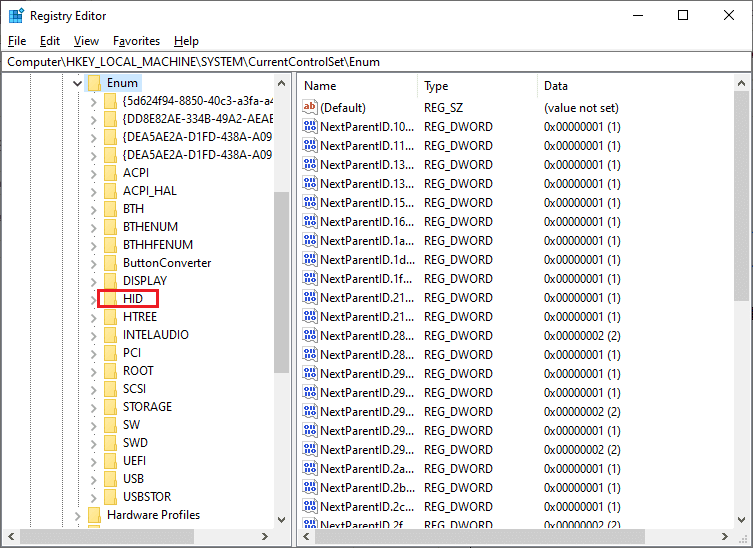
4. Разверните доступный ключ и откройте ключ Параметры устройства .
5. Теперь на правой панели дважды щелкните FlipFlopWheel DWORD.
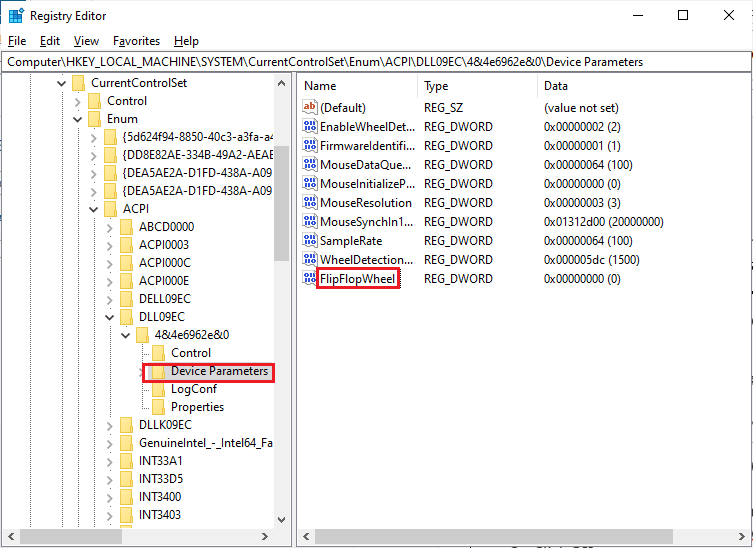
6. Затем измените значение данных с 0 на 1 и нажмите OK .
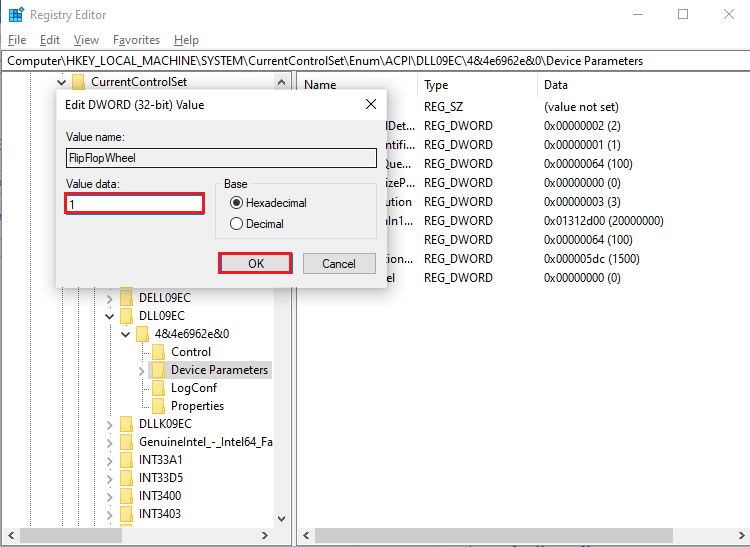
7. Закройте редактор реестра и перезагрузите компьютер.
8. Теперь страница будет прокручиваться вверх при прокрутке колеса мыши вверх.
9. Если вы хотите отменить изменения настроек по умолчанию, выполните те же шаги, что и выше, но обязательно установите значение от 0 до 1 на шаге 5.

Читайте также: Как отключить ускорение мыши в Windows 10
Дополнительный метод: как выполнить обратную прокрутку с помощью макроскрипта
Существует дополнительный способ изменить направление прокрутки, используя программное обеспечение, способное настраивать сценарии макросов. Самый простой способ реализовать это с помощью AutoHotkey. Это удобно и совершенно бесплатно. С помощью этого метода вы можете поменять местами мышь и тачпад.
1. Вы можете загрузить бесплатное программное обеспечение, посетив официальный веб-сайт Autokey.
2. Здесь нажмите кнопку « Загрузить ». Дождитесь завершения загрузки и запустите установочный файл из раздела « Мои загрузки », чтобы установить его в Windows 10.
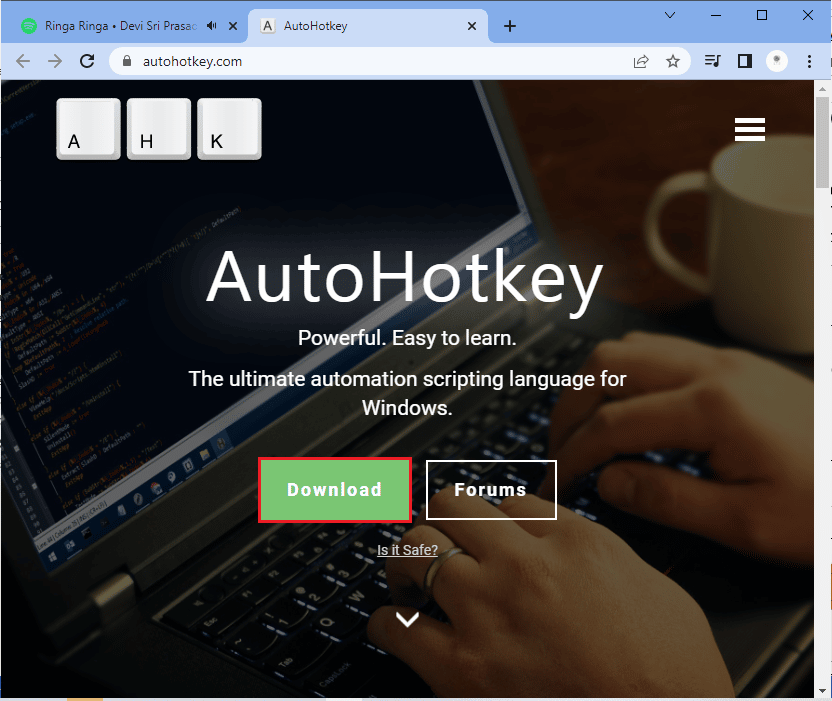
3. Щелкните правой кнопкой мыши на рабочем столе и выберите « Создать » > « Текстовый документ ». Это создает новый текстовый документ .
Примечание. Вам не нужно называть файл прямо сейчас.
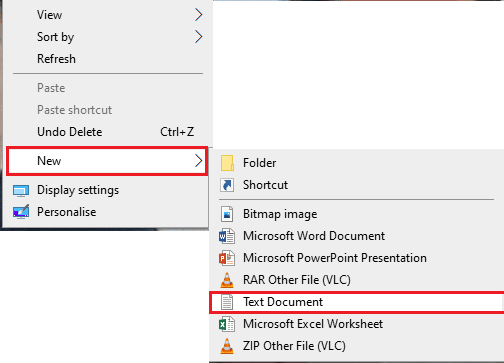
4. Откройте новый текстовый документ и вставьте следующие команды .
КолесоВверх::
Отправить {WheelDown}
Возвращаться
Колесо вниз::
Отправить {WheelUp}
Возвращаться 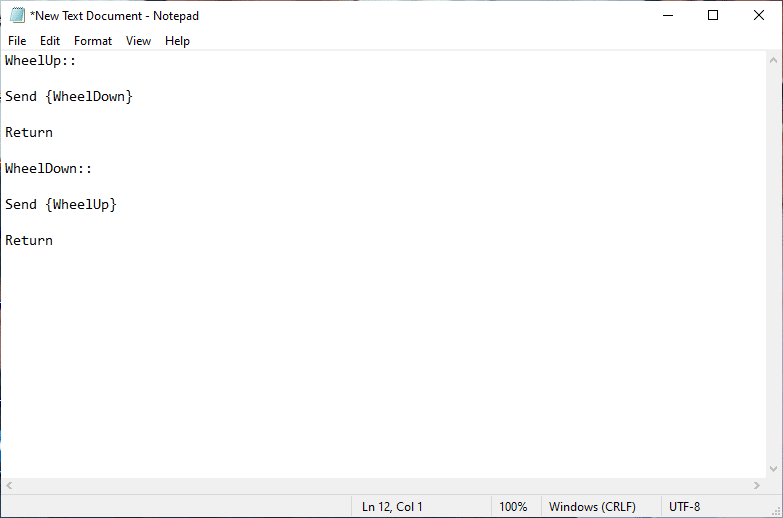
5. Теперь сохраните изменения и измените расширение на .ahk с .txt. Теперь вы получите сообщение о том, что ваш файл может быть непригодным для использования. Не обращайте внимания, продолжайте, нажав OK.
ПРИМЕЧАНИЕ. Если вы не видите это расширение, откройте окно Проводника . Затем перейдите на вкладку « Вид » и установите флажок рядом с « Расширения имен файлов».
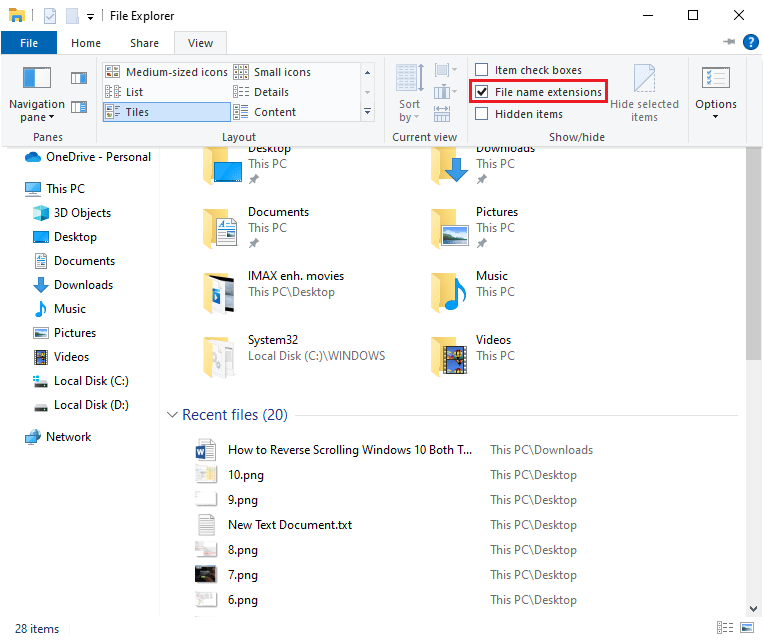
6. Как только вы нажмете кнопку OK , вы должны увидеть, как значок текстового файла трансформируется в какой-то другой формат.
Примечание. Если это произойдет, Windows распознает его как файл AutoHotkey . Включите горячую клавишу, дважды щелкнув по ней и прокрутив мышь в обратном направлении.
7. Если вы хотите отключить горячую клавишу и предпочитаете способ прокрутки по умолчанию, откройте диспетчер задач , выполнив поиск в строке поиска Windows . Нажмите Открыть , чтобы запустить его.
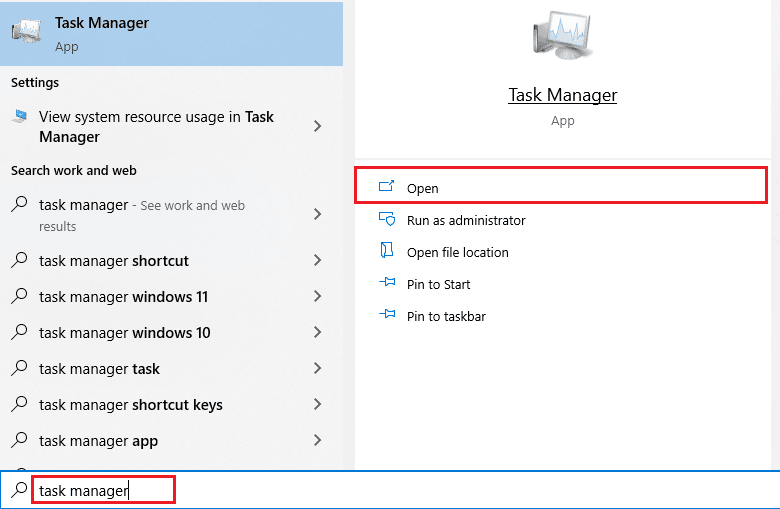
8. Теперь перейдите на вкладку « Процессы » и найдите AutoHotkey , которая иногда будет находиться в фоновых процессах или приложениях .
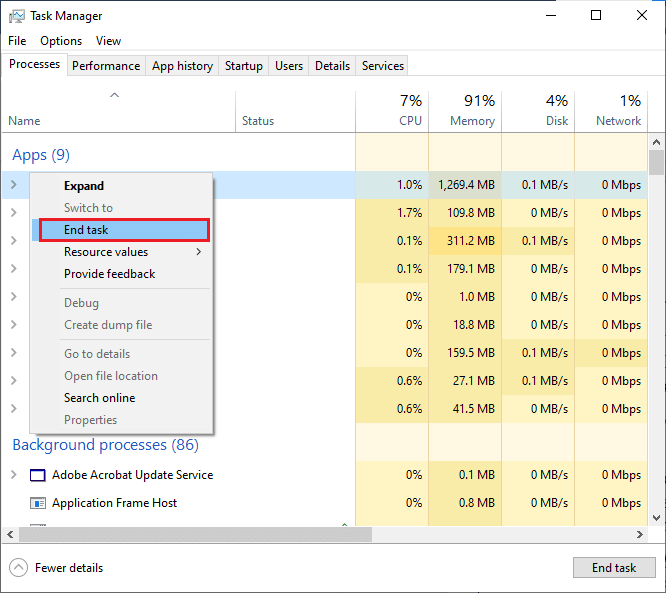
9. Затем нажмите « Завершить задачу », чтобы вернуться к настройкам по умолчанию. Этот метод прост и эффективен, если вы хотите изменить направление прокрутки Windows 10 с помощью сторонних приложений.
Читайте также: Устранение проблемы с двойным щелчком мыши Logitech
Совет профессионала: как исправить перевернутую мышь
Шаги по исправлению перевернутой мыши полностью различаются в Windows и Mac. Если у вас Mac, процесс прост, и вот как это сделать.
Вариант I: на Mac
Исправление перевернутой мыши на Mac.
1. Нажмите на значок Apple, чтобы перейти к основным настройкам .
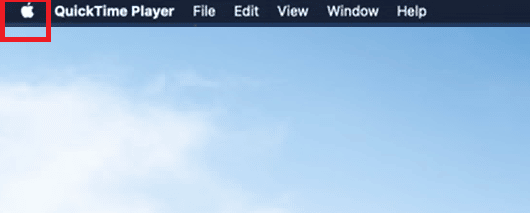
2. Перейдите в « Системные настройки» и нажмите «Мышь».
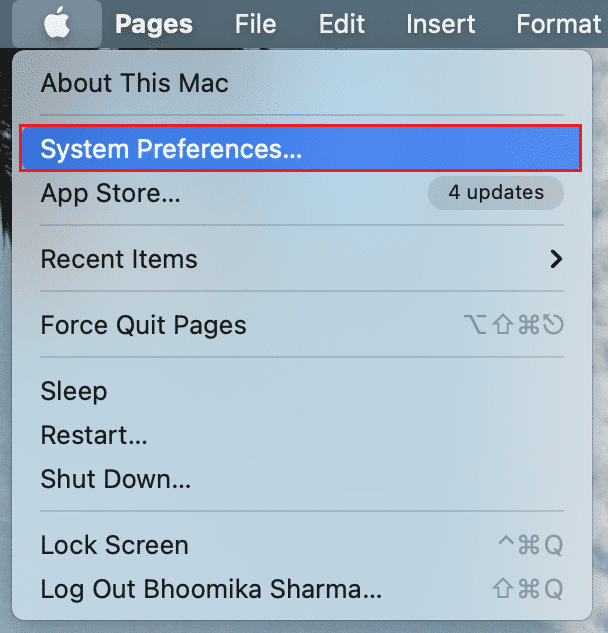
3. Теперь снимите флажок рядом с опцией «Направление прокрутки: естественное» .
Вариант II: в Windows
Ниже приведены шаги, чтобы сделать это в Windows.
1. Перейдите в Диспетчер устройств , а затем в Мыши и другие указывающие устройства.
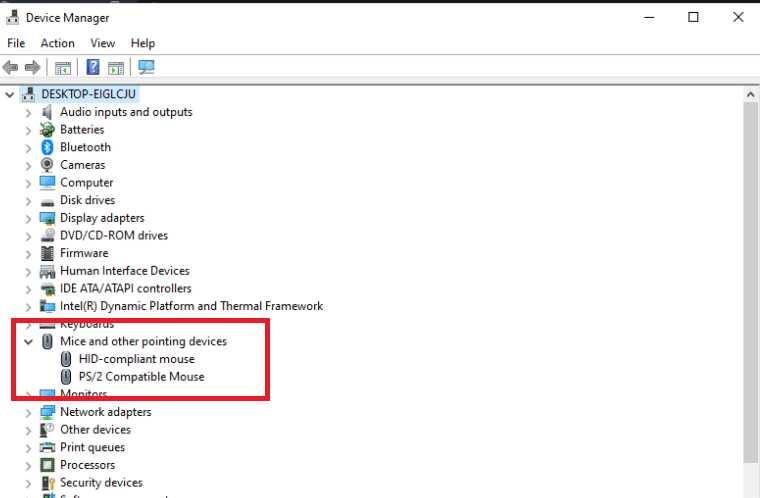
2. Щелкните правой кнопкой мыши и выберите « Свойства».
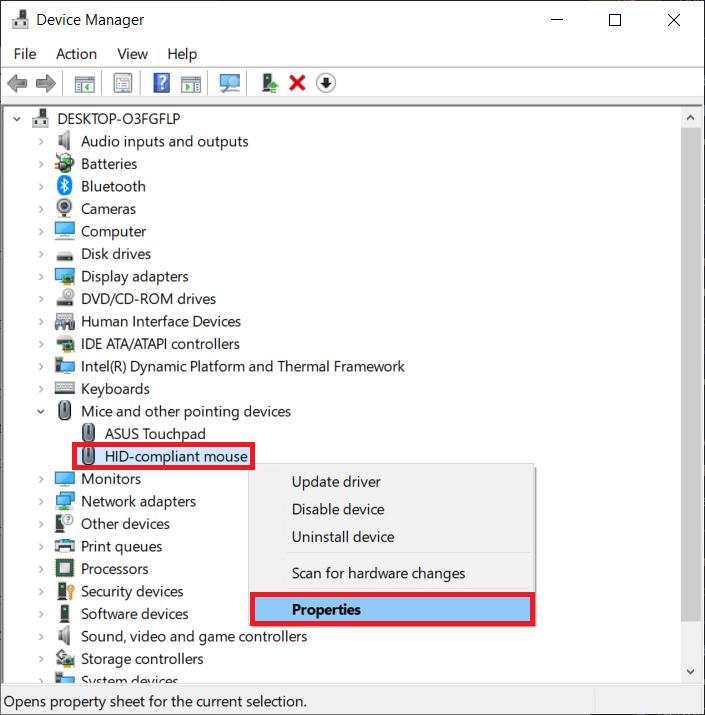
3. Перейдите на вкладку « Сведения » и выберите « Путь к экземпляру устройства» в меню «Свойства».
4. Запишите текст в поле Значение.
5. Перейдите в диспетчер реестра , а затем перейдите по следующему пути.
HKEY_LOCAL_MACHINE\SYSTEM\CurrentControlSet\Enum\HID
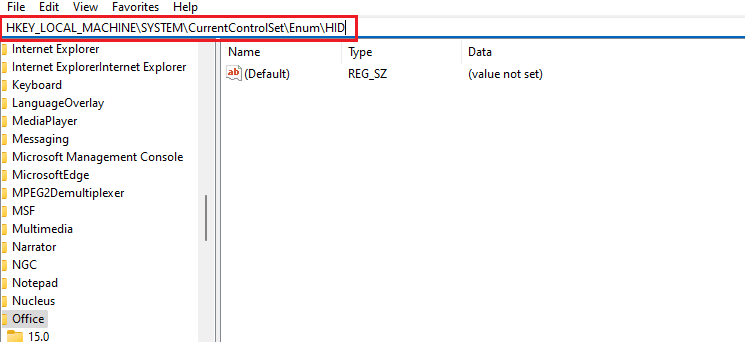
6. Найдите папку с именем, совпадающим с текстом в поле Значение, и откройте ее.
7. Нажмите « Параметры устройства» и перейдите к свойству FlipFlopWheel . Измените значение в поле Значение. То есть, если значение равно 1, измените его на 0, а если значение равно 0, измените его на 1.
8. Нажмите ОК.
Вот ответы на некоторые часто задаваемые вопросы, связанные с обратной прокруткой Windows 10 (как с сенсорной панелью, так и с мышью).
Часто задаваемые вопросы (FAQ)
Q1. Как перевернуть колесо прокрутки в Minecraft?
Ответ Обычно направление прокрутки мыши в Minecraft такое же, как и в настройках ПК. Однако, если ваша мышь прокручивается в неправильном направлении, вы можете изменить это в настройках игры. Перейдите в «Настройки управления» и нажмите « Инвертировать мышь », которая меняет направление прокрутки.
Q2. Можете ли вы изменить направление прокрутки?
Ответ Да, вы можете изменить направление прокрутки мыши или сенсорной панели. Некоторые люди предпочитают, чтобы страница прокручивалась в том же направлении, в котором они двигали пальцем по сенсорной панели. Некоторые люди делают это в обратном порядке. Это называется обратной прокруткой.
Q3. Почему моя мышь прокручивает не в ту сторону?
Ответ Иногда причина этого может быть простой. Если вокруг колеса прокрутки есть пыль, ваша мышь может прокручиваться в неправильном направлении. Еще одна распространенная причина – старая батарея. В большинстве случаев проблема связана с драйвером мыши. Вы можете обновить его в Windows, открыв диспетчер устройств и щелкнув правой кнопкой мыши в разделе « Мышь и другие указывающие устройства », а затем выберите « Обновить драйвер» .
Рекомендуемые:
- Исправить ошибку Pokemon Go 26 на Android
- Исправить Ожидание восстановления системы, для завершения которого требуется перезагрузка
- Исправление этой операции требует интерактивной оконной станции
- Исправлена ошибка, из-за которой мышь Battlefront 2 не работала в Windows 10
Мы надеемся, что это руководство будет полезно для исправления прокрутки мыши в неправильном направлении. Вы также узнали, как работает обратная прокрутка в Windows 10 и как включить или отключить ее по мере необходимости. Не стесняйтесь обращаться к нам со своими вопросами и предложениями через раздел комментариев ниже.
